So beheben Sie fehlende Dcomp.dll-Fehler, Autorisierungsprobleme und Probleme im Fehlermodus
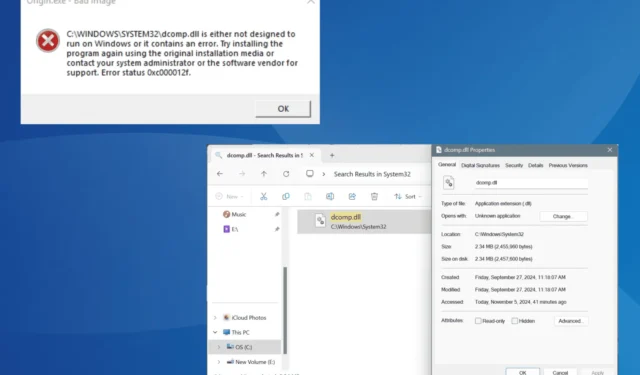
Die von Microsoft erstellte und in die DirectComposition-API integrierte Datei dcomp.dll ist seit Windows 8 Teil des Betriebssystems und ist auch in Windows 11 noch vorhanden. Wenn diese DLL-Datei beschädigt wird oder fehlt, können bei Anwendungen, die von ihr abhängen, Fehlfunktionen auftreten, darunter Produktivitätssoftware wie Microsoft Excel und verschiedene Videospiele.
In bestimmten Fällen wird möglicherweise eine Fehlermeldung angezeigt, die besagt, dass C:\Windows\System32\dcomp.dll entweder nicht mit Windows kompatibel ist oder einen Fehler enthält. Um dies zu beheben, wird empfohlen, die Anwendung mit dem Originalinstallationsmedium neu zu installieren oder sich an Ihren Systemadministrator oder Softwareanbieter zu wenden, um Hilfe zu erhalten.
Bevor Sie weitere Schritte unternehmen, sollten Sie Ihren Computer neu starten und sicherstellen, dass alle ausstehenden Windows-Updates installiert sind. Für viele Benutzer kann diese Aktion das Problem der fehlenden dcomp.dll effektiv beheben!
Wie behebt man den dcomp.dll-Fehler?
Tipp
Obwohl verschiedene Websites behaupten, die Datei dcomp.dll zum Download anzubieten, ist es ratsam, diese DLL nicht aus Drittquellen zu beziehen. Solche Dateien können oft von Malware begleitet sein, die ein Risiko für die Sicherheit Ihres Computers darstellt.
1. Dcomp.dll manuell übertragen
Wenn die Datei dcomp.dll als fehlend oder inkompatibel gemeldet wird, sollten Sie zunächst eine neue Kopie manuell übertragen. Sie finden die Datei dcomp.dll unter:C:\Windows\System32

Greifen Sie dazu auf einen anderen Computer zu, auf dem dieselbe Windows-Version mit derselben Architektur (entweder 32-Bit oder 64-Bit) ausgeführt wird. Sobald Sie die DLL gefunden haben, kopieren Sie sie auf einen USB-Stick. Schließen Sie anschließend den Stick an den betroffenen Computer an, verschieben Sie dcomp.dll in das Verzeichnis System32 und starten Sie das System neu.
Nach Abschluss dieses Vorgangs sollten die Anwendungen nicht mehr anzeigen, dass die DLL fehlt!
2. Führen Sie das Programm als Administrator aus
- Klicken Sie mit der rechten Maustaste auf die ausführbare Datei (.exe) des Programms, bei dem Probleme auftreten, und wählen Sie „Eigenschaften“ aus .
- Gehen Sie zur Registerkarte „Kompatibilität“ und aktivieren Sie das Kontrollkästchen „ Dieses Programm als Administrator ausführen“ .
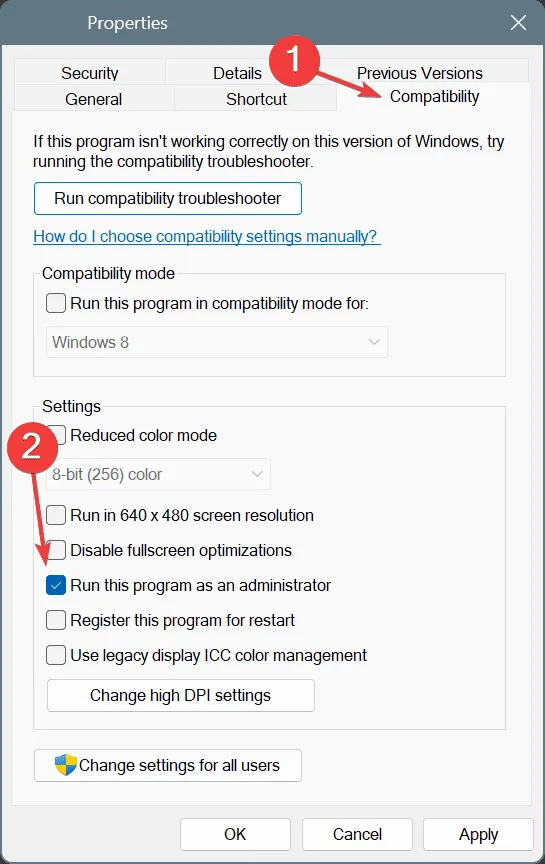
- Klicken Sie auf „Übernehmen“ und dann auf „OK“ , um die Änderungen zu bestätigen.
- Starten Sie das Programm neu und prüfen Sie, ob das Problem weiterhin besteht.
Das Ausführen von Anwendungen als Administrator kann insbesondere dann von Vorteil sein, wenn Microsoft Office-Produkte wie Excel, Word oder Outlook aufgrund des dcomp.dll-Fehlers abstürzen.
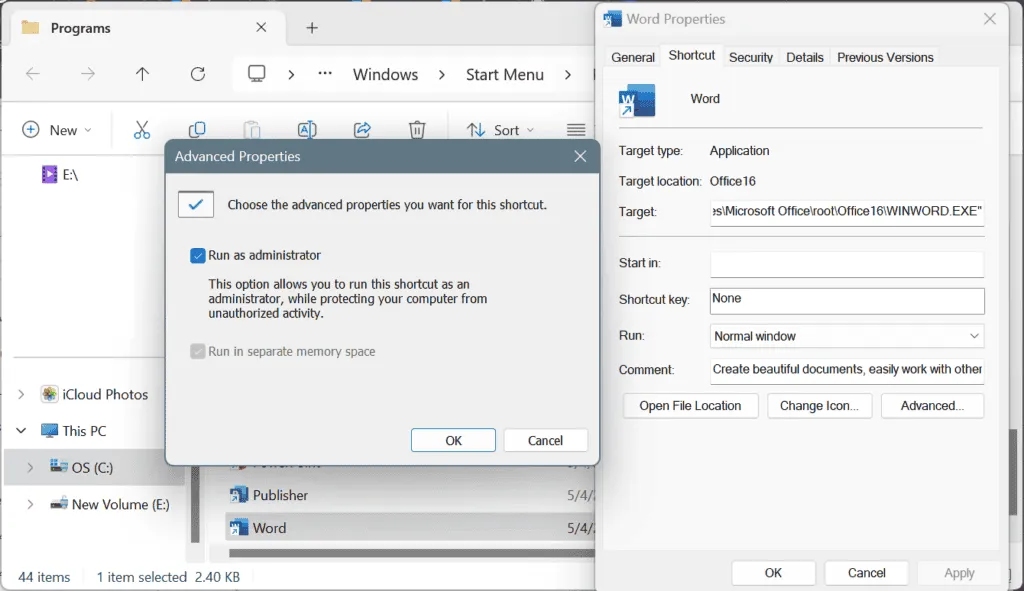
Suchen Sie bei Bedarf die problematische Anwendung, klicken Sie mit der rechten Maustaste darauf, wählen Sie „Dateispeicherort öffnen“ , klicken Sie mit der rechten Maustaste auf die Verknüpfung, wählen Sie „Eigenschaften“, navigieren Sie zur Registerkarte „Verknüpfung“ , klicken Sie auf „Erweitert“, aktivieren Sie „Als Administrator ausführen“ und wenden Sie die Änderungen an.
3. Reparieren Sie beschädigte Systemdateien
- Drücken Sie Windows +, R um das Dialogfeld „Ausführen“ zu öffnen, geben Sie cmd ein und drücken Sie Ctrl + Shift + Enter.
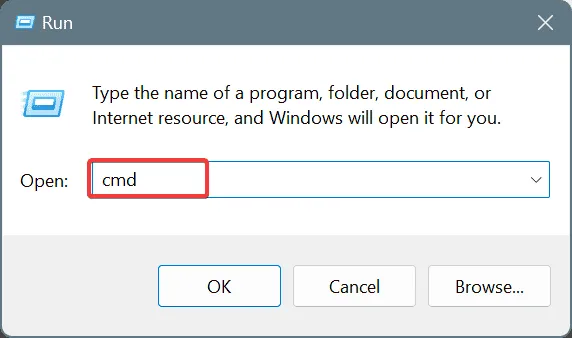
- Bestätigen Sie mit einem Klick auf „Ja“ in der Eingabeaufforderung der Benutzerkontensteuerung.
- Geben Sie die folgenden Befehle nacheinander ein und drücken Sie Enternach jedem Befehl:
DISM /Online /Cleanup-Image /CheckHealth,DISM /Online /Cleanup-Image /ScanHealth,DISM /Online /Cleanup-Image /RestoreHealth. - Führen Sie als Nächstes einen SFC-Scan aus, indem Sie diesen Befehl eingeben:
sfc /scannow
- Starten Sie abschließend Ihren Computer neu, um die Änderungen zu übernehmen.
Beschädigte Systemdateien können häufig zu fehlenden DLL-Fehlern führen. Da dcomp.dll eine kritische Systemdatei ist, wird sie durch Ausführen der DISM- (Deployment Image Servicing and Management) und SFC- (System File Checker) Scans aus einer zwischengespeicherten Version wiederhergestellt, die auf Ihrem PC verfügbar ist.
4. Führen Sie einen Malware-Scan durch
- Öffnen Sie die Suchfunktion durch Drücken von Windows+ S, geben Sie Windows-Sicherheit ein und wählen Sie das entsprechende Ergebnis aus.
- Klicken Sie auf Viren- und Bedrohungsschutz .
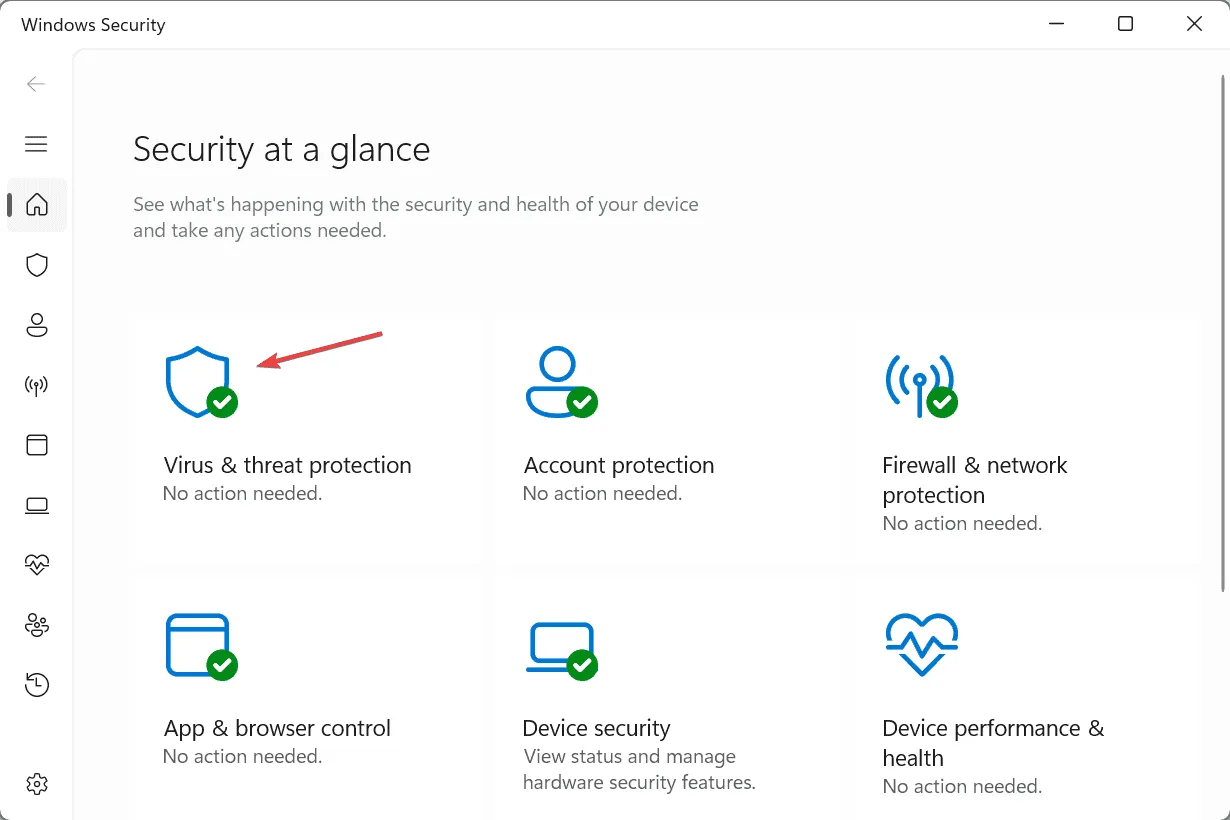
- Wählen Sie Scanoptionen aus .
- Wählen Sie die Option Vollständiger Scan und klicken Sie auf Jetzt scannen .
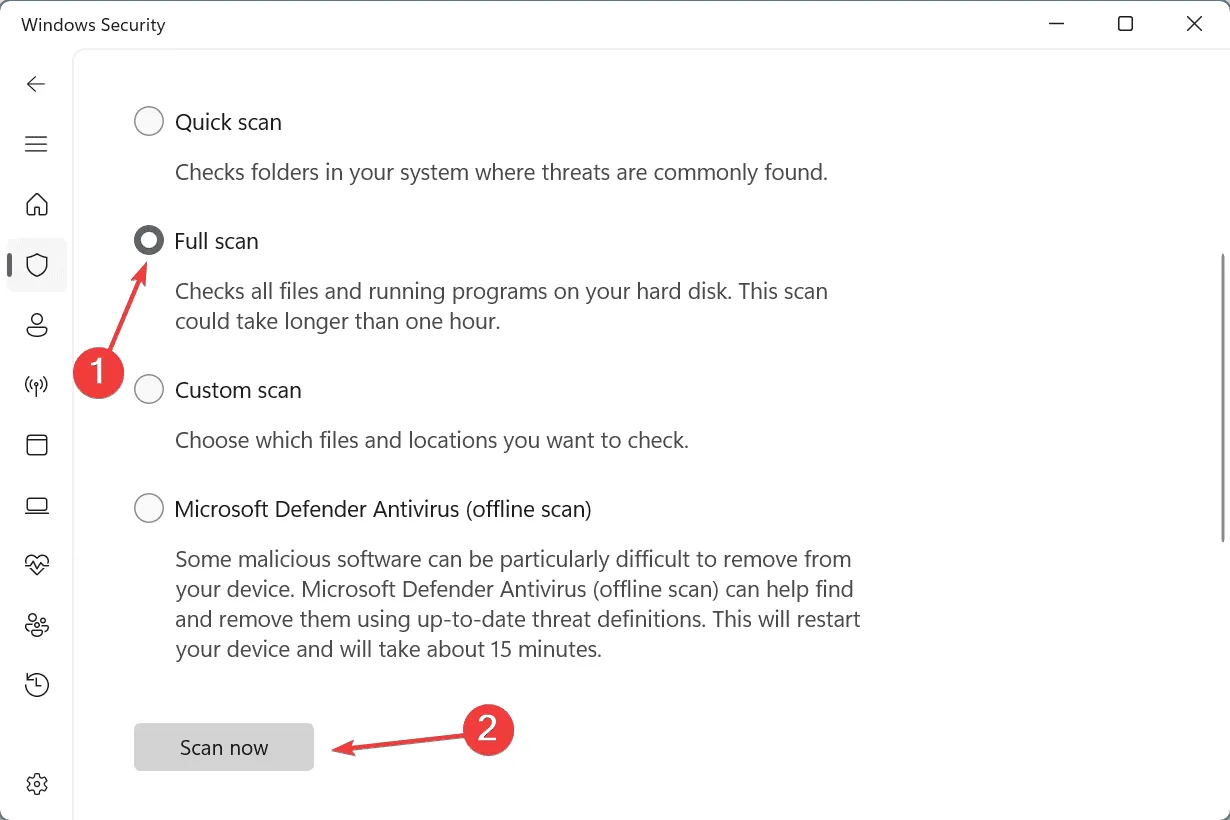
- Warten Sie, bis der Malware-Scan abgeschlossen ist. Dieser Vorgang dauert normalerweise 15 bis 30 Minuten.
5. Installieren Sie die problematische Anwendung neu
- Drücken Sie Windows+ R, geben Sie appwiz.cpl ein und drücken Sie Enter.
- Suchen Sie die Anwendung in der Liste, wählen Sie sie aus und klicken Sie auf Deinstallieren .
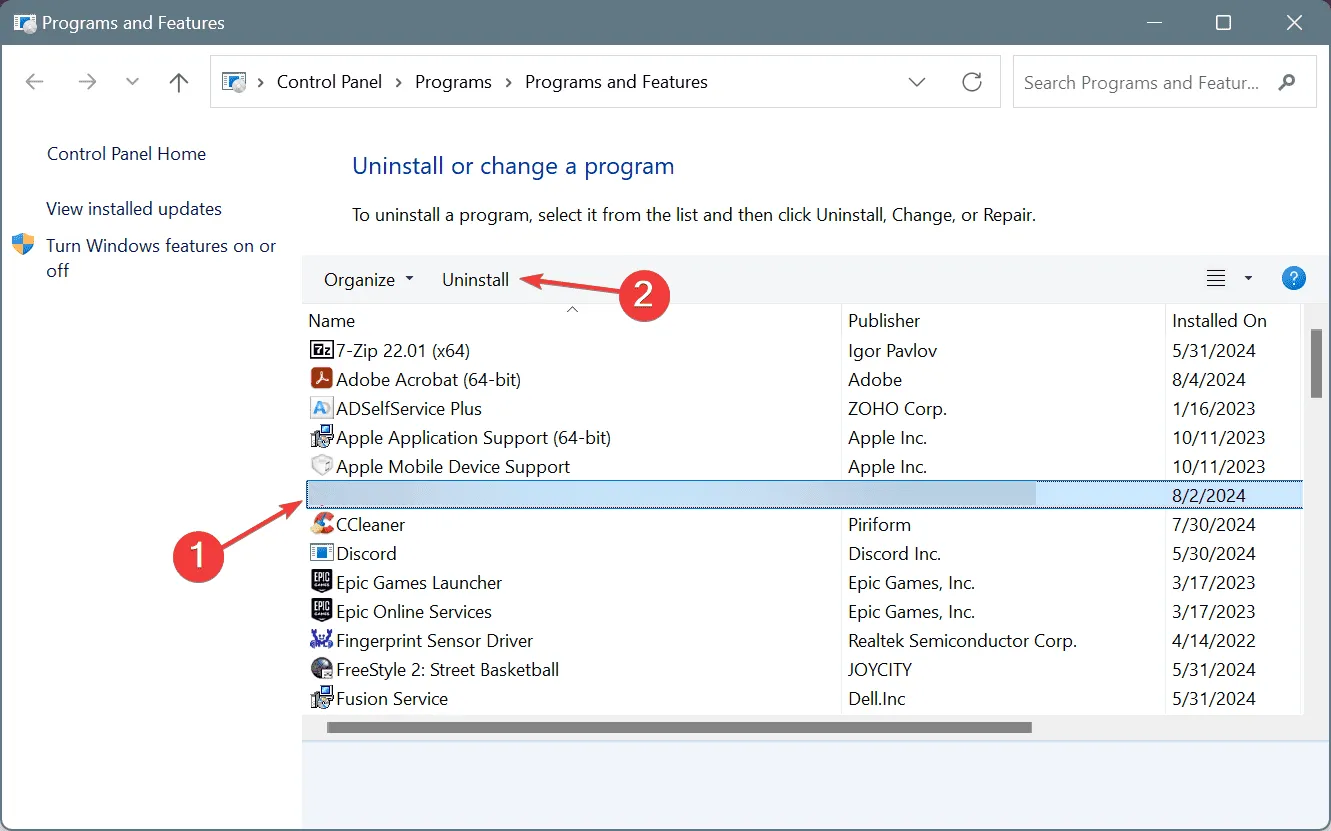
- Folgen Sie den Anweisungen, um die Deinstallation abzuschließen, und starten Sie dann Ihren Computer neu.
- Installieren Sie die Anwendung von einer offiziellen Quelle neu und prüfen Sie, ob das dcomp.dll-Problem dadurch behoben wird.
6. Führen Sie ein direktes Upgrade durch
- Besuchen Sie die offizielle Website von Microsoft , wählen Sie die entsprechende Betriebssystem-Edition und Sprache aus und laden Sie die Windows 11-ISO herunter .
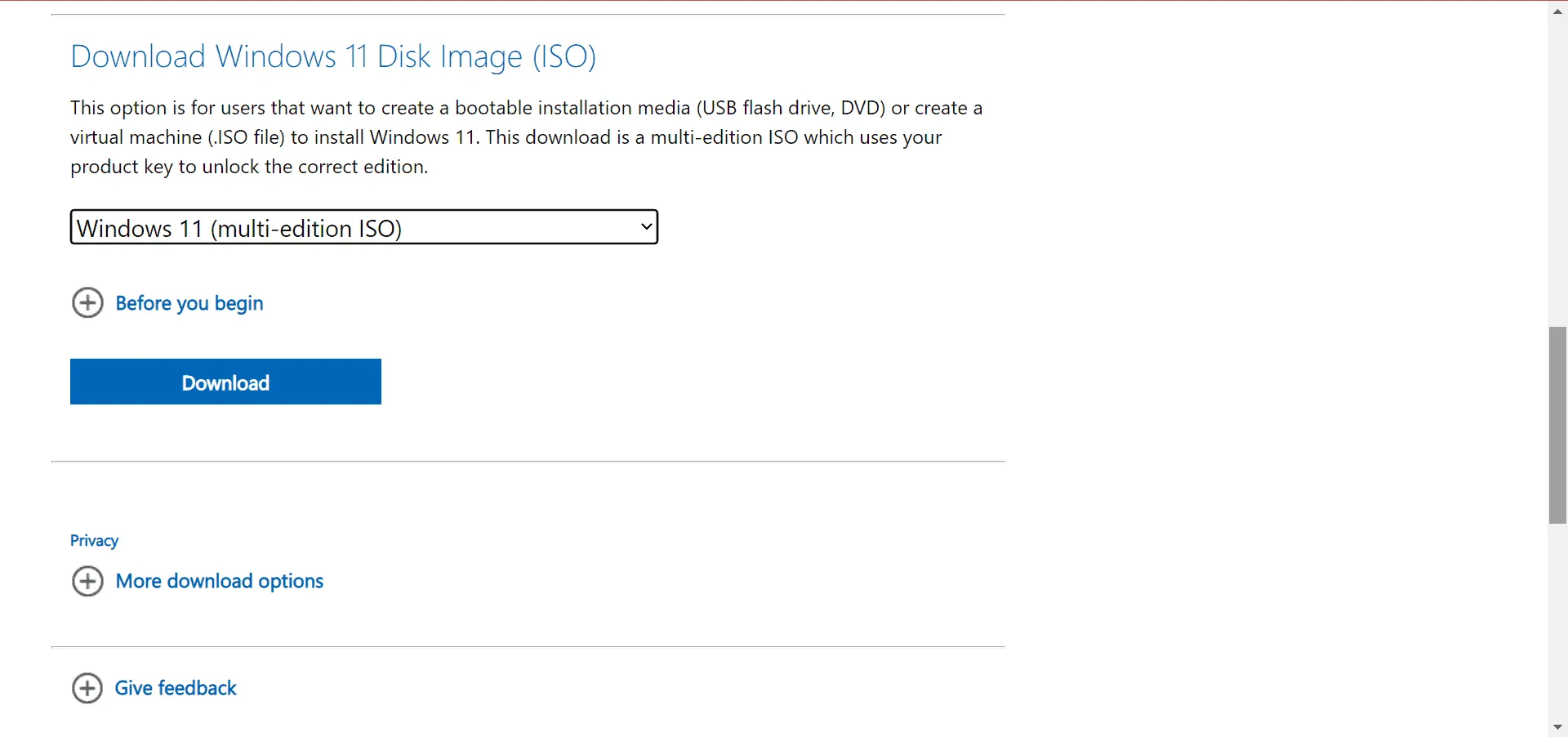
- Öffnen Sie die ISO-Datei und wählen Sie im Bestätigungsdialog „Öffnen“ aus.
- Führen Sie die Datei setup.exe aus .
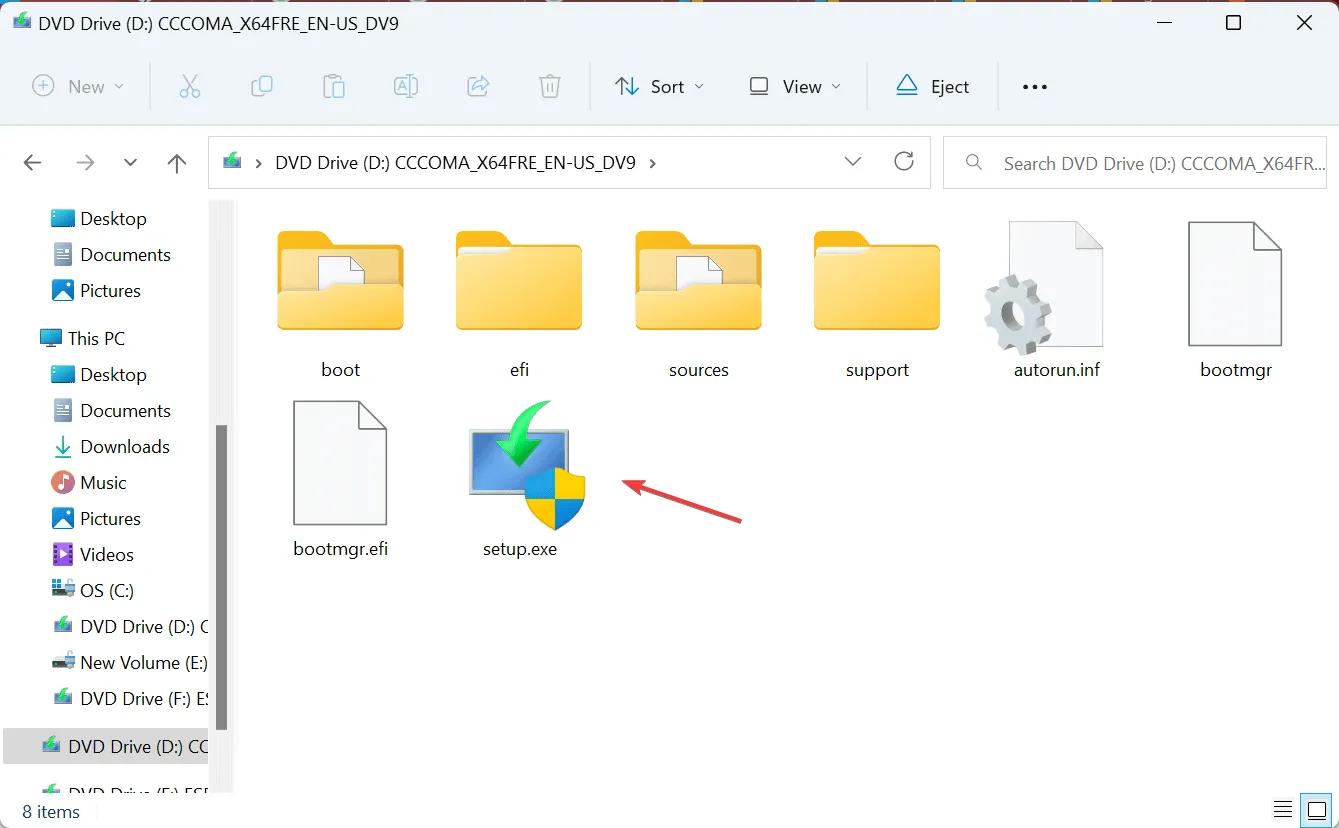
- Klicken Sie in der UAC-Eingabeaufforderung auf „Ja“ .
- Wählen Sie „Weiter“ aus , um fortzufahren.
- Lesen Sie die Softwarelizenzbedingungen von Microsoft und klicken Sie auf „Akzeptieren“ .
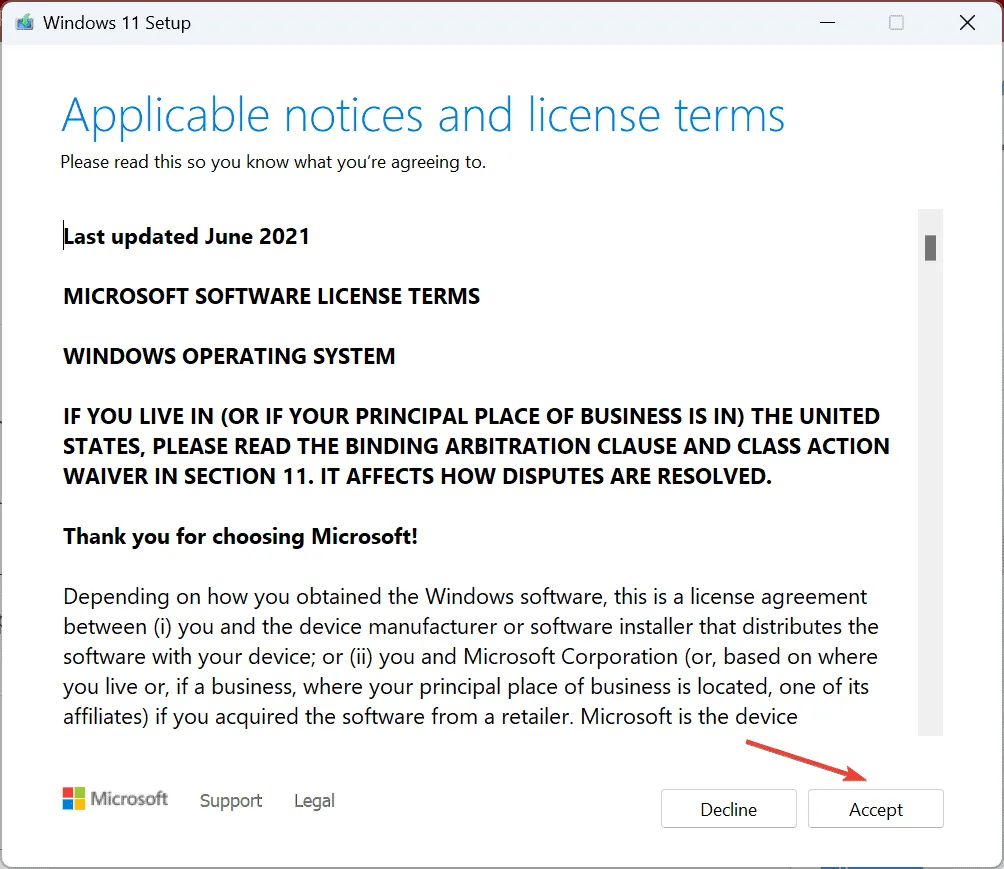
- Stellen Sie sicher, dass die Installationsoption „Persönliche Dateien und Apps behalten“ anzeigt, klicken Sie auf „Installieren“ und bestätigen Sie Ihre Auswahl.
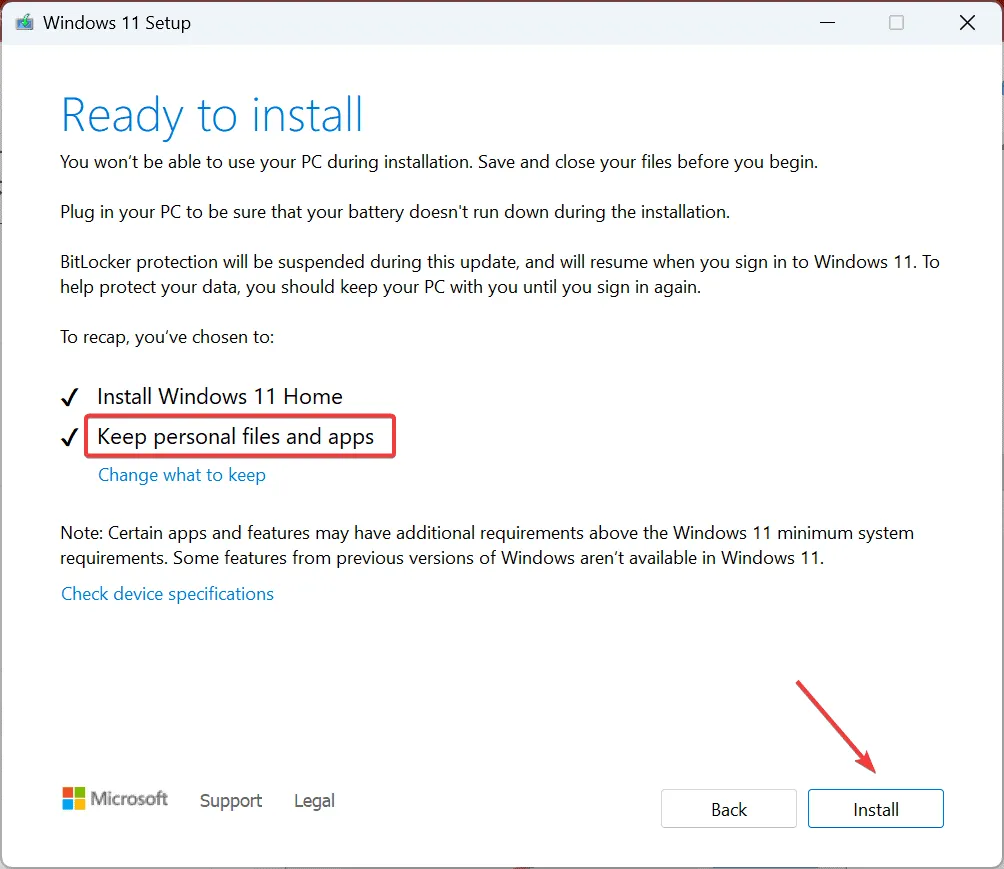
- Warten Sie, bis das direkte Upgrade abgeschlossen ist. Dies kann zwischen 30 und 90 Minuten dauern.
Ein direktes Upgrade behebt wahrscheinlich den Fehler „dcomp.dll fehlt“ in Windows 11 und hält Ihre Dateien und Programme intakt. Sollte auch diese Methode fehlschlagen, haben Sie immer noch die Möglichkeit, eine vollständige Neuinstallation von Windows durchzuführen, um die Funktionalität sicherzustellen.
Wenn Sie Fragen haben oder unserer Community weitere Lösungen mitteilen möchten, hinterlassen Sie unten einen Kommentar.



Schreibe einen Kommentar