Verwenden von Google Drive- und OneDrive-Dateien in ChatGPT: Eine Schritt-für-Schritt-Anleitung
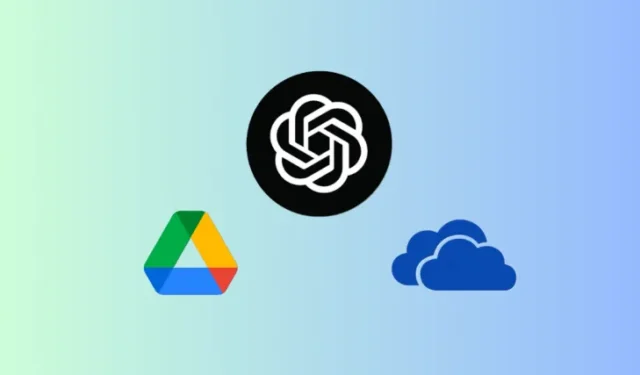
Wichtige Informationen
- ChatGPT ermöglicht Dateiintegration und Uploads direkt von Google Drive und Microsoft OneDrive.
- Um Ihren Cloud-Dienst zu verbinden, navigieren Sie zu Einstellungen > Verbundene Apps.
- Nutzen Sie das Büroklammer-Symbol im Chat-Eingabebereich, um Ihre Dokumente hochzuladen.
Benutzer von ChatGPT können jetzt während ihrer Unterhaltungen bequem Dokumente von Cloud-Plattformen wie Google Drive und OneDrive hochladen. Diese Funktion ist sowohl für Plus-Abonnenten als auch für Benutzer der kostenlosen Stufe zugänglich und erleichtert das Auswählen und Analysieren von Dateien mit ChatGPT.
Schritt 1: Verknüpfen Sie Ihr Google Drive- oder OneDrive-Konto mit ChatGPT
ChatGPT unterstützt eine Vielzahl von Dateiformaten, darunter Dokumente, Präsentationen, Textdateien und Tabellen. Nachfolgend finden Sie eine Anleitung, wie Sie Ihren Cloud-Speicher mit ChatGPT verknüpfen, um einfach auf Dateien zugreifen zu können.
- Starten Sie ChatGPT und stellen Sie sicher, dass Sie bei Ihrem Konto angemeldet sind.
- Klicken Sie auf das Büroklammersymbol und wählen Sie „Mit Google Drive verbinden“ oder „Mit Microsoft OneDrive verbinden“ .
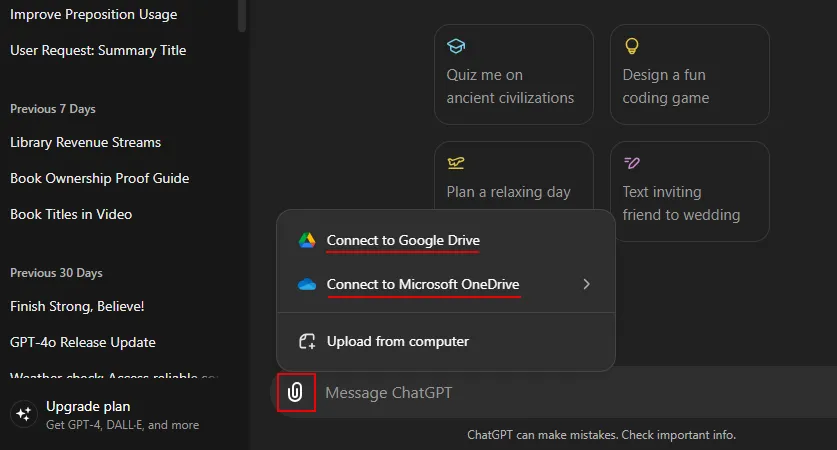
- Sie können Verbindungen auch über Einstellungen > Verbundene Apps herstellen .
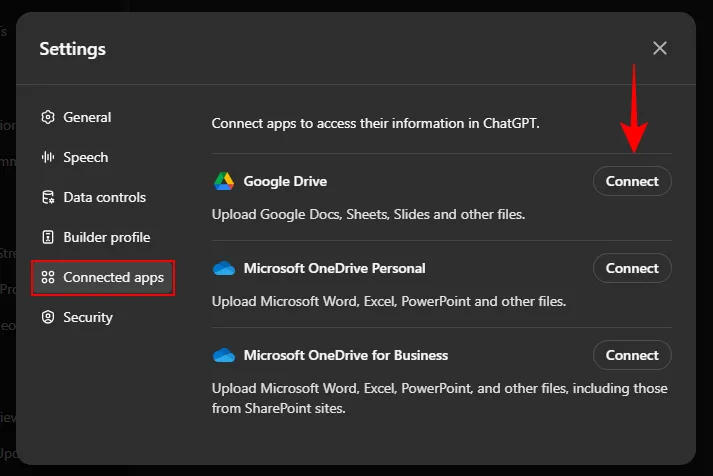
- Wählen Sie Ihr Cloud-Konto aus und melden Sie sich an.
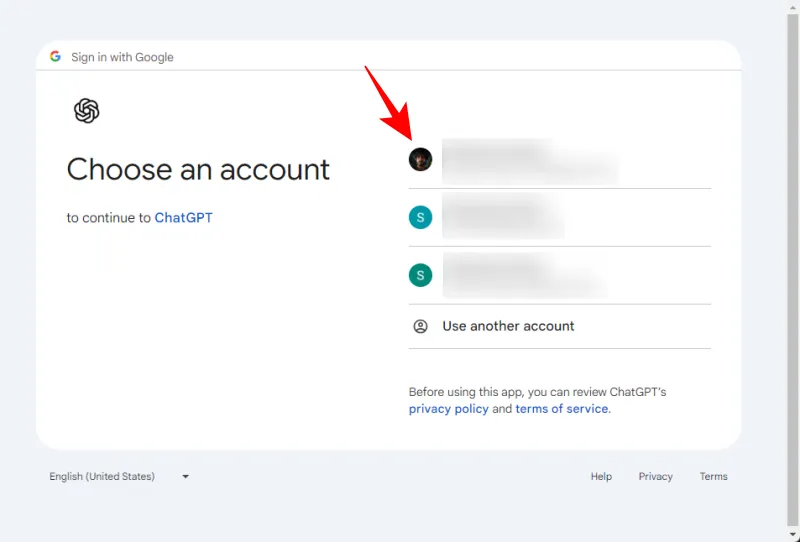
- Drücken Sie „Fortfahren“, um ChatGPT die erforderlichen Berechtigungen für den Zugriff auf Ihre Dateien zu erteilen.
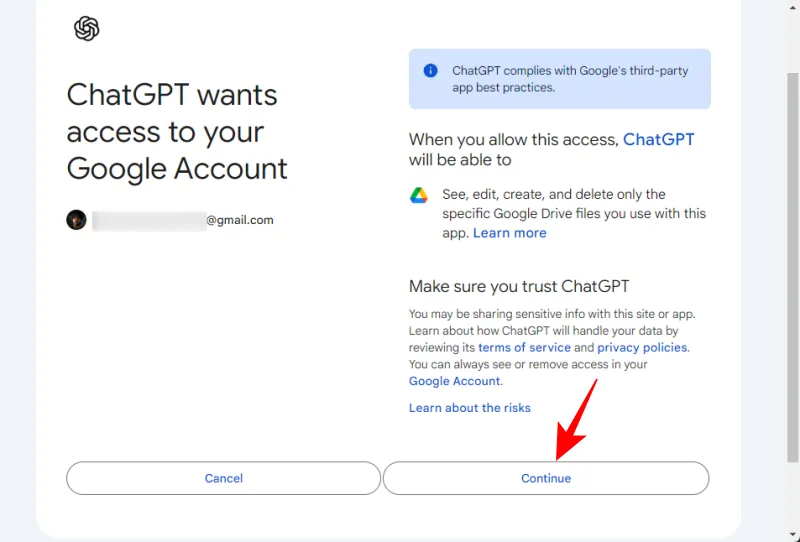
- Sobald die Verbindung erfolgreich ist, wird die Benachrichtigung „Ihr Konto ist jetzt verbunden“ angezeigt.
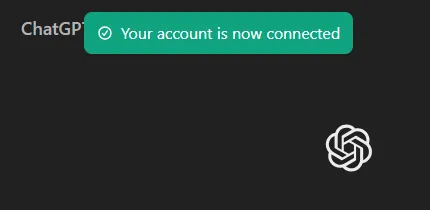
- Auf Wunsch können Sie auf die gleiche Weise auch einen weiteren Cloud-Speicherdienst anbinden.
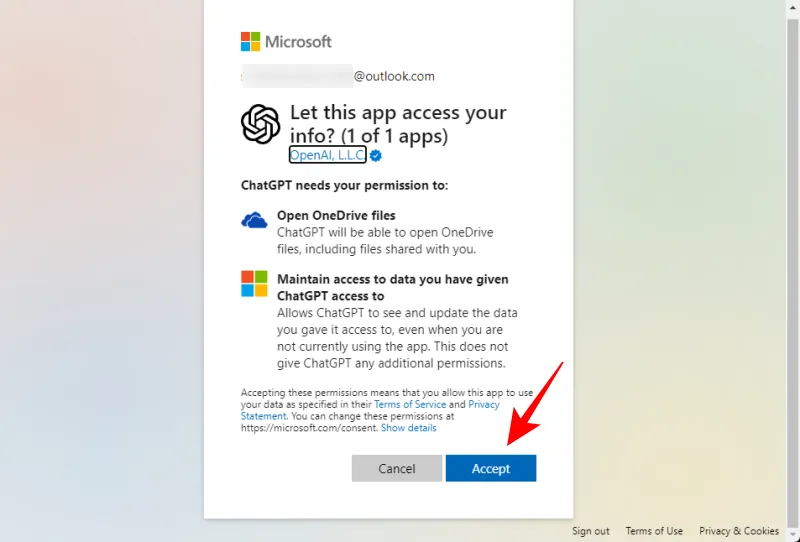
Schritt 2: Verwenden von Dateien aus Google Drive oder OneDrive in ChatGPT-Konversationen
Nachdem Sie ChatGPT mit Ihrem Cloud-Speicher verbunden haben, befolgen Sie diese Schritte, um während Ihrer Unterhaltungen Dateien hochzuladen und zu verwalten .
- Klicken Sie auf das Büroklammersymbol und wählen Sie „Aus Google Drive hinzufügen“ .
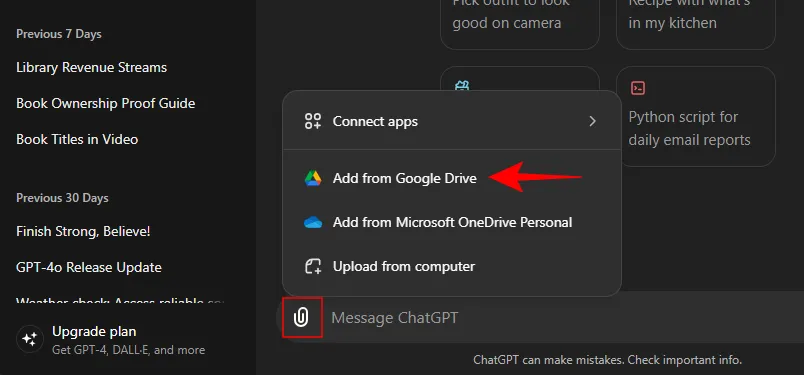
- Verwenden Sie die Suchfunktion, um die gewünschte Datei oder den gewünschten Ordner zu finden.
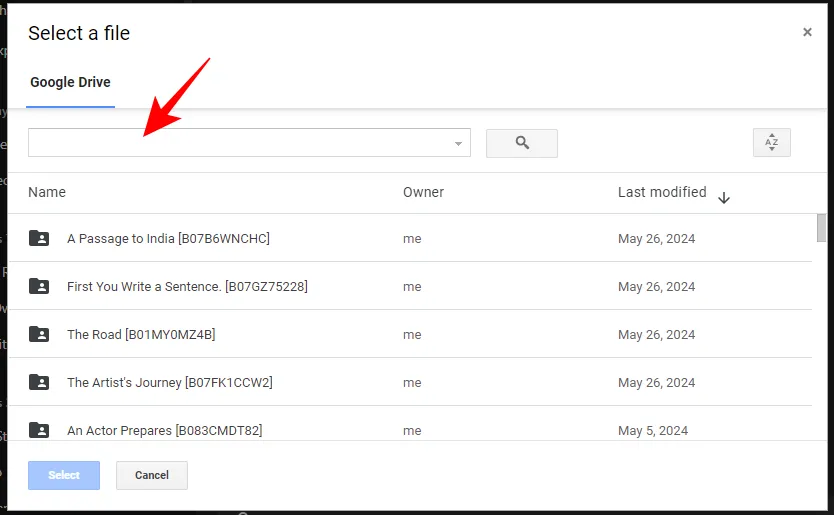
- Um Ihre Suche zu verfeinern, klicken Sie auf den Abwärtspfeil und wählen Sie einen bestimmten Dateityp aus.
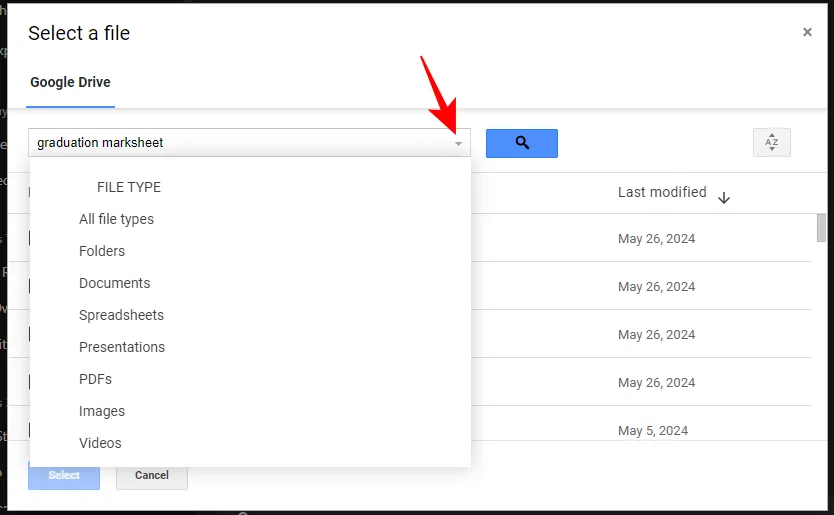
- Wählen Sie Ihre Datei aus und klicken Sie dann auf „Auswählen“ .
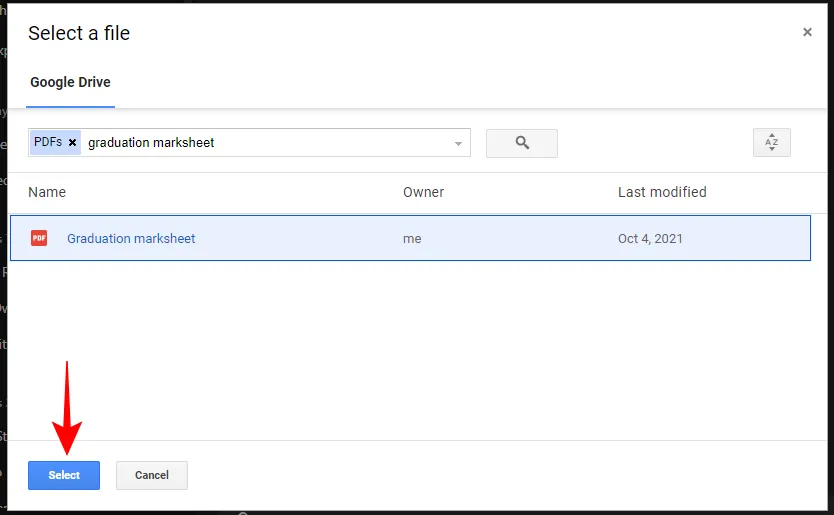
- Nach dem Hochladen in den Chat können Sie Ihre Anfragen bezüglich der Datei eingeben, die von ChatGPT bearbeitet werden soll.
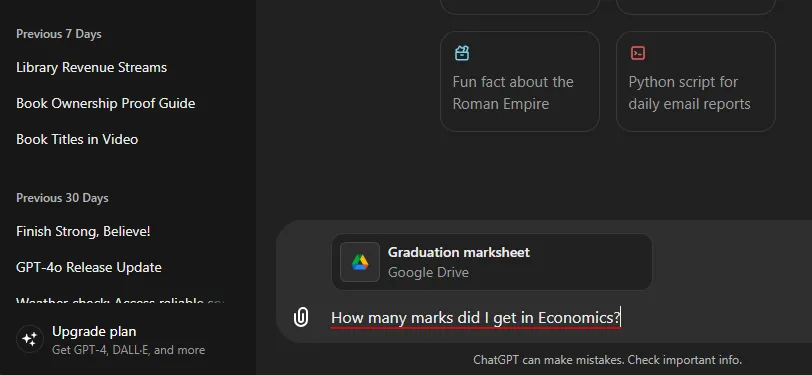
- ChatGPT interpretiert den Inhalt der Datei und gibt Antworten basierend auf Ihren Anfragen.
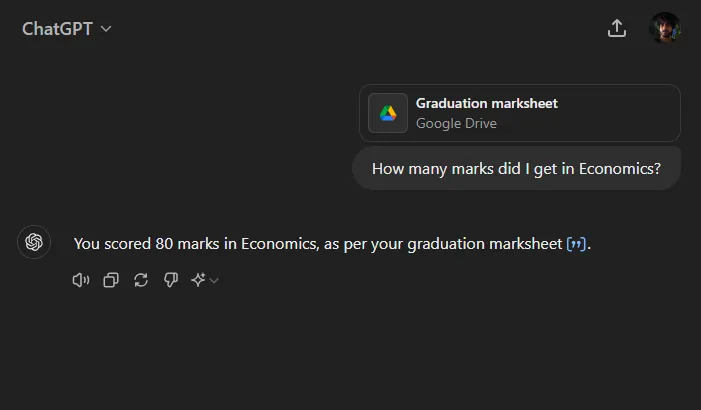
- Sie können Dateien auch von OneDrive hochladen, indem Sie „ Von Microsoft OneDrive hinzufügen“ auswählen .
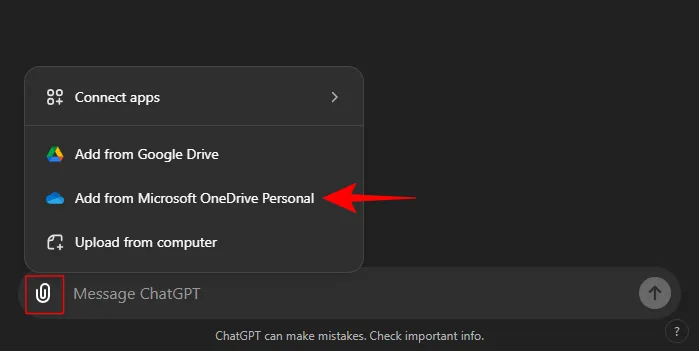
- Wählen Sie Ihr Dokument aus.
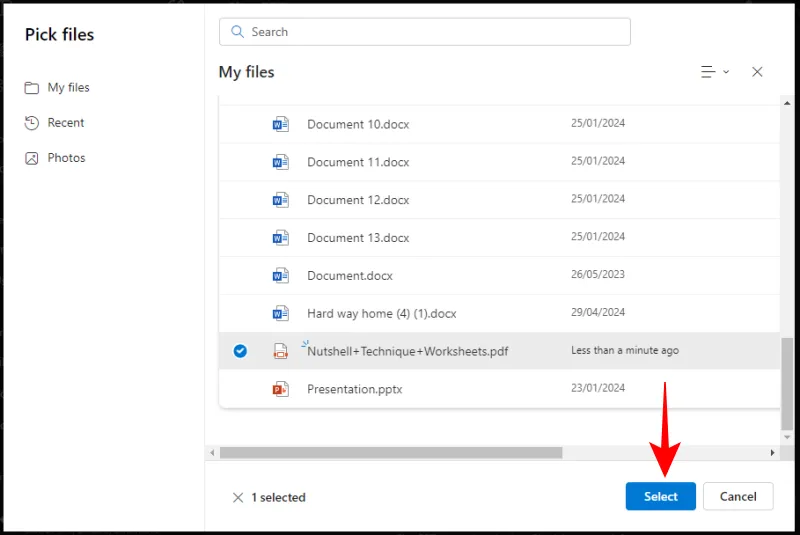
- Anschließend können Sie ChatGPT auffordern, die hochgeladene Datei gemäß Ihren Anweisungen zu analysieren.
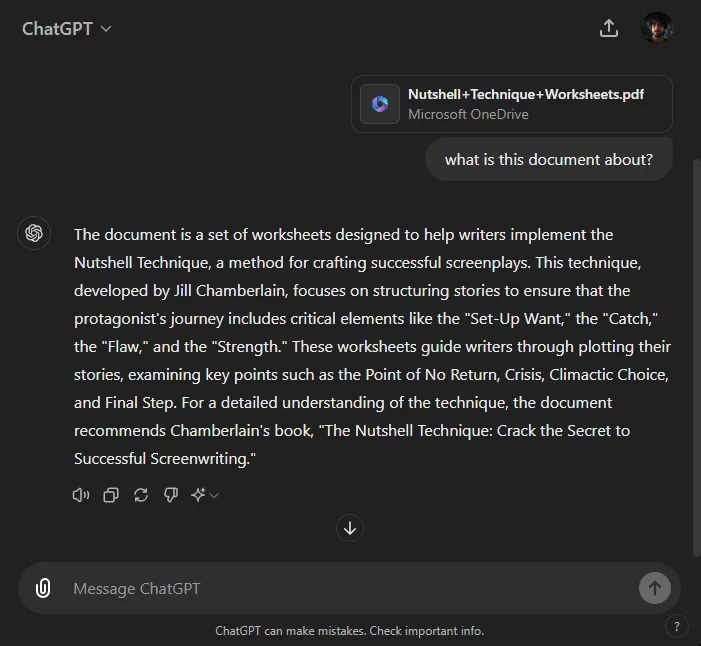
Beachten Sie, dass mit ChatGPT geteilte Dateien gelöscht werden, sobald Ihr Gespräch beendet ist. Um die Diskussion später fortzusetzen, müssen Sie die relevanten Dokumente erneut hochladen.
Es ist wichtig zu beachten, dass die maximale Dateigrößenbeschränkung für Uploads zu ChatGPT 512 MB beträgt, wobei die Größe von Bilddateien auf 20 MB beschränkt ist.
Häufig gestellte Fragen
Hier sind einige häufig gestellte Fragen zum Zugriff auf Dateien von Google Drive und OneDrive über ChatGPT.
Wie kann ich Google Drive und OneDrive von ChatGPT trennen?
Um die Verbindung zu trennen, gehen Sie zu „Einstellungen“ > „Verbundene Apps“ und klicken Sie neben dem Cloud-Dienst, dessen Verknüpfung mit ChatGPT Sie trennen möchten, auf „Trennen“ .
Wird OpenAI meine Dateien für das Modelltraining nutzen?
Ihre hochgeladenen Dateien können zur Verbesserung der Modelle von ChatGPT verwendet werden, Sie können diese Funktion jedoch über Einstellungen > Datenkontrollen > Modell für alle verbessern > Aus deaktivieren .
Welche Dateigrößenbeschränkungen gelten für Uploads mit „Verbundenen Apps“ auf ChatGPT?
Einzelpersonen können mit persönlichen Konten Dateien mit einer Gesamtgröße von bis zu 10 GB hochladen, während für Organisationskonten ein Limit von 100 GB gilt.
Wir vertrauen darauf, dass Ihnen diese Anleitung beim Herstellen von Verbindungen mit Google Drive und Microsoft OneDrive sowie beim Hochladen Ihrer Dateien innerhalb von ChatGPT-Konversationen hilft.



Schreibe einen Kommentar