Passen Sie Ihr Windows 11-Erlebnis mit SuperMSConfig an
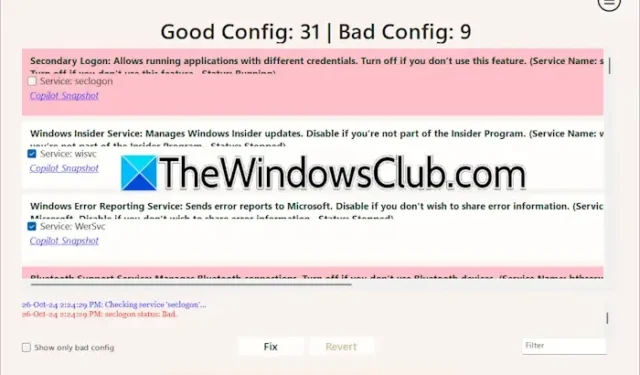
In diesem Artikel erfahren Sie, wie Sie SuperMSConfig nutzen können, um Ihr Windows 11-Erlebnis zu personalisieren . MSConfig (Systemkonfiguration) ist ein integriertes Dienstprogramm in Windows 10 und 11, das bei der Verwaltung verschiedener Systemeinstellungen und bei der Fehlerbehebung hilft. Es ermöglicht Benutzern, ihre Systeme im Diagnose- und selektiven Startmodus zu starten, um Probleme effektiv zu beheben, und bietet Verwaltungsoptionen für Microsoft- und Drittanbieterdienste, die auf Ihrem Gerät installiert sind.
Was ist SuperMSConfig?
SuperMSConfig ist eine leistungsstarke Erweiterung des herkömmlichen Systemkonfigurationstools, das die Systemeinrichtung und -anpassung direkt nach der Installation durch erneuten Besuch der OOBE (Out-of-the-box Experience) verbessern soll.
Mit diesem erweiterten Tool können Benutzer die OOBE erneut aufrufen, um das Windows 11-Erlebnis nach der Installation zu verfeinern und anzupassen. Dazu gehören Anpassungen der Werbeeinstellungen, intelligenten Funktionen, Datenschutz, Sicherheitskonfigurationen und mehr.
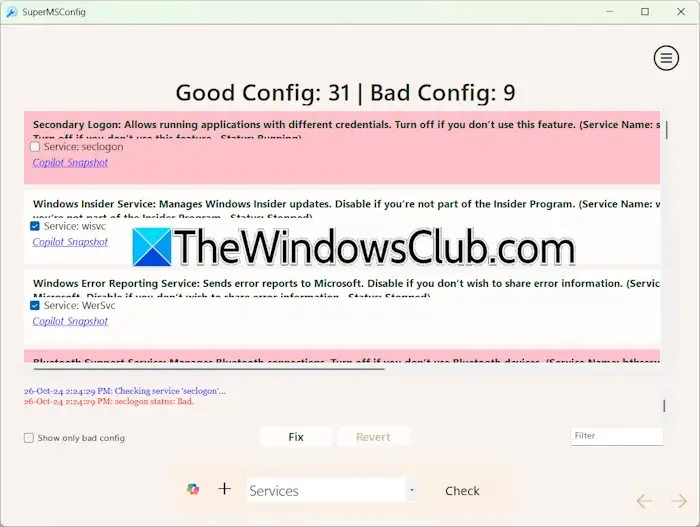
Obwohl MSConfig vorinstalliert ist und die Dienstverwaltung ermöglicht, kann es für manche Benutzer komplex sein. Wenn außerdem jemand versehentlich alle Dienste in MSConfig deaktiviert, kann dies zu einer schwierigen Erfahrung mit Windows 11 führen. Im Gegensatz dazu ermöglicht SuperMSConfig auch die Dienstverwaltung, ist jedoch auf die Anzeige nur einer Auswahl von Diensten beschränkt, was die Funktionalität einschränken kann.
So nutzen Sie SuperMSConfig zur Personalisierung von Windows 11
Neben der Verwaltung von Anwendungen und Diensten bietet SuperMSConfig Funktionen zum Überprüfen und Anpassen verschiedener Windows 11-Einstellungen, um Ihr Gesamterlebnis zu verbessern. Die Anwendung ist benutzerfreundlich. Gehen Sie zunächst zu GitHub und laden Sie die bereitgestellte ZIP-Datei herunter. Öffnen Sie nach dem Entpacken der ZIP-Datei den Ordner mit den extrahierten Dateien, in dem Sie die ausführbare Datei SuperMSConfig finden. Klicken Sie mit der rechten Maustaste auf diese Datei und wählen Sie „ Als Administrator ausführen“ , um sie mit Administratorrechten zu starten.

Wählen Sie nach dem Öffnen der Anwendung eine Option aus dem Dropdown-Menü und klicken Sie auf „Überprüfen“ . Um beispielsweise die Anzeigenerfahrung anzupassen, wählen Sie die entsprechende Option aus und klicken Sie dann auf „Überprüfen“. SuperMSConfig scannt Ihr System und präsentiert die Ergebnisse und kategorisiert sie als „Gute Konfiguration“ oder „Schlechte Konfiguration“ . „Gute Konfiguration“ zeigt Einstellungen an, die richtig konfiguriert sind und keine weiteren Maßnahmen erfordern, während „Schlechte Konfiguration“ Aufmerksamkeit und Neukonfiguration erfordert.
Das Tool unterscheidet Einstellungen optisch: Schlechte Konfigurationen (inaktiv) werden rot angezeigt, nicht konfigurierte Einstellungen gelb und gute (aktive) Einstellungen weiß. Sie können alle erforderlichen schlechten Konfigurationseinstellungen mit einem einzigen Klick beheben, indem Sie auf die Schaltfläche „Beheben“ klicken . Alternativ können Sie für selektive Anpassungen die einzelnen Kontrollkästchen neben den Einstellungen aktivieren, die Sie ändern möchten.
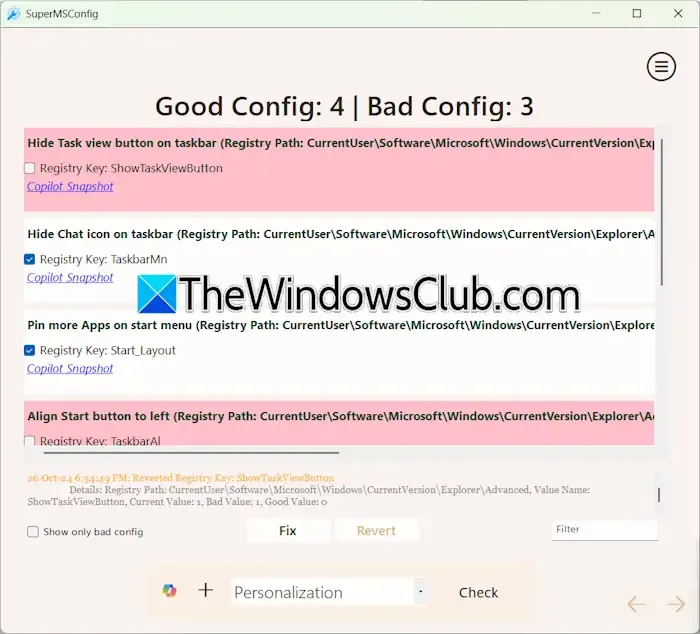
Der Screenshot oben zeigt die Scan-Ergebnisse für optimale Personalisierungseinstellungen, wobei Rot inaktive Konfigurationen anzeigt. Indem Sie das entsprechende Kontrollkästchen neben einer Einstellung aktivieren, können Sie diese aktivieren. Wenn Sie beispielsweise die Schaltfläche „Taskansicht“ aus der Taskleiste entfernen möchten, aktivieren Sie einfach die Option „ Taskansicht-Schaltfläche in Taskleiste ausblenden“ .
SuperMSConfig-Plugins
SuperMSConfig ist mit mehreren Plugins ausgestattet. Um verfügbare Plugins anzuzeigen, klicken Sie auf das Copilot-Symbol. Für detaillierte Informationen zu jedem Plugin wählen Sie den Link „Info anzeigen“ . Der Clippy Companion ist ein praktisches Tool, das grundlegende Systemverwaltungsaufgaben übernimmt, Ihnen die Installation empfohlener Anwendungen und die effiziente Anpassung von Systemeinstellungen ermöglicht.
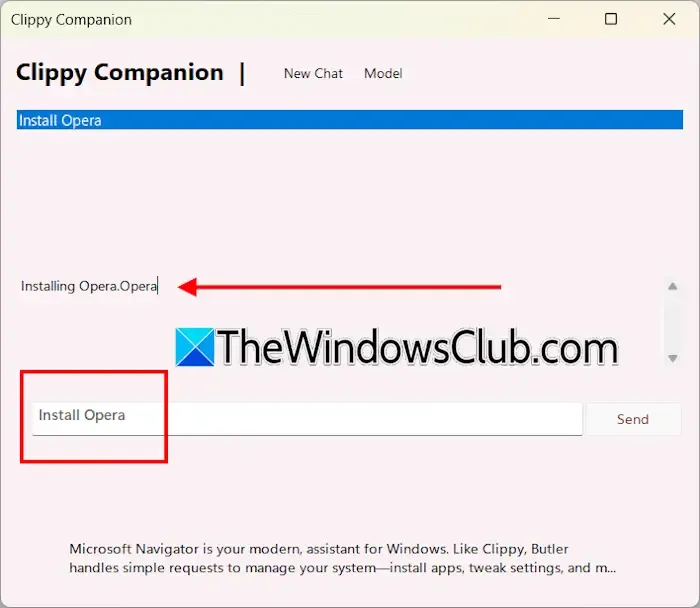
Um ein Plugin wie Clippy Companion zu verwenden, klicken Sie auf das Copilot-Symbol und wählen Sie das gewünschte Plugin aus. Um Anwendungen mit Clippy Companion zu installieren, geben Sie install <Anwendungsname> ein und wählen Sie es anschließend aus den Vorschlägen aus. Um beispielsweise Opera zu installieren, geben Sie einfach install opera ein und wählen Sie es aus der Liste aus.
Das ist alles. Ich hoffe, diese Informationen sind hilfreich.
Wie kann ich unter Windows 11 einen benutzerdefinierten Hintergrund festlegen?
Um ein benutzerdefiniertes Hintergrundbild unter Windows 11 festzulegen, klicken Sie einfach mit der rechten Maustaste auf die gewünschte Bilddatei und wählen Sie die Option Als Desktop-Hintergrund festlegen. Für weitere Optionen zur Hintergrundanpassung navigieren Sie zu Einstellungen > Personalisierung > Hintergrund .
Wie passe ich das Erscheinungsbild von Windows 11 an?
Um die Darstellungseinstellungen in Windows 11 zu ändern, greifen Sie auf die Personalisierungsoptionen zu, die in der App „Einstellungen“ verfügbar sind. Öffnen Sie die Windows 11-Einstellungen und gehen Sie zu „Personalisierung“, wo Sie Ihren Hintergrund, Farbschemata, Designs und mehr ändern können.



Schreibe einen Kommentar