Fehlerbehebung bei Live-Text-Problemen auf dem iPhone: Effektive Lösungen

Funktioniert die Live Text-Funktion auf Ihrem iPhone nicht richtig? Im Gegensatz zu vielen anderen Funktionen auf dem iPhone kann es bei Live Text häufiger zu Problemen kommen. Es gibt mehrere einfache Lösungen, mit denen Sie versuchen können, dieses Problem zu beheben. Bevor Sie sich jedoch in die wichtigsten Schritte zur Fehlerbehebung stürzen, müssen Sie verstehen, warum Live Text möglicherweise nicht richtig funktioniert. Im Folgenden beschreiben wir wichtige Lösungen, mit denen Sie Live Text wieder reibungslos nutzen können.
Was führt zu einer Fehlfunktion von Live Text auf meinem iPhone?
Live Text ist eine integrierte Funktion des iPhone, die wie andere Funktionen auf bestimmten Einstellungen des Geräts basiert. Wenn diese Einstellungen deaktiviert sind oder die Live Text-Funktion versehentlich ausgeschaltet wurde, funktioniert sie möglicherweise nicht richtig. Wenn Sie außerdem versuchen, Text aus einem Video oder direkt von der Kamera zu ziehen, stellen Sie möglicherweise fest, dass Live Text nicht immer wie erwartet funktioniert.
Lösung 1 – Aktivieren Sie die Option „Erkannten Text anzeigen“
Stellen Sie zunächst sicher, dass in den Kameraoptionen die Einstellung „Erkannten Text anzeigen“ aktiviert ist.
Schritt 1 – Öffnen Sie Ihre App „Einstellungen“ .
Schritt 2 – Suchen und wählen Sie die Option „Kamera“ .
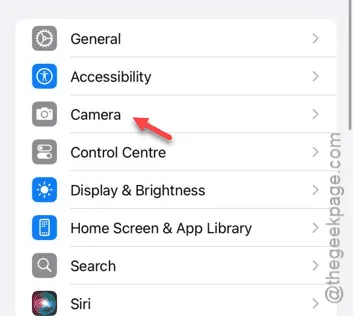
Schritt 3 – Suchen Sie nach der Funktion „ Erkannten Text anzeigen “ und schalten Sie sie ein .

Versuchen Sie nach der Aktivierung erneut, die Livetext-Funktion zu verwenden. Hoffentlich löst dies Ihr Problem!
Lösung 2 – Bilder zur Textextraktion verwenden
In manchen Fällen führt die Verwendung der Kamera-App zum direkten Erfassen von Text möglicherweise nicht zu erfolgreichen Ergebnissen. Faktoren wie verschwommene Bilder oder sich schnell bewegende Motive können die Wirksamkeit von Live Text beeinträchtigen.
Schritt 1 – Machen Sie mit Ihrer Kamera ein Foto oder einen Screenshot des gewünschten Inhalts.
Schritt 2 – Navigieren Sie auf Ihrem Gerät zur Foto- App.
Schritt 3 – Öffnen Sie das Bild/den Screenshot, den Sie gerade erhalten haben.
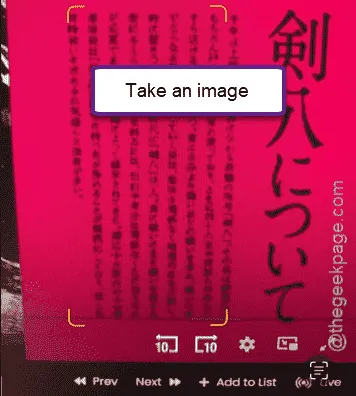
Schritt 4 – Wenn das Bild geöffnet ist, tippen Sie auf das kleine „ Livetext “-Symbol, um die Textextraktion zu starten.

Überprüfen Sie, ob der Text jetzt korrekt extrahiert werden kann.
Lösung 3 – Stellen Sie sicher, dass Livetext aktiviert ist
Um Livetext auf Ihrem iPhone zu nutzen, müssen Sie sicherstellen, dass die Funktion aktiviert ist.
Schritt 1 – Beginnen Sie, indem Sie in den iPhone-Einstellungen auf die allgemeinen Einstellungen zugreifen.
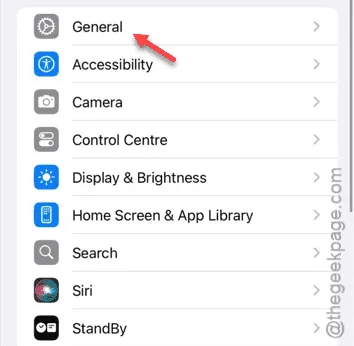
Schritt 2 – Wählen Sie als Nächstes die Sprach- und Regionseinstellungen aus.
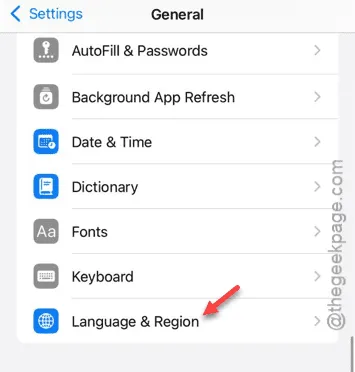
Schritt 3 – Stellen Sie abschließend sicher, dass die Livetext- Funktion aktiviert ist .
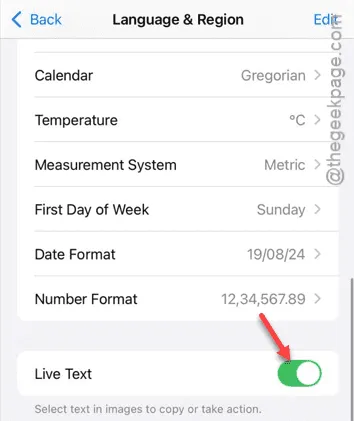
Überprüfen Sie bei aktiviertem Livetext, ob die Funktion ordnungsgemäß funktioniert.
Lösung 4 – Scannen mit der Tastatur
Zusätzlich zur Verwendung der Schaltfläche „Livetext“ in den Apps „Fotos“ oder „Kamera“ können Sie das Scannen von Text auch mit Ihrer Tastatur starten.
Schritt 1 – Öffnen Sie entweder die iMessage- oder WhatsApp- App oder eine Chat-Anwendung Ihrer Wahl.
Schritt 2 – Beginnen Sie mit der Eingabe in das Chatfeld.
Schritt 3 – Drücken Sie lange auf den leeren Eingabebereich und die Schaltfläche „Livetext“ sollte angezeigt werden.
Versuchen Sie, von dort aus die Livetext-Funktion zu verwenden, um zu prüfen, ob Ihr Problem dadurch behoben wird.
Wir hoffen, dass diese Schritte Ihnen helfen, die LiveText-Funktion auf Ihrem iPhone wieder zum Laufen zu bringen!



Schreibe einen Kommentar