Schritt-für-Schritt-Anleitung zum Erstellen von E-Mail-Vorlagen im neuen Outlook
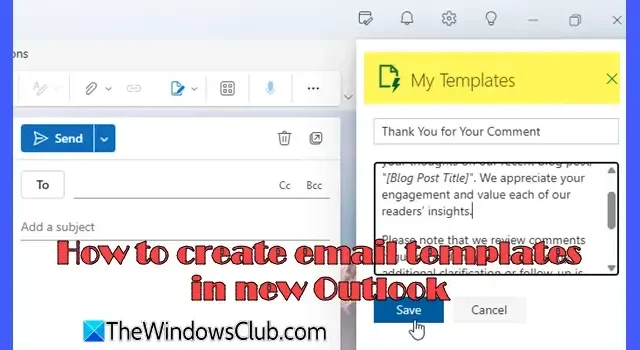
Dieser Artikel führt Sie durch die Erstellung von E-Mail-Vorlagen in der neuesten Outlook-Anwendung für Windows 11.
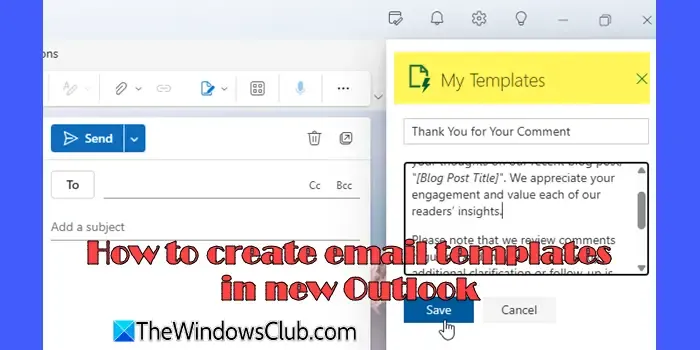
Bisher mussten Benutzer zum Erstellen von E-Mail-Vorlagen in Outlook eine E-Mail entwerfen, sie als „Outlook-Vorlagendatei“ speichern und diese Datei zur späteren Verwendung erneut öffnen. Die aktualisierte Outlook-Anwendung vereinfacht diesen Vorgang erheblich. Jetzt können Sie Vorlagen direkt in der App entwerfen, abrufen und ändern, sodass keine externen Dateien mehr erforderlich sind.
Schritte zum Erstellen von Vorlagen im neuen Outlook
Mit der Funktion „Meine Vorlagen“ in der neu gestalteten Outlook-App können Sie mit nur wenigen Klicks ganz einfach E-Mail-Vorlagen erstellen und speichern, um später darauf zurückgreifen zu können. Beim Schreiben neuer E-Mails können Sie bequem über eine Seitenleiste auf die Vorlagen zugreifen. So können Sie wiederverwendbare Inhalte schnell einfügen, ohne sich durch verschiedene Menüs wühlen oder mit unterschiedlichen Dateien arbeiten zu müssen.
So erstellen Sie E-Mail-Vorlagen in der neuen Outlook-App
Um eine E-Mail-Vorlage im neuen Outlook für Windows zu erstellen, befolgen Sie diese Anweisungen:
- Neue E-Mail verschicken
- Richten Sie Ihre Vorlage unter „Meine Vorlagen“ ein.
- Speichern Sie Ihre Vorlage unter „Meine Vorlagen“.
Lassen Sie uns in die Einzelheiten eintauchen.
Starten Sie die neue Outlook-App und wählen Sie die Schaltfläche „Neue E-Mail“ in der oberen linken Ecke.
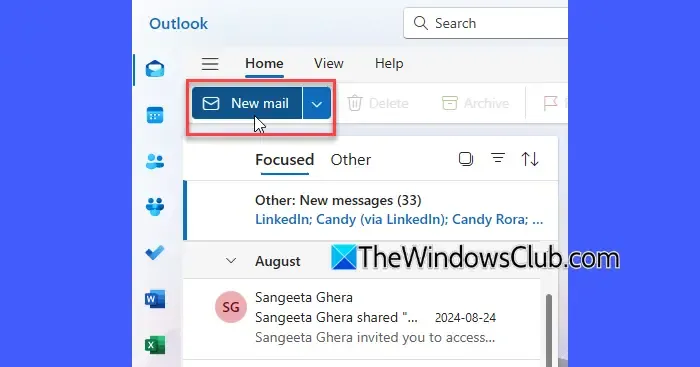
Erstellen Sie im neuen Nachrichtenfenster den E-Mail-Entwurf, den Sie als Vorlage verwenden möchten. Stellen Sie sicher, dass Sie Platzhalter für Inhalte hinzufügen, die bei jeder Verwendung variieren.
Nachdem Sie Ihre Nachricht verfasst haben, klicken Sie auf das Apps- Symbol in der oberen Aktionsleiste.
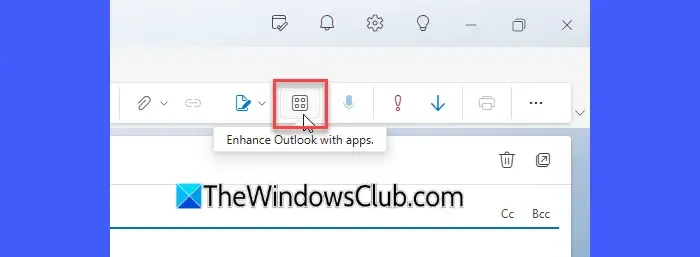
Suchen Sie im Abschnitt „Add-Ins“ nach „Meine Vorlagen“ und klicken Sie darauf.
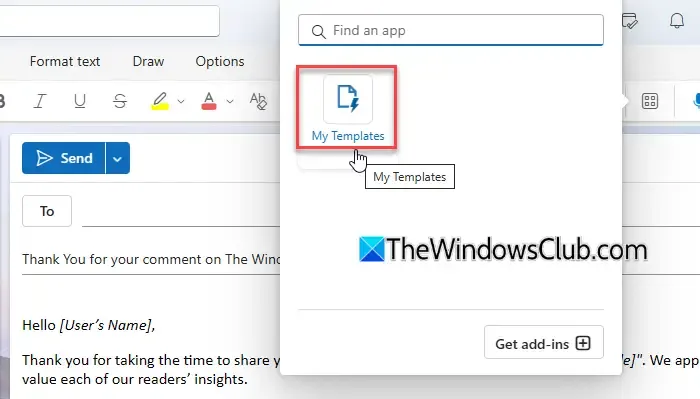
Es wird eine Seitenleiste mit mehreren von Outlook bereitgestellten Standardbeispielvorlagen angezeigt. Um Ihre eigene benutzerdefinierte Vorlage zu erstellen, klicken Sie auf die Schaltfläche + Vorlage .
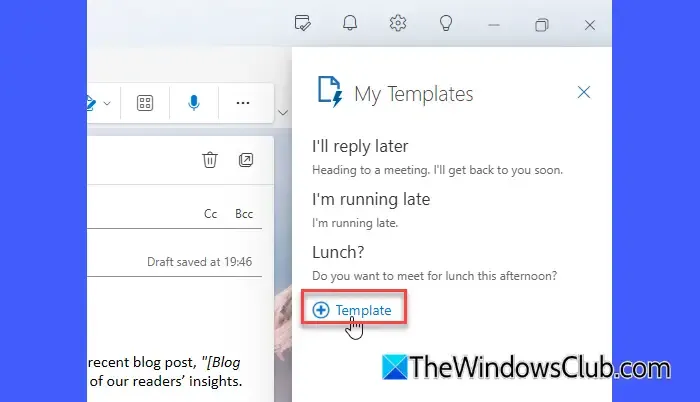
Im Vorlageneditor müssen Sie einen „ Titel “ für Ihre Vorlage und den Nachrichteninhalt selbst angeben. Sie können Ihren E-Mail-Entwurf problemlos in den Vorlageneditor übertragen, da die ursprüngliche Formatierung erhalten bleibt und Sie die Formatierung später nicht erneut vornehmen müssen. Wenn Sie einen geeigneten Titel eingegeben haben, klicken Sie auf die Schaltfläche „Speichern“ .
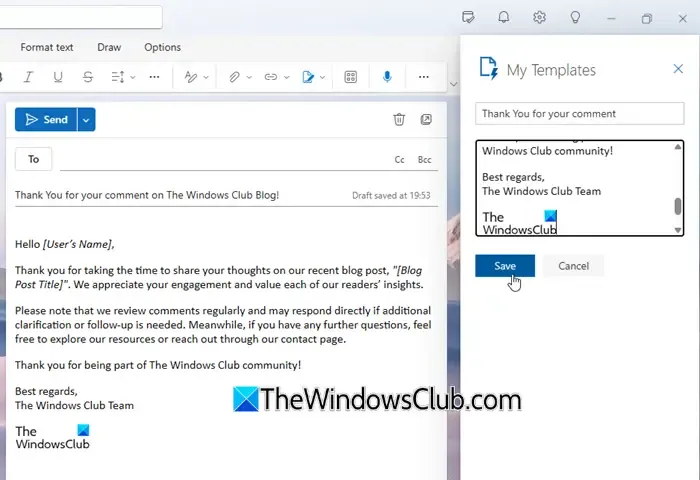
Alternativ können Sie eine neue Vorlage erstellen, indem Sie sowohl den „Titel“ als auch den Nachrichteninhalt direkt im Vorlageneditor eingeben. Vervollständigen Sie die erforderlichen Informationen und speichern Sie Ihre Vorlage, indem Sie auf die Schaltfläche „Speichern“ klicken.
- Beachten Sie, dass die Größenbeschränkung für im Abschnitt „Meine Vorlagen“ erstellte Vorlagen 32 Kilobyte (KB) beträgt . Wenn Ihr Inhalt diese Beschränkung überschreitet, wird ein Fehler angezeigt und die Vorlage wird nicht gespeichert.
- Die maximal zulässige Titellänge für eine Vorlage ist auf 32 Zeichen (einschließlich Leerzeichen) festgelegt.
- Vorlagen können Text, Hyperlinks und grundlegende Formatierungen (wie Fettdruck, Kursivschrift und Aufzählungszeichen) sowie Bilder enthalten. Erweiterte Formatierungsoptionen wie Tabellen oder eingebettete Medien (wie Videos oder Anhänge) sind jedoch nicht verfügbar.
- Vorlagen sind streng auf den Inhalt des E-Mail-Textes beschränkt; Felder wie „ An“, „Cc“, „Bcc“ , „Betreff“ und Anhänge können nicht voreingestellt werden.
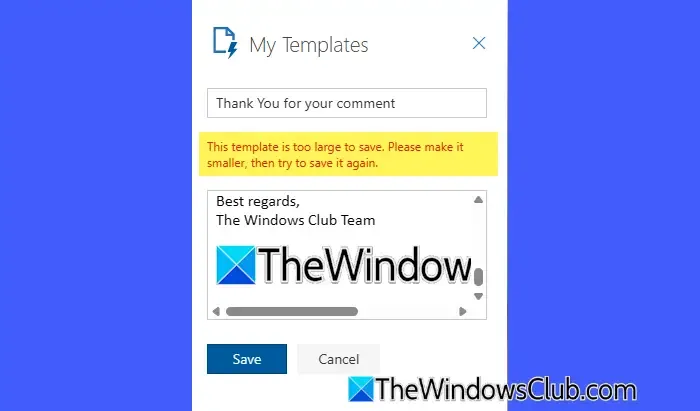
E-Mail-Vorlagen im neuen Outlook verwenden
Sobald Sie Ihre Vorlage erstellt haben, ist sie in der Seitenleiste „Meine Vorlagen“ verfügbar . So verwenden Sie sie:
Klicken Sie zunächst in Outlook auf „Neue E-Mail“ . Tippen Sie in der Benutzeroberfläche zum Verfassen von E-Mails auf das Apps- Symbol in der oberen Aktionsleiste und wählen Sie „ Meine Vorlagen“ aus dem Dropdown-Menü.

Suchen Sie in der Seitenleiste „Meine Vorlagen“ die Vorlage, die Sie anwenden möchten, und klicken Sie darauf. Der Inhalt wird automatisch in Ihren E-Mail-Entwurf eingefügt. Aktualisieren Sie alle Platzhalter mit für den Empfänger relevanten Details, nehmen Sie die letzten Anpassungen vor und senden Sie Ihre E-Mail dann wie gewohnt.
Bearbeiten oder Löschen von E-Mail-Vorlagen im neuen Outlook
Um E-Mail-Vorlagen im neuen Outlook zu ändern oder zu entfernen, folgen Sie diesen Anweisungen:
Klicken Sie zunächst auf Neue E-Mail . Klicken Sie im Erstellungsfenster auf das Apps- Symbol in der oberen Aktionsleiste und wählen Sie Meine Vorlagen. Bewegen Sie den Mauszeiger über die gewünschte Vorlage in der Seitenleiste „Meine Vorlagen“ , woraufhin auf der rechten Seite zwei Symbole angezeigt werden.
- Um eine Vorlage zu bearbeiten, klicken Sie auf das Bearbeiten -Symbol (dargestellt als Bleistift) neben dem Vorlagennamen. Nehmen Sie die erforderlichen Änderungen vor und klicken Sie dann auf Speichern .
- Um eine Vorlage zu entfernen, wählen Sie das Symbol Löschen (dargestellt durch einen Papierkorb). Beachten Sie, dass diese Aktion nicht rückgängig gemacht werden kann und keine Bestätigung erforderlich ist.
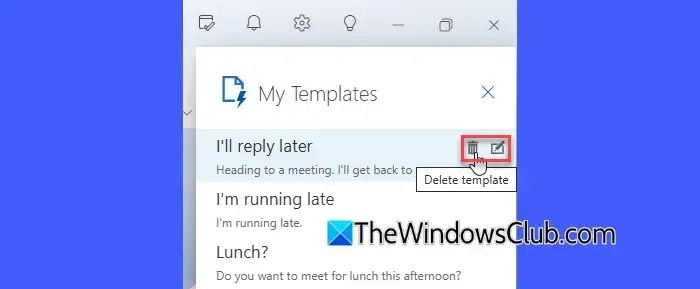
Was tun, wenn „Meine Vorlagen“ in Outlook fehlt?
Wenn Sie die Funktion „Meine Vorlagen“ in Ihrem Postfach nicht finden können, ziehen Sie die folgenden Schritte zur Fehlerbehebung in Betracht:
- Stellen Sie sicher, dass Sie die neueste Version von New Outlook verwenden, da das Problem möglicherweise durch ein Update behoben wird.
- Wählen Sie Neue E-Mail . Wählen Sie in der oberen Aktionsleiste Apps > Add-Ins abrufen . Suchen Sie im Fenster Add-Ins für Outlook nach Meine Vorlagen und klicken Sie auf Hinzufügen .
- Fragen Sie den IT-Administrator Ihres Unternehmens, ob die Funktion „Meine Vorlagen“ dort aktiviert ist. Sie können im Abschnitt „Vom Administrator verwaltet“ unter „Meine Add-Ins“ im Fenster „Add-Ins für Outlook“ überprüfen, ob „Meine Vorlagen“ verfügbar ist.
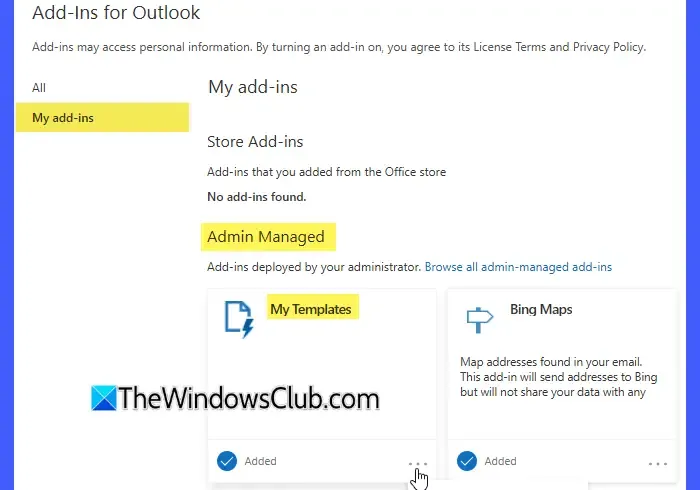
Zusammenfassend lässt sich sagen, dass die im neuen Outlook verfügbaren Vorlagen aufgrund von Größen- und Funktionsbeschränkungen zwar hauptsächlich auf prägnante, textorientierte Nachrichten zugeschnitten sind, jedoch erheblich dazu beitragen, konsistente, vorgefertigte E-Mails effizient zu versenden und so die Routinekommunikation zu optimieren.
Wie kann ich eine neue E-Mail-Vorlage erstellen?
Um eine neue E-Mail-Vorlage zu erstellen, schreiben Sie zunächst eine E-Mail, die Sie wiederverwenden möchten. Strukturieren Sie Inhalt, Layout und Gesamtdesign so, dass sie einheitlich bleiben, und integrieren Sie Platzhalter für Elemente, die Sie für spätere Verwendungen personalisieren möchten, wie z. B. Empfängernamen, Daten usw. Sobald Ihre E-Mail fertig ist, speichern Sie sie als Vorlage in Ihrer E-Mail-Anwendung, normalerweise über „Als Vorlage speichern“ oder eine ähnliche Option.



Schreibe einen Kommentar