Schritt-für-Schritt-Anleitung zur Installation von Debian auf VMware Workstation
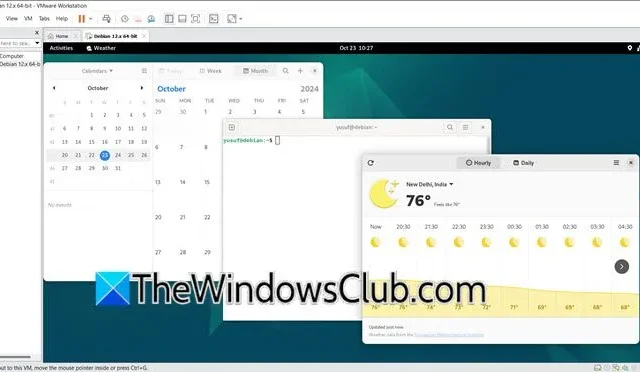
Das Ausführen des Debian-Betriebssystems in einer virtuellen Umgebung über VMware Workstation bietet Benutzern einen flexiblen Ansatz zur Nutzung dieses Betriebssystems. Diese umfassende Anleitung bietet einen detaillierten, schrittweisen Rahmen für die erfolgreiche Installation von Debian auf VMware Workstation und richtet sich sowohl an Neulinge in der Virtualisierung als auch an diejenigen, die ihre Kenntnisse auffrischen möchten. Wenn Sie also Debian unbedingt auf VMware Workstation installieren möchten , sind Sie hier genau richtig!
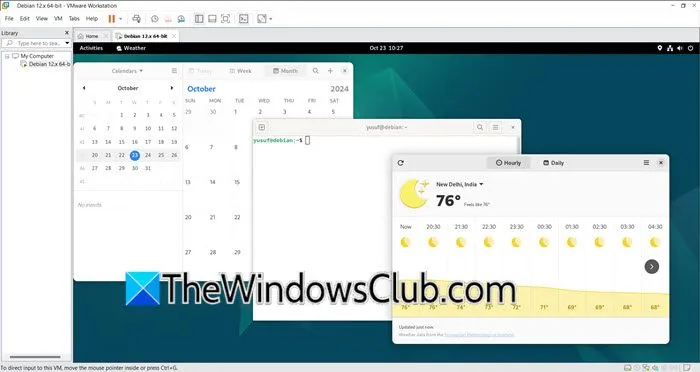
Schritte zur Installation von Debian auf VMware Workstation
Wenn Sie bereit sind, Debian auf VMware Workstation zu installieren, befolgen Sie diese einfachen Schritte.
- Überprüfen Sie, ob Ihr System die erforderlichen Voraussetzungen erfüllt.
- Richten Sie eine neue virtuelle Maschine ein.
- Starten Sie die DB12-Installation.
- Schließen Sie den Installationsvorgang ab.
Lassen Sie uns zur Verdeutlichung näher auf jeden dieser Schritte eingehen.
1] Voraussetzungen überprüfen
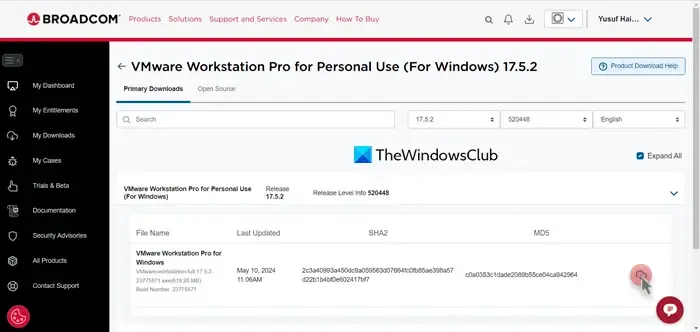
Stellen Sie zunächst sicher, dass VMware Workstation zusammen mit der Debian-ISO-Datei installiert ist. Wenn Sie die Debian-ISO-Datei noch nicht haben, besuchen Sie Debian.org . Suchen Sie den Link debian-12.7.0-amd64-netinst.iso und klicken Sie darauf, um die neueste Debian-ISO-Datei herunterzuladen. Darüber hinaus kann VMware Workstation von vmware.com heruntergeladen werden .
2] Eine neue virtuelle Maschine einrichten
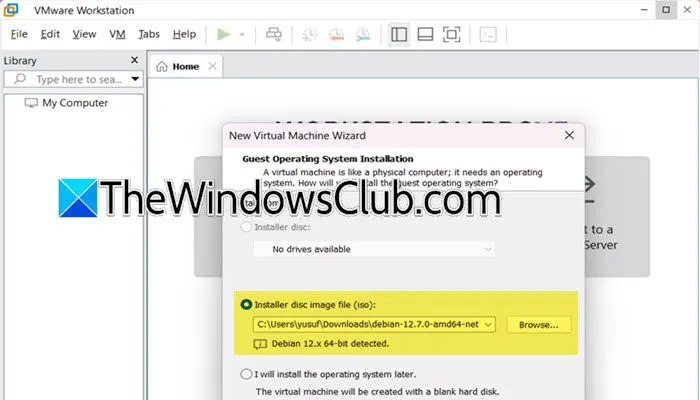
In der nächsten Phase wird eine virtuelle Maschine in VMware erstellt. So gehen Sie vor:
- Sobald VMware Workstation installiert ist, starten Sie die Anwendung und wählen Sie die Option zum Erstellen einer neuen virtuellen Maschine.
- Entscheiden Sie sich für die typische Konfiguration und klicken Sie auf „Weiter“.
- Wählen Sie die Option „Image-Datei (ISO) der Installationsdiskette“.
- Klicken Sie auf „Durchsuchen“, suchen Sie die heruntergeladene ISO-Datei und fahren Sie fort, indem Sie auf „OK“ und anschließend auf „Weiter“ klicken.
- Wenn die Meldung „Es konnte nicht erkannt werden, welches Betriebssystem sich auf diesem Disk-Image befindet“ angezeigt wird, klicken Sie einfach auf „Weiter“, wählen Sie „Gastbetriebssystem – Linux“, wählen Sie dann „Debian 11.x 64-Bit“ und klicken Sie auf „Weiter“.
- Geben Sie Ihrer virtuellen Maschine einen Namen und klicken Sie auf „Weiter“.
- Legen Sie die maximale Datenträgergröße fest und behalten Sie die Standardeinstellungen bei (normalerweise die Option „Virtuellen Datenträger in mehrere Dateien aufteilen“ ). Klicken Sie anschließend auf „Weiter“.
- Sie sehen zusätzliche Einstellungen für Ihre VM. Wenn Anpassungen erforderlich sind, wählen Sie zum Ändern „Hardware anpassen“ aus. Klicken Sie andernfalls auf „Fertig“.
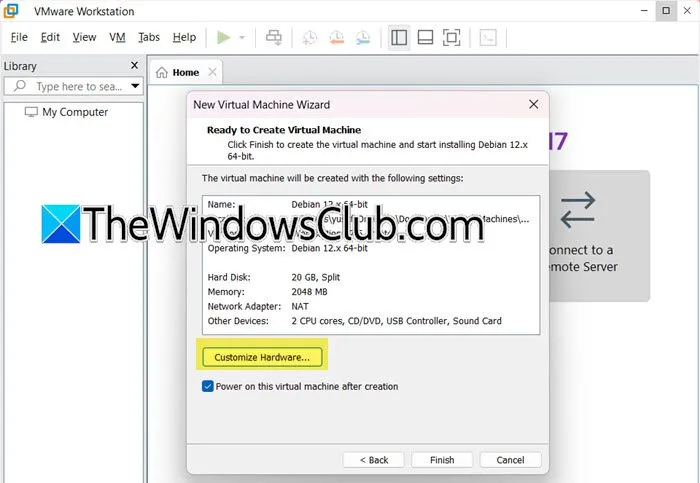
Nachdem die neue virtuelle Maschine erstellt ist, fahren wir mit der Installation von DB12 fort.
3] Starten Sie die DB12-Installation
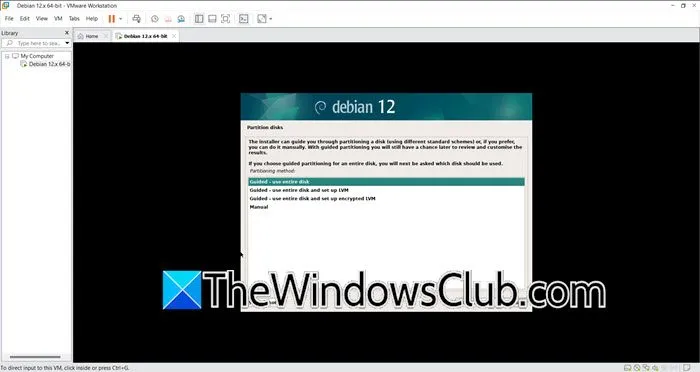
Jetzt ist es Zeit, mit der Installation von DB12 zu beginnen.
- Starten Sie VMware, wählen Sie die neu erstellte virtuelle Maschine aus und wählen Sie dann die Option „Virtuelle Maschine abspielen“.
- Nach dem Booten von der virtuellen DVD wird ein Menü mit mehreren Installationsoptionen angezeigt. Wählen Sie „Grafische Installation“ und drücken Sie die Eingabetaste.
- Legen Sie Ihre bevorzugten Konfigurationen wie Sprache, Standort und Tastaturlayout fest und klicken Sie nach jeder Auswahl auf „Weiter“.
- Geben Sie nach Abschluss im Fenster „Netzwerkkonfiguration“ einen Hostnamen und einen Domänennamen ein und geben Sie dann einen Benutzernamen und ein Kennwort ein. Konfigurieren Sie Ihre Zeitzone und klicken Sie auf „Fortfahren“.
- Wählen Sie im Bildschirm zur Festplattenpartitionierung „ Geführt – Gesamte Festplatte verwenden“ , wählen Sie die Festplatte aus, fahren Sie fort, markieren Sie „ Alle Dateien in einer Partition“ und schließen Sie die Partitionierung ab, indem Sie die Änderungen durch Klicken auf „Fortfahren“ auf die Festplatte schreiben.
- Bestätigen Sie die Änderungen durch Auswahl von „Ja“ und legen Sie dann /dev/sda für die GRUB-Installation fest.
- Wählen Sie bei der entsprechenden Aufforderung die Konfiguration des Paketmanagers aus und aktivieren Sie die Kontrollkästchen für die Debian-Desktopumgebung, GNOME, Standardsystemdienstprogramme, Webserver und SSH-Server, bevor Sie auf „Fortfahren“ klicken.
- Schließen Sie den Vorgang ab, indem Sie den GRUB-Bootloader auf der Festplatte installieren.
So können Sie Debian erfolgreich auf Ihrem System installieren.
4] Schließen Sie die Installation ab
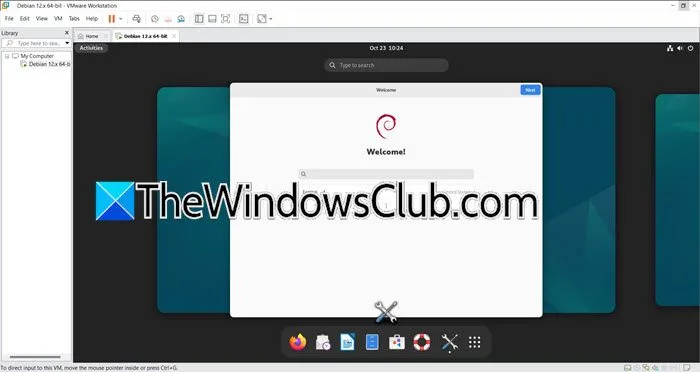
Sobald die Installation abgeschlossen ist, werden Sie aufgefordert, die virtuelle Maschine neu zu starten. Beim Neustart wird das GRUB-Bootloader-Menü angezeigt. Wählen Sie die Option Debian GNY/Linux, melden Sie sich mit Ihrem gewählten Benutzernamen und Passwort an und Sie gelangen zur Debian Linux-Desktopumgebung. Sie erhalten eine Aufforderung zur Installation der VMware-Tools für Linux, deren Installation Sie entweder zustimmen oder die Sie später daran erinnern können. Dies ist der vollständige Vorgang zur Installation und Konfiguration von Debian Linux auf VMware.
Und das ist es!
Schritte zur Installation von Linux auf VMware
Um Kali Linux auf VMware einzurichten, befolgen Sie die unten aufgeführten Schritte:
- Laden Sie die Kali Linux ISO-Datei herunter.
- Erstellen Sie eine neue virtuelle Maschine.
- Installieren Sie Kali Linux.
- Schließen Sie die Installationsschritte ab.
- Installieren Sie VMware-Tools auf der Kali Linux-VM.
Wie kann ich das Debian-Installationsprogramm starten?
Der erste Schritt zum Starten des Debian-Installers besteht im Herunterladen der Debian-ISO-Datei. Anschließend wird VMware Workstation gestartet und eine neue virtuelle Maschine erstellt. Eine ausführliche Anleitung finden Sie in den vorhergehenden Abschnitten.



Schreibe einen Kommentar