So reparieren Sie verschwundene OneNote-Abschnitte oder -Seiten
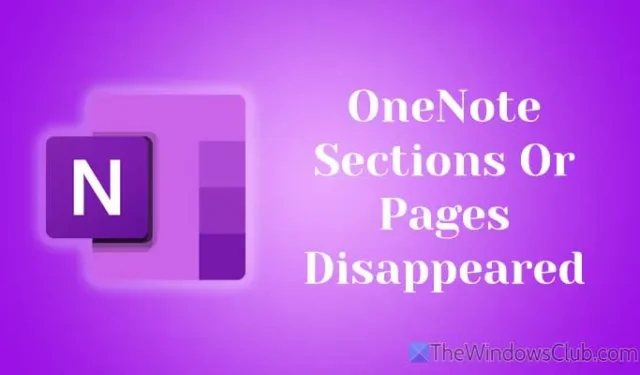
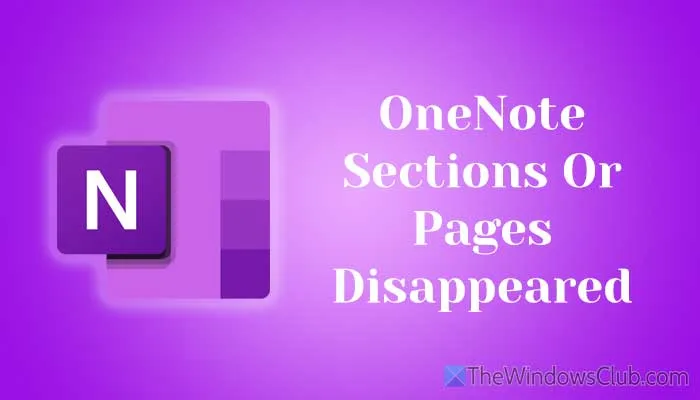
Beheben fehlender OneNote-Abschnitte oder -Seiten
Wenn bei Ihnen Probleme mit verschwindenden Abschnitten oder Seiten in OneNote auftreten, ziehen Sie die Anwendung der folgenden Lösungen in Betracht:
- Überprüfen Sie Ihre Internetverbindung
- Bewerten des OneDrive-Dienststatus
- Manuelles Synchronisieren Ihrer Notizbücher
- Melden Sie sich ab und erneut bei OneNote an
- Neuen Abschnitt erstellen und Daten übertragen
- Leeren Sie den OneNote-Cache
- Nutzen Sie das OneNote-Diagnosetool
Lesen Sie weiter, um detaillierte Erklärungen dieser Methoden zu erhalten.
1] Überprüfen Sie Ihre Internetverbindung
Als erstes sollten Sie Ihre Internetverbindung überprüfen, da für die Synchronisierung eine stabile Onlineverbindung erforderlich ist. Um Ihre Verbindung zu testen, führen Sie die folgenden Schritte aus:
- Drücken Sie Win+R, um auf das Dialogfeld „Ausführen“ zuzugreifen.
- Geben Sie ping 8.8.8.8 -t ein und klicken Sie auf OK .
Wenn der Ping-Befehl kontinuierlich Ergebnisse zurückgibt, funktioniert Ihr Internet ordnungsgemäß. Wenn Sie jedoch Trennungsmeldungen erhalten, sollten Sie Ihre Internetverbindung wechseln.
2] OneDrive-Dienststatus bewerten
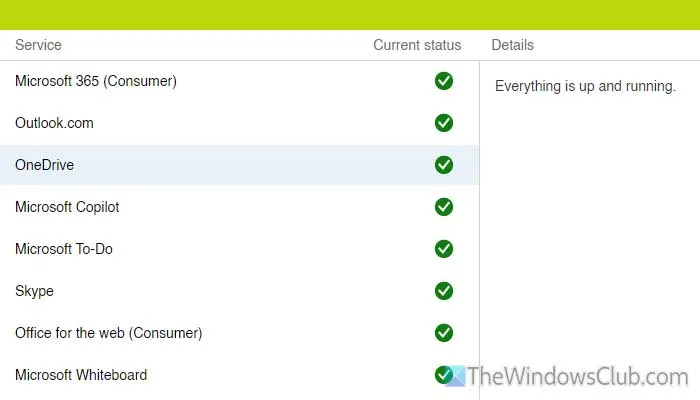
OneNote verlässt sich bei der Datensynchronisierung auf OneDrive. Falls OneDrive ausfällt, werden Ihre Notizbücher nicht entsprechend synchronisiert. Es ist ratsam, den Dienststatus auf portal.office.com zu überprüfen . Wenn es Probleme gibt, warten Sie geduldig, bis diese behoben sind.
3] Synchronisieren Sie Ihre Notizbücher manuell

Gelegentlich synchronisiert OneNote Notizbücher aus verschiedenen Gründen nicht automatisch, z. B. aufgrund einer schlechten Internetverbindung oder beschädigter Systemdateien. In solchen Fällen starten Sie eine manuelle Synchronisierung, indem Sie Folgendes tun:
- Starten Sie die OneNote-Anwendung auf Ihrem Computer.
- Wählen Sie Datei > Info .
- Klicken Sie auf „Synchronisierungsstatus anzeigen“ .
- Wählen Sie das Notizbuch aus, das synchronisiert werden soll.
- Klicken Sie auf die Schaltfläche „Jetzt synchronisieren“ .
Achten Sie darauf, vor dem Schließen die Option „Bei Änderungen automatisch synchronisieren“ auszuwählen , um zukünftige Aktualisierungen zu vereinfachen.
4] Melden Sie sich ab und wieder bei OneNote an

Wenn in Ihrem OneNote- oder Microsoft-Konto interne Kontoprobleme vorliegen, können Synchronisierungsprobleme auftreten. Es wird empfohlen, sich abzumelden und dann erneut anzumelden:
- Öffnen Sie die OneNote-Anwendung.
- Wählen Sie Datei > Konto .
- Klicken Sie auf Abmelden .
- Bestätigen Sie mit einem Klick auf Ja .
- Klicken Sie auf die Schaltfläche „Anmelden“ und geben Sie Ihre Anmeldeinformationen ein.
Greifen Sie nach der erneuten Anmeldung auf dasselbe Notizbuch zu und nehmen Sie kleinere Änderungen vor, um zu überprüfen, ob das Problem behoben ist.
5] Erstellen Sie einen neuen Abschnitt und übertragen Sie Ihre Daten
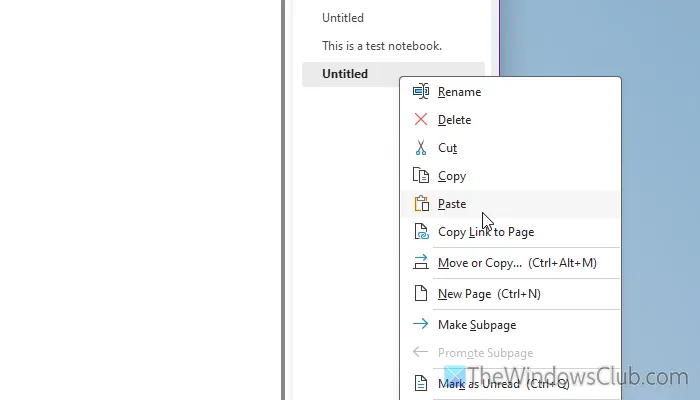
Manchmal können Synchronisierungsprobleme mit Ihrem aktuellen Abschnitt oder Ihren Seiten auf bestimmte Add-Ins zurückzuführen sein. In solchen Fällen können Sie einen neuen Abschnitt erstellen und Ihre Daten wie folgt verschieben:
- Öffnen Sie die OneNote-Anwendung.
- Wählen Sie das betroffene Notebook aus.
- Klicken Sie auf das Plus-Symbol, um einen neuen Abschnitt hinzuzufügen.
- Geben Sie dem neuen Abschnitt einen aussagekräftigen Namen, damit Sie ihn leicht wiedererkennen.
- Greifen Sie auf den ursprünglichen Abschnitt zu und klicken Sie mit der rechten Maustaste auf die Seite, die Sie kopieren möchten.
- Wählen Sie die Option „Kopieren“ .
- Gehen Sie zum neuen Abschnitt, klicken Sie mit der rechten Maustaste in den Seitenbereich und wählen Sie Einfügen .
Stellen Sie anschließend fest, ob das Problem behoben ist.
6] Leeren Sie den OneNote-Cache
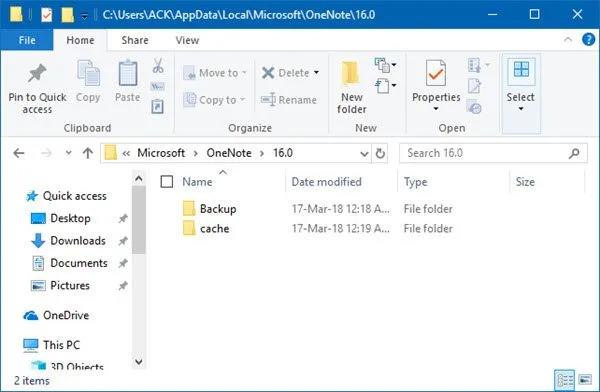
Um Ihren OneNote-Cache zu leeren, führen Sie die folgenden Schritte aus:
- Öffnen Sie den Datei-Explorer auf Ihrem Gerät.
- Navigieren Sie zu diesem Verzeichnis: C:\Benutzer\[Benutzername]\AppData\Local\Microsoft\OneNote\16.0
- Klicken Sie mit der rechten Maustaste auf den Cache- Ordner und wählen Sie „Löschen“.
- Bestätigen Sie den Löschvorgang, wenn Sie dazu aufgefordert werden.
7] Nutzen Sie das OneNote-Diagnosetool
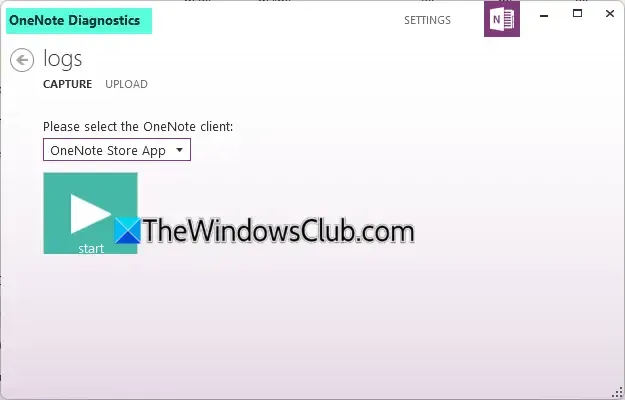
Das OneNote-Diagnosetool dient als umfassende Lösung zur Behebung gängiger Synchronisierungsprobleme und ist sowohl mit Windows 10 als auch mit Windows 11 kompatibel. Mit diesem Tool können Benutzer Diagnoseprotokolle von OneNote sammeln und senden, um das Supportteam bei der Behebung von Problemen zu unterstützen. Um das Tool herunterzuladen, besuchen Sie Microsoft.com , installieren Sie das Paket und folgen Sie den Anweisungen auf dem Bildschirm.
Diese Methoden sollten Ihnen dabei helfen, die aufgetretenen Probleme zu beheben.
Wie kann ich einen fehlenden Abschnitt in OneNote abrufen?
Was ist mit meiner OneNote-Seite passiert?
OneNote-Seiten können unsichtbar werden, wenn sie nicht richtig synchronisiert werden. Überprüfen Sie die letzten Änderungen auf der Registerkarte „Verlauf“, um kürzlich geänderte Daten wiederherzustellen. Darüber hinaus können Sie auf den OneNote-Papierkorb zugreifen, um gelöschte Elemente wiederherzustellen.



Schreibe einen Kommentar