So beheben Sie Systemreset.exe-Probleme oder fehlende Fehler in Windows 11
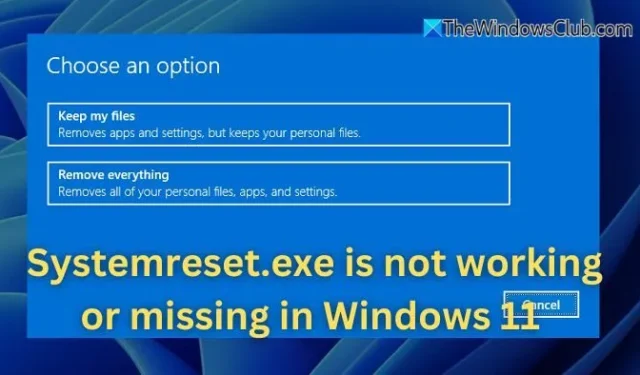
SystemReset.exe ist ein natives Dienstprogramm in Windows, mit dem Benutzer ihre Computer auf die Werkseinstellungen zurücksetzen können. Diese Funktion erweist sich als besonders nützlich bei schwerwiegenden Systemproblemen oder langsamer Leistung aufgrund von Softwareschäden. Benutzer können jedoch auf Situationen stoßen, in denen SystemReset.exe nicht funktioniert oder scheinbar fehlt . In diesem Artikel besprechen wir mögliche Gründe für dieses Vorkommnis und bieten wirksame Lösungen.
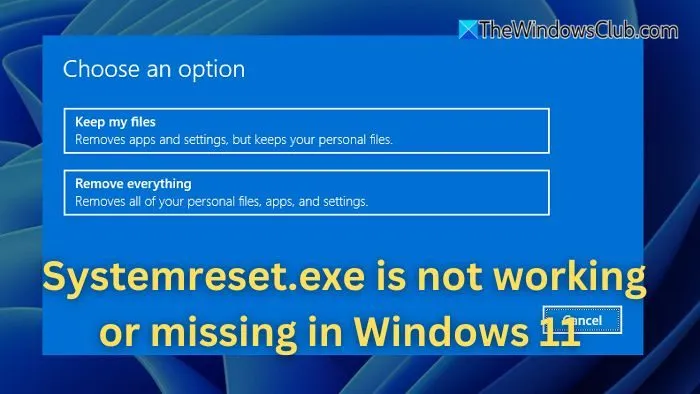
Gründe dafür, dass SystemReset.exe nicht funktioniert oder fehlt
Mehrere Faktoren können zu einer Fehlfunktion oder dem Fehlen von SystemReset.exe beitragen. Beschädigte oder fehlende Systemdateien in Ihrem Windows-Setup können den Reset-Vorgang behindern. Wenn die Windows-Wiederherstellungsumgebung (WinRE) deaktiviert wurde, ist die Reset-Funktion möglicherweise nicht zugänglich. Darüber hinaus könnten wichtige Windows-Elemente, die für den Reset-Vorgang erforderlich sind, entweder fehlen, deaktiviert oder versehentlich entfernt worden sein. Größere Systemprobleme oder falsche Konfigurationen können den ordnungsgemäßen Betrieb des Reset-Tools ebenfalls behindern.
So lösen Sie SystemReset.exe-Probleme
Wenn bei Ihnen Probleme mit SystemReset.exe in Windows 11/10 auftreten, befolgen Sie diese Schritte zur Fehlerbehebung:
- Führen Sie den System File Checker (SFC) und DISM aus
- Aktivieren Sie die Windows-Wiederherstellungsumgebung (WinRE).
- Verwenden Sie die Eingabeaufforderung zum Zurücksetzen des PCs
- Installieren Sie SystemReset.exe manuell neu
1] Führen Sie den System File Checker (SFC) und DISM aus
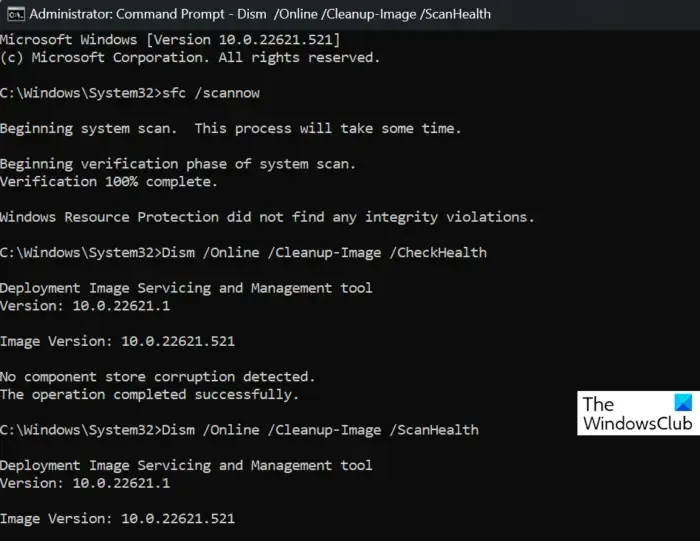
Die Ursache Ihres Problems können beschädigte Systemdateien sein. Das Ausführen der Dienstprogramme SFC und DISM kann bei der Reparatur dieser Dateien hilfreich sein.
- Drücken Sie Win + X und wählen Sie Windows Terminal (Admin) .
- Führen Sie den folgenden Befehl aus, um fehlende oder beschädigte Dateien zu suchen und zu reparieren:
sfc /scannow
- Warten Sie, bis der Vorgang abgeschlossen ist. Starten Sie anschließend Ihren Computer neu und versuchen Sie erneut, SystemReset.exe zu verwenden.
- Wenn das Problem weiterhin besteht, führen Sie den DISM-Befehl aus:
DISM /Online /Cleanup-Image /RestoreHealth
Dieser Vorgang stellt alle beschädigten Systemdateien wieder her, indem sie über Windows Update heruntergeladen werden. Überprüfen Sie anschließend, ob das Programm ordnungsgemäß funktioniert.
Lesen: DISM bleibt beim Scannen von Windows hängen
2] Windows-Wiederherstellungsumgebung (WinRE) aktivieren
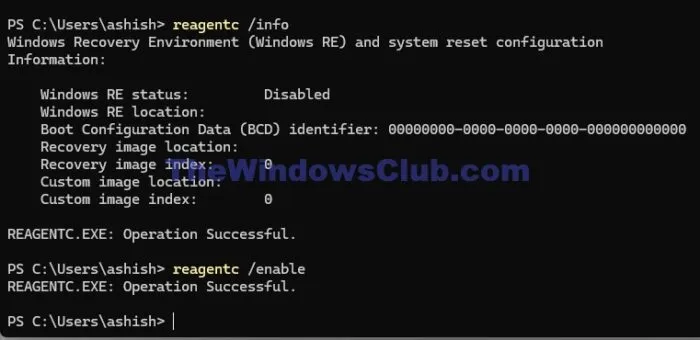
Wenn die Windows-Wiederherstellungsumgebung deaktiviert ist, ist ein Zurücksetzen Ihres Computers nicht möglich. So überprüfen und aktivieren Sie diese Funktion:
- Öffnen Sie das Windows-Terminal (Admin) und führen Sie den folgenden Befehl aus:
reagentc /info
- Dieser Befehl zeigt den Status von WinRE an. Wenn es als deaktiviert angezeigt wird, können Sie es mit dem folgenden Befehl aktivieren:
reagentc /enable
- Nachdem Sie WinRE aktiviert haben, versuchen Sie, den Befehl SystemReset.exe erneut auszuführen.
3] Verwenden Sie die Eingabeaufforderung, um den PC zurückzusetzen
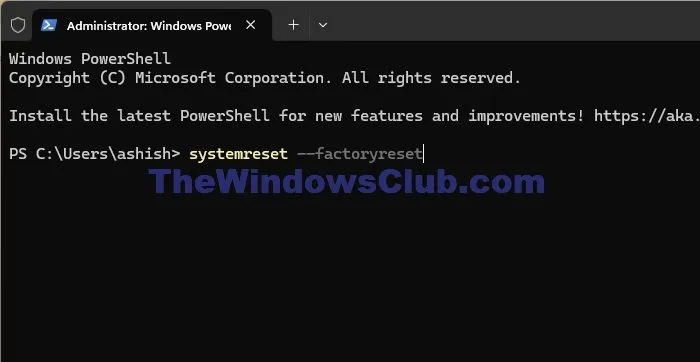
Wenn SystemReset.exe weiterhin nicht funktioniert oder nicht verfügbar ist, können Sie einen Systemreset über die Eingabeaufforderung einleiten:
- Drücken Sie Win + X und öffnen Sie das Windows-Terminal (Admin) .
- Geben Sie den folgenden Befehl ein, um einen Reset durchzuführen:
systemreset --factoryreset
- Folgen Sie den Anweisungen auf dem Bildschirm, um den PC-Reset abzuschließen.
4]SystemReset.exe manuell neu installieren
Wenn die Benutzeroberfläche für SystemReset.exe nicht angezeigt wird, können Sie sie möglicherweise durch eine Neuinstallation der Windows-Wiederherstellungskomponenten wiederherstellen:
- Starten Sie das Windows-Terminal (Administrator) und führen Sie den folgenden Befehl aus, um zu den Standardsystem-Apps zurückzukehren:
Get-AppxPackage -allusers Microsoft.WindowsRecoveryEnvironment | Foreach {Add-AppxPackage -DisableDevelopmentMode -Register "$($_.InstallLocation)\AppXManifest.xml"}
- Überprüfen Sie nach Abschluss des Vorgangs, ob SystemReset.exe wiederhergestellt wurde.
5] Erwägen Sie eine Neuinstallation von Windows
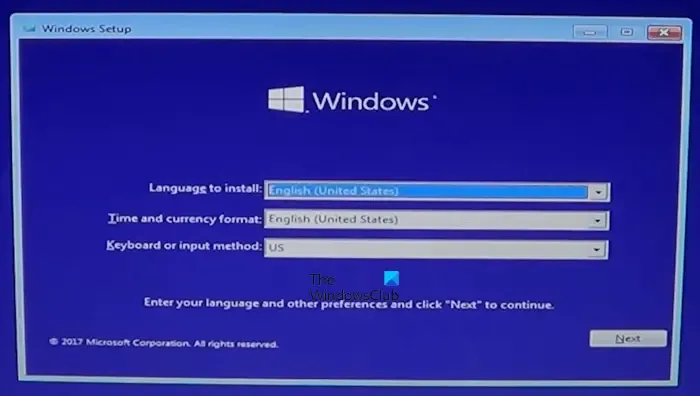
Wenn alles andere fehlschlägt, besteht die ultimative Lösung möglicherweise darin, Windows vollständig neu zu installieren. Bei einer Neuinstallation werden alle fehlenden Dateien ersetzt und beschädigte Systemkomponenten repariert.
Sie können die neueste Version von Windows von der Microsoft-Website herunterladen . Erstellen Sie ein bootfähiges USB-Laufwerk und befolgen Sie die Anweisungen zur Neuinstallation des Betriebssystems.
Welche Alternativen gibt es zum Zurücksetzen meines PCs, wenn SystemReset.exe fehlschlägt?
Wenn SystemReset.exe nicht funktioniert, können Sie Ihren PC immer noch über das Windows-Einstellungsmenü zurücksetzen. Gehen Sie zu Einstellungen > System > Wiederherstellung und wählen Sie im Abschnitt Diesen PC zurücksetzen, ob Sie Ihre Dateien behalten oder alles löschen möchten. Sie können den PC auch mithilfe der erweiterten Startoptionen zurücksetzen, indem Sie Ihren Computer neu starten, während Sie die Umschalttaste gedrückt halten, und anschließend Problembehandlung > Diesen PC zurücksetzen auswählen.
Was führt dazu, dass SystemReset.exe nach dem Ausführen des Befehls nicht mehr reagiert?
Wenn SystemReset.exe nach dem Aufruf nicht reagiert, kann dies an Systemressourcenbeschränkungen oder Störungen durch Hintergrunddienste liegen. Häufige Ursachen sind eine hohe CPU- oder Festplattenauslastung, veraltete Treiber oder ausstehende Windows-Updates, die die Leistung des Tools beeinträchtigen können. Um dies zu beheben, stellen Sie sicher, dass Ihre Windows-Version aktuell ist, schließen Sie alle nicht benötigten Anwendungen und versuchen Sie, den Befehl über eine Eingabeaufforderung mit erhöhten Rechten oder im abgesicherten Modus auszuführen.
Bildnachweis: Thewindowsclub.com



Schreibe einen Kommentar