Schritt-für-Schritt-Anleitung zur Installation von WSL unter Windows 10 im Jahr 2024

- Um WSL unter Windows 10 einzurichten, starten Sie die Eingabeaufforderung (oder PowerShell ) mit Administratorrechten und führen Sie den Befehl aus,
wsl --installum alle erforderlichen Komponenten von WSL2 zusammen mit der Ubuntu-Linux-Distribution zu installieren. - Wenn Sie eine bestimmte Linux-Distribution installieren möchten, verwenden Sie den Befehl
wsl --install -d DISTRO-NAME. Um den WSL-Kernel zu aktualisieren, können Sie ausführenwsl --update. - Eine weitere Möglichkeit besteht darin, WSL und verschiedene Linux-Distributionen direkt aus dem Microsoft Store herunterzuladen.
AKTUALISIERT 31.10.2024: Das Windows Subsystem for Linux (WSL) ermöglicht es Benutzern, eine Linux-Umgebung direkt auf Windows 10 auszuführen, ohne dass sie dafür komplexe Virtualisierungstools wie Hyper-V, VMware Workstation oder Oracle VirtualBox einrichten müssen. Auch eine Dual-Boot-Konfiguration ist nicht erforderlich. Im Wesentlichen bietet WSL nahtlosen Zugriff auf robuste Linux-Befehlszeilentools, während Sie auf Ihrem Standard-Windows-Desktop bleiben.
Diese Funktionalität umfasst zwei Hauptversionen: WSL1 und WSL2. Die erste Version, bekannt als WSL1 , integriert sich über eine Übersetzungsschicht, die mit Windows-Systemaufrufen kommuniziert, in das Windows-Betriebssystem. Diese Methode führte jedoch zu einer langsameren Leistung, insbesondere bei Dateivorgängen und ressourcenintensiven Aufgaben.
Im Gegensatz dazu arbeitet WSL2 mit einer leichten virtuellen Maschine und integriert einen vollständigen Linux-Kernel über den Microsoft Hyper-V-Hypervisor. Diese Weiterentwicklung bietet eine deutlich verbesserte Geschwindigkeit und eine breitere Anwendungskompatibilität und eignet sich daher für komplexe Entwicklungsaufgaben, ressourcenintensive Anwendungen und Docker-Unterstützung.
Obwohl WSL in erster Linie für Befehlszeilen-Apps entwickelt wurde, unterstützt es auch die Installation und Ausführung von GUI-Anwendungen (Graphical User Interface) durch Tools wie X11 oder Wayland .
Obwohl Sie weiterhin auf WSL1 zugreifen können, wird dringend empfohlen, auf WSL2 umzusteigen. Microsoft hat die WSL-Installation unter Windows 10 auf einen einzigen Befehl reduziert, der alle erforderlichen Komponenten herunterlädt und einrichtet, einschließlich der virtuellen Maschinenplattform und der standardmäßigen Ubuntu-Linux-Distribution.
Dieses Handbuch führt Sie durch die Installation des Windows-Subsystems für Linux (Version 2) unter Windows 10.
- Installieren Sie WSL unter Windows 10 mithilfe der Eingabeaufforderung oder PowerShell
- Installieren Sie WSL unter Windows 10 über den Microsoft Store
- WSL unter Windows 10 installieren (ältere Versionen)
Installieren Sie WSL unter Windows 10 mithilfe der Eingabeaufforderung oder PowerShell
Befolgen Sie diese Schritte, um das Windows-Subsystem für Linux auf Ihrem Windows 10-System zu installieren:
-
Öffnen Sie „Start“ unter Windows 10.
-
Suchen Sie nach „Eingabeaufforderung“ (oder „PowerShell“ ), klicken Sie mit der rechten Maustaste auf das erste Ergebnis und wählen Sie „ Als Administrator ausführen“ aus .
-
Geben Sie den folgenden Befehl ein, um WSL unter Windows 10 zu installieren, und drücken Sie die Eingabetaste :
wsl --install
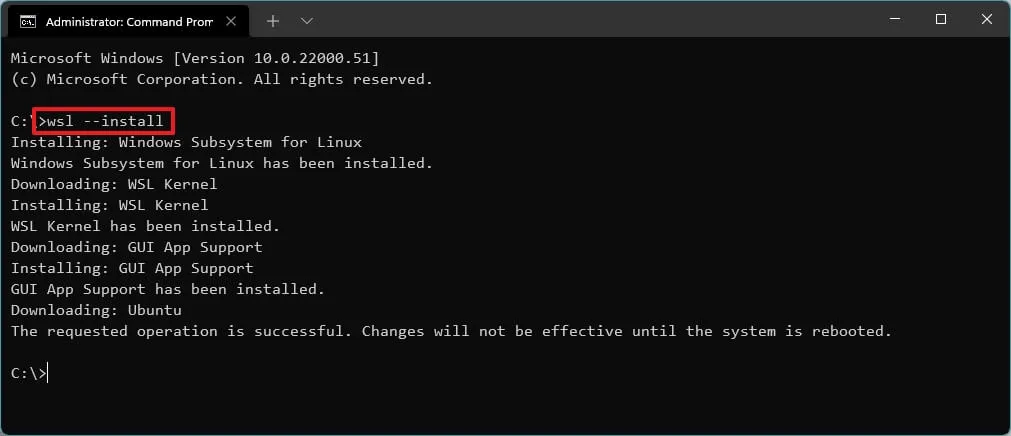
-
Starten Sie Ihr Gerät neu, um die WSL-Installation unter Windows 11 abzuschließen.
-
Befolgen Sie alle weiteren Schritte, um Ihre Linux-Distribution nach Bedarf zu konfigurieren.
Nach Abschluss dieser Schritte wird WSL auf Ihrem System installiert und standardmäßig mit der neuesten Ubuntu-Linux-Distribution ausgestattet.
Wenn der Fehlercode 14107 angezeigt wird , kann dies darauf hinweisen, dass die Funktion „Virtual Machine Platform“ deaktiviert ist. Navigieren Sie in diesem Fall zu Einstellungen > Optionale Funktionen > Weitere Windows-Funktionen , aktivieren Sie das Kontrollkästchen für „Virtual Machine Platform“ und klicken Sie auf „OK“, um die erforderlichen Komponenten zu installieren. Anschließend können Sie den WSL-Installationsbefehl erneut ausführen.
Installieren Sie WSL mit einer bestimmten Distribution
Um eine bestimmte Linux-Distribution mit WSL unter Windows 10 zu installieren, gehen Sie folgendermaßen vor:
-
Öffnen Sie „Start“ .
-
Suchen Sie nach „Eingabeaufforderung“ , klicken Sie mit der rechten Maustaste auf das erste Ergebnis und wählen Sie „ Als Administrator ausführen“ aus .
-
Führen Sie den folgenden Befehl aus, um eine Liste der verfügbaren WSL-Distributionen für die Installation unter Windows 10 anzuzeigen, und drücken Sie die Eingabetaste :
wsl --list --onlineKurzer Hinweis: Derzeit können Sie Distributionen wie Ubuntu, Debian, Kali Linux, openSUSE und SUSE Linux Enterprise Server installieren. -
Um eine bestimmte Distribution unter Windows 10 zu installieren, geben Sie den folgenden Befehl ein und drücken Sie die Eingabetaste :
wsl --install -d DISTRO-NAME
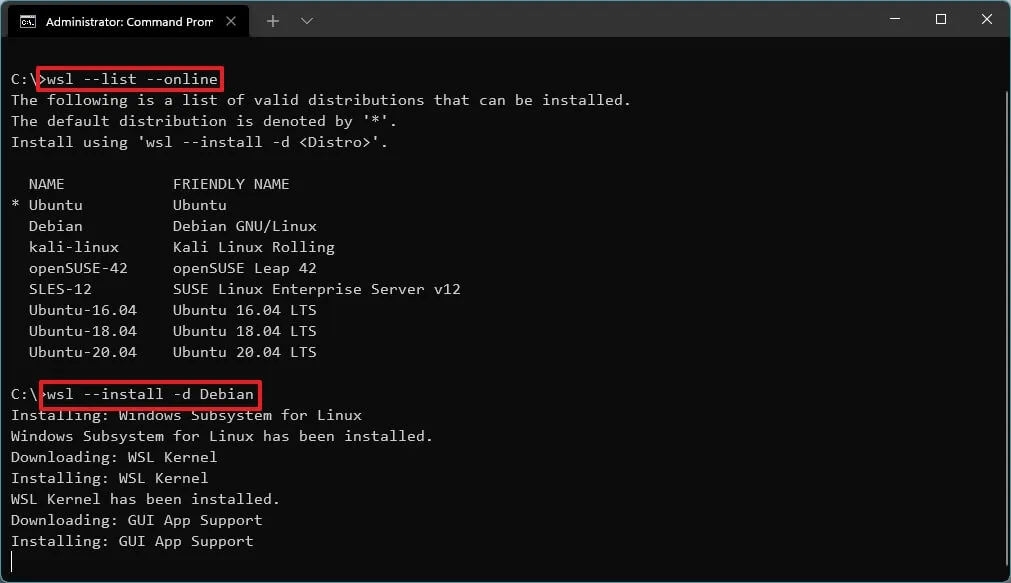
Ersetzen Sie „DISTRO-NAME“ unbedingt durch den Namen der gewünschten Distribution für die Installation, z. B. Debian .
-
Starten Sie Ihren Computer neu.
-
Fahren Sie mit der erforderlichen Einrichtung für Ihre gewählte Linux-Distribution fort.
Nach Abschluss dieser Schritte werden die Komponenten des Windows-Subsystems für Linux 2 zusammen mit Ihrer gewählten Linux-Distribution eingerichtet.
Aktualisieren des WSL-Kernels
Um den WSL-Kernel auf die neueste Version zu aktualisieren, führen Sie diese Schritte aus:
-
Öffnen Sie „Start“ .
-
Suchen Sie nach „Eingabeaufforderung“ , klicken Sie mit der rechten Maustaste auf das erste Ergebnis und wählen Sie „ Als Administrator ausführen“ .
-
Geben Sie den folgenden Befehl ein, um den WSL-Kernel zu aktualisieren, und drücken Sie die Eingabetaste :
wsl --update
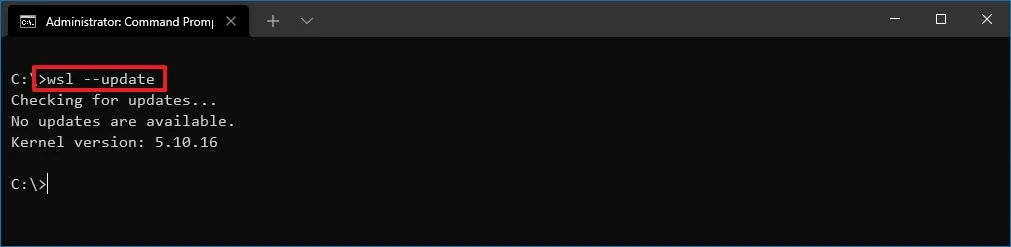
Wenn nach dem Ausführen dieser Schritte ein Update verfügbar ist, wird es heruntergeladen und auf Ihrem Gerät installiert.
Wenn der Update-Befehl nicht ausgeführt werden kann, navigieren Sie zu Einstellungen > Update und Sicherheit > Windows Update > Erweiterte Optionen und aktivieren Sie den Umschalter „ Beim Windows-Update Updates für andere Microsoft-Produkte erhalten“ .
Installieren Sie WSL unter Windows 10 über den Microsoft Store
Sie haben auch die Möglichkeit, das Windows-Subsystem für Linux und verschiedene Distributionen aus dem Microsoft Store zu beziehen. Vor der Installation müssen Sie jedoch sowohl die Funktionen „Virtual Machine Platform“ als auch „Windows-Subsystem für Linux“ aktivieren.
1. Aktivieren Sie WSL-Virtualisierungskomponenten
Befolgen Sie diese Anweisungen, um die erforderlichen Systemkomponenten zum Ausführen von Linux unter Windows 10 zu aktivieren:
-
Öffnen Sie „Start“ .
-
Suchen Sie nach „Windows-Funktionen aktivieren oder deaktivieren“ und klicken Sie auf das oberste Ergebnis, um die App zu starten.
-
Aktivieren Sie das Kontrollkästchen neben „Virtuelle Maschinenplattform“ .
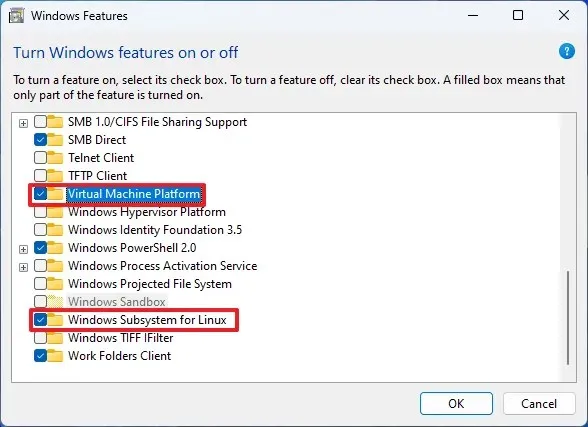
-
Aktivieren Sie das Kontrollkästchen neben „Windows-Subsystem für Linux“ .
-
Klicken Sie auf die Schaltfläche OK .
-
Klicken Sie auf die Schaltfläche Neustart .
Nachdem Sie diese Funktionen aktiviert haben, können Sie WSL aus dem Microsoft Store herunterladen.
2. Installieren Sie das Windows-Subsystem für Linux-App
Um WSL unter Windows 11 über den Microsoft Store einzurichten, gehen Sie folgendermaßen vor:
-
Greifen Sie auf die Store-Seite des Windows-Subsystems für Linux zu .
-
Klicken Sie auf die Schaltfläche Installieren .
-
Klicken Sie bei der entsprechenden Aufforderung auf die Schaltfläche „Microsoft Store öffnen“ .
-
Klicken Sie erneut auf die Schaltfläche Installieren .
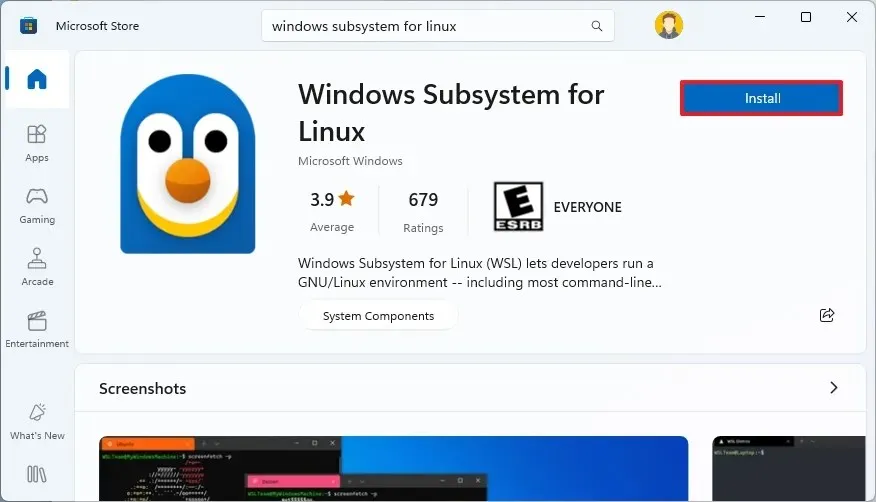
3. Installieren einer Linux-Distribution
Um eine Linux-Distribution aus dem Microsoft Store zu installieren, führen Sie diese Schritte aus:
-
Starten Sie die Microsoft Store- App.
-
Suchen Sie nach Linux-Distributionen wie beispielsweise Debian .
-
Klicken Sie auf die Schaltfläche „Abrufen“ .
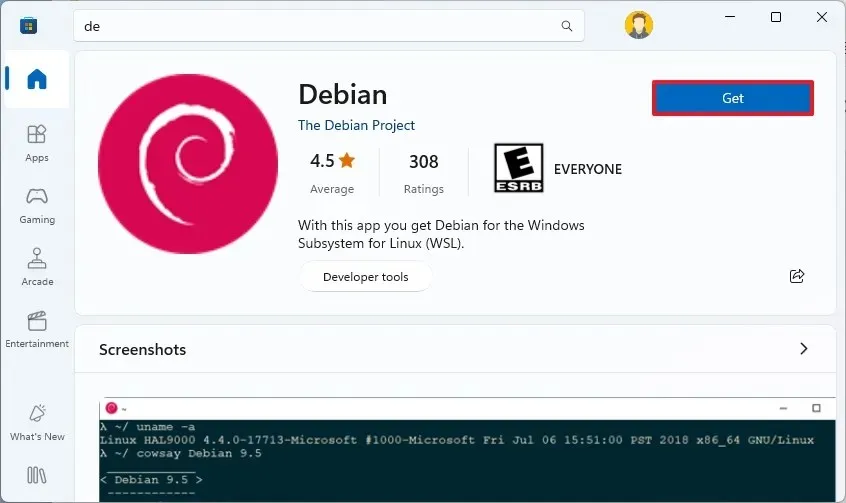
-
Klicken Sie auf die Schaltfläche Öffnen .
Nach Abschluss dieser Schritte wird das Linux-Subsystem erfolgreich auf Ihrem Windows 10-Computer installiert, einschließlich der Unterstützung für Linux-GUI-Anwendungen und die gewählte Linux-Distribution.
WSL2 unter Windows 10 installieren (ältere Versionen)
Wenn Sie Windows 10 Version 1909 oder früher verwenden, können Sie WSL weiterhin mit Legacy-Methoden installieren. Dieser Vorgang umfasst die Aktivierung von WSL1 sowie der Virtual Machine Platform-Funktion und die Konfiguration von WSL2 als Standard für zukünftige Distributionsinstallationen.
Für ARM64-Systeme wird die Linux-Integration ab Version 2004 unterstützt.
Aktivieren Sie das Windows-Subsystem für Linux
Wenn Sie unter Windows 10 noch keine Linux-Umgebung eingerichtet haben, müssen Sie zunächst das Windows-Subsystem für Linux (Version 1) aktivieren, indem Sie die folgenden Schritte ausführen:
-
Öffnen Sie „Start“ unter Windows 10.
-
Suchen Sie nach „Windows-Funktionen aktivieren oder deaktivieren“ und klicken Sie auf das oberste Ergebnis, um auf die App zuzugreifen.
-
Aktivieren Sie das Kontrollkästchen „Windows-Subsystem für Linux“ .
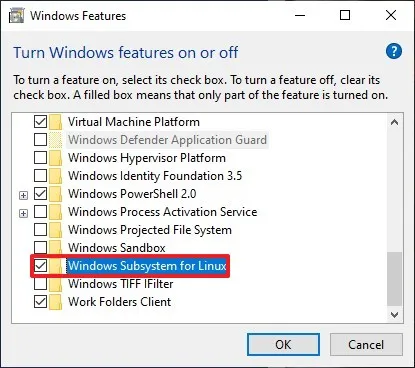
-
Klicken Sie auf die Schaltfläche OK .
-
Klicken Sie auf die Schaltfläche „Neustart“ .
Stellen Sie nach Abschluss dieser Schritte sicher, dass Sie auch die Funktion „Virtual Machine Platform“ aktivieren.
Aktivieren der Virtual Machine-Plattform
Um die Virtual Machine Platform unter Windows 10 zu aktivieren, befolgen Sie diese Anweisungen:
-
Öffnen Sie „Start“ .
-
Suchen Sie nach PowerShell , klicken Sie mit der rechten Maustaste auf das oberste Ergebnis und wählen Sie Als Administrator ausführen .
-
Geben Sie den folgenden Befehl ein, um die Funktion „Virtual Machine Platform“ zu aktivieren, und drücken Sie die Eingabetaste :
Enable-WindowsOptionalFeature -Online -FeatureName VirtualMachinePlatform
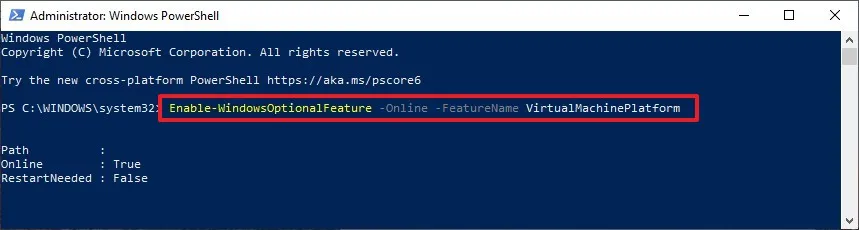
-
Starten Sie Ihren Computer neu.
Nachdem Sie diese Schritte ausgeführt haben, können Sie WSL Version 2 als Standardarchitektur festlegen und vorhandene Distributionen konvertieren.
Aktivieren Sie das Windows-Subsystem für Linux 2
Um WSL2 zu nutzen oder vorhandene WSL-Distributionen zu konvertieren, führen Sie diese Schritte aus:
-
Laden Sie das WSL 2-Kernel- Update herunter (obligatorisch).
-
Doppelklicken Sie auf die Datei wsl_update_x64.msi, um das Update anzuwenden.
-
Öffnen Sie „Start“ .
-
Suchen Sie nach PowerShell , klicken Sie mit der rechten Maustaste auf das oberste Ergebnis und wählen Sie Als Administrator ausführen .
-
Führen Sie den folgenden Befehl aus, um das Windows-Subsystem für Linux 2 als Standard für neue Distributionen festzulegen, und drücken Sie die Eingabetaste :
wsl --set-default-version 2
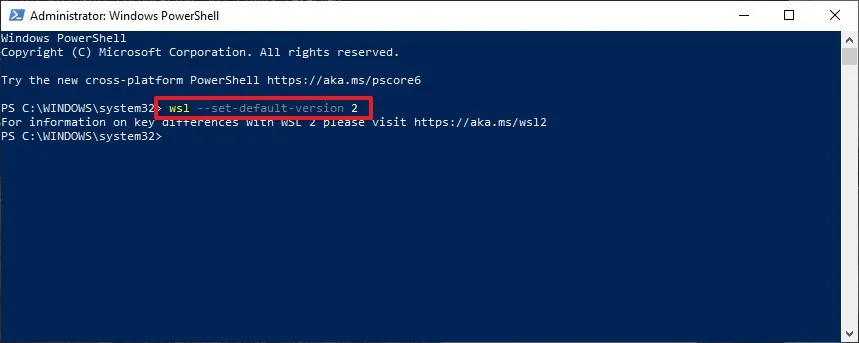
-
(Optional) Um eine vorhandene Distribution von WSL1 in WSL2 zu konvertieren, verwenden Sie den folgenden Befehl und drücken Sie die Eingabetaste :
wsl --set-version Ubuntu 2
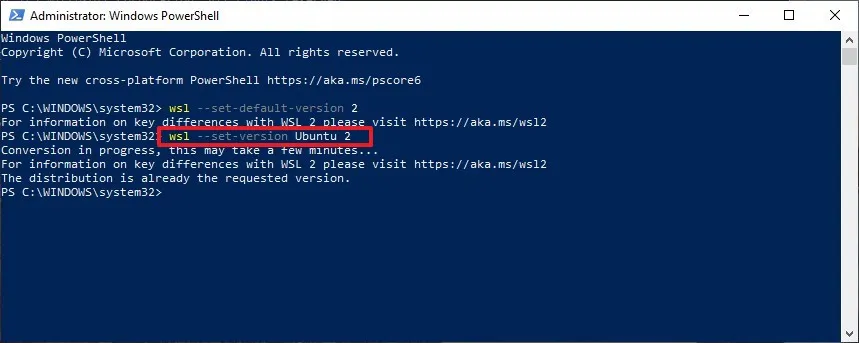
Denken Sie daran, „Ubuntu“ durch den Namen der Distribution zu ersetzen , die Sie konvertieren möchten. Verwenden Sie diesen Namen,
wsl -l -vwenn Sie Hilfe bei der Identifizierung des Namens Ihrer Distribution benötigen.
Nach Abschluss dieser Schritte verwendet Ihr Gerät die neueste Version des Windows-Subsystems für Linux als Standardarchitektur.
Vertriebsplattform bestätigen
Um zu überprüfen, ob Ihre Distributionen WSL2 verwenden, führen Sie die folgenden Schritte aus:
-
Öffnen Sie „Start“ .
-
Suchen Sie nach PowerShell , klicken Sie mit der rechten Maustaste auf das erste Ergebnis und wählen Sie Als Administrator ausführen .
-
Führen Sie den folgenden Befehl aus, um die Version Ihrer Distribution zu überprüfen, und drücken Sie die Eingabetaste :
wsl --list --verbose -
Stellen Sie sicher, dass für die Distribution die Version 2 angezeigt wird .
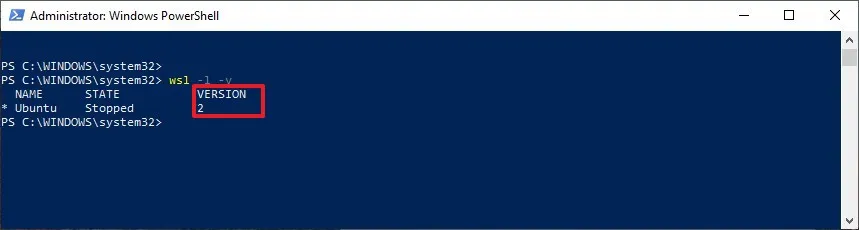
Nach Abschluss dieser Schritte wissen Sie, ob der Vorgang erfolgreich war oder ob eine Fehlerbehebung erforderlich ist.
Update, 31. Oktober 2024: Dieser Leitfaden wurde hinsichtlich seiner Genauigkeit und unter Berücksichtigung etwaiger Verfahrensänderungen überarbeitet.
Bildnachweis: Pureinfotech.com



Schreibe einen Kommentar