So beheben Sie die hohe CPU-Auslastung des NVIDIA Web Helper Service in Windows 11
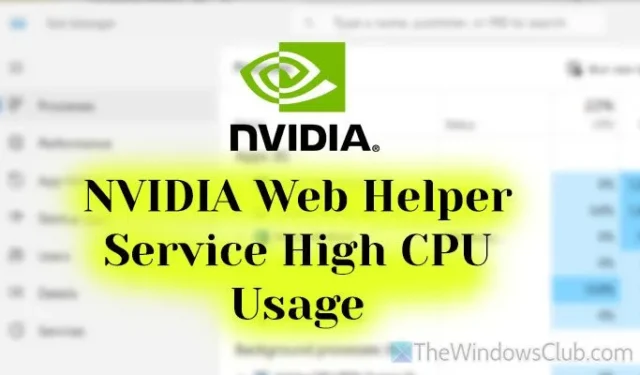
Wenn Sie festgestellt haben, dass der NVIDIA Web Helper Service auf Ihrem Windows 11/10-System übermäßig viele CPU-Ressourcen verbraucht , hilft Ihnen diese Anleitung, das Problem schnell zu beheben. Im Folgenden beschreiben wir die häufigsten Ursachen dieses Problems sowie wirksame Lösungen.
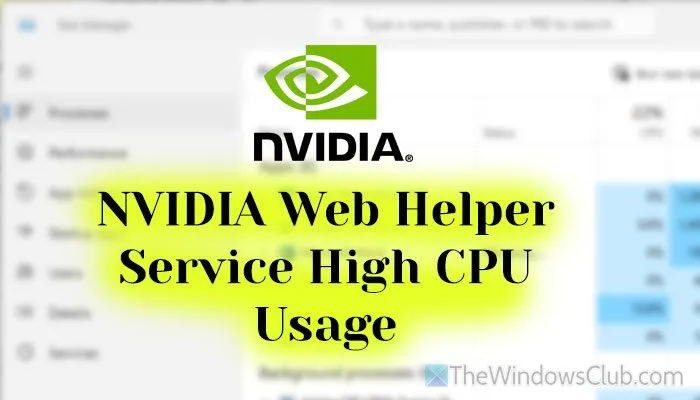
Übermäßige CPU-Auslastung des NVIDIA Web Helper Service unter Windows 11/10
Um das Problem der hohen CPU-Auslastung durch den NVIDIA Web Helper Service in Windows 11/10 zu beheben, ziehen Sie die folgenden Methoden in Betracht:
- Aktualisieren Sie Ihren NVIDIA-Grafiktreiber.
- Installieren Sie den Grafiktreiber neu.
- Deaktivieren Sie NVIDIA In-Game Overlay.
- Entfernen Sie GeForce Experience.
Lesen Sie weiter, um eine detaillierte Untersuchung dieser Lösungen zu erhalten.
1] Aktualisieren Sie Ihren NVIDIA-Grafiktreiber
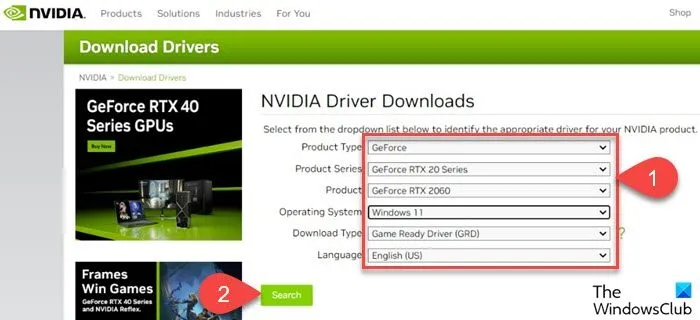
Ein veralteter oder fehlerhafter Grafiktreiber kann zu einer erhöhten CPU-Auslastung führen. Daher besteht der erste Schritt darin, nach Updates für Ihren NVIDIA-Grafiktreiber zu suchen.
Sie können Ihren Grafiktreiber in Windows 11/10 hauptsächlich auf zwei Arten aktualisieren:
- Besuchen Sie die offizielle NVIDIA-Website, um den erforderlichen Treiber herunterzuladen.
- Alternativ können Sie Windows Update nutzen, um automatisch den aktuellsten Treiber abzurufen.
2] Installieren Sie den Grafiktreiber neu
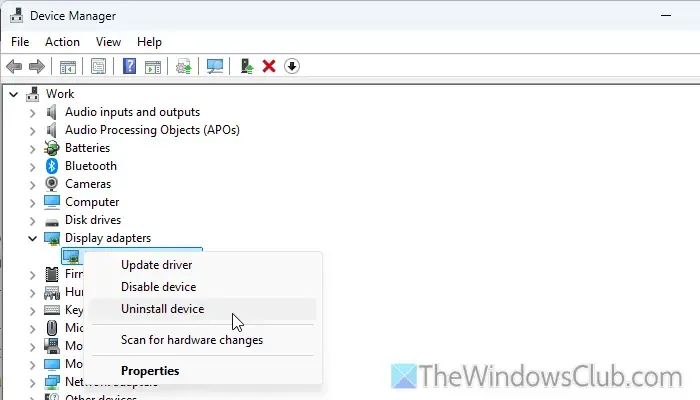
In manchen Fällen kann ein beschädigter Grafiktreiber die Ursache sein. Um dies zu beheben, installieren Sie Ihren Grafiktreiber wie folgt neu:
- Öffnen Sie den Geräte-Manager.
- Erweitern Sie den Abschnitt „Grafikkarten“ .
- Klicken Sie mit der rechten Maustaste auf Ihren NVIDIA-Treiber und wählen Sie die Option „Gerät deinstallieren“ .
- Bestätigen Sie die Abfrage zur Deinstallation.
- Besuchen Sie die offizielle NVIDIA-Website, um die neueste Treiberversion herunterzuladen.
- Installieren Sie den neu heruntergeladenen Treiber gemäß den bereitgestellten Anweisungen.
3] NVIDIA In-Game Overlay deaktivieren
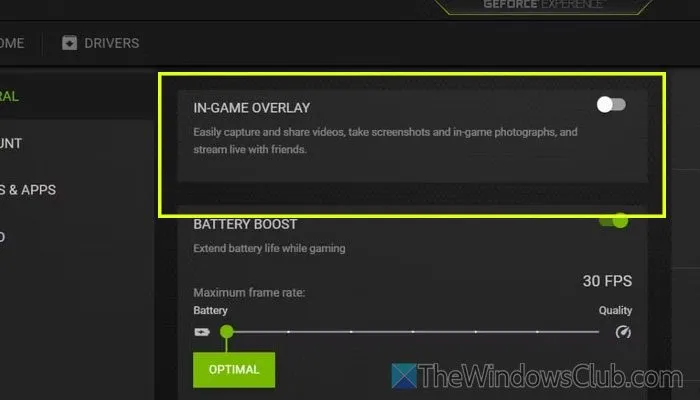
Um das NVIDIA In-Game Overlay auszuschalten, folgen Sie diesen Schritten:
- Starten Sie GeForce Experience und klicken Sie auf das Zahnradsymbol für die Einstellungen.
- Navigieren Sie zur Registerkarte „Allgemein“ und suchen Sie die Einstellung „IN-GAME OVERLAY“ .
- Schalten Sie diese Option AUS, indem Sie die entsprechende Schaltfläche umschalten.
4] Deinstallieren Sie GeForce Experience
Wenn die vorherigen Optionen keine Ergebnisse bringen, kann die Deinstallation von GeForce Experience eine praktikable Lösung sein. Während diese Anwendung für Vielspieler von Vorteil sein kann, können diejenigen, die selten spielen, sie sicher entfernen. So deinstallieren Sie sie:
- Drücken Sie Win+R, um das Dialogfeld „Ausführen“ zu öffnen.
- Geben Sie appwiz.cpl ein und drücken Sie die Eingabetaste .
- Suchen Sie nach NVIDIA GeForce Experience und wählen Sie dann Deinstallieren/Ändern aus .
- Folgen Sie den Anweisungen, um die Deinstallation abzuschließen und Ihren PC neu zu starten.
Wir hoffen, dass diese Vorschläge zur Lösung Ihres Problems beitragen.
NVIDIA Web Helper Service und Internetnutzung
Der NVIDIA Web Helper Service ist nicht für eine umfassende Nutzung des Internets konzipiert. Stattdessen läuft er unbemerkt im Hintergrund und unterstützt die Funktionalität der NVIDIA GeForce Experience-Anwendung. Darüber hinaus unterstützt er ShadowPlay, mit dem Benutzer das Gameplay aufzeichnen oder streamen können. Wenn Sie den Dienst über das Internet nutzen, besteht kein Grund zur Sorge, solange ShadowPlay im Hintergrund ausgeführt wird.
Wie kann ich die hohe CPU-Auslastung von NVIDIA reduzieren?
Es gibt mehrere Strategien, um die hohe CPU-Auslastung von NVIDIA zu verringern. Sie können beispielsweise auf die neueste Treiberversion aktualisieren, die In-Game-Overlay-Funktion deaktivieren, GeForce Experience entfernen oder den NVIDIA-Dienst neu starten. Die Wirksamkeit dieser Lösungen hängt weitgehend von Ihren spezifischen Grafikkartenproblemen ab.
Bildnachweis: Thewindowsclub.com



Schreibe einen Kommentar