Anleitung zur Installation von Linux-GUI-Anwendungen unter Windows 11 und 10

- Um GUI-Anwendungen für Linux unter Windows 10 oder 11 zu installieren, starten Sie Ihr WSL-Terminal und führen Sie den Befehl aus
sudo apt-get install APP-NAME. - Wenn Ihre Linux-Distribution über eine eigene Methode zur App-Installation verfügt, verwenden Sie unbedingt diesen speziellen Befehl.
- Nachdem die grafische Anwendung installiert wurde, können Sie über das Startmenü darauf zugreifen oder ihren Namen in die WSL-Befehlszeile eingeben.
AKTUALISIERT 31.10.2024: Sowohl unter Windows 10 als auch unter Windows 11 können Sie Linux-GUI-Anwendungen (Graphical User Interface) fast nativ über das Windows-Subsystem für Linux (WSL) installieren. In dieser Anleitung führe ich Sie durch den Installationsprozess.
Als Microsoft WSL für Windows herausbrachte, unterstützte es zunächst nur Befehlszeilenprogramme. Es wurde jedoch weiterentwickelt und ermöglicht nun die Installation und Ausführung grafischer Linux-Anwendungen. Diese GUI-Funktion ist in erster Linie für das Testen und Entwickeln von Anwendungen unter Linux ohne den Overhead einer virtuellen Maschine konzipiert, kann jedoch für eine Vielzahl von Zwecken verwendet werden. Die Integration unterstützt auch Sound- und Mikrofoneingänge, sodass Medienanwendungen Ihre angeschlossenen Peripheriegeräte nutzen können. Darüber hinaus ist Grafikbeschleunigung für Anwendungen enthalten, die intensives 3D-Rendering mit OpenGL erfordern.
Es ist keine manuelle Initialisierung eines X-Servers erforderlich, da WSL automatisch den Start einer unterstützenden Systemverteilung übernimmt, die Wayland, einen X-Server, einen Pulse-Audioserver und alle wesentlichen Komponenten umfasst. Sobald Sie die Anwendung beenden, wird die Ausführung der Systemverteilung automatisch beendet.
In dieser Anleitung erfahren Sie, wie Sie GUI-basierte Linux-Anwendungen unter Windows 10 und 11 herunterladen und installieren.
Installieren von Linux-GUI-Anwendungen über WSL
Um nach der Einrichtung von WSL unter Windows 10 oder 11 eine grafische Linux-Anwendung zu installieren, führen Sie die folgenden Schritte aus:
-
Öffnen Sie „Start“ .
-
Suchen Sie nach Ubuntu (oder einer anderen Distribution, die Sie haben) und wählen Sie das erste Ergebnis aus, um die Linux-Distribution zu öffnen.
-
Führen Sie den folgenden Befehl aus, um Ihre Paketliste zu aktualisieren, und drücken Sie die Eingabetaste :
sudo apt-get update -
Geben Sie als Nächstes den Befehl zur Installation der gewünschten Linux-GUI-Anwendung ein und drücken Sie die Eingabetaste :
sudo apt-get install APP-NAME -yStellen Sie sicher, dass Sie APP-NAME durch den tatsächlichen Namen des grafischen Programms ersetzen, das Sie installieren möchten. So installieren Sie beispielsweise den Texteditor gedit :
sudo apt-get install gedit -y
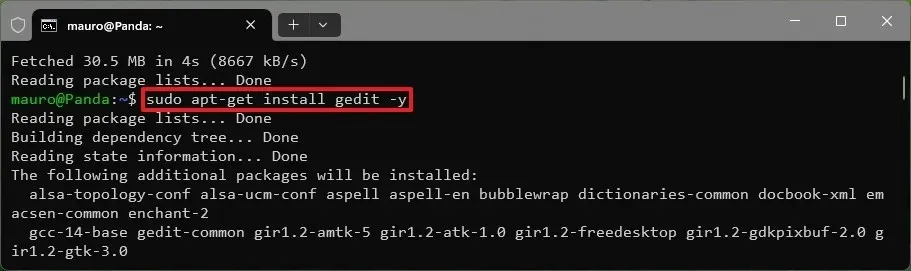
-
Geben Sie bei entsprechender Aufforderung Ihr Linux-Kontokennwort ein und drücken Sie die Eingabetaste .
Sobald Sie diese Schritte abgeschlossen haben, wird die Anwendung installiert und sollte im Startmenü angezeigt werden. So können Sie sie starten, indem Sie ihren Namen in die WSL-Konsole oder direkt über das Startmenü in Windows 10 oder 11 eingeben.
Die oben aufgeführten Richtlinien decken die Installation einfacher Anwendungen aus anerkannten Repositories ab. Je nach Anwendung können die Installationsmethoden leicht variieren. Dennoch bleibt der allgemeine Ansatz mit den üblichen Linux-Installationspraktiken konsistent. Wenn Sie den Anweisungen des Entwicklers folgen, können Sie fast jede Anwendung installieren, darunter VLC, Audacity und mehr.
Wenn Sie die Linux-GUI-Anwendung über das Startmenü starten, finden Sie sie in den Abschnitten „Zuletzt hinzugefügt“ und „Alle“. Darüber hinaus befindet sie sich im Ordner (Distributionsname) unter der Linux-Distributionsliste.
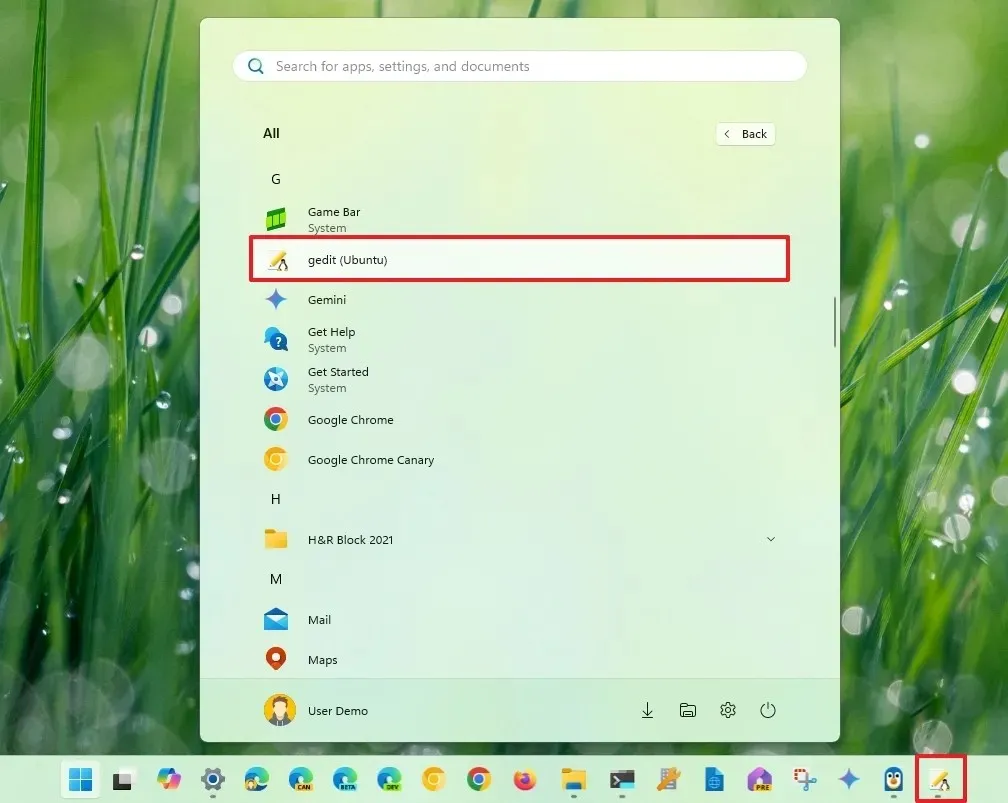
Wenn Sie die App öffnen, wird die virtuelle Maschine gestartet und läuft innerhalb weniger Sekunden nahtlos, ohne dass die WSL-Konsole manuell gestartet werden muss. Sie werden ein Linux-Logo-Symbol in der Taskleiste bemerken, das anzeigt, dass die Anwendung kein natives Windows-Programm ist.
Die Nutzung einer Linux-GUI-Anwendung unter Windows 10 oder 11 ähnelt stark der nativer Anwendungen, da das Programm mit Linux-spezifischen visuellen Stilen für seine Ränder, Menüs und zusätzlichen Benutzeroberflächenelementen angezeigt wird, einschließlich Schatten an den Rändern, wobei jedes Fenster unabhängig funktioniert.
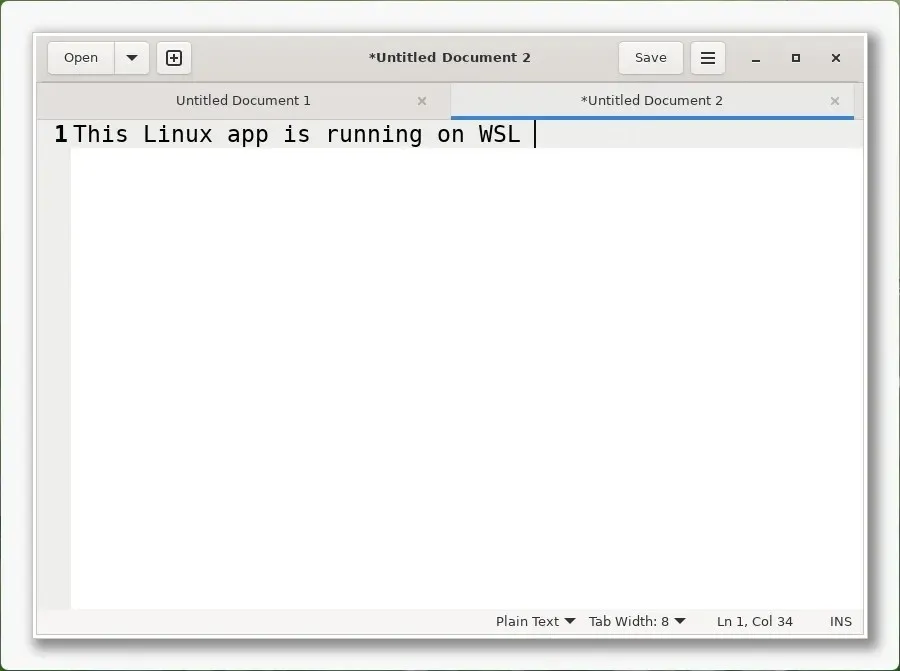
Es ist erwähnenswert, dass es sich bei diesem Setup im Wesentlichen um eine Remotedesktop-Konnektivitätslösung handelt, die von Microsoft mithilfe der in Windows integrierten Funktion „RemoteApp“ optimiert wurde .
Obwohl Sie grafische Anwendungen von einem anderen Betriebssystem unter Windows ausführen können, ist nicht jede Software kompatibel. Es ist wichtig, jede Anwendung zu installieren und zu testen, um ihre Funktionalität mit diesem Setup zu bestimmen.
Wenn Sie eine bestimmte Linux-Anwendung verwenden möchten, empfehle ich Ihnen zu prüfen, ob der Entwickler eine Windows-Version der App bereitstellt. Wenn ja, erzielen Sie möglicherweise eine bessere Benutzererfahrung und Kompatibilität, wenn Sie sich stattdessen für die Windows-Version entscheiden. Ich empfehle, Linux-Anwendungen nur dann unter Windows 10 oder 11 zu installieren, wenn keine Alternative verfügbar ist.
Deinstallieren von Linux-GUI-Anwendungen über WSL
Innerhalb des Windows-Subsystems für Linux haben Sie mehrere Möglichkeiten, GUI-Anwendungen zu entfernen. Sie können sie entweder über das Startmenü der Windows-Desktopumgebung oder über die WSL-Konsole mithilfe von Befehlszeilenanweisungen deinstallieren.
Aus dem Startmenü
Um eine Linux-GUI-Anwendung in Windows 10 oder 11 zu deinstallieren, gehen Sie folgendermaßen vor:
-
Greifen Sie auf „Start “ zu .
-
Suchen Sie nach der Linux-Anwendung.
-
Klicken Sie mit der rechten Maustaste auf die Anwendung und wählen Sie die Option „Deinstallieren“ .

Über die WSL-Konsole
Um eine Linux-GUI-Anwendung mit WSL zu deinstallieren, befolgen Sie diese Schritte:
-
Öffnen Sie „Start“ .
-
Suchen Sie nach Ubuntu (oder einer anderen Distribution Ihrer Wahl) und wählen Sie es aus, um die Linux-Distribution zu starten.
-
Geben Sie den folgenden Befehl ein, um die Anwendung zu entfernen, und drücken Sie dann die Eingabetaste :
sudo apt remove APP-NAMEErsetzen Sie APP-NAME unbedingt durch den Namen der Anwendung, die Sie deinstallieren möchten. So entfernen Sie beispielsweise den Texteditor gedit :
sudo apt-get remove gedit
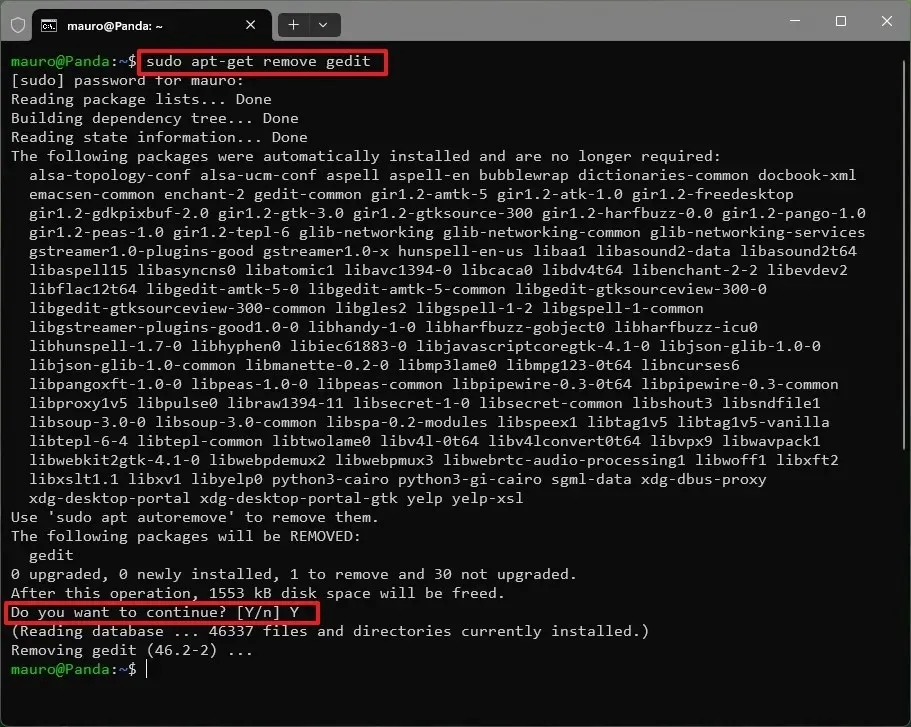
-
Drücken Sie zur Bestätigung (falls erforderlich) Y und anschließend die Eingabetaste .
Sobald Sie diese Schritte abgeschlossen haben, wird die Linux-Anwendung aus der WSL-Umgebung auf Ihrem Windows-System entfernt.
Update 31. Oktober 2024: Diese Anleitung wurde überarbeitet, um die Übersichtlichkeit zu gewährleisten und alle Aktualisierungen des Installationsprozesses zu berücksichtigen.
Bildnachweis: Pureinfotech.com



Schreibe einen Kommentar