Vollständige Anleitung zur Deinstallation von Chrome unter Windows 11 und 10
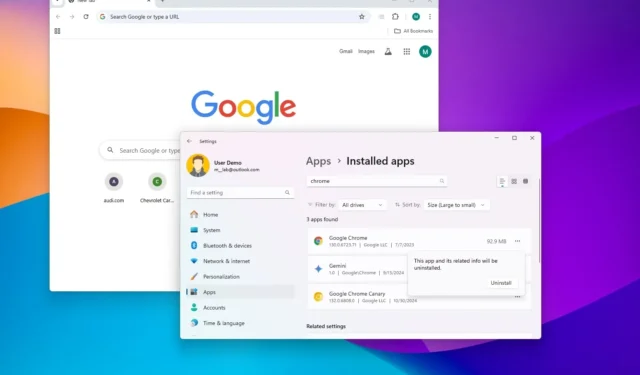
- Um Google Chrome von einem Windows 11-Gerät zu entfernen, navigieren Sie zu Einstellungen > Apps > Installierte Apps und klicken Sie dann auf die dem Browser zugeordnete Option „Deinstallieren“ .
- Benutzer von Windows 10 gehen zu „Einstellungen“ > „Apps“ > „Apps & Features“ und wählen die Schaltfläche „Deinstallieren“ neben Google Chrome.
- Als letzten Schritt greifen Sie
%LOCALAPPDATA%über den Datei-Explorer auf den Pfad zu und löschen den Ordner „Chrome“ im Verzeichnis „Google“, um sämtliche Benutzerdaten zu entfernen.
AKTUALISIERT 31.10.2024: Wenn Sie Probleme mit Google Chrome unter Windows 11 oder 10 haben oder auf einen anderen Browser umsteigen, können Sie ihn mit nur wenigen Klicks ganz einfach deinstallieren.
Das Verfahren zum Deinstallieren von Chrome ist mit dem anderer Anwendungen unter Windows vergleichbar, die genauen Schritte können jedoch je nach Version Ihres Betriebssystems leicht abweichen.
Dieses Handbuch soll Ihnen erklären, wie Sie Google Chrome sowohl unter Windows 10 als auch unter Windows 11 deinstallieren.
- Deinstallieren Sie Google Chrome von Windows 11 über die Einstellungen
- Deinstallieren Sie Google Chrome von Windows 10 über die Einstellungen
Deinstallieren Sie Google Chrome von Windows 11 über die Einstellungen
Um Chrome unter Windows 11 zu deinstallieren, folgen Sie diesen Schritten:
-
Starten Sie die Anwendung „Einstellungen“ .
-
Wählen Sie Apps aus .
-
Navigieren Sie zu „Installierte Apps“ .
-
Suchen Sie die Google Chrome- App und klicken Sie daneben auf das Symbol mit den drei Punkten.
-
Wählen Sie die Option „Deinstallieren“ .
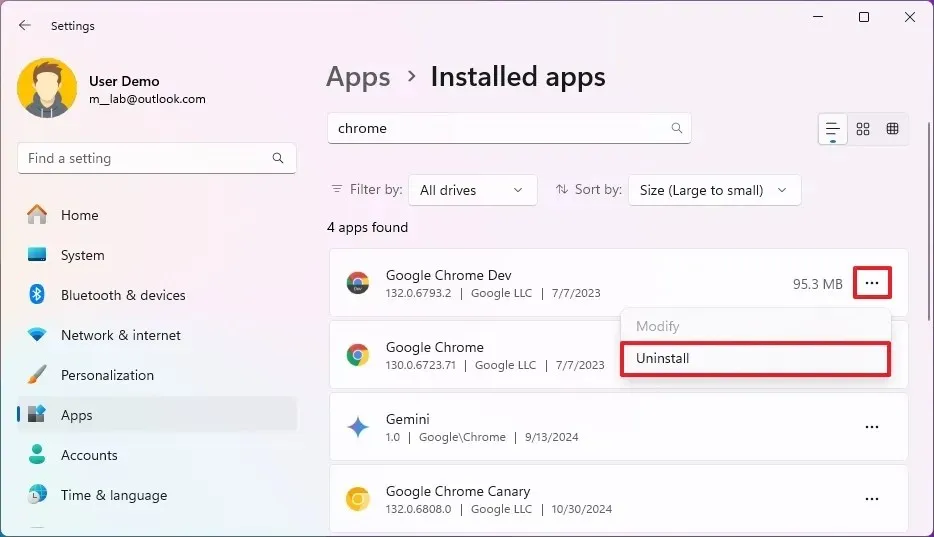
-
Bestätigen Sie, indem Sie erneut auf die Schaltfläche „Deinstallieren“ klicken .
-
(Optional) Öffnen Sie bei Bedarf den Datei-Explorer .
-
Geben Sie den
%LOCALAPPDATA%Pfad in die Adressleiste ein und drücken Sie die Eingabetaste, um auf den Ordner „Google“ im Verzeichnis „Lokal“ zuzugreifen. -
Wählen Sie den Chrome -Ordner aus.
-
Drücken Sie die Entf- Schaltfläche in der Adressleiste.
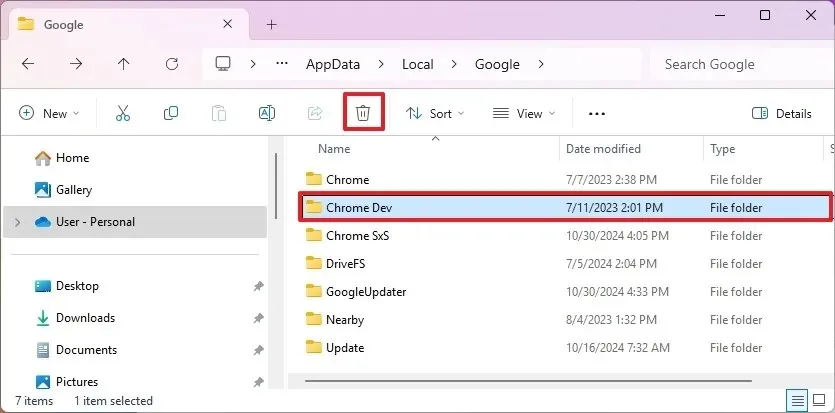
Nach Abschluss der Schritte wird Google Chrome erfolgreich von Ihrem Computer entfernt. Das Löschen des Ordners „Chrome“ ist zwar optional, stellt jedoch sicher, dass alle browserbezogenen Daten, einschließlich Ihres Browserverlaufs, Ihrer Cookies und gespeicherten Passwörter, vollständig entfernt werden.
Deinstallieren Sie Google Chrome von Windows 10 über die Einstellungen
Befolgen Sie diese Anweisungen, um mit der Deinstallation von Chrome unter Windows 10 fortzufahren:
-
Greifen Sie auf die App „Einstellungen“ zu .
-
Klicken Sie auf Apps .
-
Wählen Sie Apps & Features aus .
-
Suchen und klicken Sie auf die Google Chrome- Anwendung.
-
Klicken Sie auf die Schaltfläche „Deinstallieren“ .
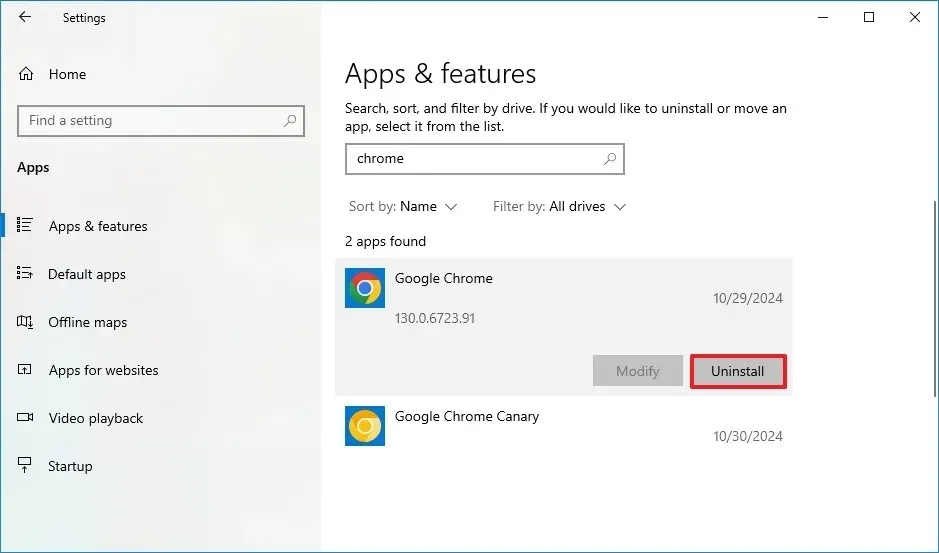
-
Bestätigen Sie die Aktion, indem Sie erneut auf die Schaltfläche „Deinstallieren“ klicken.
-
(Optional) Sie können das Kontrollkästchen „Auch Ihre Browserdaten löschen“ aktivieren .
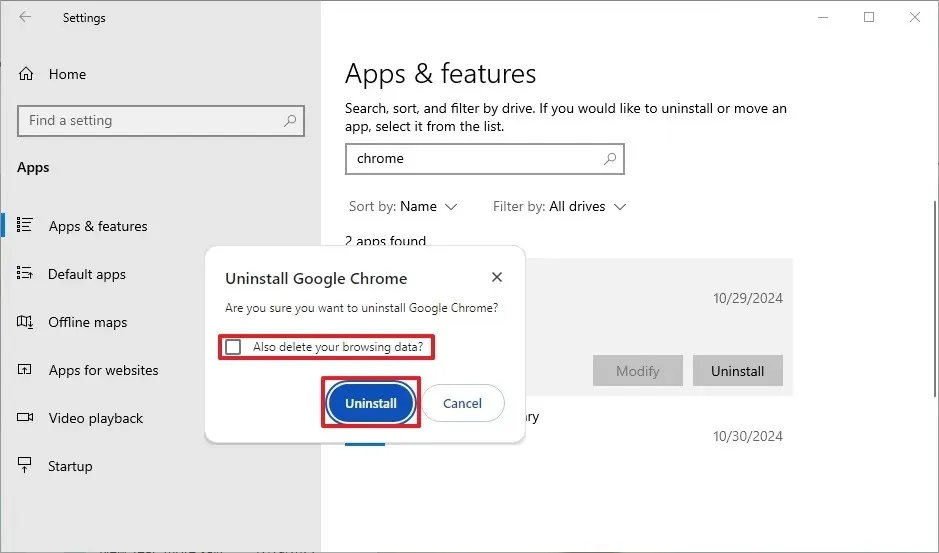
-
Klicken Sie erneut auf „Deinstallieren“, um den Vorgang abzuschließen.
-
(Optional) Öffnen Sie den Datei-Explorer .
-
Geben Sie
%LOCALAPPDATA%in die Adressleiste ein und drücken Sie die Eingabetaste, um zum Ordner „Google“ im „lokalen“ Speicher zu navigieren. -
Wählen Sie den Chrome -Ordner aus.
-
Klicken Sie in der Adressleiste auf die Schaltfläche „Löschen“ .
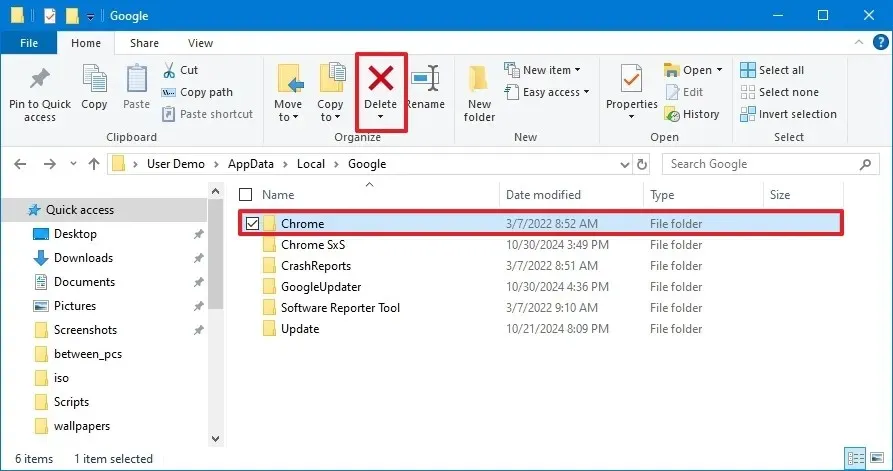
Nach Abschluss dieser Schritte wird Google Chrome von Ihrem System deinstalliert. Darüber hinaus wird möglicherweise eine Webseite angezeigt, die nach dem Grund für die Deinstallation fragt. Sie können diese Registerkarte bei Bedarf einfach schließen.
Beachten Sie, dass durch das Entfernen Ihrer Profildaten Ihre persönlichen Daten nicht von den Servern von Google gelöscht werden. Sie müssen dies direkt über Ihr Google-Konto verwalten.
Update 31. Oktober 2024: Der Inhalt dieses Leitfadens wurde überarbeitet, um Genauigkeit zu gewährleisten und etwaige Verfahrensänderungen zu berücksichtigen.
Bildnachweis: Pureinfotech.com



Schreibe einen Kommentar