Greifen Sie über den Windows-Datei-Explorer drahtlos auf den Android-Telefonspeicher zu
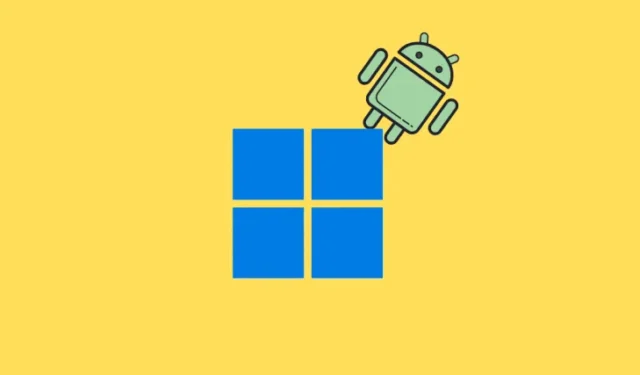
Wichtige Informationen
- Greifen Sie unter Windows mit dem Datei-Explorer drahtlos auf den Speicher Ihres Android-Geräts zu, sodass keine USB-Verbindung erforderlich ist.
- Laden Sie zunächst die Anwendung „Link to Windows“ auf Ihr Android-Telefon herunter und stellen Sie über „Einstellungen“ > „Bluetooth und Geräte“ > „Mobile Geräte“ eine Verbindung her.
- Nach erfolgreicher Verbindung wird der Speicher Ihres Android-Geräts in der Seitenleiste des Datei-Explorers angezeigt und ermöglicht nahtlosen drahtlosen Zugriff wie über USB. Sie können Dateien schnell und mühelos über WLAN organisieren – öffnen, kopieren, verschieben oder löschen.
- Diese Integration mit dem Datei-Explorer unterstützt auch Windows 10.
Sie müssen sich nicht mehr mit USB-Kabeln herumschlagen, um Ihr Android-Smartphone mit Ihrem PC zu verbinden. Microsoft hat eine Reihe von Updates eingeführt, die eine native, drahtlose Verbindung ermöglichen, sodass Sie mühelos auf den Speicher Ihres Geräts zugreifen können.
Darüber hinaus stellt Ihr Telefon nach der Ersteinrichtung automatisch eine Verbindung über WLAN her, sodass Sie über den Datei-Explorer kontinuierlich auf Ihren Android-Speicher zugreifen können, ohne auf irgendwelche Schaltflächen klicken zu müssen.
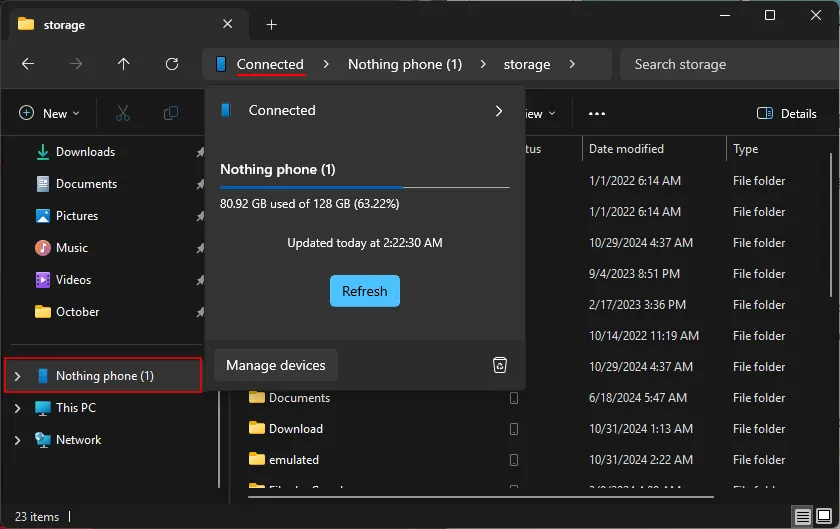
Diese Funktion wurde erstmals im Juli freigegeben, als sie sich noch in der Testphase für Windows Insider befand. Jetzt, da sie allgemein verfügbar ist, ist der Verbindungsvorgang deutlich einfacher geworden.
Schritte zum drahtlosen Verbinden Ihres Android-Geräts mit Windows
Auf diese Funktion kann über die Einstellungsoberfläche „Mobile Geräte verwalten“ zugegriffen werden. Darüber hinaus können Sie Ihr Android-Telefon als verbundene Kamera verwenden und Benachrichtigungen erhalten, wenn Sie ein Bild oder einen Screenshot aufnehmen.
Voraussetzungen
Stellen Sie vor dem Start sicher, dass Sie für ein reibungsloses Erlebnis Folgendes aktualisiert oder installiert haben:
- Windows Update
- Link zur Windows-App, die auf jedem Android-Gerät, das Sie verbinden möchten, installiert oder aktualisiert ist (hier)
- Android-Geräte müssen mit Android 8.0 oder neuer laufen
- Der Link zur Windows-App-Version sollte 1.23112.189 oder höher sein.
Für diese Funktion ist der „Cross-Device Experience Host“ erforderlich. Dieser sollte automatisch aktualisiert werden, sobald Sie Ihr Gerät verknüpfen. Wenn Probleme auftreten, besuchen Sie den Microsoft Store, wählen Sie unten links „Downloads“ und klicken Sie auf „ Updates abrufen“ .
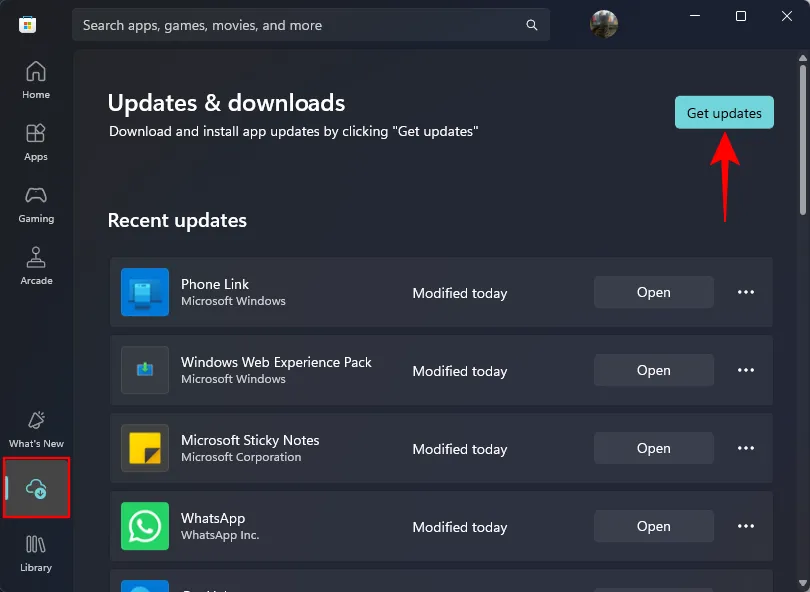
Schritt-für-Schritt-Anleitung
Schritt 1: Starten Sie die Anwendung „Einstellungen“ und navigieren Sie zu „Bluetooth und Geräte“ > „Mobile Geräte“ .
Schritt 2: Aktivieren Sie „Diesem PC den Zugriff auf Ihre Mobilgeräte erlauben“ und klicken Sie dann auf „Geräte verwalten“ .
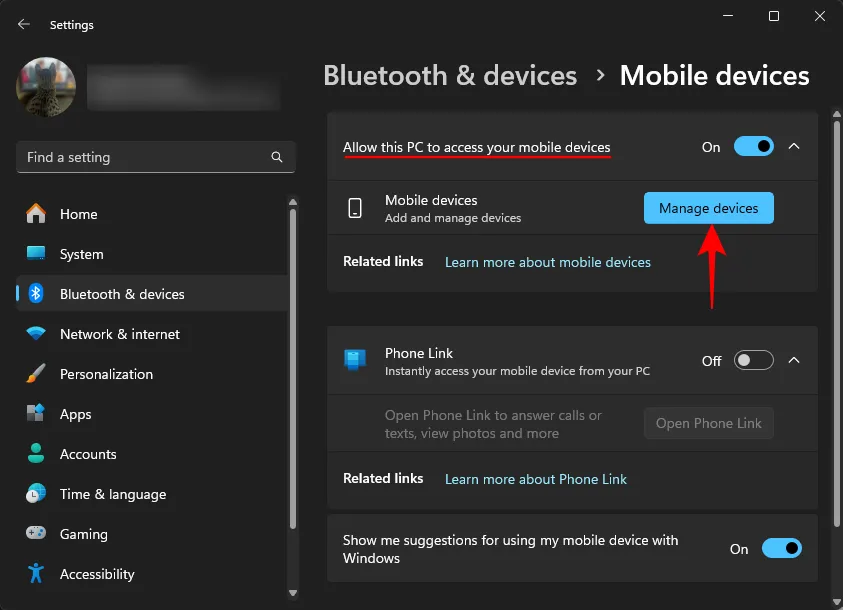
Schritt 3: Melden Sie sich bei der entsprechenden Aufforderung bei Ihrem Microsoft-Konto an.
Schritt 4: Klicken Sie auf Gerät hinzufügen .
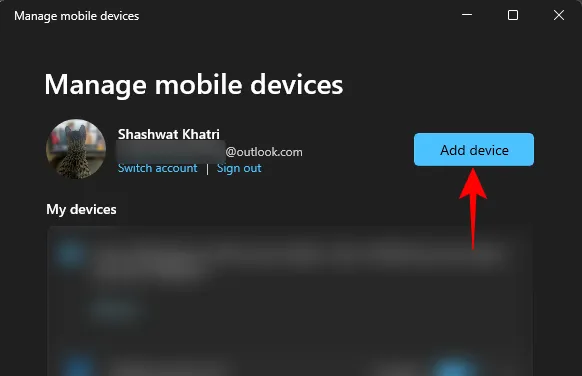
Schritt 5: Öffnen Sie die App „Link to Windows“ auf Ihrem Android-Gerät und melden Sie sich entweder mit dem auf Ihrem PC angezeigten QR-Code oder durch Eingabe Ihrer Microsoft-Kontodaten an.
Schritt 6: Erteilen Sie alle erforderlichen Berechtigungen, damit die Funktion effektiv funktioniert.
Schritt 6.1: Klicken Sie auf Ihrem PC auf „Berechtigungen zulassen“, um fortzufahren.
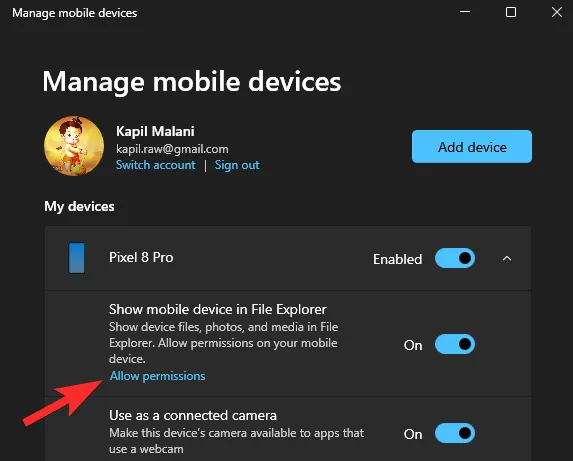
Schritt 6.2: Folgen Sie der Eingabeaufforderung, indem Sie auf „Weiter“ klicken.
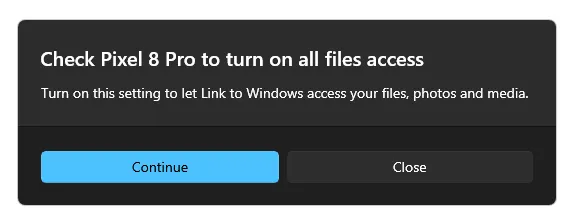
Schritt 6.3: Auf Ihrem Mobilgerät erhalten Sie eine Benachrichtigung, um Berechtigungen zu erteilen. Tippen Sie auf diese Benachrichtigung, um auf den Bildschirm „Zugriff auf alle Dateien“ zuzugreifen. Sie können diesen Bildschirm auch finden, indem Sie in der App „Einstellungen“ danach suchen. Wählen Sie die App „Link zu Windows“ und aktivieren Sie die Option „Zugriff zum Verwalten aller Dateien zulassen“, indem Sie den Knopf umschalten.
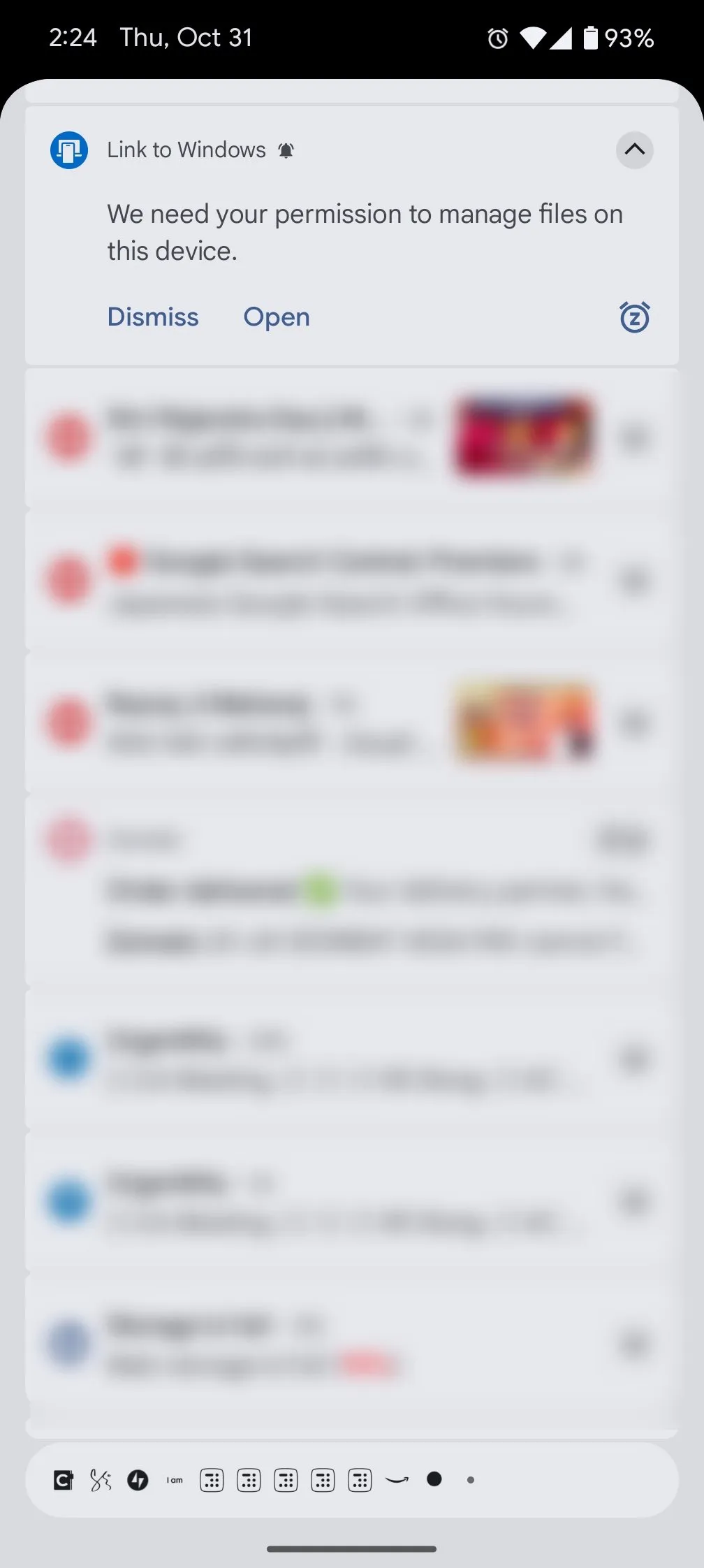
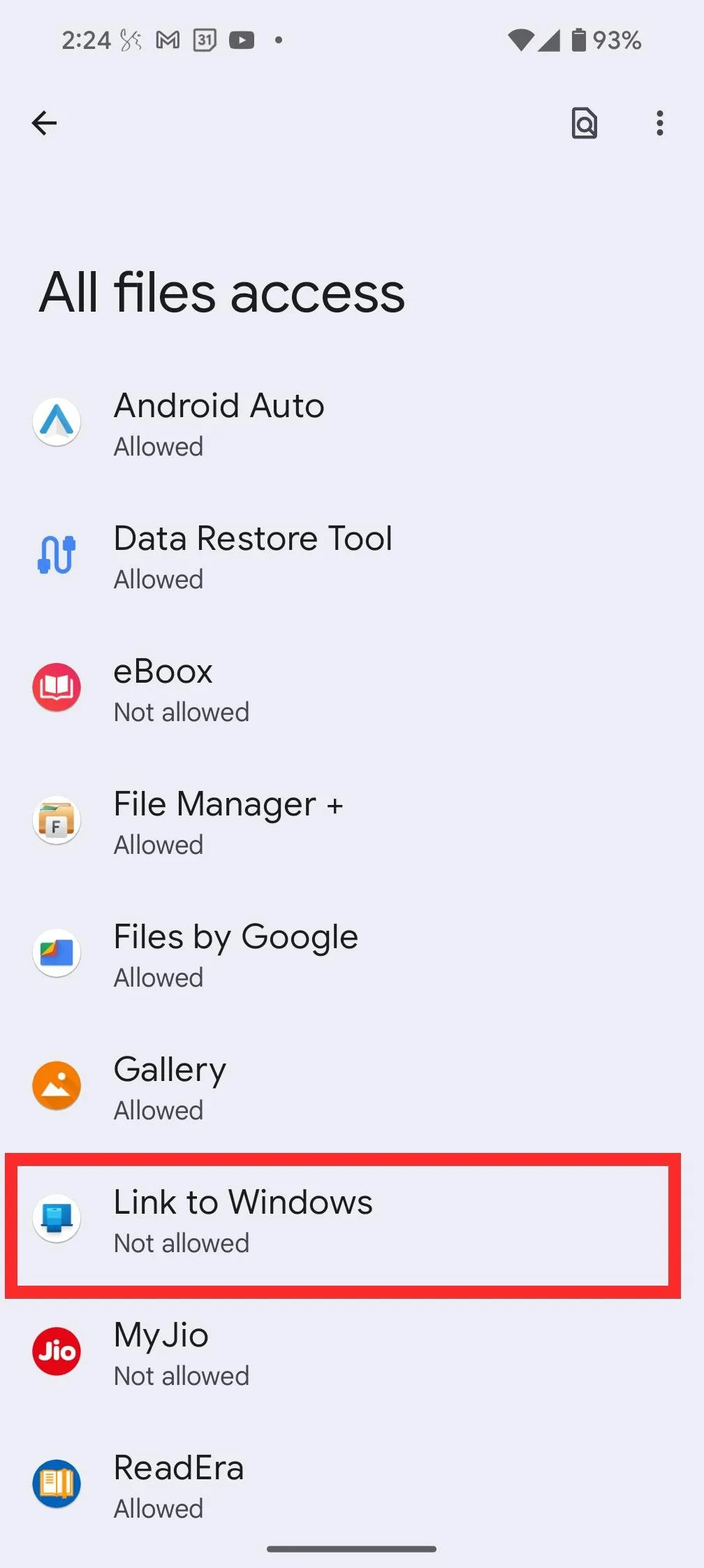
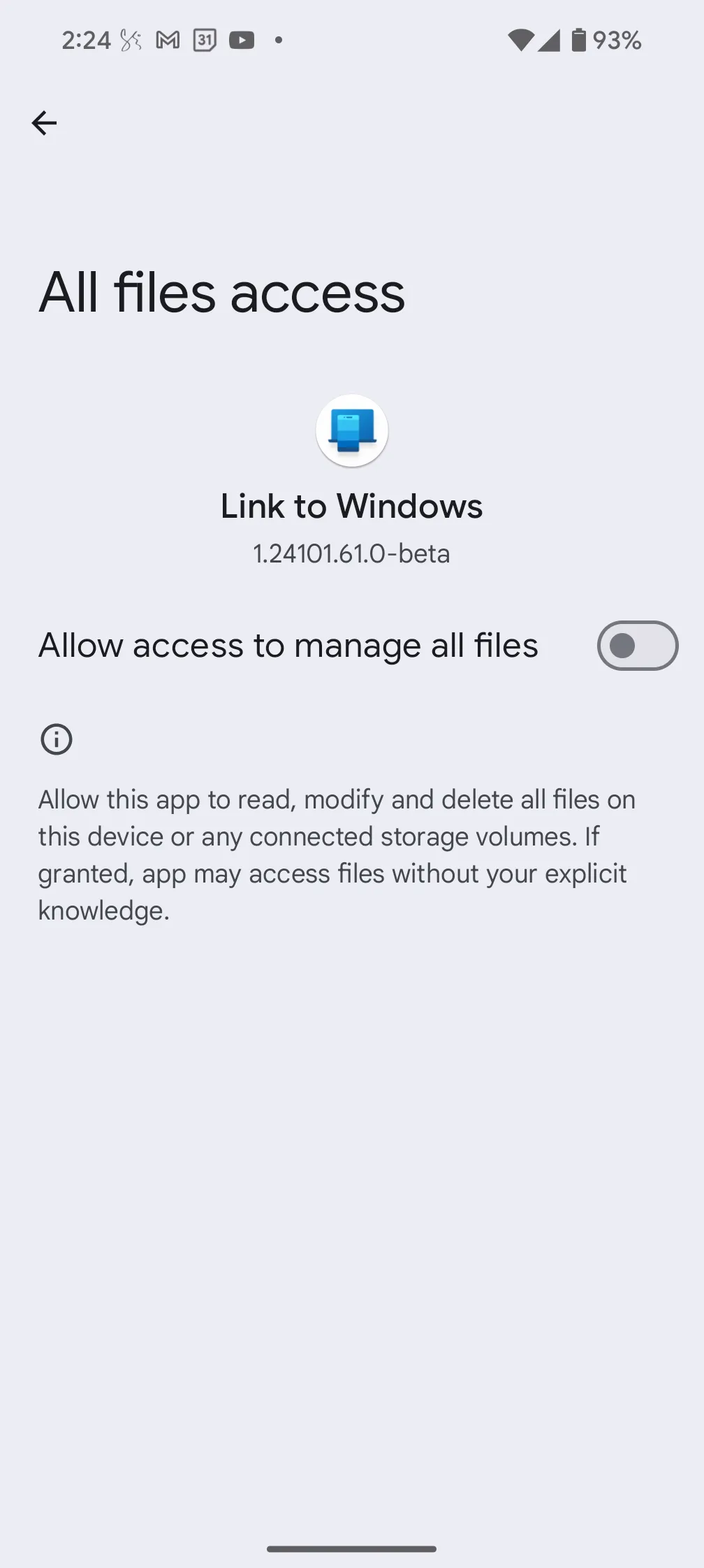
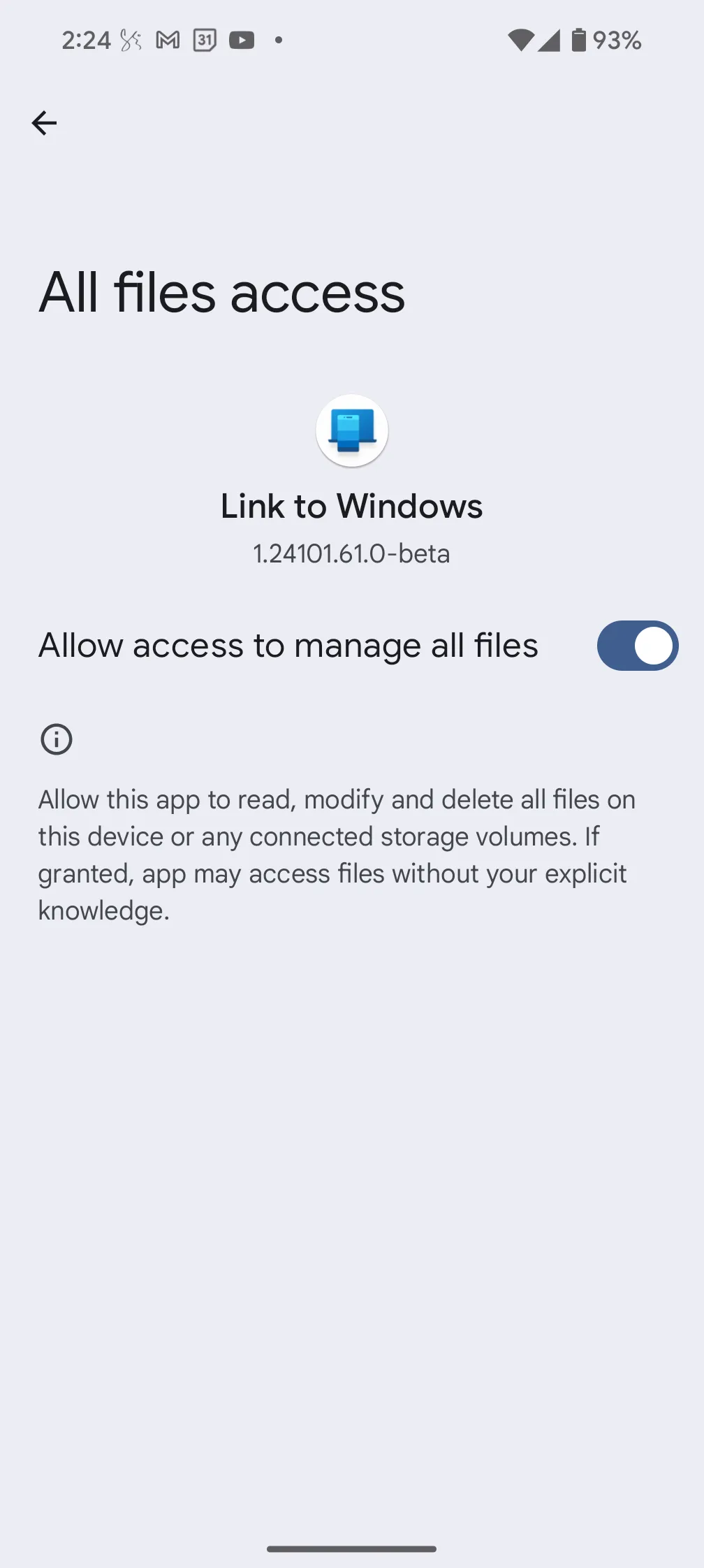
Schritt 7: Stellen Sie nach erfolgreicher Verknüpfung sicher, dass die Option „Mobiles Gerät im Datei-Explorer anzeigen“ auf Ihrem Gerät aktiviert ist.
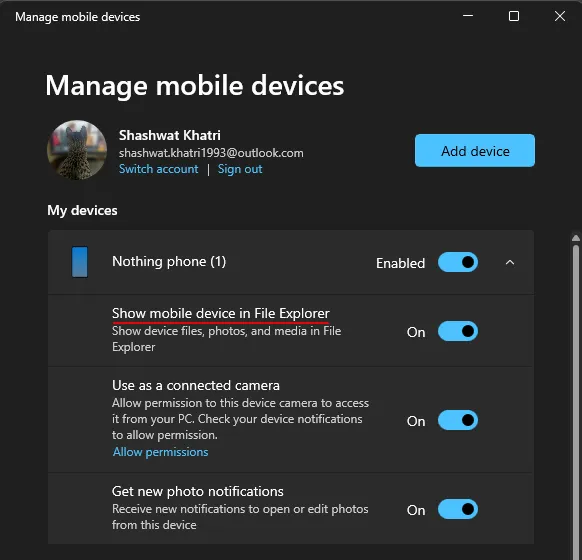
Nach der Rückkehr sollte Ihr Telefon nun in der Seitenleiste des Datei-Explorers angezeigt werden.
So greifen Sie unter Windows auf den Android-Speicher zu
Der Zugriff auf den Speicher Ihres Geräts über eine Wi-Fi-Verbindung funktioniert außergewöhnlich gut. Er ist schnell und Sie bemerken möglicherweise nicht einmal, dass Sie kein USB-Kabel verwenden.
Klicken Sie in der Seitenleiste des Datei-Explorers auf Ihr Android-Gerät, um alle Dateien und Ordner auf Ihrem Gerät zu durchsuchen.

Dies ist die einzige Methode, um auf den Speicher Ihres Android-Geräts zuzugreifen, da er nicht unter „Dieser PC“ angezeigt wird .
Zunächst wird in der Spalte „Status“ ein Telefonsymbol angezeigt, das darauf hinweist, dass die Datei oder der Ordner nur auf dem Gerät gespeichert ist.
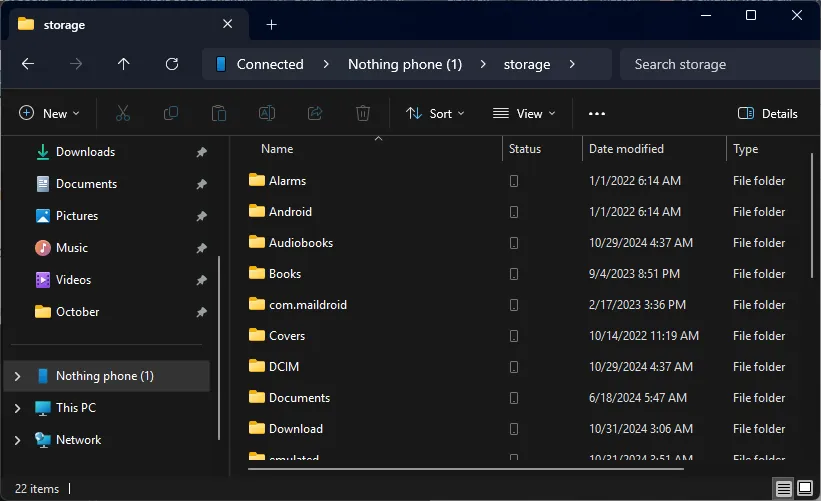
Sobald Sie darauf zugreifen, werden die Dateien/Ordner vorübergehend heruntergeladen, sodass Sie mit ihnen wie mit jeder anderen Datei interagieren können.
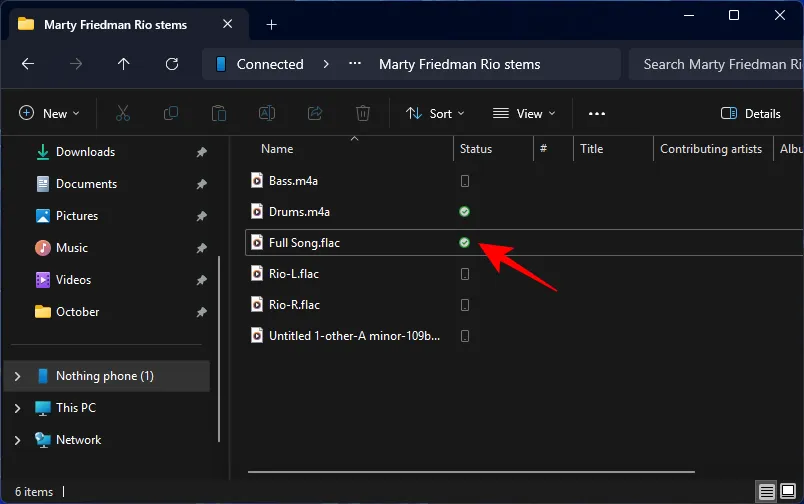
Sie können Dateien und Ordner umbenennen, organisieren, neue Dateien freigeben oder direkt aus dem Speicher Ihres Geräts löschen.
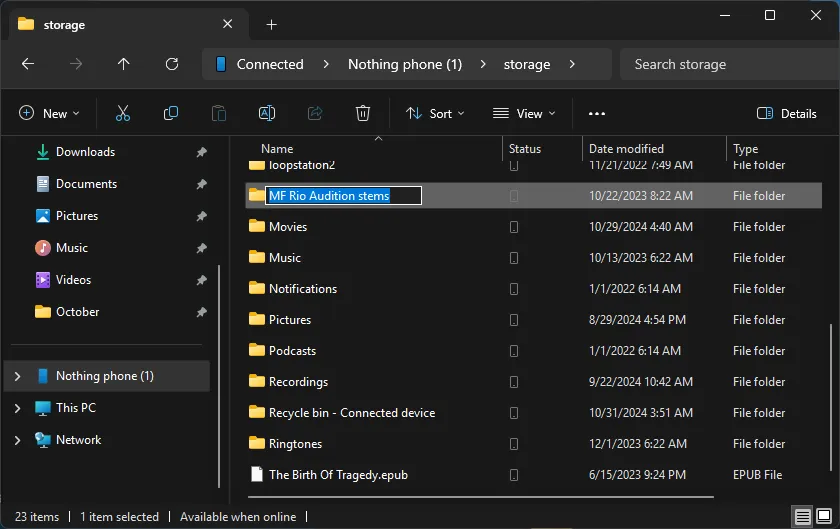
Alle Änderungen werden in der Dateianwendung auf Ihrem Android-Telefon angezeigt. Beachten Sie, dass alle mit Windows vom Gerät gelöschten Dateien in einen dafür vorgesehenen Ordner „Papierkorb – Verbundenes Gerät“ auf Ihrem Telefon verschoben werden. Sie verbleiben dort 30 Tage lang, bevor sie endgültig gelöscht werden.
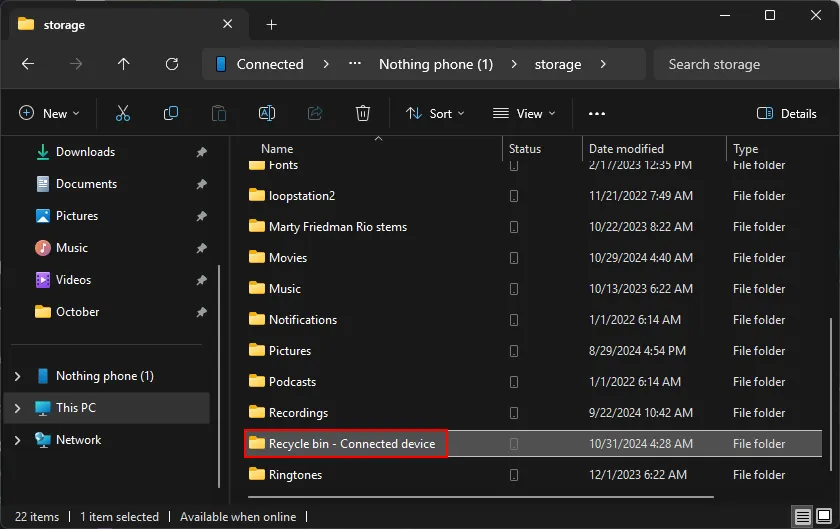
Die Dateien werden auch in den Suchergebnissen indiziert, sodass Sie sie schneller finden können.
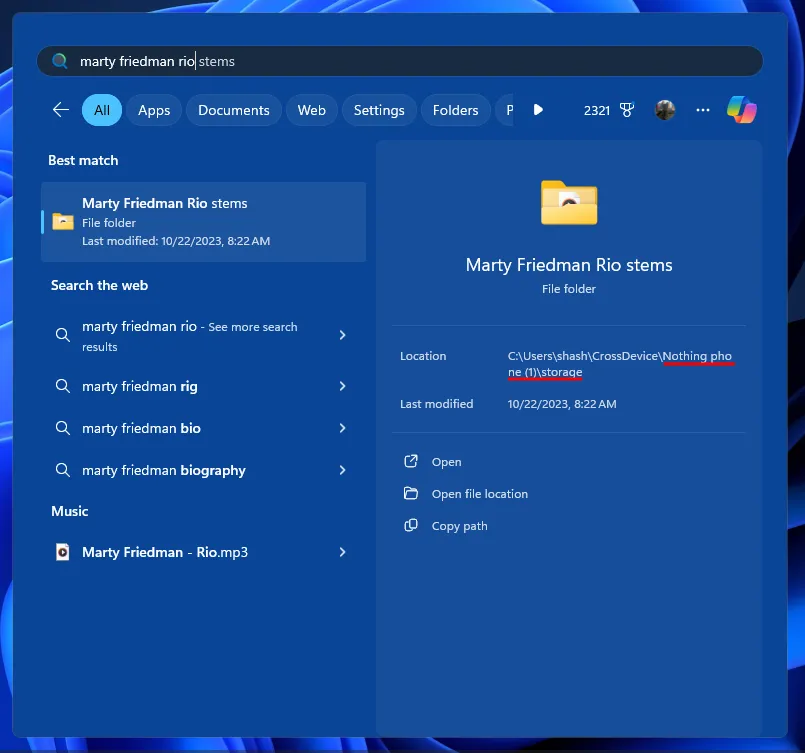
Diese Funktion wird auch unter Windows 10 unterstützt. Sie können den Zugriff über die App „Einstellungen“ > „Mobile Geräte“ einleiten. Beachten Sie, dass die Verwendung der Phone Link-App nicht erforderlich ist, da der Vorgang ausschließlich über die Funktion „Mobile Geräte“ verwaltet wird.
Wenn Sie mehrere Android-Geräte besitzen, können Sie jedes davon auf ähnliche Weise verbinden und so im Datei-Explorer auf deren Speicher zugreifen – allerdings einzeln – ohne dass Sie USB-Kabel benötigen. Wir hoffen, dass es in naher Zukunft ähnliche Funktionen auch für iOS-Geräte geben wird.
Häufig gestellte Fragen (FAQ)
Wie viele Android-Geräte können im Datei-Explorer registriert werden?
Sie können in den Windows-Einstellungen im Abschnitt „Mobile Geräte“ mehrere Android-Telefone und -Tablets registrieren. Im Datei-Explorer kann allerdings immer nur ein Gerät angezeigt werden.
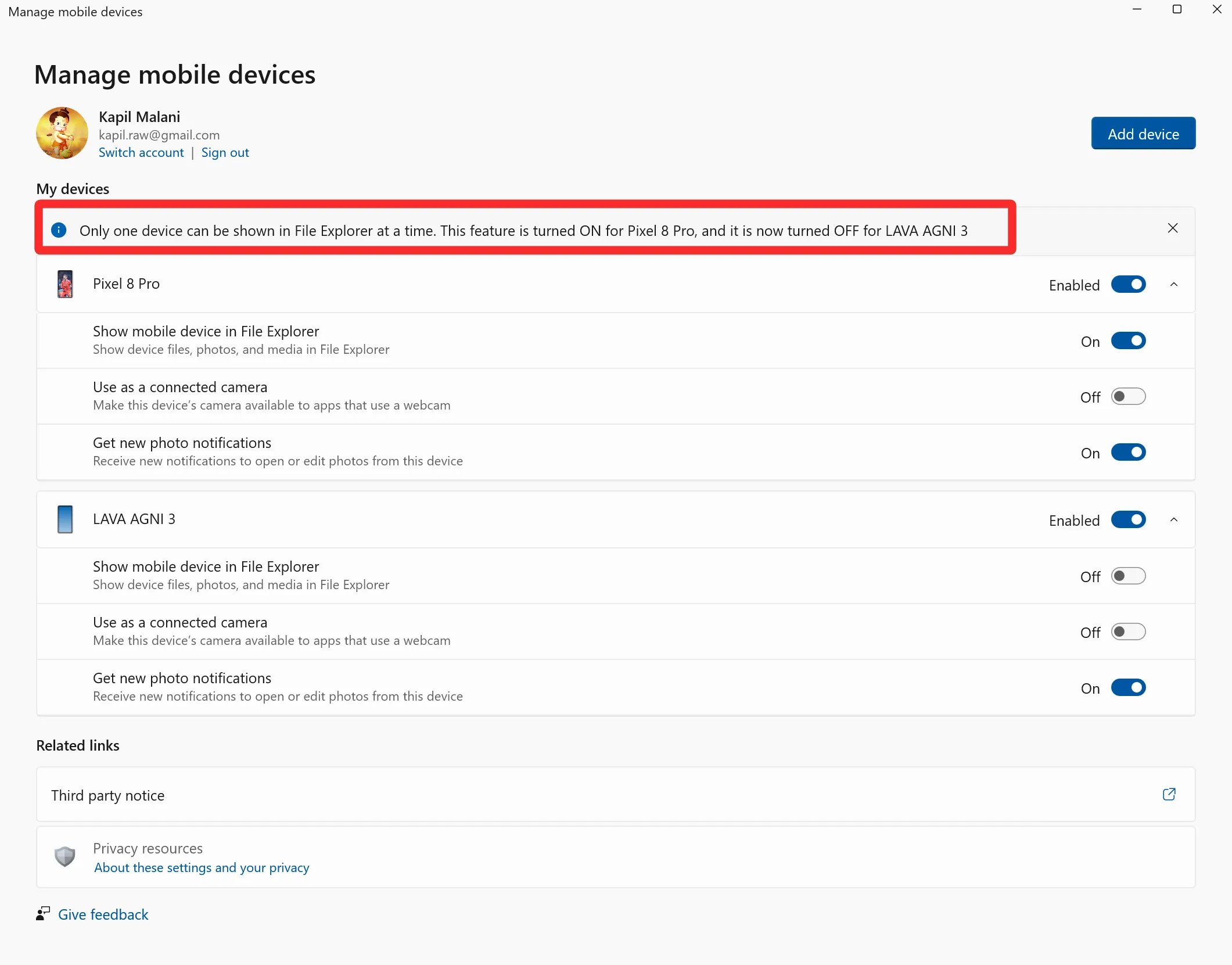
Wie wechselt man im Datei-Explorer zwischen verschiedenen Mobilgeräten?
Um das Mobilgerät auszutauschen, dessen Speicher im Datei-Explorer zugänglich ist, navigieren Sie zu „Einstellungen“ > „Bluetooth und Geräte“ > „Mobile Geräte“ > „Geräte verwalten“ und aktivieren Sie die Option „Mobiles Gerät im Datei-Explorer anzeigen“ für das Gerät, zu dem Sie wechseln möchten.
Bildnachweis: Nerdschalk.com



Schreibe einen Kommentar