Den „Nicht stören“-Modus meistern: Mein Leitfaden zur Reduzierung von Ablenkungen in Windows


Mit fesselnden Inhalten, die nur einen Klick entfernt sind, und ständigen Benachrichtigungen kann es entmutigend sein, die Konzentration aufrechtzuerhalten. Wenn Ihre Konzentration bei der Arbeit am PC nachlässt, erfahren Sie, wie ich durch die Implementierung einiger einfacher Anpassungen die perfekte „Nicht stören“-Konfiguration in Windows entwickelt habe.
Benachrichtigungen anpassen
Obwohl ich davon abrate, Benachrichtigungen für eine effektive „Nicht stören“-Konfiguration von Windows vollständig abzuschalten, ist es ratsam, sie zu verfeinern, da einige davon wichtig sind, um informiert zu bleiben. Navigieren Sie in den Windows-Einstellungen zu System -> Benachrichtigungen , um auf alle benachrichtigungsbezogenen Konfigurationen zuzugreifen.
Beginnen Sie damit, Benachrichtigungen für nicht unbedingt erforderliche Anwendungen zu deaktivieren. Ich deaktiviere beispielsweise normalerweise Benachrichtigungen für Apps, die lediglich in der Taskleiste anzeigen, dass sie einsatzbereit sind, oder die Sie nach der Verwendung einer Funktion benachrichtigen, z. B. nach dem Erstellen eines Screenshots.
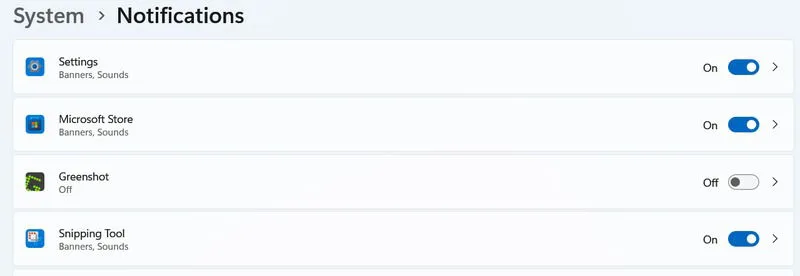
Sie können Benachrichtigungen für bestimmte Apps auch anpassen, indem Sie Banner und Töne deaktivieren oder ihre Priorität im Benachrichtigungscenter anpassen. Persönlich ziehe ich es vor, Banner für Benachrichtigungen zu deaktivieren, die nicht dringend sind. Tonwarnungen reichen mir normalerweise aus, um sie später im Benachrichtigungscenter erneut aufzurufen.

Die Funktion „Nicht stören“ ist besonders nützlich, wenn Sie Benachrichtigungen komplett stummschalten möchten. Wenn sie aktiviert ist, werden alle Benachrichtigungen an das Benachrichtigungscenter weitergeleitet, sodass Sie sie bei Bedarf überprüfen können. Sie können auch automatische Auslöser einrichten, um den Modus „Nicht stören“ basierend auf bestimmten Bedingungen zu aktivieren, z. B. Zeit, Vollbildanwendungen oder Spiele.
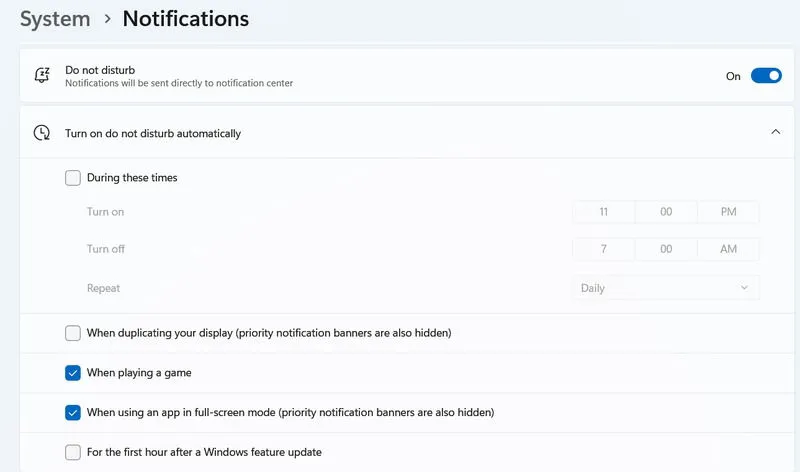
Nutzen Sie den Fokus-Assistenten in Windows
Für völlig ablenkungsfreie Zeiten verbessert die Focus Assist-Funktion in Windows die Benachrichtigungsblockierung erheblich. Wenn dieser Modus aktiv ist, aktiviert er den „Nicht stören“-Modus und verhindert für einen bestimmten Zeitraum Benachrichtigungssymbole und das Flackern von Apps in der Taskleiste.
Um auf die Focus Assist-Einstellungen zuzugreifen, gehen Sie in den Windows-Einstellungen zu System -> Fokus . Um eine Fokussitzung einfach zu starten, klicken Sie auf das Benachrichtigungscenter-Symbol in der Taskleiste und schalten Sie Fokus um .
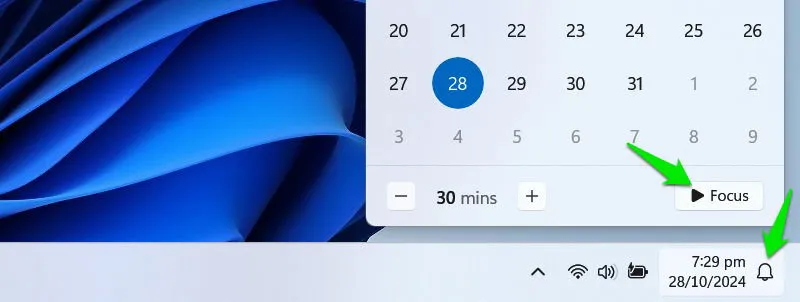
Diese Funktion verwendet die Pomodoro-Technik mit 30-minütigen Arbeitssitzungen, gefolgt von einer 5-minütigen Pause. Sie können Sitzungen von bis zu 240 Minuten einrichten, einschließlich automatisch eingefügter Pausen.
Optimieren Sie die Taskleiste, um Ablenkungen zu minimieren
Abgesehen von der App-Nutzung ist die Taskleiste die zentrale Anlaufstelle für Benachrichtigungen, geöffnete Anwendungen, Suchvorgänge und Nachrichtenaktualisierungen. Wenn Sie Ablenkungen reduzieren möchten, ist die Feinabstimmung der Taskleiste unerlässlich.
Klicken Sie mit der rechten Maustaste auf die Taskleiste und wählen Sie „Taskleisteneinstellungen“, um alle verfügbaren Konfigurationen zu überprüfen.
Deaktivieren Sie Widgets , da das bloße Darüberfahren mit der Maus dazu führen kann, dass Nachrichtenartikel und andere ablenkende Informationen angezeigt werden. Ich deaktiviere auch die AufgabenansichtWin , da ich lieber die Tastenkombination + verwende Tab, obwohl dies eine Frage der persönlichen Vorliebe ist.
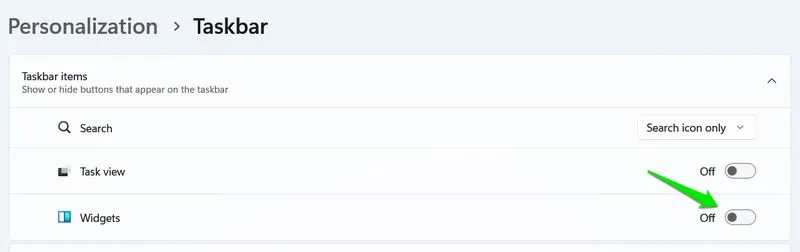
Scrollen Sie nach unten zum Abschnitt „Taskleistenverhalten“ , um sowohl App-Badges als auch App-Blinken dauerhaft zu deaktivieren. Aktivieren Sie unbedingt die Funktion „Taskleiste automatisch ausblenden“ . Diese Einstellung blendet die Taskleiste aus, bis Sie mit der Maus darüber fahren. Dadurch werden Ablenkungen effektiv reduziert und Platz auf dem Bildschirm freigegeben.
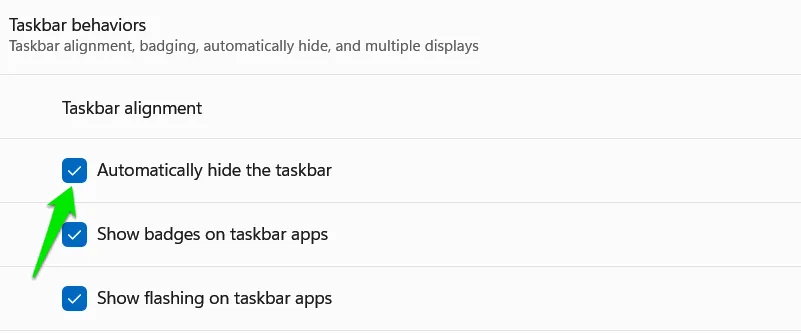
Systemtöne stummschalten
Die von Windows erzeugten Geräusche können sehr störend sein, insbesondere wenn sie ohne visuelle Warnungen auftreten, sodass ich nach ihrer Quelle suchen muss. Wenn es Ihnen ähnlich geht, sollten Sie bestimmte Systemgeräusche stummschalten, die eher ablenken als informieren.
Rufen Sie dazu die Windows-Einstellungen auf, navigieren Sie zu System -> Sound und wählen Sie Weitere Soundeinstellungen .
Öffnen Sie die Registerkarte „Sound“ , um die vollständige Liste der Standardsounds und der entsprechenden Aktionen anzuzeigen.
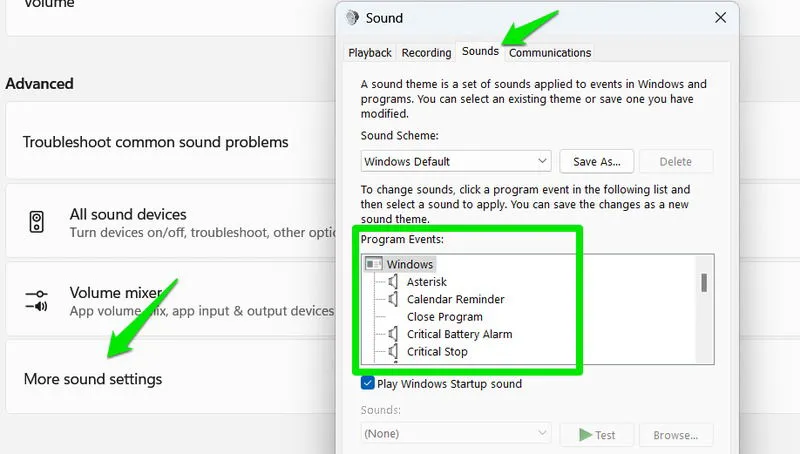
Um einen Ton für eine bestimmte Aktion stummzuschalten, wählen Sie einfach die Aktion aus und wählen Sie „Keine“ aus der Liste der verfügbaren Töne unten. Töne wie „Kalendererinnerung“, „Ausrufezeichen“ und „Sofortnachrichtenbenachrichtigung“ deaktiviere ich am liebsten.
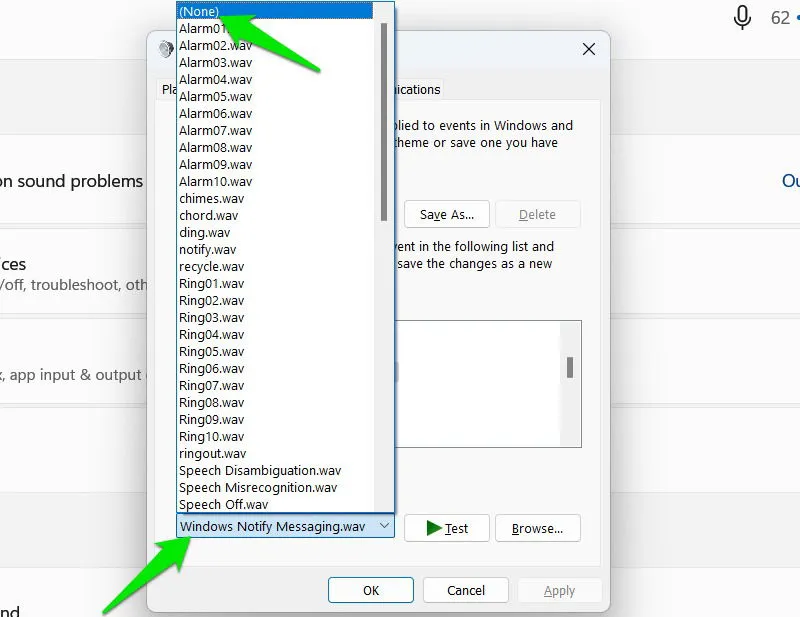
Wenn Sie die Windows-Töne eher als störend empfinden, können Sie die Installation alternativer Windows-Sounddesigns in Erwägung ziehen.
Beschränken Sie ablenkende Online-Inhalte
Viele Ablenkungen entstehen durch Online-Inhalte wie Social-Media-Plattformen und Streaming-Dienste. Wenn Sie häufig Stunden auf diesen Websites verbringen, obwohl Sie sich eigentlich auf Ihre Aufgaben konzentrieren sollten, kann eine „Nicht stören“-Strategie unter Windows erforderlich sein.
Die effektivste Methode, die ich entdeckt habe, um dies zu bekämpfen, besteht darin, die Zeit zu begrenzen, die ich täglich auf diesen Websites verbringe. Wenn ich während der Arbeit auf einer Website lande, verkürzt sich dadurch meine Pausenzeit. Die StayFocusd- Erweiterung für Chrome ist hierfür eine hervorragende Lösung. Sie ist hochgradig anpassbar und mit jedem Chromium-basierten Browser kompatibel, einschließlich Chrome, Opera, Edge und Brave.
Nach der Installation öffnet die Erweiterung ihre Optionsseite für die Ersteinrichtung. Sie können Websites zum Abschnitt Blockierte Sites hinzufügen , um ihnen ein Zeitlimit aufzuerlegen. Alle Websites haben denselben Timer. Wenn Sie für verschiedene Site-Kategorien unterschiedliche Timer wünschen, klicken Sie einfach auf Gruppe hinzufügen .
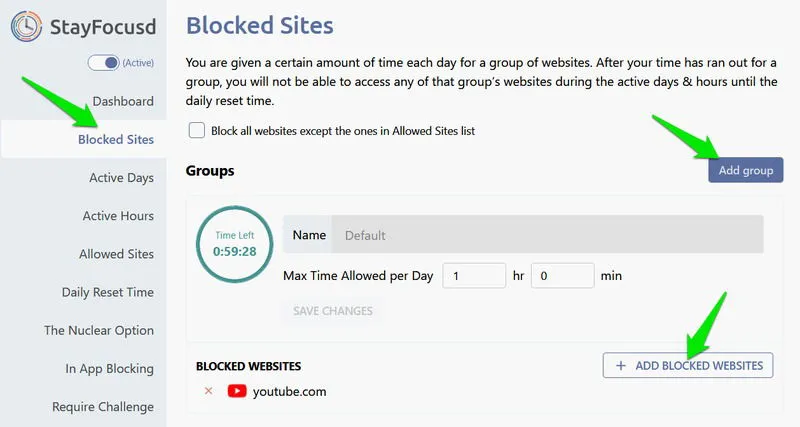
Verwenden Sie die Registerkarten „Aktive Tage“ , „Aktive Stunden“ und „Tägliche Resetzeit“ , um zu steuern, wann die Sites überwacht und blockiert werden.
Zu den interessanteren Funktionen gehören „ Require Challenge“ und „Nuclear Option“ . Die Funktion „Require Challenge“ zwingt Sie dazu, eine anspruchsvolle Aufgabe zu erledigen, wenn Sie versuchen, die Erweiterungseinstellungen zu ändern, um Einschränkungen zu umgehen.
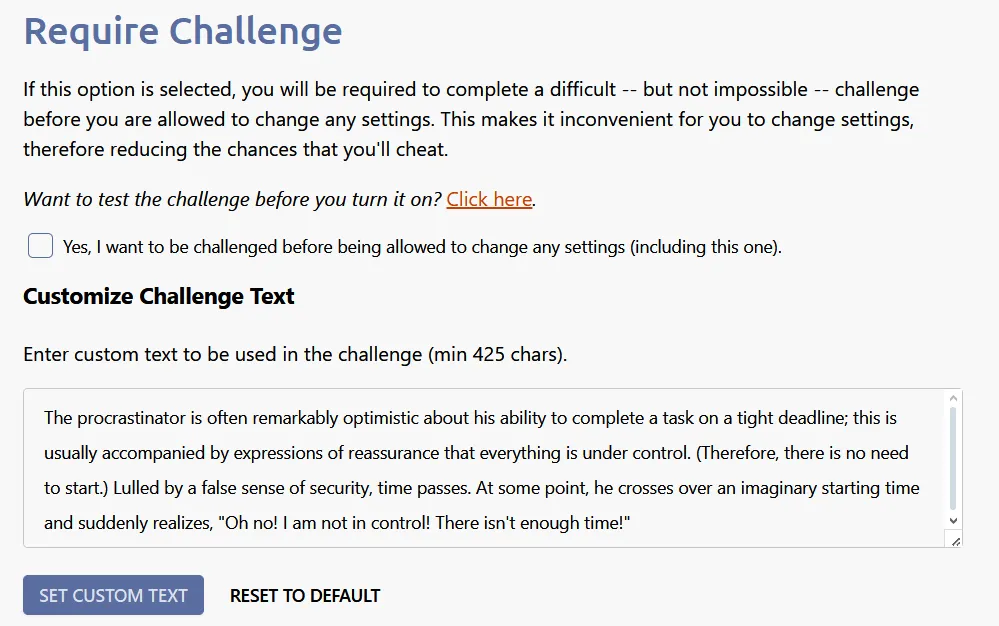
Die Nukleare Option blockiert bestimmte Websites für eine festgelegte Dauer vollständig, ohne dass die Blockierung rückgängig gemacht werden kann. Dazu gehören Multimedia, Bilder, Formulare und Logins. Insgesamt hilft diese Erweiterung effektiv dabei, den Zugriff auf störende Online-Inhalte zu verwalten und einzuschränken, während es gleichzeitig schwierig ist, die Einschränkungen rückgängig zu machen.
Durch die Implementierung dieser Änderungen können Sie häufige Ablenkungen, die Ihre Konzentrationsfähigkeit beeinträchtigen, effektiv beseitigen. Zusätzlich zu diesen Optimierungen verbessert die Verwendung von Tastaturkürzeln meine „Nicht stören“-Einstellung erheblich. Als Autor kann ich mich auf das Tippen konzentrieren, ohne mit UI-Elementen interagieren oder zur Maus greifen zu müssen.
Bildnachweis: Freepik . Alle Screenshots von Karrar Haider.



Schreibe einen Kommentar