Schritt-für-Schritt-Anleitung zum Anzeigen von Dateierweiterungen in Windows 11
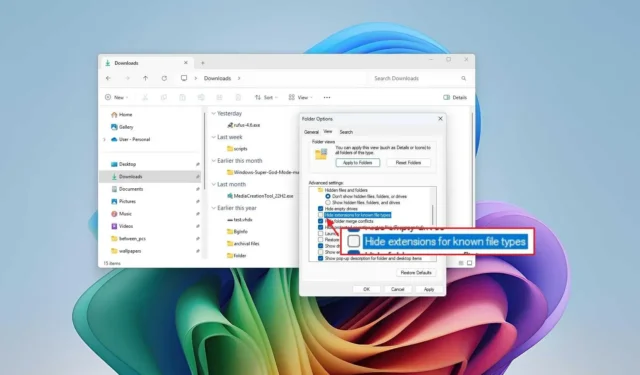
- Um Dateierweiterungen in Windows 11 anzuzeigen, öffnen Sie den Datei-Explorer, klicken Sie auf „Anzeigen“, wählen Sie „Anzeigen“ und entscheiden Sie sich dann für „Dateinamenerweiterungen“.
- Alternativ können Sie auf „Ordneroptionen“ zugreifen und die Option „Erweiterungen bei bekannten Dateitypen ausblenden“ deaktivieren .
- Sie können diese Funktion auch über die App „Einstellungen“ oder mithilfe der Eingabeaufforderung oder PowerShell aktivieren.
In Windows 11 gibt es mehrere Methoden, um Dateierweiterungen im Datei-Explorer anzuzeigen. In dieser Anleitung werde ich erläutern, wie Sie diese Einstellung anpassen. Eine Dateierweiterung, die im Allgemeinen aus drei oder vier Buchstaben besteht, die nach dem Punkt in einem Dateinamen erscheinen, gibt den Formattyp der Datei an, z. B. .txt, .docx, oder .pdf. Obwohl Dateierweiterungen für den Betrieb einer Datei nicht zwingend erforderlich sind, bieten sie deutliche Vorteile.
Beispielsweise bieten Dateierweiterungen einen einfachen visuellen Hinweis, um das Format einer Datei zu bestimmen, und erleichtern so die Auswahl der geeigneten Anwendung zum Öffnen der Datei. Sie ermöglichen auch eine einfache Änderung des Dateityps, beispielsweise die Konvertierung einer .txtDatei in eine .batDatei für Skriptzwecke.
Standardmäßig verbirgt der Datei-Explorer Erweiterungen für erkannte Dateitypen und vereinfacht so die Benutzeroberfläche, insbesondere für weniger technisch versierte Benutzer. Diese Vorgehensweise bietet auch Schutz vor versehentlichen Änderungen an Dateierweiterungen, die Dateien möglicherweise unbrauchbar machen könnten. Darüber hinaus diente sie in der Vergangenheit dazu, bösartige Dateien als harmlose Dateien zu tarnen, obwohl diese Bedenken in letzter Zeit nachgelassen haben.
Während die Standardeinstellung Erweiterungen verbirgt, kann es sinnvoll sein, sie anzuzeigen. Sie können diese Einstellung entweder über den Datei-Explorer oder die App „Einstellungen“ ändern. Wenn Sie mit der Bearbeitung der Registrierung und der Verwendung von Befehlen vertraut sind, können Sie Erweiterungen außerdem über die Eingabeaufforderung oder PowerShell anzeigen.
In dieser Anleitung erfahren Sie in einfachen Schritten, wie Sie die Sichtbarkeit von Dateierweiterungen im Datei-Explorer aktivieren.
- Anzeigen von Dateierweiterungen in Windows 11 mithilfe des Datei-Explorers
- Aktivieren der Sichtbarkeit von Dateierweiterungen über die Einstellungen
- Aktivieren von Dateierweiterungen mithilfe der Eingabeaufforderung
Anzeigen von Dateierweiterungen in Windows 11 mithilfe des Datei-Explorers
Befolgen Sie diese Schritte, um Dateierweiterungen in Windows 11 anzuzeigen:
-
Öffnen Sie den Datei-Explorer (Windows-Taste + E) unter Windows 11.
-
Klicken Sie auf die Menüschaltfläche „Ansicht “ in der Befehlsleiste.
-
Wählen Sie das Untermenü „Anzeigen “ und klicken Sie auf „Dateinamenerweiterungen“.
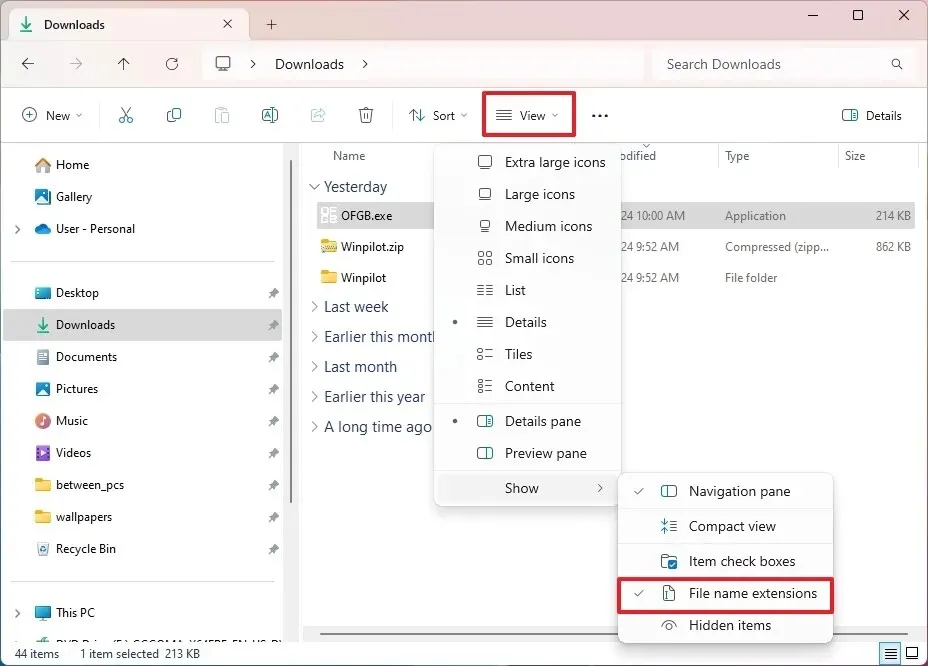
Aktivieren Sie Erweiterungen über Ordneroptionen
Sie können Dateierweiterungen auch über die Einstellungen „Ordneroptionen“ aktivieren, indem Sie die folgenden Schritte ausführen:
-
Öffnen Sie den Datei-Explorer .
-
Klicken Sie auf die Schaltfläche „Mehr anzeigen“ und wählen Sie dann „Optionen“ aus .
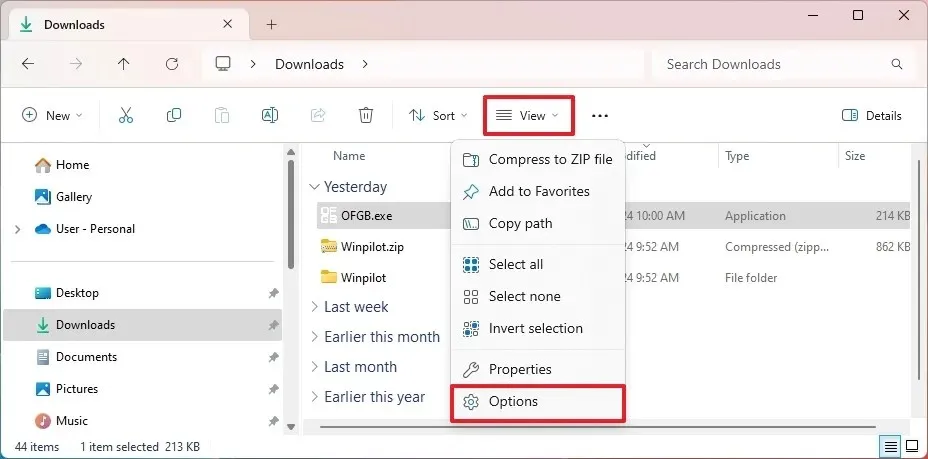
-
Wählen Sie die Registerkarte Ansicht .
-
Deaktivieren Sie im Abschnitt „Erweiterte Einstellungen“ die Option „Erweiterungen bei bekannten Dateitypen ausblenden“ .
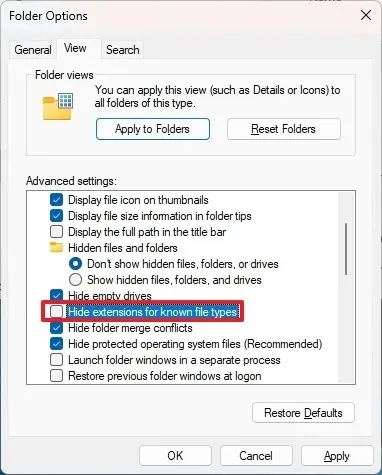
-
Klicken Sie auf die Schaltfläche Übernehmen .
-
Klicken Sie auf die Schaltfläche OK .
Sobald diese Schritte abgeschlossen sind, zeigt der Datei-Explorer Erweiterungen für erkannte Dateitypen unter Windows 11 an, darunter .txt, .exe, und .docx.
Aktivieren der Sichtbarkeit von Dateierweiterungen über die Einstellungen
Um Dateierweiterungen über die App „Einstellungen“ anzuzeigen, befolgen Sie diese Anweisungen:
-
Öffnen Sie die Einstellungen .
-
Wählen Sie System .
-
Klicken Sie auf die Seite Für Entwickler .
-
Wählen Sie die Einstellung „Datei-Explorer“ .
-
Schalten Sie den Schalter „Dateierweiterungen anzeigen“ auf die Position „Ein“.
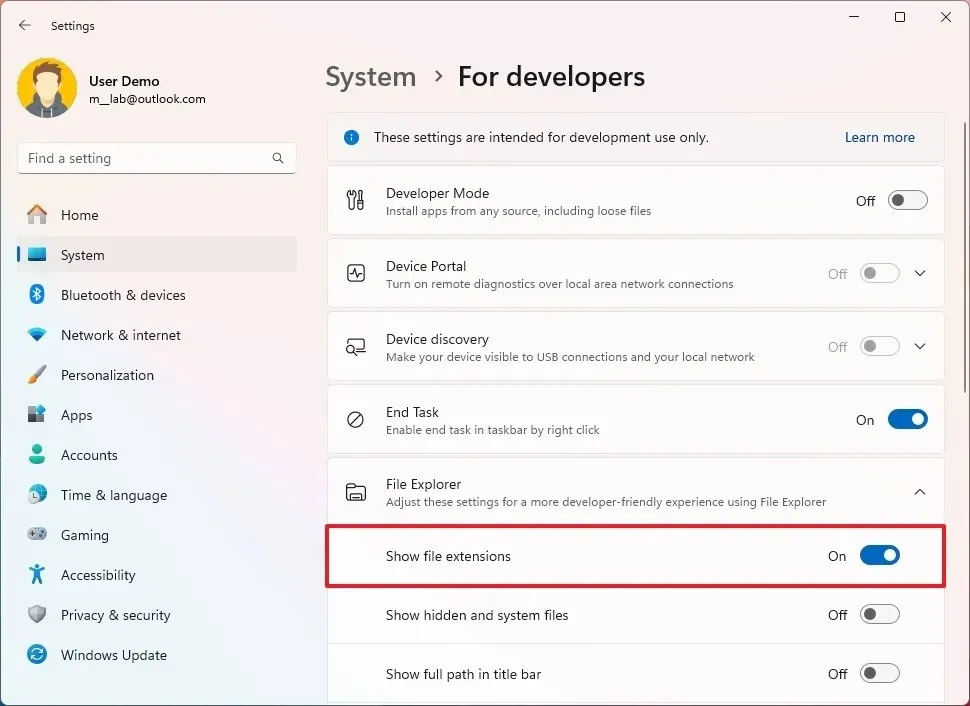
Nach Abschluss dieser Schritte werden die Dateierweiterungen nun im Datei-Explorer angezeigt.
Aktivieren von Dateierweiterungen mithilfe der Eingabeaufforderung
Sie können Erweiterungen auch über die Eingabeaufforderung oder PowerShell aktivieren, indem Sie einen Befehl zur Änderung der Registrierung ausführen. Diese Methode ist auch nützlich, um Erweiterungen über eine Skriptdatei zu aktivieren.
Um Dateierweiterungen über die Eingabeaufforderung in Windows 11 zu aktivieren, gehen Sie folgendermaßen vor:
-
Öffnen Sie „Start“ .
-
Suchen Sie nach „Eingabeaufforderung“ oder „PowerShell“ , klicken Sie mit der rechten Maustaste auf die oberste Option und wählen Sie „ Als Administrator ausführen“ aus .
-
Geben Sie den folgenden Befehl ein, um Dateierweiterungen anzuzeigen, und drücken Sie die Eingabetaste :
reg add HKCU\Software\Microsoft\Windows\CurrentVersion\Explorer\Advanced /v HideFileExt /t REG_DWORD /d 0 /f
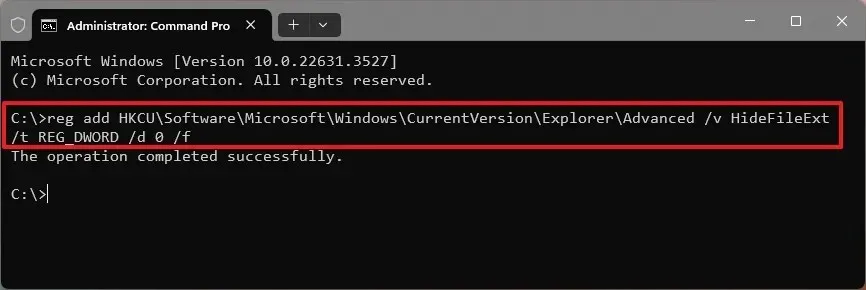
Nachdem Sie diese Schritte ausgeführt haben, beginnt der Datei-Explorer unter Windows 11, Dateierweiterungen anzuzeigen.
Wenn Sie diese Änderung rückgängig machen möchten, können Sie dieselben Schritte ausführen, aber in Schritt 3 den folgenden Befehl verwenden: reg add HKCU\Software\Microsoft\Windows\CurrentVersion\Explorer\Advanced /v HideFileExt /t REG_DWORD /d 1 /f.
Update 30. Oktober 2024: Dieser Leitfaden wurde überarbeitet, um seine Richtigkeit sicherzustellen und alle Aktualisierungen des Verfahrens zu berücksichtigen.



Schreibe einen Kommentar