Beheben des Problems einer erfolglosen ReFS-Volume-Reparatur in Windows 11

Das Resilient File System, allgemein bekannt als ReFS, ist das neueste von Microsoft entwickelte Dateisystem für Standalone- und Serverversionen von Windows. Wenn jedoch der Fehler „Die Reparatur des ReFS-Volumes war unter Windows 10 oder Windows 11 nicht erfolgreich“ auftritt, finden Sie in diesem Handbuch Schritte zur Behebung des Problems.
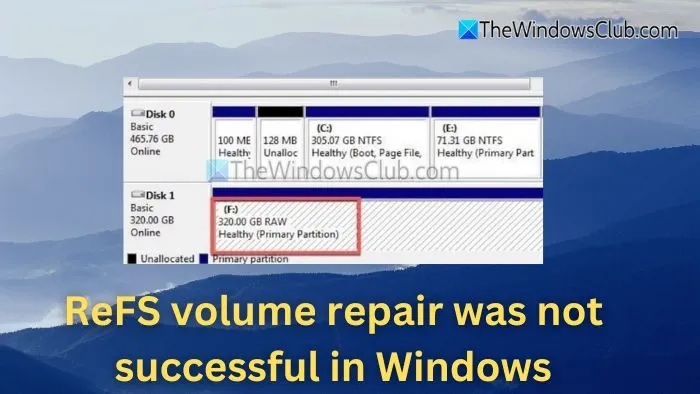
Folgen einer fehlgeschlagenen ReFS-Volume-Reparatur
ReFS verwendet ein digitales Fingerabdruck- oder Prüfsummensystem zum Speichern von Daten und den entsprechenden Metadaten und gewährleistet so die Zuverlässigkeit und Sicherheit der gespeicherten Informationen. Standardmäßig ist die Integritätsstromfunktion auf Datenträgerebene deaktiviert.
Sichtbarkeit von ReFS-Volumes als RAW
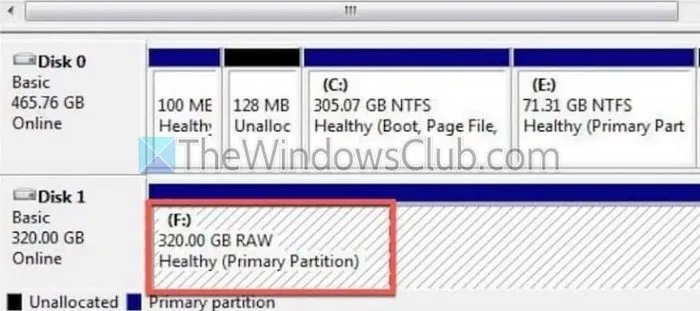
Wenn ein ReFS- Volume nicht richtig repariert werden kann, ist dies häufig daran zu erkennen, dass die Partition im Windows-Datenträgerverwaltungsprogramm als RAW angezeigt wird . In solchen Fällen können die folgenden Schritte ausgeführt werden, um Daten auf einem externen Gerät wiederherzustellen:
- Verbinden Sie das externe Speichergerät über USB mit Ihrem Computer und öffnen Sie den Ausführen- Dialog, indem Sie gleichzeitig die Tasten Windows + R drücken .
- Geben Sie cmd ein und drücken Sie die Eingabetaste, um das Windows-Terminal zu öffnen .
- Geben Sie in der Eingabeaufforderung Folgendes ein:
refcp D:\Data F:\Backup /status
In diesem Befehl steht F:\Backup für den externen Laufwerksbuchstaben, also den angegebenen Speicherort, an dem Daten von D:\Data (der Quelle) gesichert werden. Die Option /status kann eingefügt werden, um den Übertragungsfortschritt in Echtzeit zu überwachen.
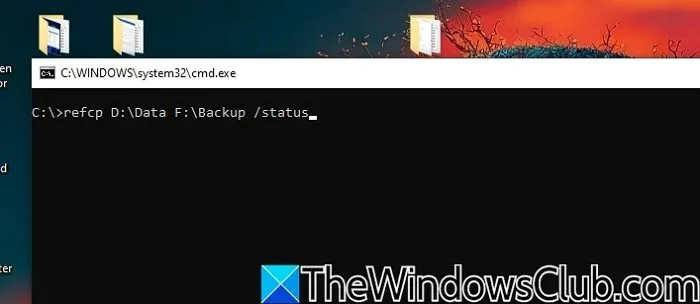
Nach Abschluss der Datensicherung besteht der nächste Schritt darin, das Volume für die zukünftige Verwendung in ReFS neu zu formatieren.
Probleme beim Mounten von ReFS-Volumes oder beim Nichtanzeigen von Laufwerken
Unter Mounten versteht man den Vorgang, interne oder externe Speicherlaufwerke für das Betriebssystem zugänglich zu machen, sobald sie physisch angeschlossen sind. Beim Mounten weist das Betriebssystem dynamisch einen Laufwerksbuchstaben zu (D:, E:, F: usw.). Wenn das ReFS- Volume nach Reparaturversuchen weiterhin fehlerhaft ist, wird es möglicherweise nicht erkannt, was zu Mount-Schwierigkeiten führen kann. Um dieses Problem zu beheben, ziehen Sie die folgenden Lösungen in Betracht:
Führen Sie das Dienstprogramm chkdsk aus , um das Volume über das Windows-Terminal auf Fehler zu überprüfen, indem Sie Folgendes eingeben:
chkdsk /f /r D:
Hier bezeichnet D: das ReFS- Volume, wobei /f alle erkannten Strukturprobleme behebt und /r Daten aus beschädigten Abschnitten identifiziert und wiederherstellt.
Alternativ können Sie das Mounten des Laufwerks mithilfe von Cmdlets im Windows-Terminal erzwingen, indem Sie Folgendes eingeben:
mount D: /f
In diesem Befehl steht D: für das ReFS -Laufwerk und /f zwingt das System, das Laufwerk zu mounten, auch wenn es teilweise beschädigt ist. Wenn das Mounten erfolgreich ist, können Sie auf die Daten zugreifen und das Laufwerk auf ReFS neu formatieren .
Umgang mit erfolglosen ReFS-Volume-Reparaturen in Windows 11
Wenn die Reparatur eines ReFS-Volumes nicht erfolgreich ist, ziehen Sie die folgenden Schritte in Betracht:
- Verwenden von Windows PowerShell-Befehlen
- Aktivieren von File Integrity Streams
- Verwenden Sie ReFSutil
1] Verwenden Sie Windows PowerShell-Befehle
Wenn Sie kein Backup für ein ReFS-Datenträgervolume haben , das repariert werden muss, können Sie als alternative Lösung auf Windows PowerShell-Cmdlets zurückgreifen. So beheben Sie beschädigte Volumes:
- Starten Sie Windows PowerShell , indem Sie es in die Desktopsuchleiste eingeben und das erste Ergebnis auswählen.
- Geben Sie an der PowerShell-Eingabeaufforderung Folgendes ein:
Repair-Volume -DriveLetter E -OfflineScanAndFix
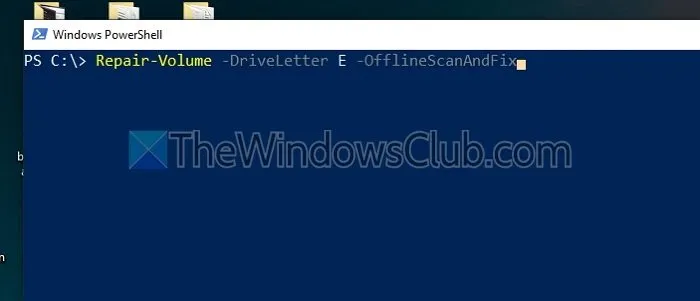
Dieser Befehl zielt auf das Offline- Laufwerk E: ab und versucht, alle vorhandenen Fehler mit der Option OfflineScanAndFix zu beheben . Nach Abschluss wird das Volume automatisch wieder online gebracht. Sie können auch mehrere Volumes im selben Lauf reparieren, indem Sie ihre Laufwerksbuchstaben wie folgt angeben:
Repair-Volume -DriveLetter GHI -Scan -SpotFix
Neben der Verwendung von OfflineScanAndFix ermöglichen die Optionen -Scan und -SpotFix die Fehlererkennung und -behebung in angegebenen ReFS-Volumes. In diesem Fall werden die Volumes (G:, H: und I:) auf Probleme geprüft und alle gefundenen Probleme werden in einer Systemdatei aufgezeichnet, die -SpotFix dann zur Reparatur analysiert.
2] File Integrity Streams aktivieren
Obwohl ReFS einen Integritäts-Scrubber verwendet, um Datenbeschädigungen automatisch zu erkennen und zu beheben, kann es gelegentlich vorkommen, dass Probleme nicht erkannt werden. Wenn die Reparatur des ReFS-Volumes aufgrund von Datenbeschädigungen oder Dateisystemfehlern fehlschlägt, kann die Aktivierung von File Integrity Streams die Reparatur erfolgreicher machen und das Risiko von Datenverlusten minimieren. So aktivieren Sie es mit Windows PowerShell :
- Starten Sie Windows PowerShell , indem Sie in der Desktopsuchleiste danach suchen .
- Geben Sie an der Eingabeaufforderung Folgendes ein:
C:\> Set-FileIntegrity H:\ -Enable $True
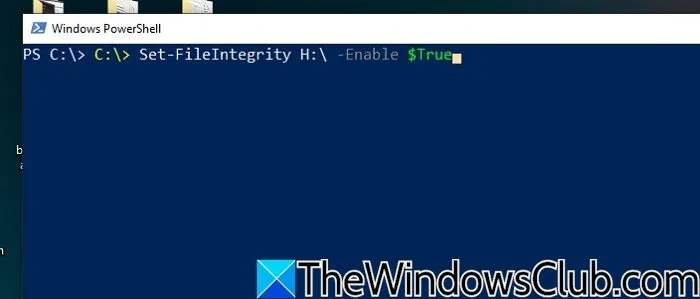
In diesem Befehl bezeichnet H:\ das Datenträgervolume, für das die Dateiintegrität aktiviert wird.
3] ReFSutil nutzen
ReFSutil ist ein Befehlszeilenprogramm in Windows, das Probleme in ReFS-Volumes identifiziert, intakte Dateien erkennt und diese auf andere Volumes überträgt. Es arbeitet mit einer Bergungsfunktion, die in zwei Hauptphasen abläuft: Scannen und Kopieren. Diese können nacheinander ausgeführt werden, indem die folgenden Befehle ausgeführt werden:
refsutil salvage -QA D: C:\Temp C:\Recovery
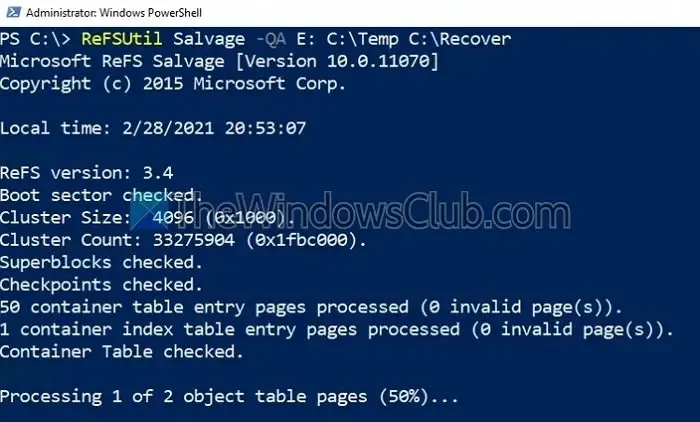
Auf dem angegebenen Datenträger (D:) wird ein Schnellscan (QA) durchgeführt, wobei C:\Temp als Arbeitsverzeichnis und C:\Recovery als Zielverzeichnis für wiederhergestellte Dateien dient. Im Arbeitsverzeichnis werden während des Extraktionsvorgangs die Dienstprogrammprotokolle und temporären Dateien gespeichert, während im Zielverzeichnis die Dateien gespeichert werden.
Kann chkdsk auf ReFS verwendet werden?
Im Gegensatz zu herkömmlichen Dateisystemen wie NTFS verfügt ReFS über Selbstheilungsfunktionen. Es kann Fehler anhand von Prüfsummen selbstständig identifizieren und beheben, was die Durchführung von CHKDSK-Scans unnötig macht.
Wie hoch ist der Speicherbedarf für ReFS?
Um die Leistung von ReFS zu optimieren, sollten Sie als allgemeine Richtlinie 0,5 GB RAM für jedes Terabyte ReFS-Speicher zuweisen. Diese Skalierung ist jedoch nicht linear. Für ReFS-Volumes unter 200 TB reichen normalerweise 128 GB RAM aus, um die kombinierten Anforderungen von Betriebssystem und ReFS zu erfüllen.



Schreibe einen Kommentar