Schritte zum Beheben des PROCESSOR_DRIVER_INTERNAL-Fehlercodes 0x00000143
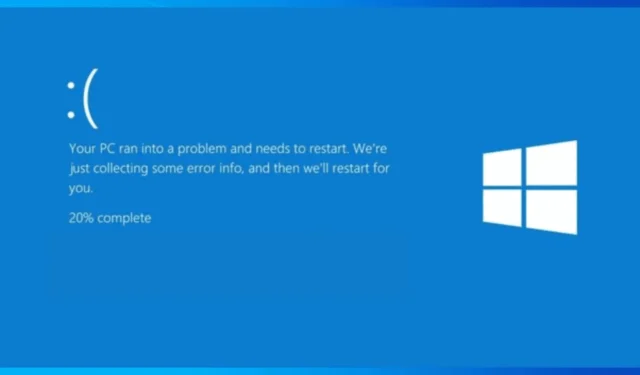
Der Fehlercode PROCESSOR_DRIVER_INTERNAL 0x00000143 weist auf einen problematischen Prozessortreiber hin, der häufig zu einem Blue Screen of Death (BSoD) führt. Dieses Problem entsteht normalerweise durch Hardwarefehler, Treiberbeschädigungen oder Kompatibilitätskonflikte.
Um den BSoD-Fehler zu beheben, überprüfen Sie zunächst, ob Ihr Gerät überhitzt und stellen Sie sicher, dass die CPU und andere Komponenten sicher angeschlossen sind. Es ist auch wichtig, sicherzustellen, dass Ihr Windows und BIOS auf die neueste Version aktualisiert sind. Es wird auch empfohlen, einen Malware-Scan mit einer namhaften Antivirensoftware durchzuführen. Sollte das Problem weiterhin bestehen, befolgen Sie die nachstehenden Anweisungen.
Wie kann ich den Fehler PROCESSOR_DRIVER_INTERNAL beheben?
1. Gerätetreiber aktualisieren
- Drücken Sie Windows +, R um das Dialogfeld „Ausführen“ zu starten .
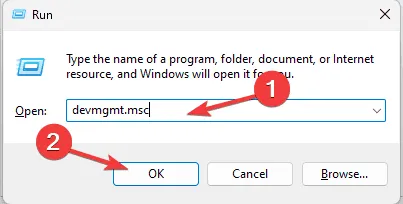
- Geben Sie devmgmt.msc ein und klicken Sie auf „OK“, um den Geräte-Manager zu öffnen .
- Sobald die Liste der Komponenten angezeigt wird, gehen Sie jede Kategorie durch, um alle Treiber zu finden, die mit einem gelben Dreieck mit einem Ausrufezeichen gekennzeichnet sind.
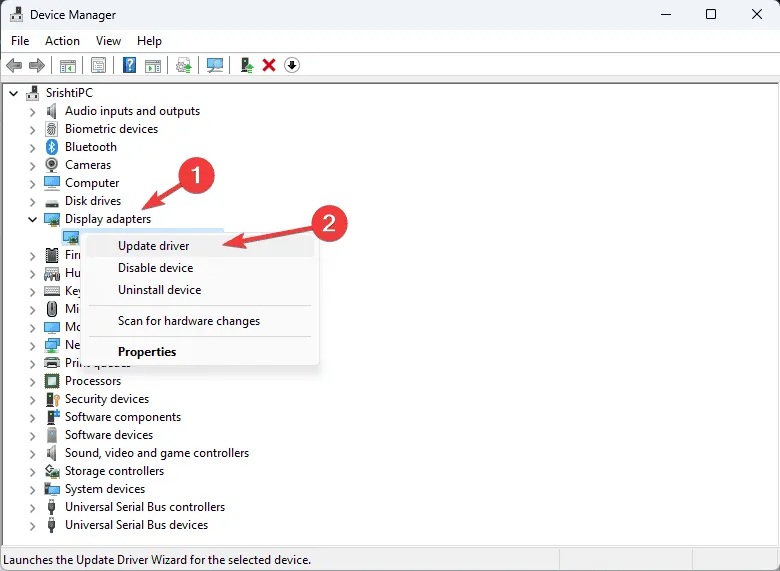
- Wenn Sie einen gefunden haben, klicken Sie mit der rechten Maustaste darauf und wählen Sie im Menü „Treiber aktualisieren“ aus.
- Wählen Sie „Automatisch nach Treibern suchen“ , damit Windows versucht, einen kompatiblen Treiber für Ihr Gerät zu finden.
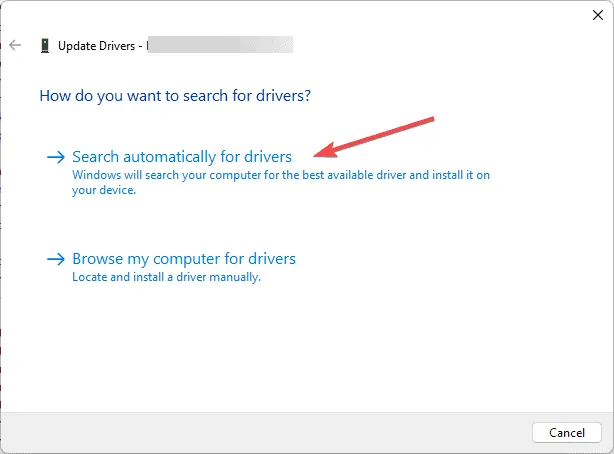
- Befolgen Sie die Anweisungen auf dem Bildschirm, um die Aktualisierung abzuschließen, und wiederholen Sie diese Schritte für alle anderen Treiber, die als problematisch angezeigt werden.
Wenn Windows die aktuellsten Treiber nicht findet, können Sie sie von der Website des Herstellers manuell herunterladen oder die in diesem Handbuch aufgeführten empfohlenen Tools zur Treiberaktualisierung verwenden.
2. Verwenden Sie das Windows-Speicherdiagnosetool
- Drücken Sie Windows +, um auf das Fenster „Ausführen“R zuzugreifen .

- Geben Sie mdsched.exe ein und drücken Sie dann auf „OK“, um das Windows-Speicherdiagnosetool aufzurufen .
- Wählen Sie die Option „Jetzt neu starten und nach Problemen suchen“, um Ihren Computer neu zu starten und den Scan zu starten.
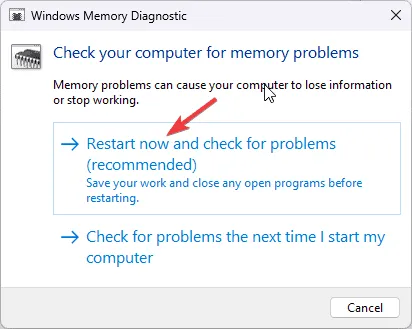
- Die Diagnose beginnt nach dem Neustart Ihres Computers. Die Dauer hängt von Ihrer RAM-Konfiguration ab.
- Nach Abschluss wird Windows neu gestartet und die Ergebnisse werden auf Ihrem Desktop angezeigt.
Um tiefer in den Fehlerbericht einzutauchen, öffnen Sie die Ereignisanzeige, erweitern Sie Windows-Protokolle und wählen Sie System. Suchen Sie nach Warnungen oder Fehlern, die sich auf Hardware oder Speicher beziehen, um weitere Einblicke zu erhalten.
3. Stellen Sie Ihr System auf eine frühere Version wieder her
- Drücken Sie die Windows-Taste, geben Sie „Systemsteuerung“ in die Suchleiste ein und wählen Sie „Öffnen“, um die Systemsteuerung zu starten .
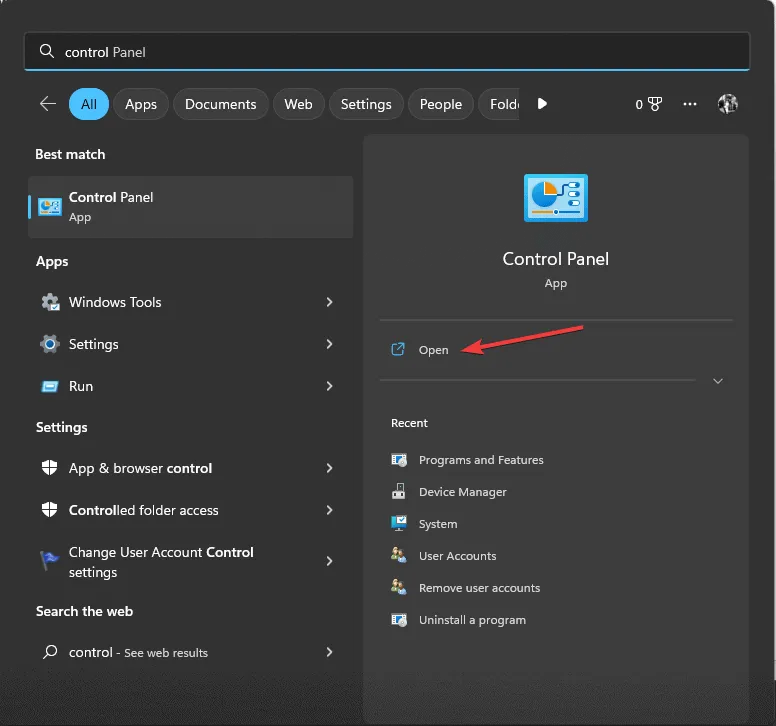
- Stellen Sie die Option „Anzeigen nach“ auf „Große Symbole“ und klicken Sie auf „Wiederherstellung“ .
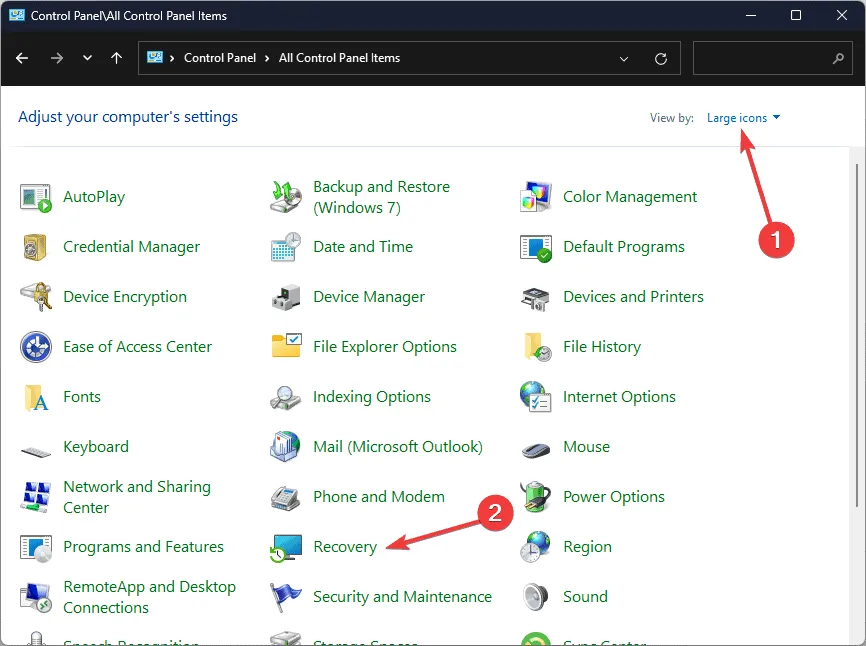
- Klicken Sie auf den Link „Systemwiederherstellung öffnen“ .
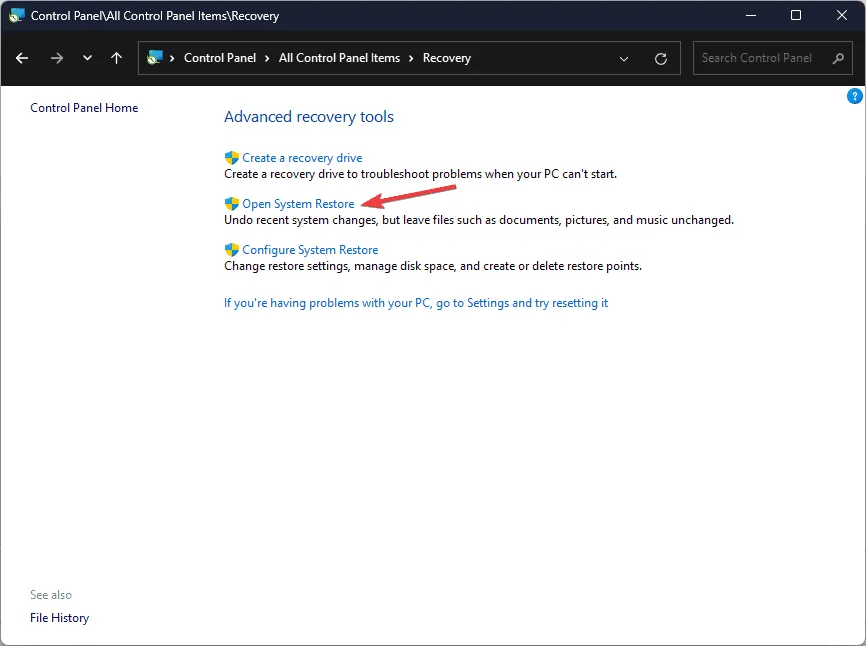
- Wählen Sie im Fenster „Systemwiederherstellung“ die Option „Anderen Wiederherstellungspunkt auswählen“ und klicken Sie dann auf „Weiter“ .
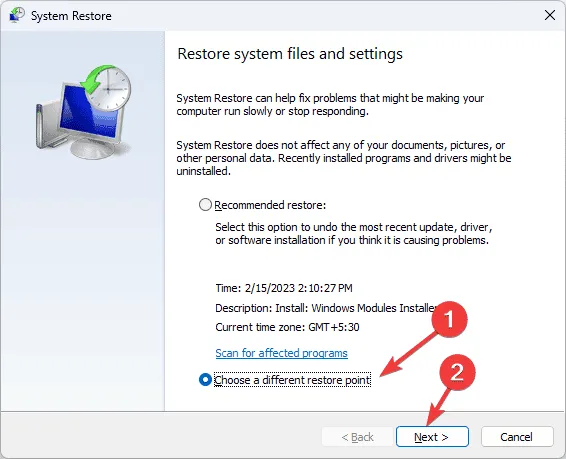
- Wählen Sie aus der Liste einen Wiederherstellungspunkt aus, der vor dem BSoD-Problem erstellt wurde, und klicken Sie auf „Weiter“.
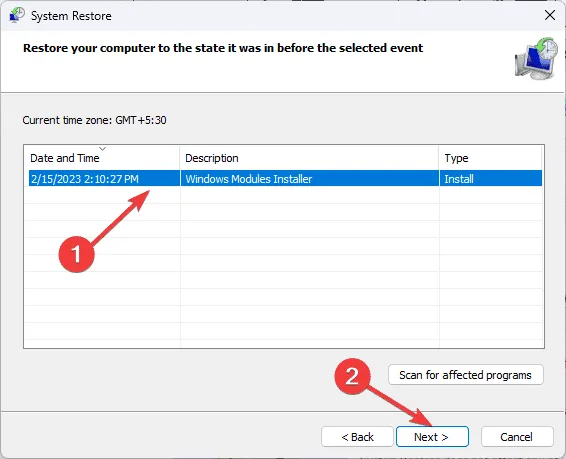
- Klicken Sie abschließend auf Fertig stellen .
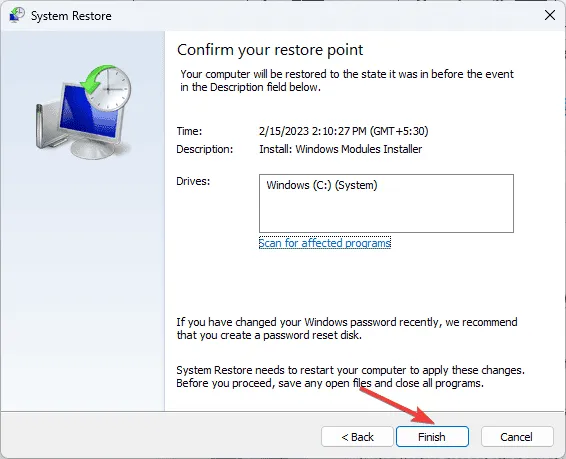
Ihr PC wird neu gestartet und Windows versucht, die Systemeinstellungen auf den angegebenen Wiederherstellungspunkt zurückzusetzen. Wenn Sie eine Meldung erhalten, dass die Systemwiederherstellung nicht erfolgreich abgeschlossen wurde, kann dies an Treiberfehlern oder Anwendungskonflikten liegen. Weitere Informationen finden Sie in unserer ausführlichen Anleitung.
4. Installieren Sie Windows neu
Erstellen von Installationsmedien
- Greifen Sie von einem anderen Computer auf die Microsoft-Software-Downloadseite zu , wählen Sie die richtigen Optionen und klicken Sie auf Jetzt herunterladen .
- Sobald die ausführbare Datei heruntergeladen ist, doppelklicken Sie darauf und klicken Sie dann auf „Ja“, wenn Sie von UAC dazu aufgefordert werden.
- Klicken Sie im Setup-Assistenten von Windows 11 auf „Akzeptieren“ , um den Lizenzbedingungen zuzustimmen.
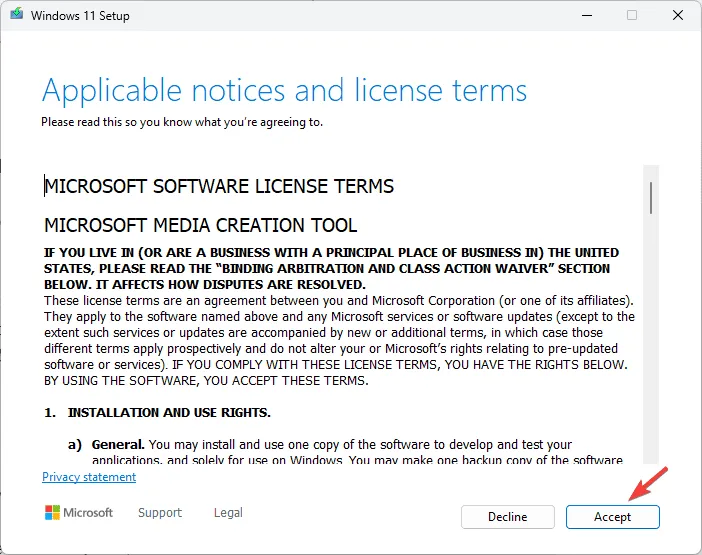
- Wählen Sie USB-Laufwerk und klicken Sie dann auf Weiter.
- Wählen Sie die gewünschte Sprache, Edition und Architektur (64-Bit oder 32-Bit) aus, bevor Sie auf Weiter klicken .
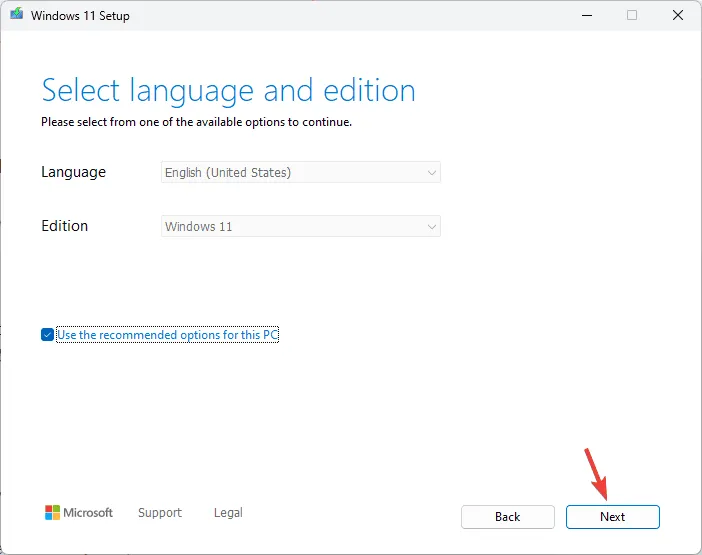
- Klicken Sie auf den USB-Speicherstick, den Sie verwenden möchten, und wählen Sie dann „Weiter“.
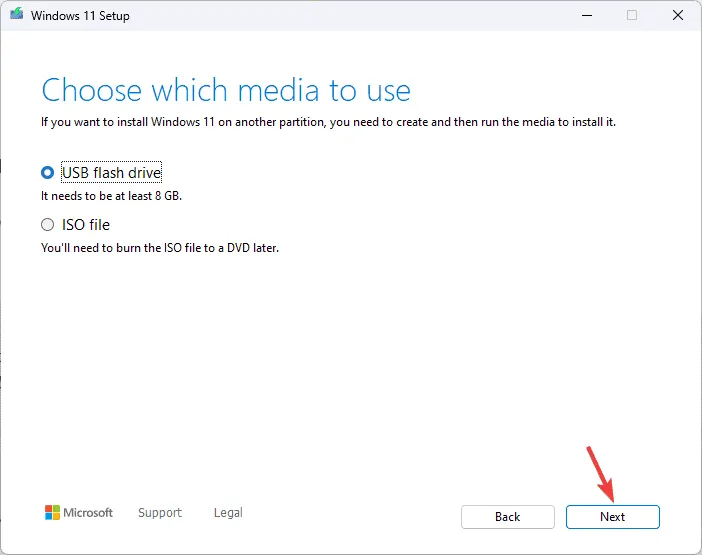
- Befolgen Sie die Anweisungen auf dem Bildschirm, um den Vorgang abzuschließen, und klicken Sie anschließend auf „ Fertig stellen“ .
Installieren Sie Windows neu
- Stecken Sie das USB-Laufwerk in den Zielcomputer und drücken Sie dann Windows+ E, um den Datei-Explorer zu öffnen.
- Wählen Sie das Laufwerk mit dem Installationsmedium aus, suchen Sie die Datei setup.exe , doppelklicken Sie darauf und drücken Sie in der UAC-Eingabeaufforderung „Ja“, um fortzufahren.
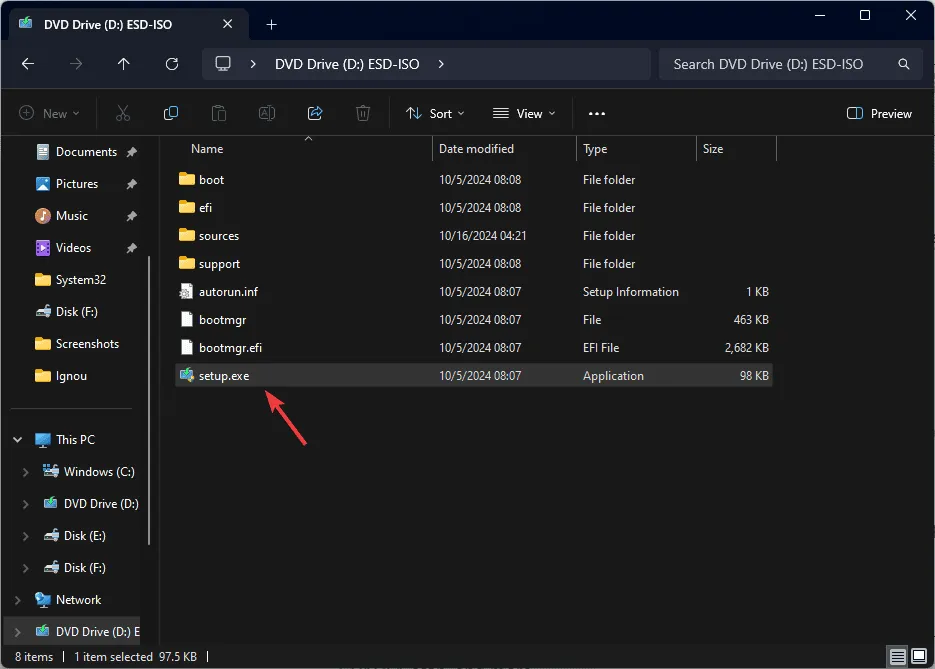
- Klicken Sie auf Weiter .
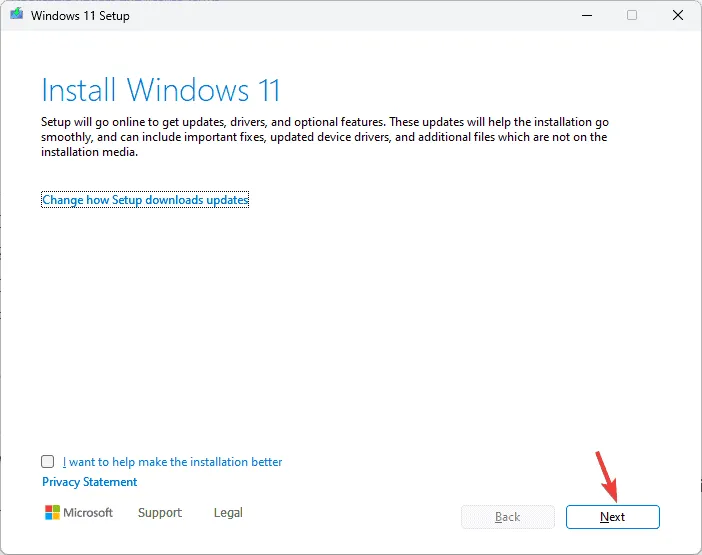
- Klicken Sie auf Akzeptieren, um die Lizenzvereinbarung zu bestätigen.
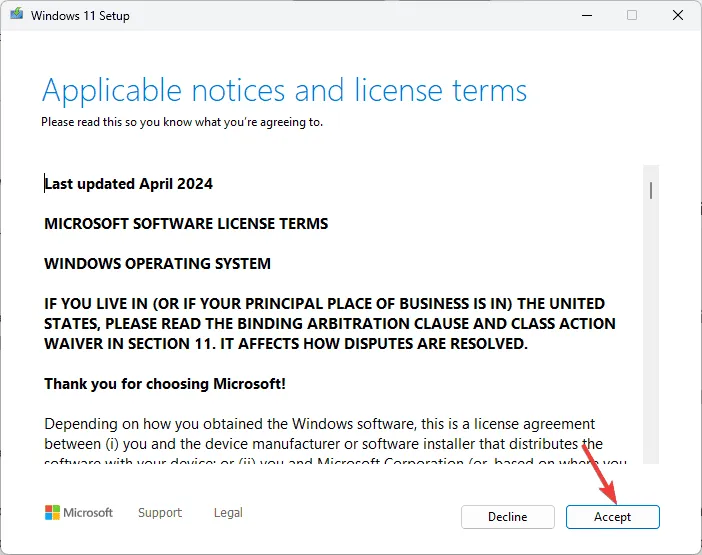
- Wählen Sie dann „Ändern“ aus, um Ihre Einstellungen für das Behalten oder Entfernen anzugeben. Sie können wählen, ob Sie nur persönliche Dateien behalten möchten (wobei Ihre Daten und Einstellungen erhalten bleiben, aber installierte Programme entfernt werden) oder ob Sie nichts behalten möchten (wobei alles gelöscht wird).
- Wählen Sie „Installieren“, um die Neuinstallation von Windows 11 auf Ihrem Gerät zu starten.
Zusammenfassend lässt sich sagen, dass Sie zur Behebung des BSoD-Fehlers PROCESSOR_DRIVER_INTERNAL sicherstellen müssen, dass die Windows- und BIOS-Firmware auf dem neuesten Stand ist, Gerätetreiber aktualisieren und das Windows-Speicherdiagnosetool verwenden. Wenn diese Methoden Ihr Problem nicht beheben, sollten Sie eine Neuinstallation von Windows in Betracht ziehen.
Wir haben vor Kurzem auch die Fehler „Error_not_joined“ und „NETIO_INVALID_POOL_CALLER“ besprochen . Zögern Sie also nicht, dort nach weiteren Informationen zu suchen.
Wenn Sie weitere Fragen oder Feedback zum BSoD-Fehler PROCESSOR_DRIVER_INTERNAL haben, teilen Sie uns Ihre Gedanken bitte im Kommentarbereich unten mit.


Schreibe einen Kommentar