5 einfache Lösungen für Microsoft Word-Signaturen, die nicht angezeigt werden

Durch das Einfügen von Signaturen in Ihre Microsoft Word-Dokumente erhöhen Sie deren Authentizität und Zuverlässigkeit. Wenn Sie jedoch ein Dokument senden und die Signatur beim Empfänger nicht angezeigt wird, kann dies auf ein Problem hinweisen.
Es gibt mehrere Methoden, um in Word Signaturen hinzuzufügen. Wenn der Empfänger diese nicht sehen kann, liegt das Problem möglicherweise an unterschiedlichen Softwareversionen oder Dateiformaten. Es ist auch möglich, dass die Signatur nicht richtig eingefügt wurde oder das Dokument beschädigt ist. Ein verräterisches Zeichen dafür ist, wenn Ihre Word-Dokumente nicht richtig gespeichert werden.
Welche Schritte kann ich unternehmen, wenn eine Microsoft Word-Signatur nicht sichtbar ist?
1. Passen Sie die Einstellungen im Eigenschaftenfenster an
- Öffnen Sie Microsoft Word und erstellen Sie ein neues, leeres Dokument.
- Wählen Sie „Datei“ aus dem Menü und klicken Sie dann auf „Konto“.
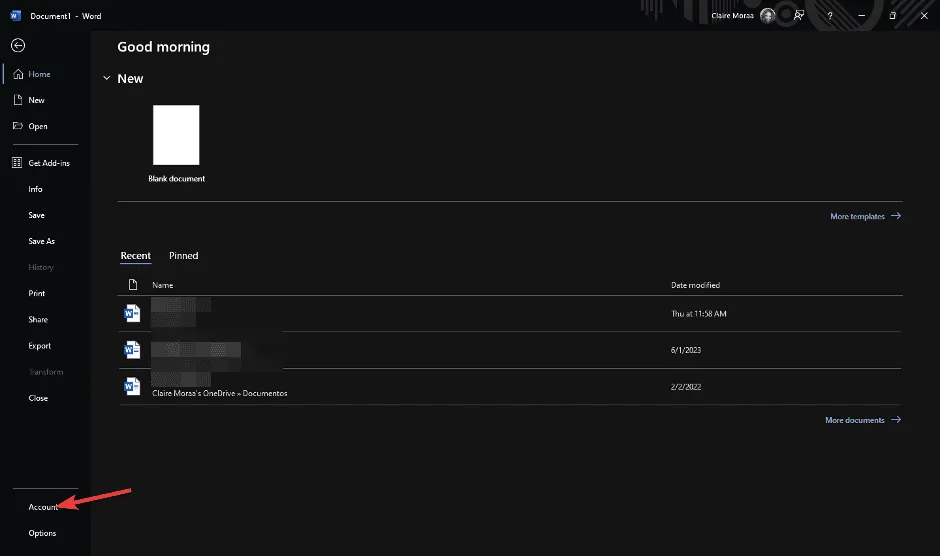
- Klicken Sie auf Abmelden .
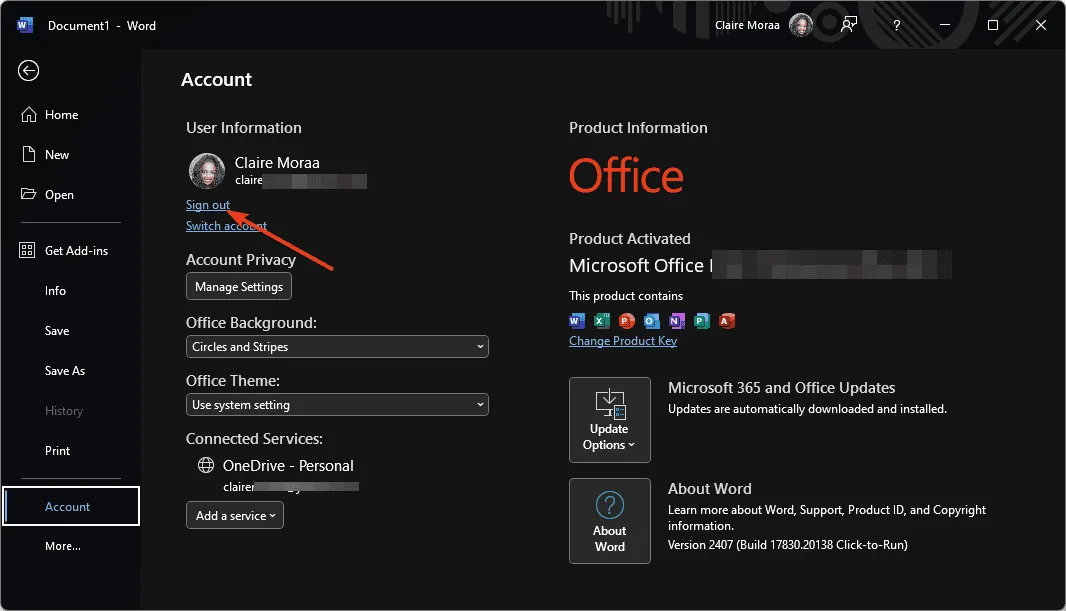
- Melden Sie sich erneut bei Ihrem Konto an und suchen Sie dann den Ordner, in dem Microsoft Word installiert ist. Klicken Sie mit der rechten Maustaste darauf und wählen Sie „ Dateispeicherort öffnen“ .
- Klicken Sie mit der rechten Maustaste auf das Microsoft Word-Symbol und wählen Sie Eigenschaften .
- Verwenden Sie auf der Registerkarte „Verknüpfung“ das Dropdown-Menü neben „Ausführen“, wählen Sie „Maximiert“ und klicken Sie auf „OK“.
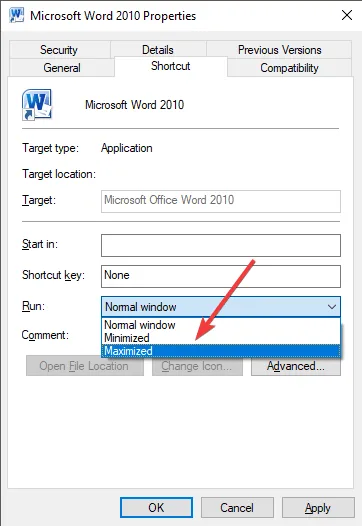
- Überprüfen Sie, ob das Problem dadurch behoben wird. Wenn nicht, fahren Sie mit dem nächsten Schritt fort.
Das Fehlen der Signatur kann auf Darstellungsprobleme zurückzuführen sein. Durch Umschalten der Anzeige auf Maximierung können Sichtbarkeitsprobleme behoben werden.
2. Leeren Sie den Microsoft-Cache und starten Sie Word im abgesicherten Modus
- Schließen Sie alle Office-Anwendungen.
- Drücken Sie die WindowsTaste +, Rum das Dialogfeld „Ausführen“ zu öffnen .
- Geben Sie den folgenden Befehl ein und drücken Sie Enter:
%appdata%\Microsoft\Office\Recent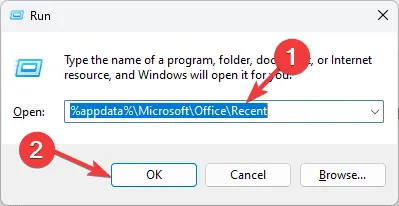
- Löschen Sie alle Dateien in diesem Ordner und starten Sie Microsoft Word neu.
- Öffnen Sie den Ausführen- Dialog erneut durch Drücken Windowsder Taste + R.
- Geben Sie den Befehl ein:
word /safeund drücken Sie Enter.
3. Reparieren Sie das Word-Dokument
- Starten Sie Microsoft Word und beginnen Sie ein neues Dokument.
- Klicken Sie auf Datei .
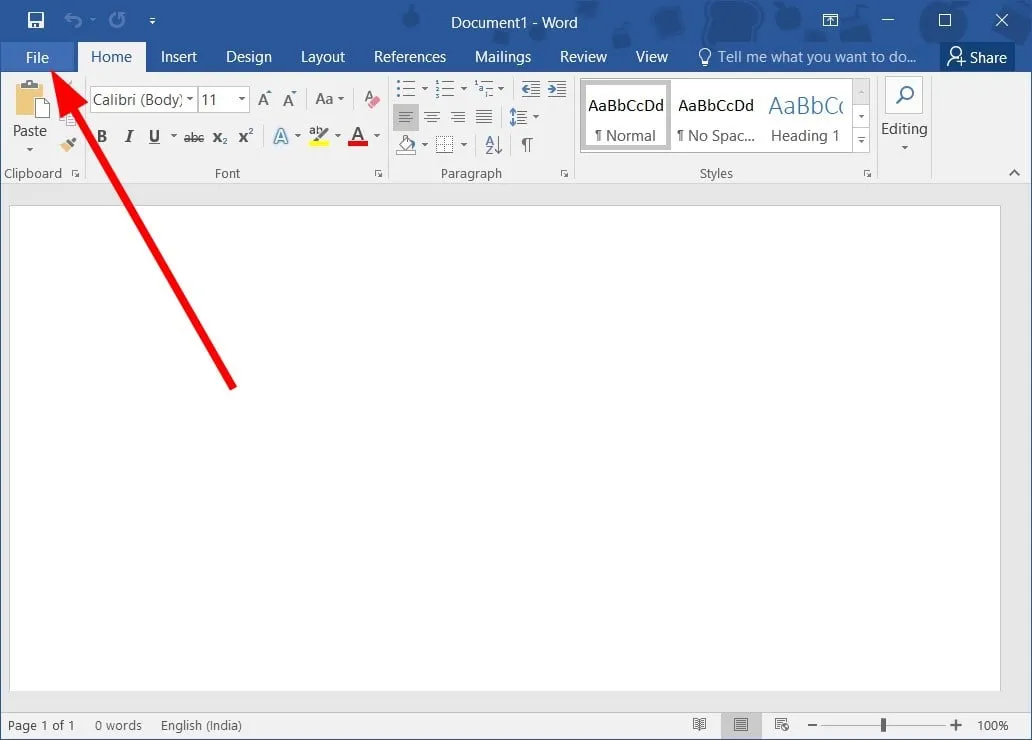
- Wählen Sie Öffnen aus .
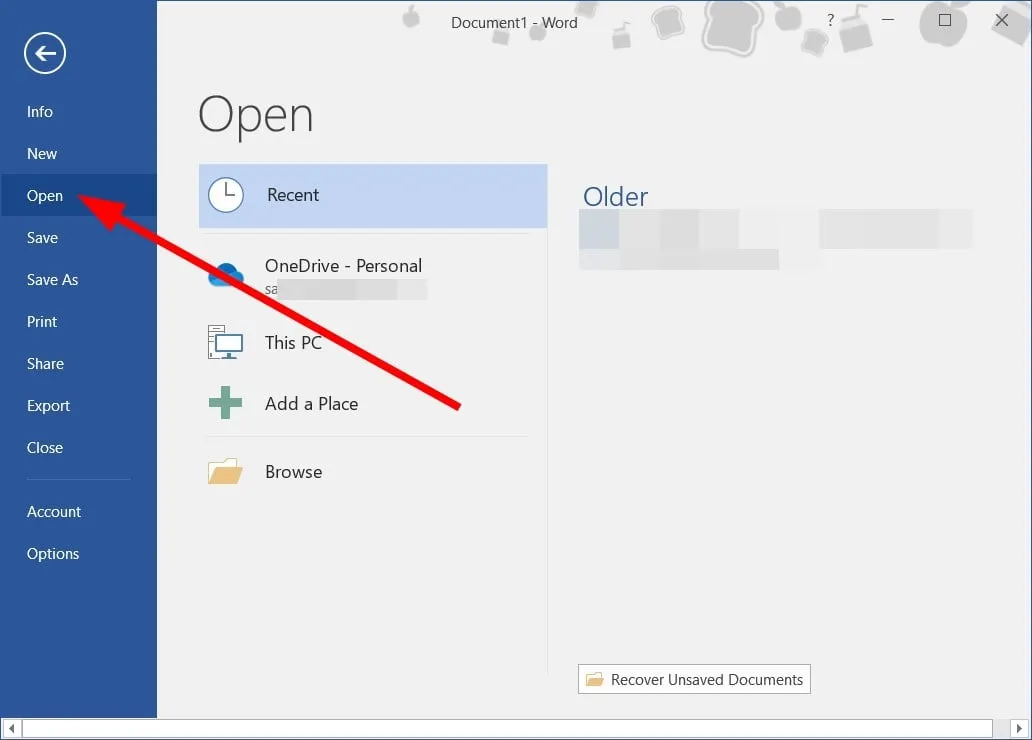
- Klicken Sie auf die Schaltfläche „Durchsuchen“ , um die problematische Word-Datei zu finden.
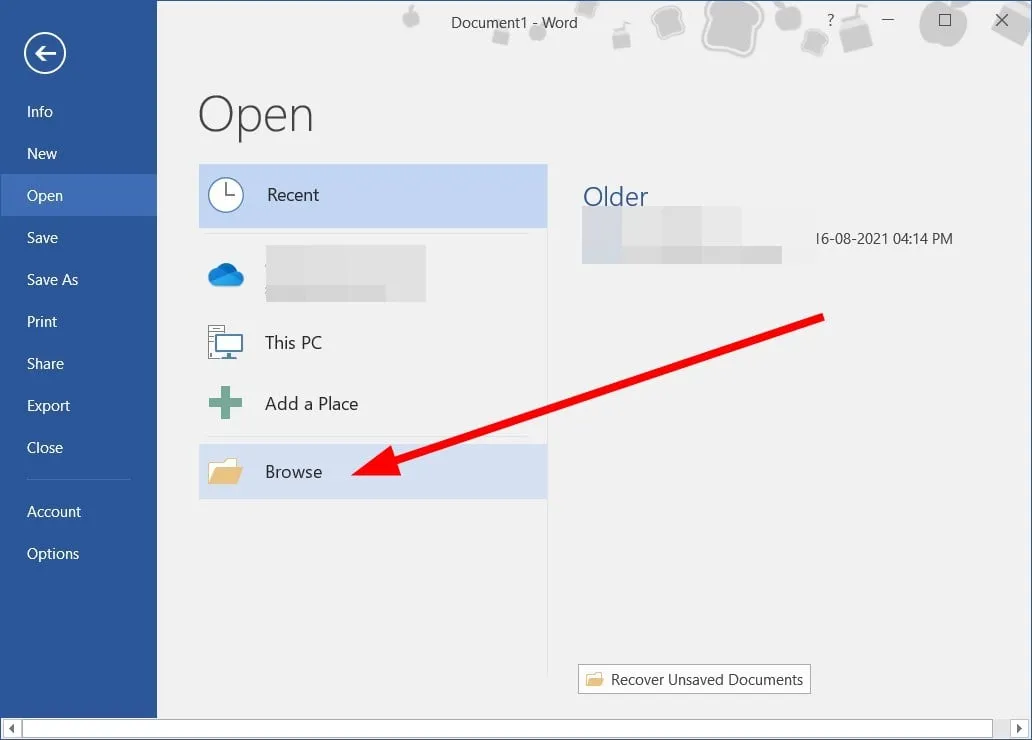
- Wählen Sie im Menü „Extras“ die Option „Öffnen und reparieren“ .
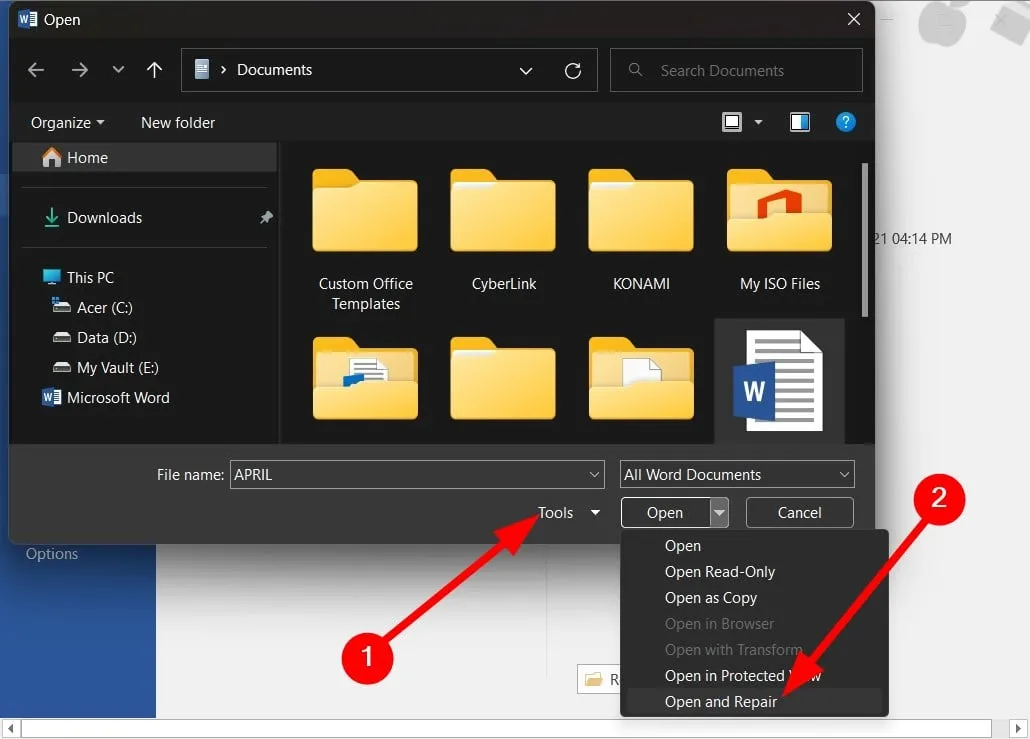
- Das beschädigte Word-Dokument wird repariert, sodass Sie wieder darauf zugreifen können.
- Alternativ können Sie den Inhalt in ein neues Dokument übertragen und die Signatur erneut einbinden.
4. Reparieren Sie Microsoft Office
- Drücken Sie die Windows Taste, geben Sie „Systemsteuerung“ in das Suchfeld ein und wählen Sie „Öffnen“ aus.
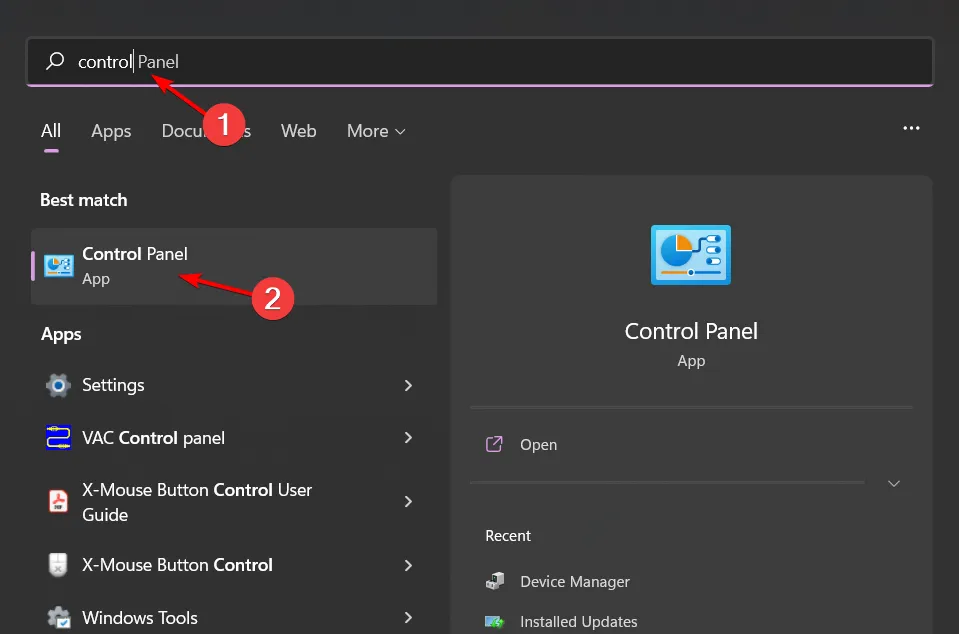
- Gehen Sie unter „Programme“ zu „Programm deinstallieren“ .
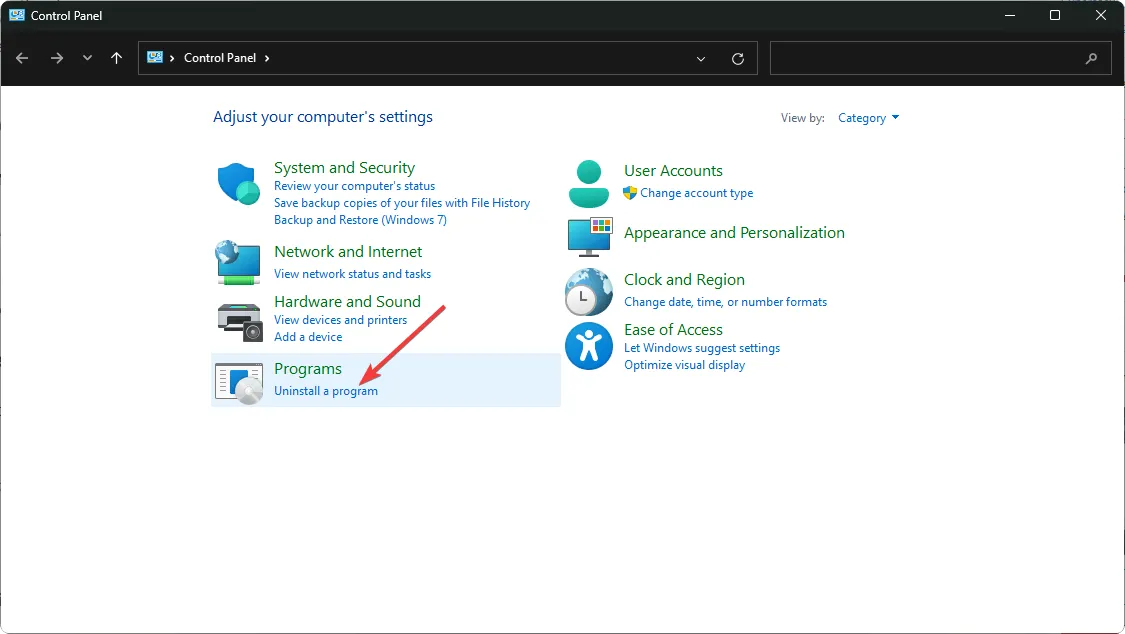
- Suchen Sie nach MS Office , klicken Sie darauf und wählen Sie dann „Ändern“.
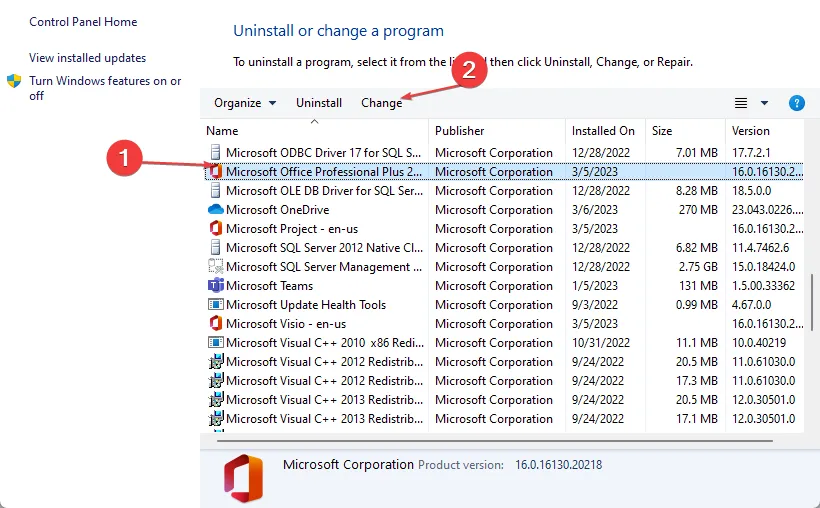
- Entscheiden Sie sich für die Option „Online-Reparatur“ und klicken Sie auf die Schaltfläche „Reparieren“.
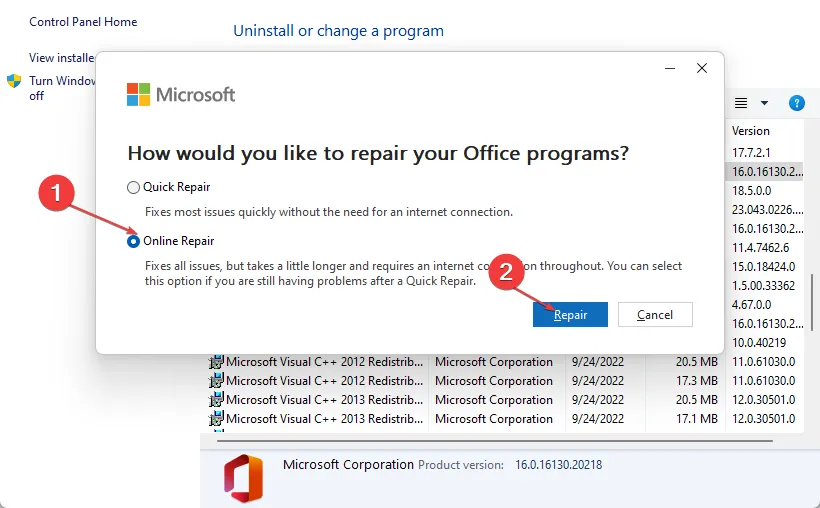
Sie können auch Microsoft Word auf die Standardeinstellungen zurücksetzen, um festzustellen, ob das Problem weiterhin besteht.
5. Installieren Sie Microsoft Office neu
- Drücken Sie die Windows Taste, geben Sie „Systemsteuerung“ ein und wählen Sie „Öffnen“ aus.
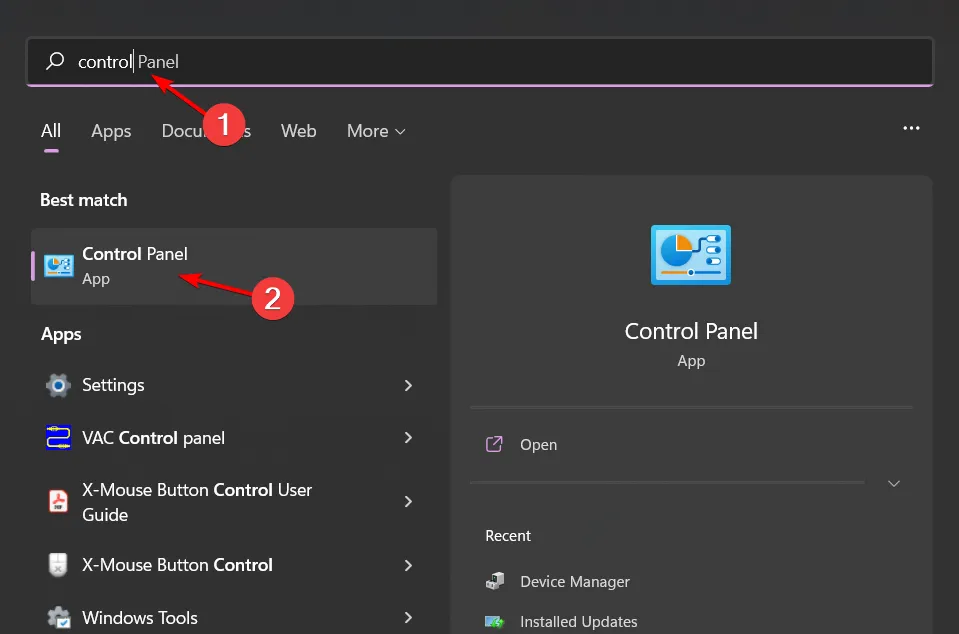
- Fahren Sie unter „Programme“ mit der Deinstallation eines Programms fort .
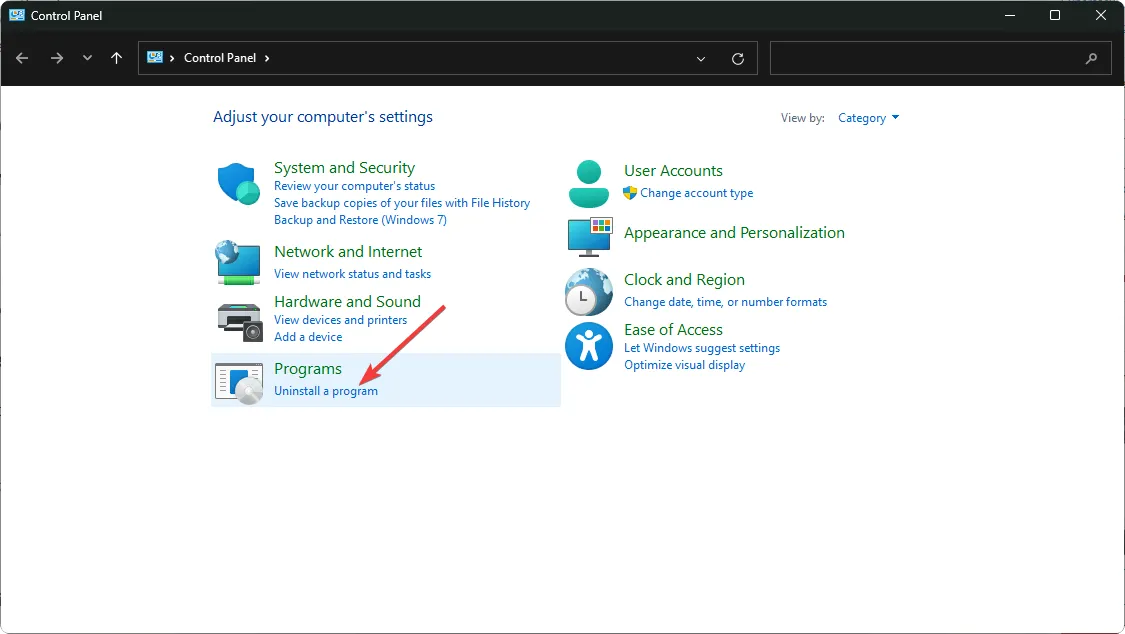
- Suchen Sie MS Office , klicken Sie darauf und wählen Sie „Deinstallieren“.

- Starten Sie anschließend Ihren PC neu und laden Sie die neueste Version von Microsoft Office für Windows herunter.
Um zukünftige Probleme zu vermeiden, stellen Sie sicher, dass Ihre Microsoft Word-Anwendung ständig aktualisiert wird. Wenden Sie außerdem bewährte Methoden zum Einfügen von Signaturen an und geben Sie Dokumente in kompatiblen Formaten frei.
Durch die Konvertierung von Dokumenten in ein allgemein akzeptiertes Format wie PDF vor der Weitergabe können Sie sicherstellen, dass die Signaturen problemlos intakt bleiben.
Abgesehen davon, dass Signaturen nicht angezeigt werden, kann es vorkommen, dass aktuelle Dokumente aus Ihrer Word-Benutzeroberfläche verschwinden.
Weitere Informationen zu Signaturen finden Sie in unseren neuesten Anleitungen, in denen das Hinzufügen mehrerer Signaturzeilen in Microsoft Word erläutert wird.
Hat eine der vorgeschlagenen Lösungen geholfen, Ihre Word-Signatur wiederherzustellen? Haben Sie weitere Empfehlungen? Teilen Sie uns Ihre Erkenntnisse gerne in den Kommentaren unten mit.



Schreibe einen Kommentar