Die 4 besten Lösungen zur Behebung des Gitarrenfehlers in Destiny 2

Wenn beim Starten oder Spielen von Destiny 2 der Gitarrenfehler auftritt, kann dies daran liegen, dass Sie bei Aktivitäten wie Gambit zu wenige Gegenstände aufsammeln.
Um dieses Problem zu beheben, stelle sicher, dass du während des Spiels die folgenden Gegenstände vom Boden aufsammelst: Orbs of Power, Munition (Primär, Spezial, Schwer), Glimmer, Zielmaterialien und Engramme (Selten, Legendär, Mächtig usw.). Wenn das Aufheben das Problem nicht löst, starte dein Gerät neu, überprüfe deine Internetverbindung und probiere dann die unten beschriebenen Schritte aus.
So beheben Sie den Gitarrenfehler in Destiny 2
1. Serverstatus prüfen
- Öffnen Sie Ihren bevorzugten Webbrowser und gehen Sie zur Bungie-Hilfe .
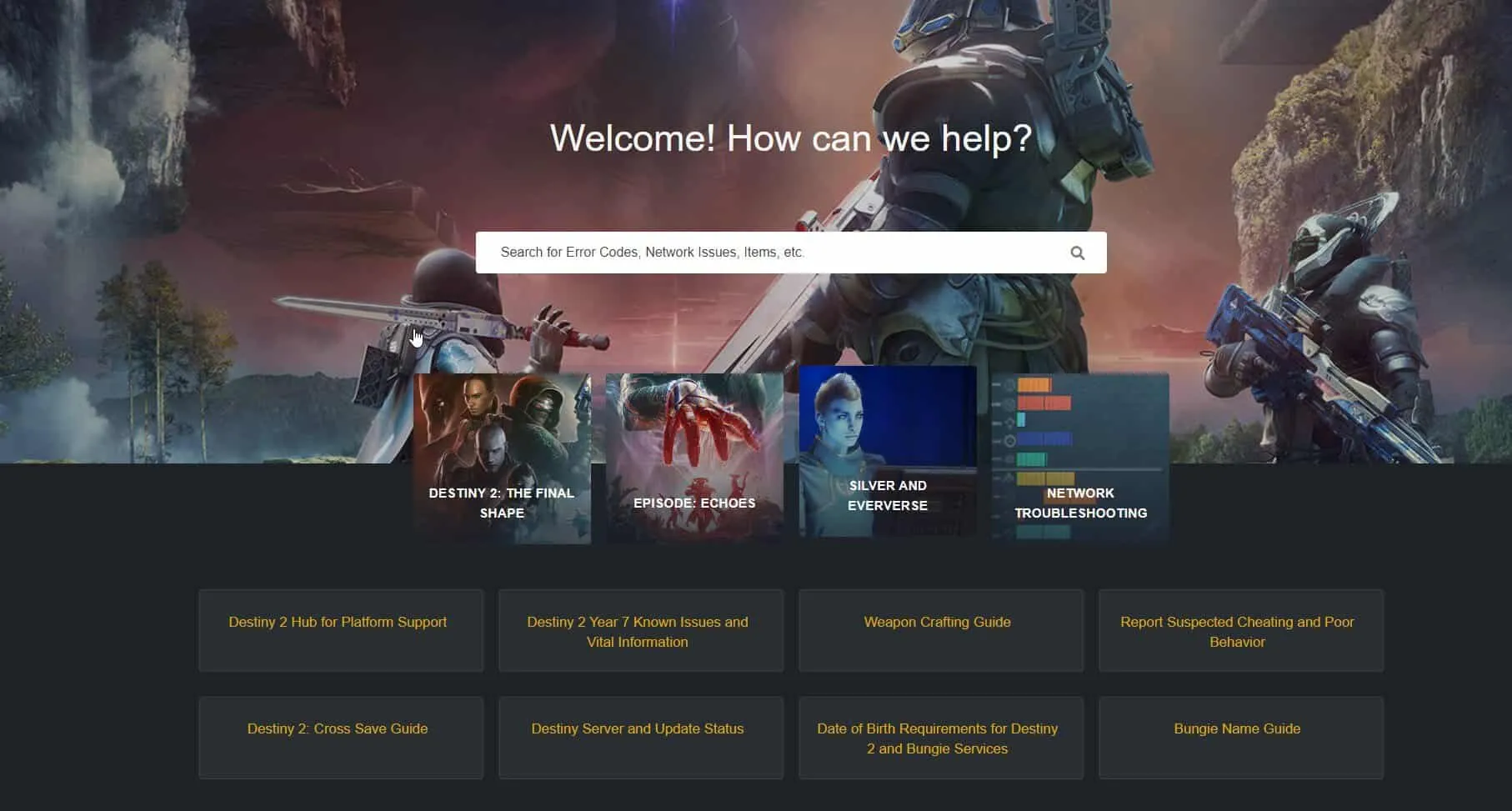
- Achten Sie auf Ankündigungen zu Serverwartungen oder -ausfällen.
2. Leeren Sie den Cache
Für Konsolenbenutzer
- Schalten Sie die Konsole aus und warten Sie, bis sie vollständig heruntergefahren ist.
- Ziehen Sie das Netzkabel an der Rückseite ab und warten Sie etwa 5 Minuten, bevor Sie es erneut anschließen.
- Stecken Sie das Kabel wieder ein und schalten Sie die Konsole ein. Starten Sie dann Destiny 2 erneut.
Für Steam-Benutzer
- Drücken Sie die Windows Taste, geben Sie „Steam“ in das Suchfeld ein und klicken Sie auf „Öffnen“.
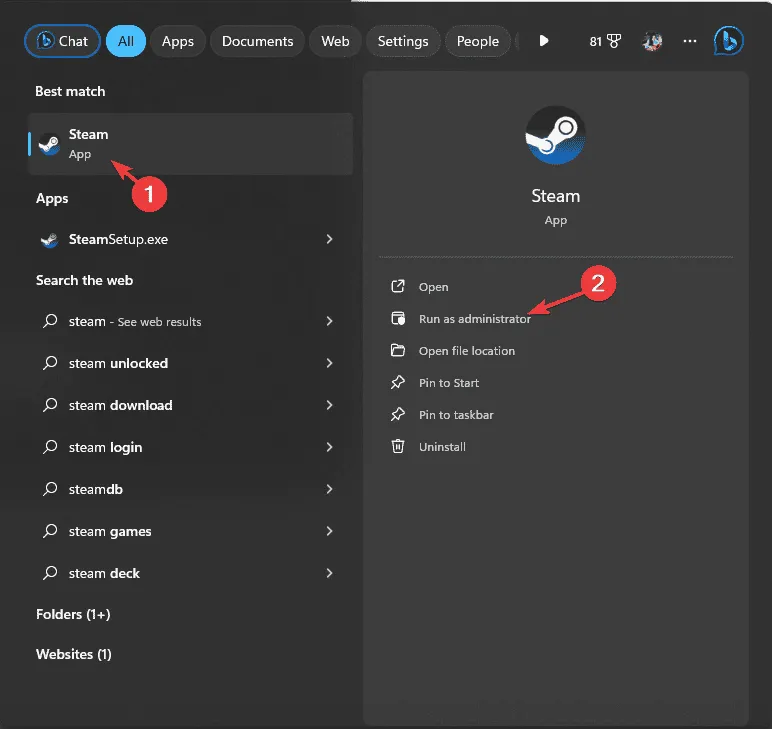
- Wählen Sie Steam aus dem Menü oben und wählen Sie Einstellungen aus der Dropdown-Liste.
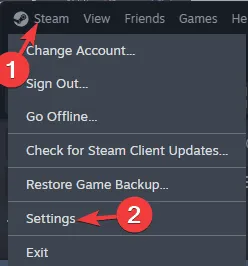
- Navigieren Sie im Bereich „Einstellungen“ zur Registerkarte „Downloads“ und suchen Sie nach „Download-Cache leeren“ .
- Klicken Sie auf die Schaltfläche Cache leeren.
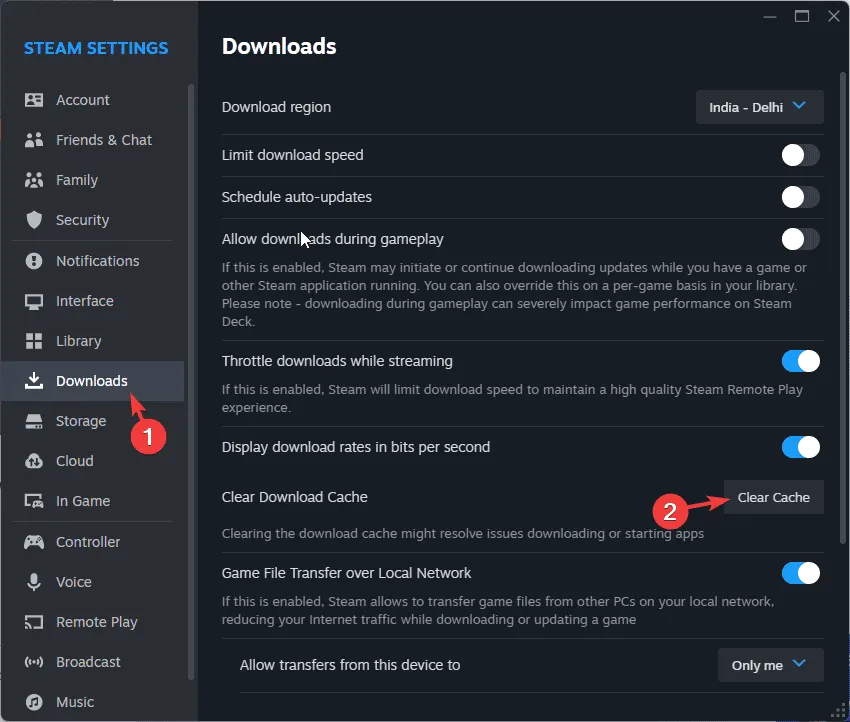
Für Benutzer von Epic Games Launcher
- Suchen und klicken Sie auf den Pfeil in der unteren rechten Ecke des Epic Games Launcher.
- Klicken Sie mit der rechten Maustaste auf das Symbol des Epic Games Launcher und wählen Sie „Beenden“ aus .
- Drücken Sie Windows +, um das Dialogfeld „Ausführen“R zu öffnen .
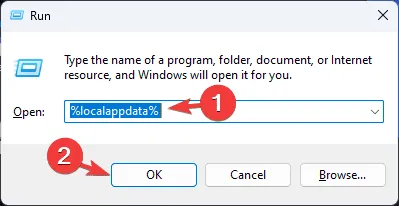
- Geben Sie %localappdata% ein und klicken Sie auf „OK“, um auf den Ordner „Local App Data“ zuzugreifen.
- Suchen Sie im Datei-Explorer nach dem Ordner „EpicGamesLauncher“ .
- Doppelklicken Sie auf den Ordner „Gespeichert“.
- Suchen Sie die folgenden Dateien und klicken Sie auf die Schaltfläche „Löschen“, um sie zu entfernen:
- WebcacheWebcache_4147Webcache_4430
Das Leeren des Anwendungscaches kann auch bei der Lösung von Problemen hilfreich sein, die damit einhergehen, dass man in Destiny 2 auf dem Initialisierungsbildschirm hängen bleibt. Weitere Lösungen finden Sie in unserem Handbuch.
3. Überprüfen Sie die Portweiterleitungseinstellungen
Für PlayStation-Benutzer
- Greifen Sie auf Ihrer Konsole auf das Einstellungsmenü zu.
- Gehen Sie zu „Netzwerk“ und wählen Sie dann „Verbindungsstatus anzeigen“ aus.
- Notieren Sie die im Verbindungsstatusmenü angezeigte IP-Adresse.
Für Xbox-Benutzer
- Drücken Sie die Taste, um den GuideXbox zu öffnen , und navigieren Sie dann zu „Einstellungen“.
- Gehen Sie zu Netzwerk und wählen Sie Netzwerkeinstellungen .
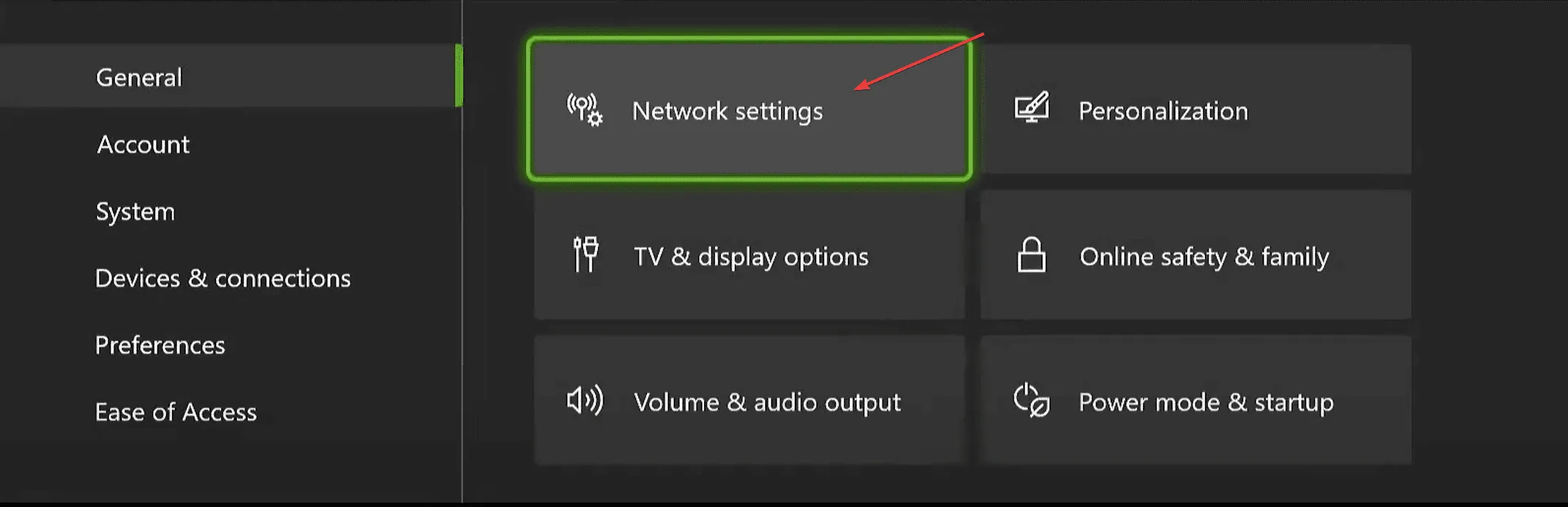
- Wählen Sie Erweiterte Einstellungen und notieren Sie sich die IP-Adresse.
Für PC-Benutzer
- Drücken Sie die Windows Taste, geben Sie cmd in das Suchfeld ein und klicken Sie auf Öffnen.
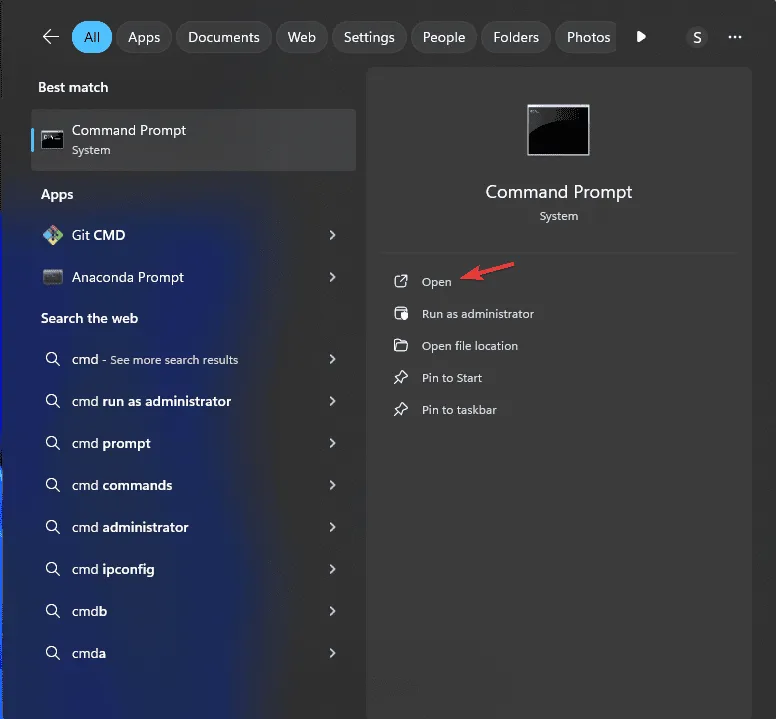
- Geben Sie den Befehl ein
ipconfigund drücken Sie die Eingabetaste.
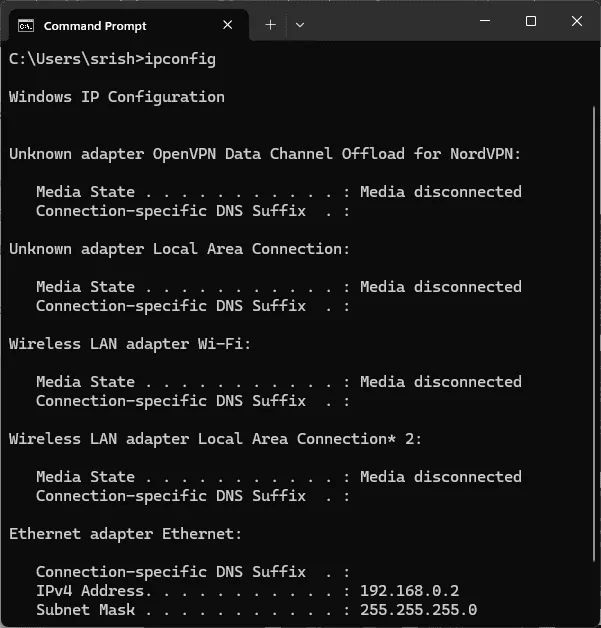
- Suchen Sie nach der Option „Ethernet-Adapter“ für kabelgebundene Verbindungen oder nach dem „Wireless-LAN- Adapter“ für WLAN und notieren Sie sich die IPv4-Adresse.
Greifen Sie als Nächstes auf Ihrem PC auf die Einstellungen Ihres Routers zu und führen Sie die folgenden Schritte aus:
- Öffnen Sie einen Webbrowser und geben Sie die IP-Adresse Ihres Routers in die Adressleiste ein. Normalerweise lautet sie etwa 192.168.1.1. Melden Sie sich mit den Anmeldeinformationen an, die Sie auf dem Router finden.
- Suchen Sie im Hauptmenü oder in der Seitenleiste nach den folgenden Optionen: „ Portweiterleitung“ , „Anwendungen“ oder „Gaming“ .
- Erstellen Sie für jeden benötigten Port eine Weiterleitungsregel und nennen Sie sie Destiny 2.
- Wählen Sie das Protokoll aus (TCP, UDP oder beides , je nach Port).
- Fügen Sie die externe Portnummer hinzu:
TCP : 1935, 3074, 3097 und geben Sie die gleichen Nummern für den UDP- oder Internet-Port ein. - Geben Sie die lokale IP-Adresse ein, die Sie zuvor von Ihrer Konsole oder Ihrem PC notiert haben.
- Klicken Sie auf „OK“ oder „Speichern“, um die Änderungen anzuwenden.
- Starten Sie Ihren Router neu, damit die Änderungen wirksam werden.
Das Anpassen der Routereinstellungen kann auch dabei helfen, Paketverluste während des Spiels Destiny 2 zu beheben. Weitere Einzelheiten finden Sie in unserem Handbuch.
4. DNS-Einstellungen ändern
Für PlayStation-Benutzer
- Greifen Sie auf Ihrer Konsole auf das Einstellungsmenü zu.
- Gehen Sie zu Netzwerk.
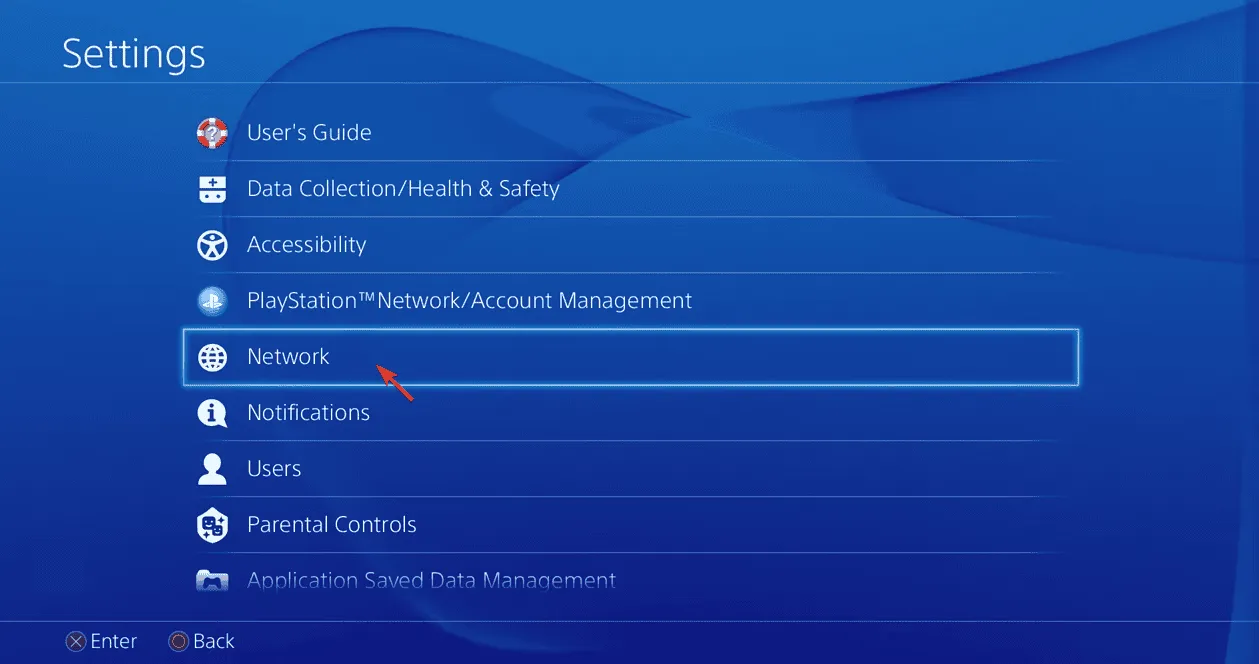
- Wählen Sie „Internetverbindung einrichten“ aus .
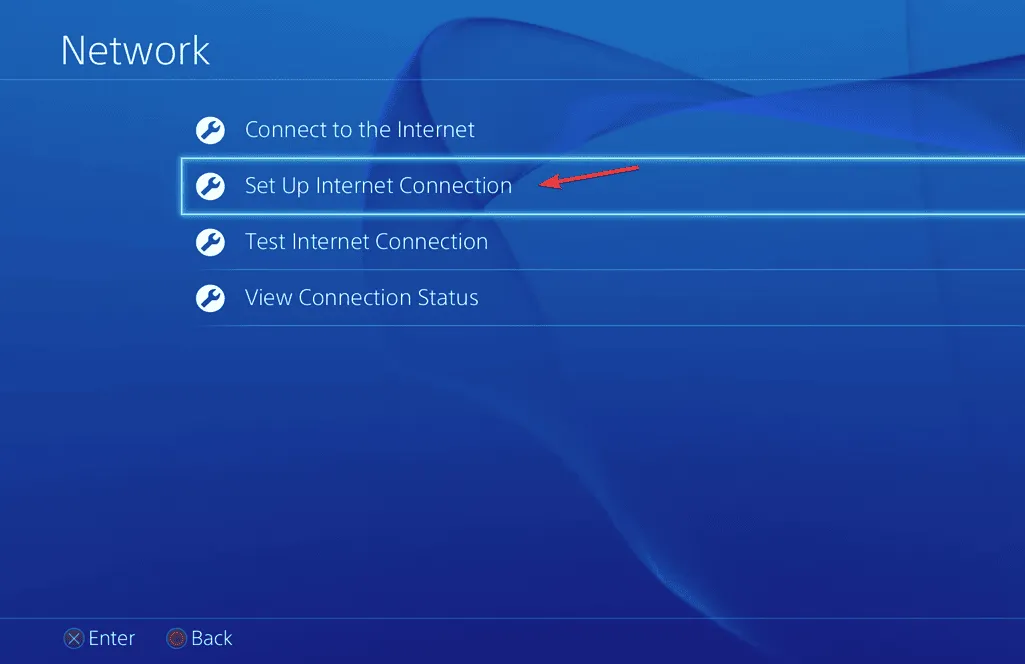
- Wählen Sie je nach Netzwerk entweder WLAN oder LAN und wählen Sie Benutzerdefiniert aus .
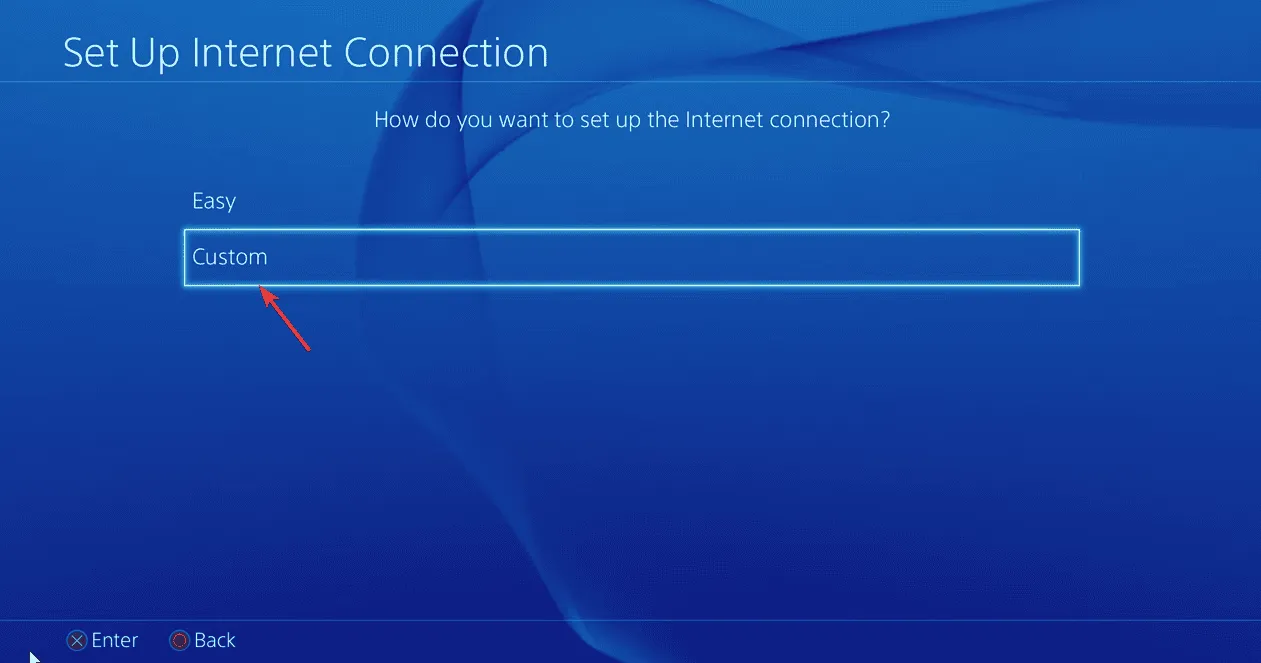
- Geben Sie für den primären DNS 8.8.8.8 und für den sekundären DNS 8.8.4.4 ein.
- Klicken Sie zur Bestätigung auf Speichern oder OK.
Für Xbox-Benutzer
- Gehen Sie auf Ihrer Konsole zu den Einstellungen .
- Navigieren Sie zu Netzwerk und dann zu Netzwerkeinstellungen.
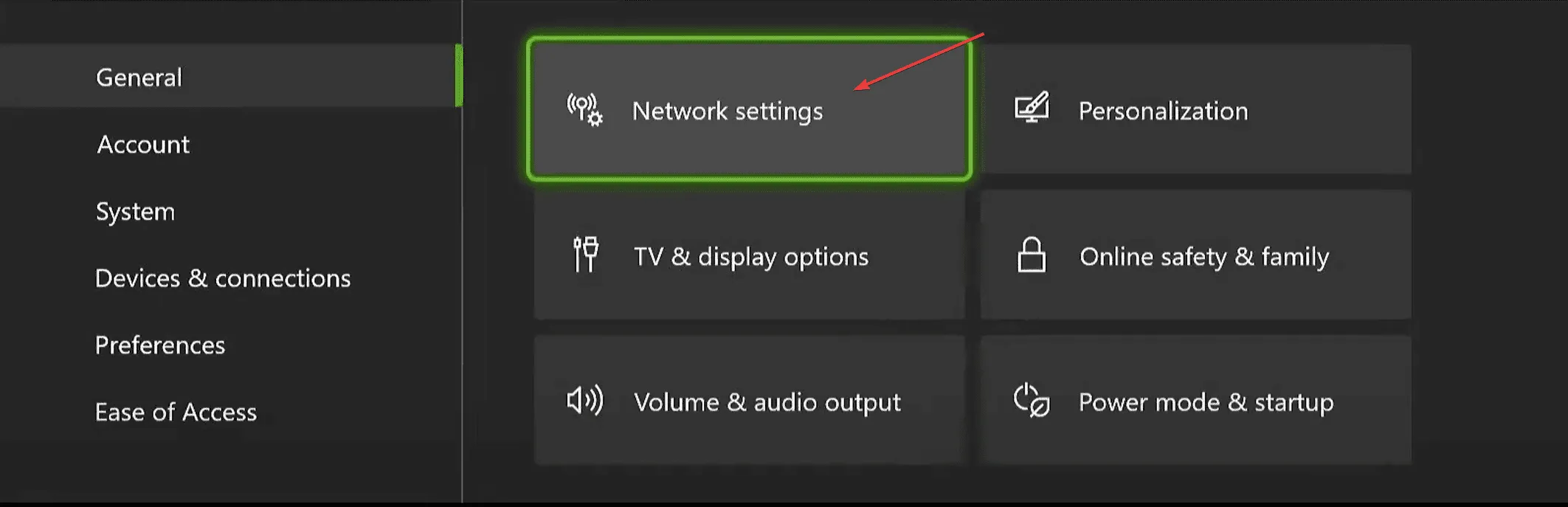
- Wählen Sie „Erweiterte Einstellungen“ und gehen Sie dann zu „DNS-Einstellungen“.
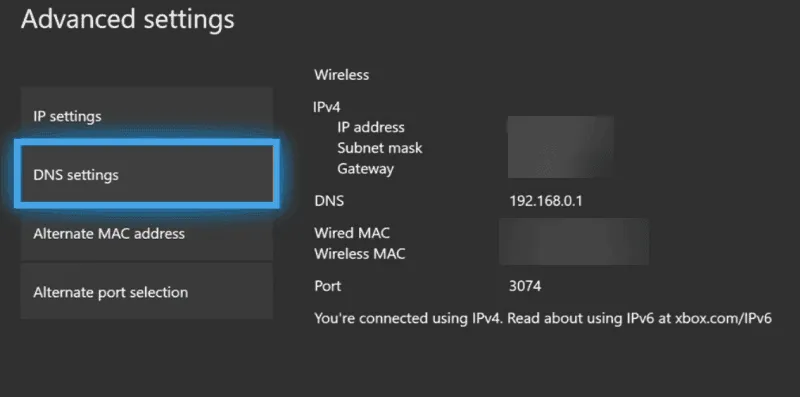
- Wählen Sie „Manuell“ und geben Sie „Primärer DNS : 8.8.8.8“ und „Sekundärer DNS : 8.8.4.4“ ein.
- Drücken Sie OK, um die Änderungen zu speichern.
Für PC-Benutzer
- Drücken Sie Windows +, R um den Ausführen -Dialog zu öffnen.
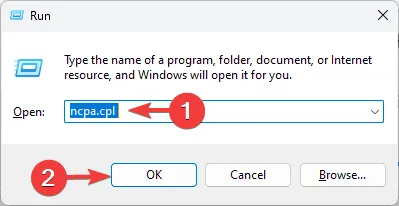
- Geben Sie ncpa.cpl ein und klicken Sie auf „OK“, um auf das Fenster „Netzwerkverbindungen“ zuzugreifen.
- Klicken Sie mit der rechten Maustaste auf die aktive Verbindung und wählen Sie Eigenschaften .
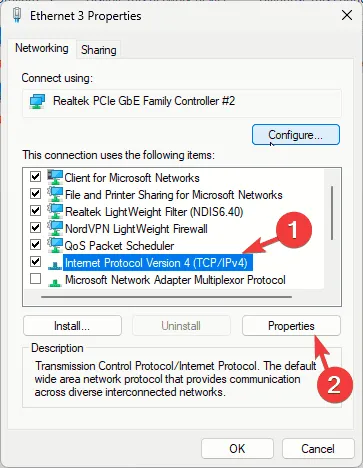
- Wählen Sie Internetprotokoll Version 4 (TCP/IPv4) und klicken Sie auf die Schaltfläche „Eigenschaften“.
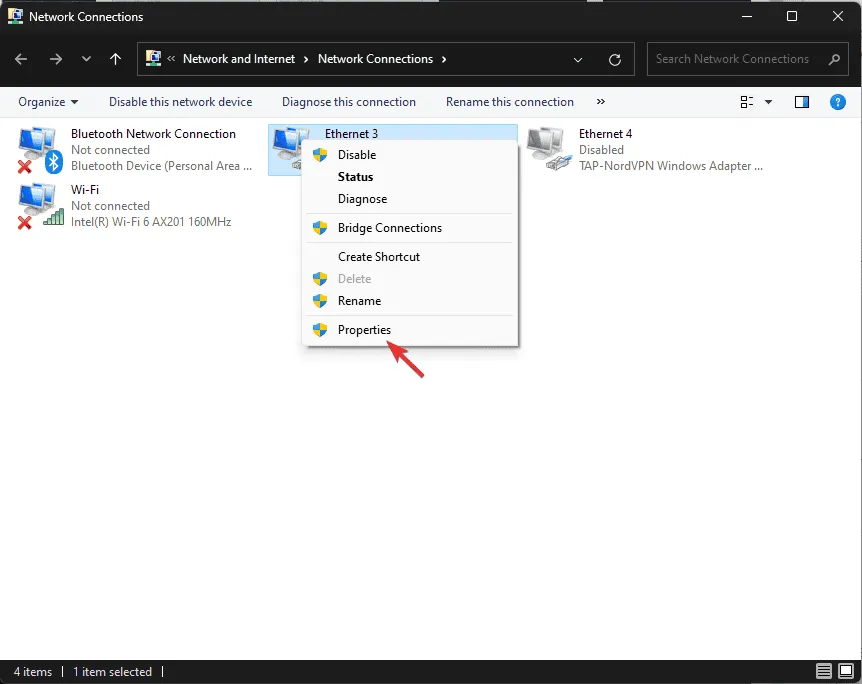
- Aktivieren Sie „Folgende DNS-Serveradressen verwenden“ , geben Sie 8.8.8.8 bei „Bevorzugter DNS-Server“ und 8.8.4.4 bei „Alternativer DNS-Server“ ein und klicken Sie dann auf „OK“.
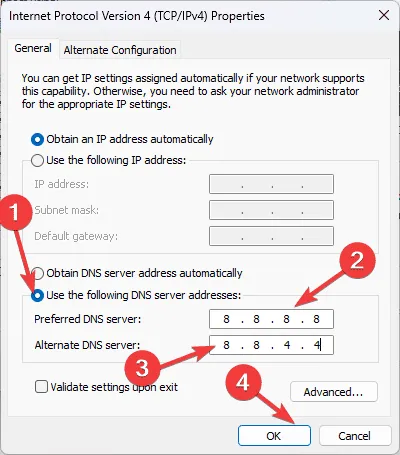
- Klicken Sie abschließend auf OK .
Zusammenfassend lässt sich sagen, dass die Behebung des Guitar-Fehlers in Destiny 2 damit beginnt, eine stabile Internetverbindung sicherzustellen und den Serverstatus zu überprüfen. Versuchen Sie anschließend, den Cache Ihres Geräts zu leeren.
Wenn Sie weitere Vorschläge oder Fragen zum Gitarrenfehler in Destiny 2 haben, hinterlassen Sie Ihre Gedanken bitte im Kommentarbereich unten.


Schreibe einen Kommentar