Beheben Sie SCCM-Client-WMI-Fehler: Zugriff verweigert, Verbindungsfehler und mehr
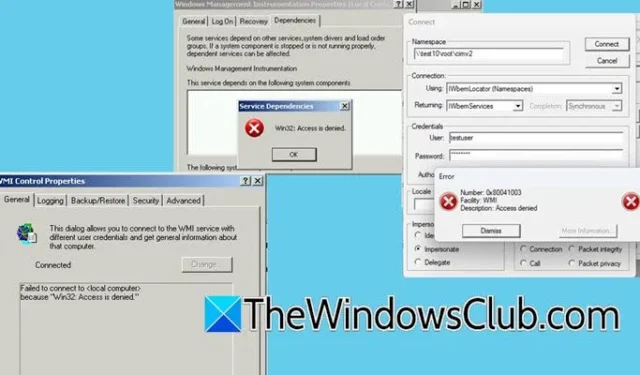
Windows Management Instrumentation (WMI) spielt in System Center Configuration Manager (SCCM) eine zentrale Rolle bei der Verwaltung der Client-Server-Kommunikation und der Administration von Remote-Windows-PCs. SCCM verwendet die Klasse Win32_Service zur Überwachung von Systemdiensten. Das Befehlszeilentool WMIC ist für die Verwaltung von Windows-Systemen von entscheidender Bedeutung. Dennoch stoßen Benutzer häufig auf zahlreiche SCCM-Client-WMI-Probleme . In diesem Artikel werden wir diese Probleme umfassend behandeln.
Beheben von SCCM-Client-WMI-Problemen
In diesem Handbuch werden mehrere häufige SCCM-Client-WMI-Probleme behandelt:
- Ungültige WMI-Klasse
- WMI-Konnektivitätsprobleme
- Fehler „Zugriff verweigert“
Hier finden Sie eine ausführliche Diskussion dieser Themen.
1] Ungültige WMI-Klasse
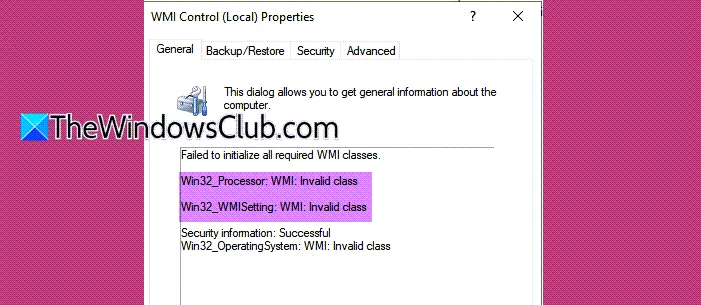
Viele Benutzer haben Probleme mit dem SCCM-Client und anderen Anwendungen, einschließlich Battle.Net. Beim Überprüfen von winmgmt.msc werden ihnen möglicherweise die folgenden Fehlermeldungen angezeigt:
Die Initialisierung aller erforderlichen WMI-Klassen ist fehlgeschlagen.
Win32_Processor: WMI: Ungültige Klasse
Win32_WMISetting: WMI: Ungültige Klasse
Sicherheitsinformationen: Erfolgreich Win32_OperatingSystem: WMI: Ungültige Klasse
Um dieses Problem zu umgehen, können Sie ein Skript erstellen, das alle relevanten Dienste neu startet, da es sich normalerweise um eine vorübergehende Störung handelt.
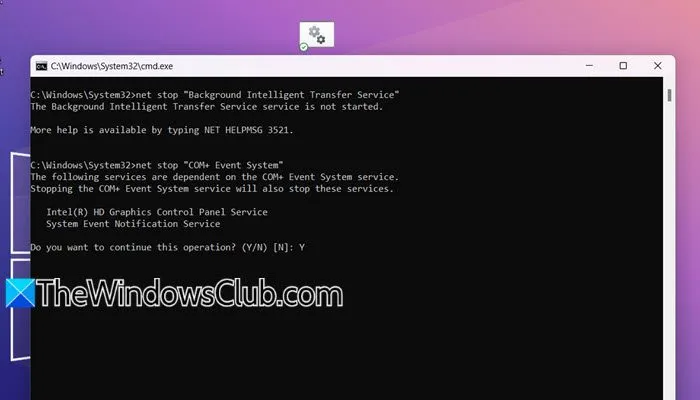
Um fortzufahren, öffnen Sie den Editor, fügen Sie den unten stehenden Code ein und speichern Sie ihn unter einem Namen Ihrer Wahl. Stellen Sie jedoch sicher, dass er die Erweiterung .cmd hat .
net stop "Background Intelligent Transfer Service"
net stop "COM+ Event System"
net stop "Microsoft Software Shadow Copy Provider"
net stop "Volume Shadow Copy"
net stop Winmgmt
net stop WSearch
cd /d %windir%\system32\wbem
dir /b *.dll > dlllist.txt
dir /b *.mof > moflist.txt
dir /b /s *.mfl > mfllist.txt
for /f %f in (dlllist.txt) do regsvr32 /s %
for /f %s in (moflist.txt) do mofcomp %s
for /f %s in (mfllist.txt) do mofcomp %s
net start "Background Intelligent Transfer Service"
net start "COM+ Event System"
net start "Microsoft Software Shadow Copy Provider"
net start "Volume Shadow Copy"
net start Winmgmt
net start WSearch
del dlllist.txt /Q
del moflist.txt /Q
del mfllist.txt /Q
wmiprvse /regserver
Navigieren Sie nach dem Erstellen des Skripts zu dem Speicherort, an dem Sie es gespeichert haben – idealerweise auf Ihrem Desktop, um leichter darauf zugreifen zu können. Klicken Sie mit der rechten Maustaste auf die Datei und wählen Sie „Als Administrator ausführen“. Bestätigen Sie mit „Ja“, wenn die Eingabeaufforderung der Benutzerkontensteuerung angezeigt wird.
Diese Aktion öffnet die Eingabeaufforderung. Sie sollten auf alle Eingabeaufforderungen mit „J“ antworten. Dieser Vorgang sollte das Problem effektiv lösen.
2] WMI-Konnektivitätsprobleme
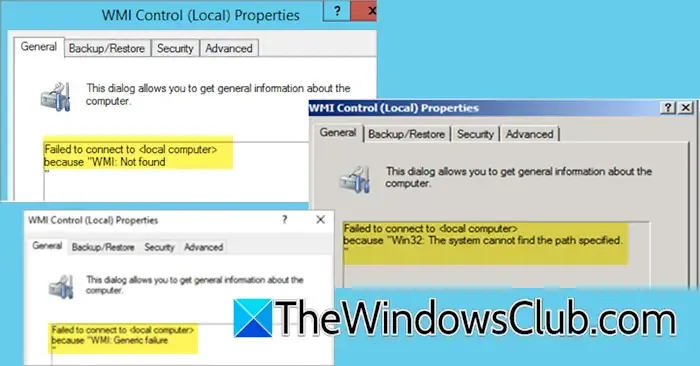
Beim Konfigurieren von WMI oder Verwenden von SCCM können WMI-Konnektivitätsfehler auftreten . Hier sind einige häufige Meldungen, die auf solche Probleme hinweisen:
Die Verbindung zum <lokalen Computer> konnte nicht hergestellt werden, da „WMI: Nicht gefunden..“
Die Verbindung zum <lokalen Computer> konnte nicht hergestellt werden, da „Win32: Das System kann den angegebenen Pfad nicht finden …“
Die Verbindung zum <lokalen Computer> konnte nicht hergestellt werden, da „WMI: Allgemeiner Fehler…“
Diese Probleme sind normalerweise auf Inkonsistenzen zurückzuführen, die eine Konsistenzprüfung des aktuellen WMI-Repositorys erfordern.
Verwenden Sie den folgenden Befehl, um diese Prüfung durchzuführen:
winmgmt /verifyrepository
Bei Bedarf können Sie den Befehl verwenden /verifyrepository <path>, um alle gespeicherten Kopien des Repositorys zu prüfen, indem Sie den vollständigen Pfad zum gespeicherten Repository-Verzeichnis angeben.
Um die Verbindungsprobleme zu beheben, starten Sie den WMI-Dienst neu, indem Sie die Befehle in einer Eingabeaufforderung mit erhöhten Rechten ausführen:
sc config winmgmt start= disabled
net stop winmgmt /y
%systemdrive%
cd %windir%\system32\wbem
for /f %s in ('dir /b *.dll') do regsvr32 /s %s
sc config winmgmt start= Auto
net start winmgmt
dir /b *.mof *.mfl | findstr /v /i uninstall > moflist.txt & for /F %s in (moflist.txt) do mofcomp %s
Diese Schritte sollten helfen, die Konnektivität wiederherzustellen.
3] Fehler „Zugriff verweigert“
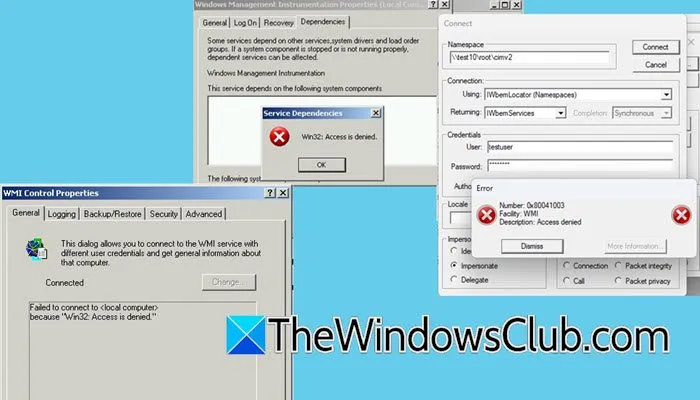
Der Fehler „Zugriff verweigert“ tritt normalerweise auf, weil dem Benutzerkonto nicht genügend Berechtigungen zugeordnet sind.
Wenn dieser Fehler beim Herstellen einer Verbindung mit einem Namespace auftritt , überprüfen Sie zunächst, ob das Benutzerkonto der Administratorgruppe hinzugefügt wurde. Wenn ein anderes Active Directory-Konto mit den erforderlichen Berechtigungen vorhanden ist, stellen Sie sicher, dass der Benutzer auch diesem Konto zugeordnet ist. Überprüfen Sie außerdem, ob die verwendeten Anmeldeinformationen korrekt sind, da ein ungültiges Kennwort zu einem ähnlichen Fehler führen kann.
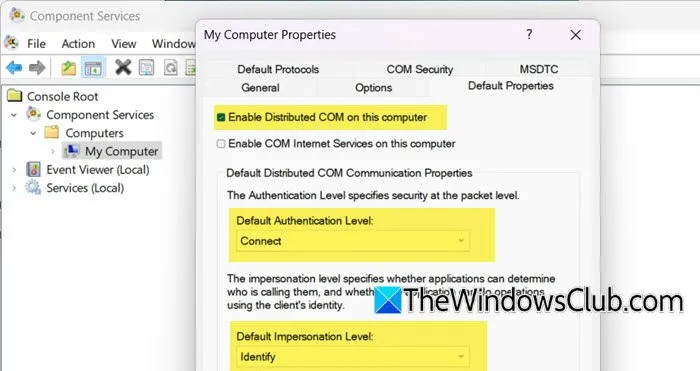
Wenn in den WMI-Steuerelementeigenschaften die Fehlermeldung „Zugriff verweigert“ angezeigt wird, müssen Sie die Zugriffseinstellungen in WMImgmt manuell überprüfen und anpassen. Führen Sie dazu die folgenden Schritte aus:
- Drücken Sie Win + R, um „Ausführen“ zu öffnen, geben Sie „WMImgmt.msc“ ein und drücken Sie dann OK.
- Erweitern Sie den Konsolenstamm, klicken Sie mit der rechten Maustaste auf WMI-Steuerung (Lokal) und wählen Sie Eigenschaften.
- Wählen Sie auf der Registerkarte „Sicherheit“ „Jeder“ und überprüfen Sie, ob alle Kontrollkästchen „Zulassen“ aktiviert sind, um den Zugriff auf Root und CCM sicherzustellen.
- Öffnen Sie „Ausführen“ erneut, geben Sie „dcomcnfg“ ein und klicken Sie auf „OK“.
- Gehen Sie zu Komponentendienste > Computer > Arbeitsplatz.
- Klicken Sie mit der rechten Maustaste auf „Arbeitsplatz“ und wählen Sie dann „Eigenschaften“.
- Navigieren Sie im Eigenschaftenfenster zur Registerkarte „Standardeigenschaften“ und aktivieren Sie Distributed COM auf diesem Computer. Legen Sie die Standardauthentifizierungsebene auf „Verbinden“ und die Standardidentitätswechselebene auf „Identifizieren“ fest.
- Rufen Sie die Registerkarte „COM-Sicherheit“ auf, klicken Sie auf „Grenzen bearbeiten“ und erteilen Sie allen bei Bedarf volle Berechtigungen.
Auch wenn kürzlich Änderungen vorgenommen wurden, wurden diese möglicherweise nicht angewendet. Um sicherzustellen, dass sie wirksam werden, sollten Sie die WMI-Dienste neu starten (Schritte dazu finden Sie im vorherigen Abschnitt).
Wie können WMI-Probleme in SCCM gelöst werden?
Obwohl es in SCCM mehrere WMI-Probleme gibt, handelt es sich bei den meisten um kleinere Störungen. Ein Neustart des WMI-Dienstes ist normalerweise die Lösung. Sie können zu diesem Zweck die zuvor in diesem Artikel angegebenen Befehle ausführen. Erwägen Sie außerdem einen Neustart der zugehörigen Dienste, wie in den vorherigen Abschnitten vorgeschlagen, um möglicherweise weitere Probleme zu beheben.
Wie behebe ich SCCM-Clientprobleme?
Um Probleme mit dem SCCM-Client zu beheben, verwenden Sie das Dienstprogramm „Client reparieren“. Öffnen Sie zunächst die Configuration Manager-Konsole, navigieren Sie zu „Assets und Compliance“ > „Übersicht“ > „Geräte“ , wählen Sie das betroffene Gerät aus, klicken Sie mit der rechten Maustaste darauf und wählen Sie „Rechtsklick-Tools“ > „Client-Tools“ > „Client reparieren“. Bestätigen Sie, indem Sie das Kontrollkästchen „Möchten Sie den Client wirklich reparieren?“ aktivieren und wählen Sie „Ja“ , um den Reparaturvorgang zu starten.



Schreibe einen Kommentar