Verwenden von PowerShell zum effektiven Ausblenden von Windows-Updates
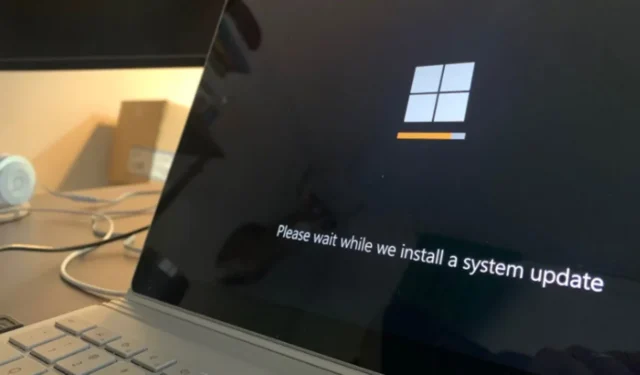
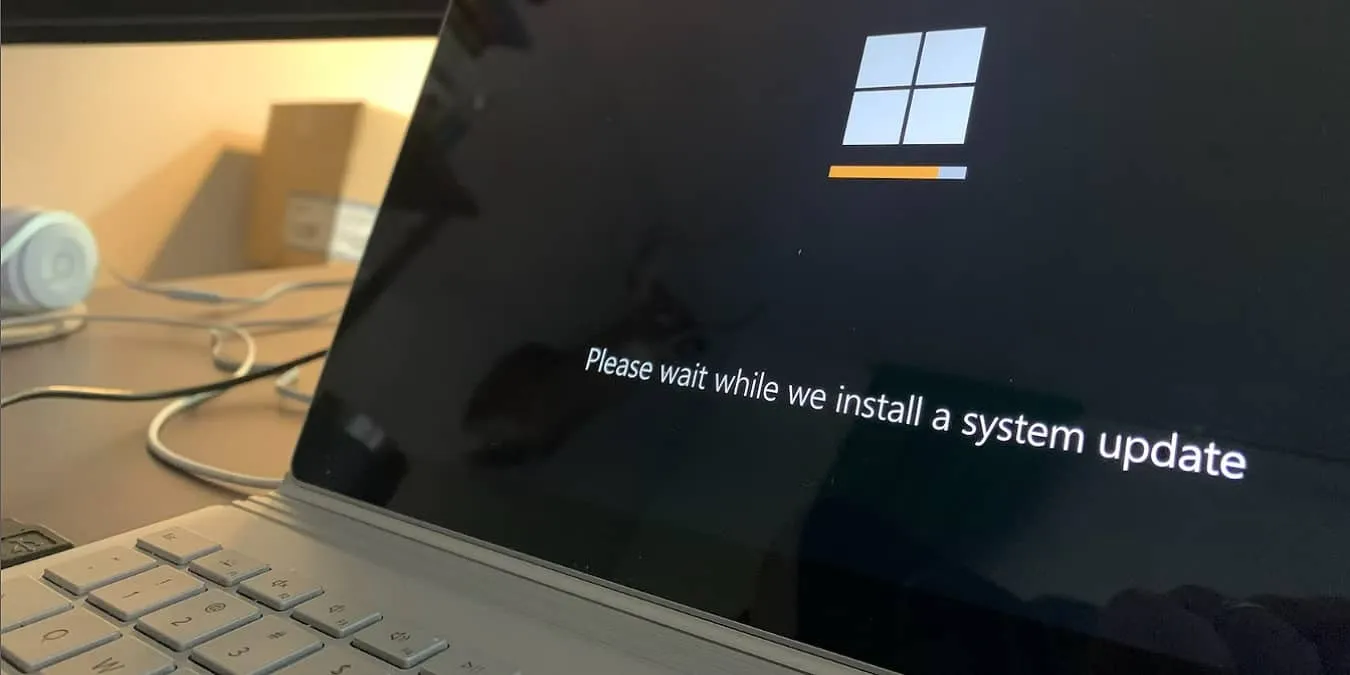
Die Verwaltung von Updates in Windows 10 und nachfolgenden Versionen ist im Vergleich zu früheren Versionen des Betriebssystems deutlich komplexer geworden. Anders als früher gibt es keine einfache Möglichkeit, unerwünschte Updates in den Systemeinstellungen zu verbergen. Sie können jedoch die offizielle Problembehandlungsanwendung verwenden, um alle Updates, die Sie nicht installieren möchten, vorübergehend auszublenden.
Eine weitere effektive Methode ist die Verwendung von PowerShell, um Updates in Windows zu verbergen. Die unten aufgeführten Anweisungen gelten sowohl für Windows 10 als auch für Windows 11.
Wenn Sie Hilfe bei Problemen mit Windows-Updates benötigen, ziehen Sie die Verwendung von SetupDiag in Erwägung.
So greifen Sie in Windows auf PowerShell zu
In Windows 10 ist PowerShell problemlos im Power-User-Startmenü zu finden, in Windows 11 fehlt sie jedoch merklich. Glücklicherweise können Sie mit diesen Schritten immer noch darauf zugreifen:
- Drücken Sie Win+ Xund wählen Sie „Windows Terminal (Admin)“.

- Das Windows-Terminal ermöglicht den Zugriff auf PowerShell und die Eingabeaufforderung innerhalb einer einheitlichen Schnittstelle, wobei PowerShell als Standard festgelegt ist. Alternativ können Sie PowerShell separat von Microsoft herunterladen .
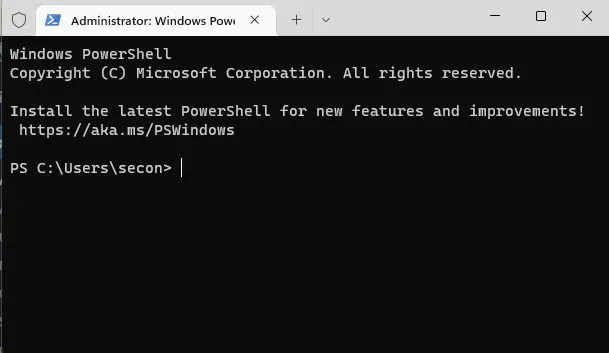
Möglicherweise verwenden Sie immer noch Windows 10, da weniger als 3 % der Geräte auf Windows 11 umgestiegen sind. Wenn Sie zu dieser Kategorie gehören, führen Sie die folgenden Schritte aus, um auf PowerShell zuzugreifen:
Frühere Windows 10-Versionen haben PowerShell möglicherweise nicht vorinstalliert, aber wenn Ihre Version aktuell ist, sollte es enthalten sein. Um sicherzustellen, dass Sie die neueste Version haben, navigieren Sie für alle erforderlichen Installationen zu Windows Update (Einstellungen -> Update und Sicherheit -> Windows Update). Wenn Sie Hilfe zur Fehlerbehebung benötigen, lesen Sie unseren Hilfeleitfaden zu aktuellen Windows 10-Problemen.
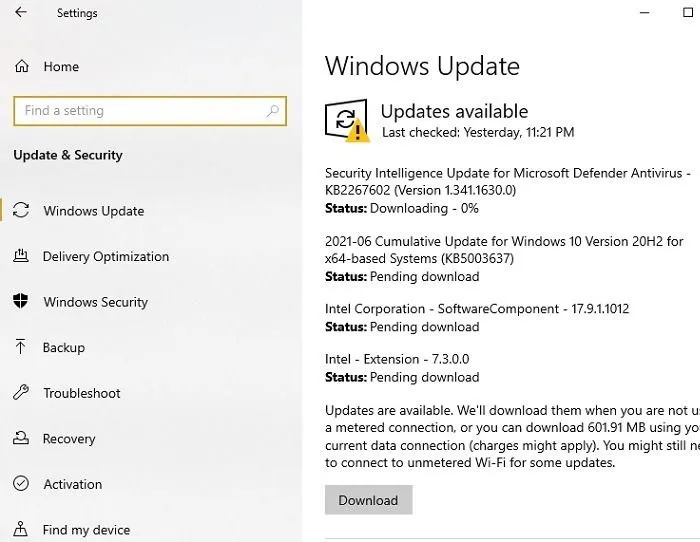
Um PowerShell zu öffnen, drücken Sie Win+ Xoder klicken Sie mit der rechten Maustaste auf das Startmenü und wählen Sie Windows PowerShell (Administrator). Mit dieser Option können Sie Befehle mit Administratorrechten ausführen, vorausgesetzt, Ihr Windows 10-Konto verfügt über Administratorrechte.
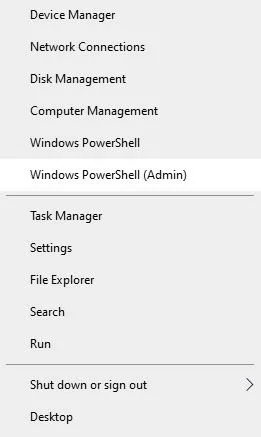
Zugriffsbeschränkungen aufheben
Ihr Benutzerkonto verfügt möglicherweise standardmäßig über eingeschränkten Zugriff, wodurch die Ausführung externer Skripts in PowerShell verhindert wird. Um diese Funktion zu aktivieren, müssen Sie die Ausführungsrichtlinie wie folgt auf „Uneingeschränkt“ ändern:
- Geben Sie den folgenden Befehl in PowerShell ein und drücken Sie die EnterTaste.
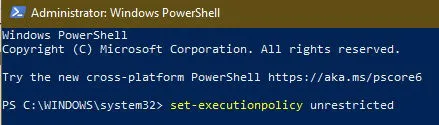
- Nach der Ausführung des Befehls erhalten Sie eine Bestätigungsaufforderung. Drücken Sie die ATaste und anschließend Enter. Ab sofort hat Ihr Benutzerkonto uneingeschränkten Zugriff.
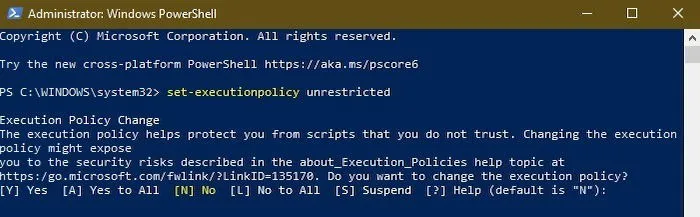
- Um die aktuelle Ausführungsrichtlinie zu überprüfen, die auf Ihr Benutzerkonto angewendet wird, verwenden Sie den folgenden Befehl. Wie im Screenshot gezeigt, habe ich derzeit uneingeschränkten Zugriff.
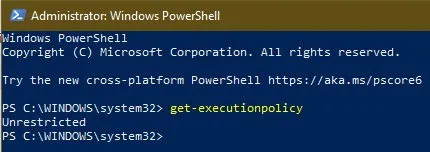
Nachdem die Ausführungsrichtlinie angepasst wurde, können Sie PowerShell nun nach Belieben nutzen.
Installieren des Windows Update-Tools
Normalerweise verfügt Windows PowerShell nicht über Befehle zum Verwalten von Windows-Updates. Um Zugriff auf diese Befehle zu erhalten, müssen Sie das Modul PSWindowsUpdate installieren. Dies kann direkt über PowerShell erfolgen, vorausgesetzt, Sie verfügen über uneingeschränkten Administratorzugriff.
- Starten Sie PowerShell und geben Sie Folgendes ein:
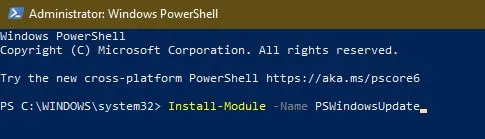
- Antworten Sie mit „Y“, um die Installation von NuGet zu bestätigen, das zur Verwendung von PSWindowsUpdate erforderlich ist. Bitte stellen Sie sicher, dass Sie während dieses Vorgangs mit dem Internet verbunden sind.
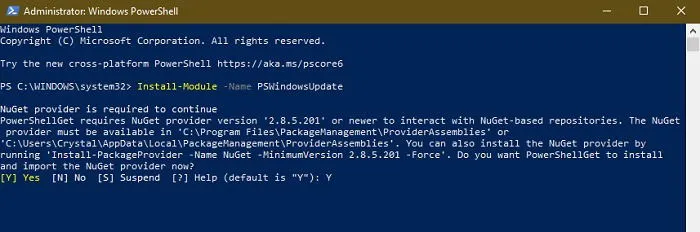
- Wenn eine Warnung zu einem nicht vertrauenswürdigen Repository erscheint, geben Sie „Y“ ein, um fortzufahren.
Die Installation geht normalerweise schnell und sollte Sie nach Abschluss zur Standard-PowerShell-Eingabeaufforderung zurückführen.
Updates nach Titel verbergen
Bevor Sie Updates über PowerShell verbergen, müssen Sie zunächst eine Liste ausstehender Updates anzeigen und das spezifische Update identifizieren, das Sie verbergen möchten.
- Verwenden Sie den folgenden Befehl, um eine Liste aller verfügbaren Windows-Updates abzurufen.

- Suchen Sie das Update, das Sie verbergen möchten, und notieren Sie sich den Titel. Sie benötigen diesen, wenn keine KB-Nummer verfügbar ist. Alternativ können Sie die KB-Nummer verwenden (wird im folgenden Abschnitt erklärt). Um das Update zu verbergen, geben Sie den folgenden Befehl ein und drücken Sie . Achten Sie dabei darauf, durch den tatsächlichen Titel Enterzu ersetzen .
UpdateName*
Die Verwendung von Platzhaltern (*) vor und nach dem Titel ist zulässig, solange ein Teil des Titels korrekt und eindeutig ist. Wenn Sie keine Platzhalter verwenden möchten, geben Sie einfach den vollständigen Titel des Updates ein.
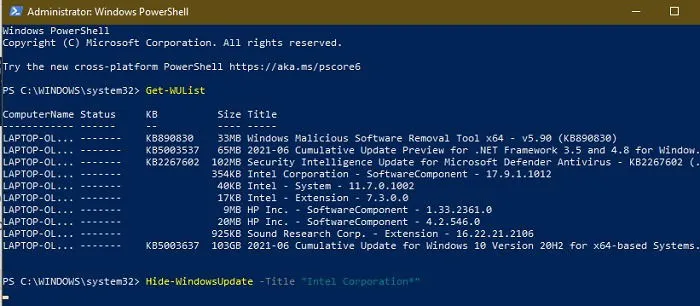
In PowerShell können Sie Text einfach markieren und kopieren, um die manuelle Eingabe zu vermeiden und Tippfehler zu reduzieren.
- PowerShell fordert eine Bestätigung Ihrer Aktion an. Drücken Sie die ATaste und Enterbestätigen Sie mit „.
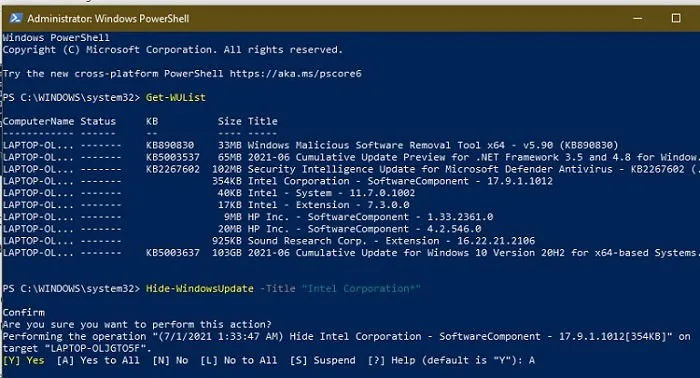
- Das ausgewählte Windows-Update wird ausgeblendet. Sie können dies überprüfen, indem Sie
Hunter „Status“ nach dem Buchstaben suchen, der angibt, dass es erfolgreich ausgeblendet wurde.
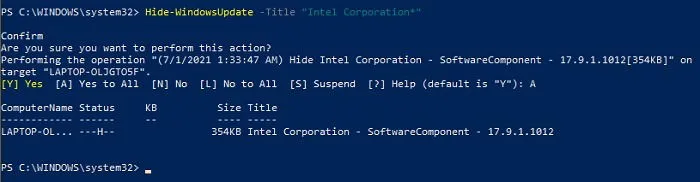
Updates anhand der KB-Nummer ausblenden
Sie können ein Windows-Update auch anhand seiner KB-Artikel-ID mit dem folgenden Befehl verbergen. Vergessen Sie nicht, „KBNumber“ durch die entsprechende ID des Updates zu ersetzen, das Sie verbergen möchten.

PowerShell fordert Sie erneut zur Bestätigung an. Geben Sie einfach den Buchstaben ein Aund drücken Sie Enter.
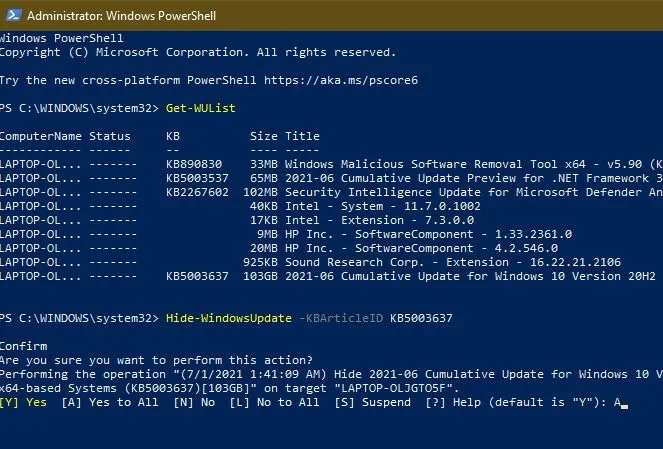
Wiederherstellen versteckter Updates
Wenn Sie ein zuvor ausgeblendetes Update wiederherstellen möchten, müssen Sie zum Anzeigen der Update-Liste einen anderen Befehl verwenden, da der ursprüngliche Get-WUListBefehl keine ausgeblendeten Updates anzeigt.
- Geben Sie den folgenden Befehl ein, um die Update-Liste anzuzeigen:
- Drücken Sie L, um die Anzeige der Details zu allen Updates abzulehnen. Sie können sich aber auch die Details zu jedem Update anzeigen lassen, bevor Sie die vollständige Liste (einschließlich der versteckten Updates) erhalten.

- Um Updates wieder einzublenden, verwenden Sie einen der folgenden Befehle. Achten Sie dabei darauf, „KBNumber“ durch die richtige KB-Nummer oder „UpdateTitle“ durch den Update-Titel zu ersetzen. Denken Sie daran, immer nur einen dieser Befehle gleichzeitig zu verwenden.
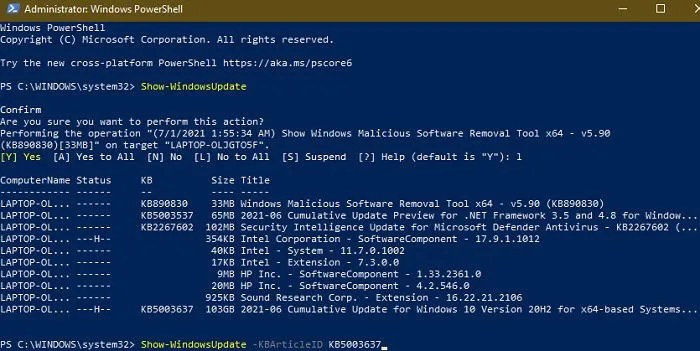
- Es erfolgt eine erneute Bestätigungsaufforderung, bestätigen Sie die Aktion einfach und das Update wird wiederhergestellt.
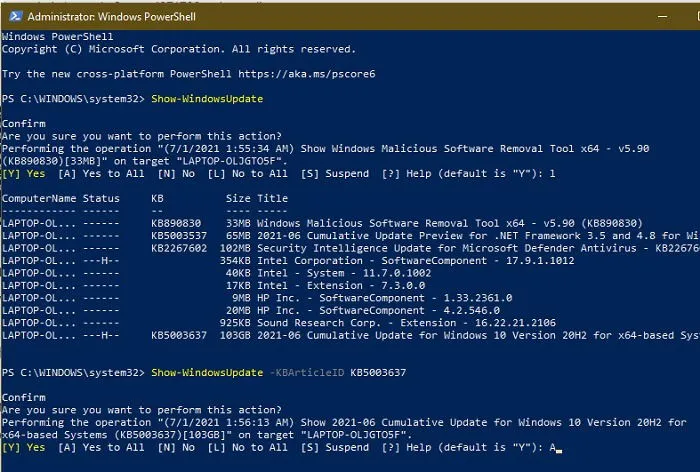
Wenn Sie mehrere versteckte Updates haben und diese alle auf einmal anzeigen möchten, können Sie den folgenden Befehl verwenden:
Durch Drücken von Akönnen Sie alle Updates einblenden, auch die zuvor ausgeblendeten. Mit dieser Methode können Sie alle verborgenen Updates schnell wiederherstellen, ohne jeden einzelnen Titel oder jede KB-Nummer eingeben zu müssen.
Denken Sie abschließend daran, Ihre Ausführungsrichtlinie mit dem folgenden Befehl wieder auf „Eingeschränkt“ zurückzusetzen. Das Ausführen von PowerShell-Skripts mit uneingeschränktem Zugriff kann Ihr System potenziellen Sicherheitslücken aussetzen.
Um weitere Optionen zum Verwalten von Windows-Updates über PowerShell zu erkunden, können Sie Folgendes eingeben:
Dieser Befehl bietet eine umfassende Liste aller verfügbaren Befehle zum Verwalten von Updates innerhalb dieses Moduls.
Möglichkeiten und Einschränkungen von PowerShell für Updates
Obwohl die Möglichkeit, Updates mit PowerShell auszublenden, von Vorteil ist, gibt es wichtige Aspekte, die Sie beachten sollten. Es ist wichtig zu erkennen, dass dieser Prozess nicht die Möglichkeit bietet, die Veröffentlichung aller Windows-Updates zu verhindern. Die oben beschriebenen Anweisungen ermöglichen das selektive Ausblenden einzelner Updates, anstatt alle Updates kollektiv zu stoppen.
Darüber hinaus ist es ratsam, PowerShell regelmäßig (möglicherweise wöchentlich) zu verwenden, um nach neu veröffentlichten Updates Ausschau zu halten, da Sie einige davon leicht übersehen könnten.
Nutzen Sie PowerShell hauptsächlich, um bestimmte Updates zu verbergen, die Sie nicht behalten möchten, oder um bestimmte Updates vorübergehend zurückzuhalten, bei denen aufgrund kürzlicher Änderungen Probleme aufgetreten sind.
Wenn Sie lieber alle Updates pausieren möchten, anstatt jedes einzelne in PowerShell manuell auszublenden, gibt es alternative Methoden. Sie können den folgenden Pfad verwenden: „Einstellungen -> Windows Update -> Updates pausieren“.
Um den Zeitraum für die Unterbrechung von Updates über das in Windows Update vorgeschriebene fünfwöchige Intervall hinaus zu verlängern, können Sie Ihre Internetverbindung auch auf getaktete Verbindung einstellen, da Windows bei solchen Verbindungen standardmäßig nicht automatisch Updates herunterlädt.
- Navigieren Sie je nachdem, wie Sie verbunden sind, zu „Einstellungen -> Netzwerk & Internet -> WLAN“ oder „Einstellungen -> Netzwerk & Internet -> Ethernet“.
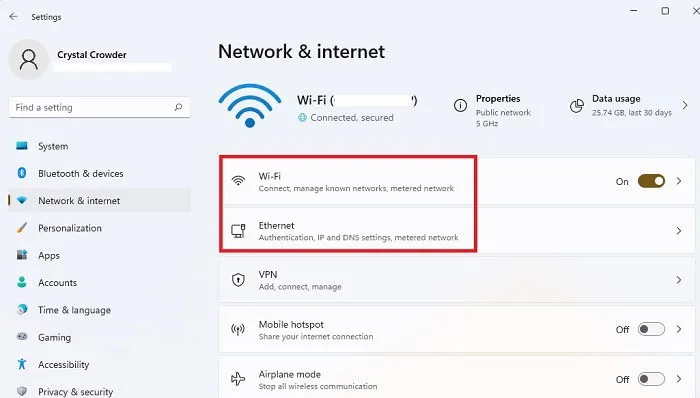
- Wählen Sie Ihre Netzwerkverbindung.
- Schalten Sie die Einstellung „Getaktete Verbindung“ auf „Ein“.

Sie erhalten Benachrichtigungen zu neuen Updates, müssen sich jedoch aktiv für den Download entscheiden. Dadurch haben Sie mehr Zeit, die Updates zu prüfen und zu entscheiden, welche Sie mit PowerShell ausblenden möchten.
Häufig gestellte Fragen
Gibt es alternative Methoden, um unerwünschte Windows-Updates zu verhindern?
Abhängig von Ihrer Windows-Version gibt es verschiedene Techniken, um Updates anzuhalten oder ganz zu stoppen. Vom Optimieren der Registrierungseinstellungen bis zum Einsatz von Software von Drittanbietern: Erkunden Sie diese Ansätze, um zu verwalten, welche Updates auf Ihrem Computer angewendet werden. Manchmal ist es möglicherweise klüger, abzuwarten und zu sehen, ob durch Updates anderer Benutzer Probleme auftreten, bevor Sie fortfahren.
Ist es sicher, Updates zu verbergen?
Das Ausblenden von Updates ist im Allgemeinen sicher, mit Ausnahme kritischer Sicherheitsupdates. Wenn Ihnen beispielsweise bestimmte neue Funktionen nicht zusagen, wie etwa Änderungen an vertrauten Anwendungen wie Paint, ist es in Ordnung, die vorherige Version beizubehalten. Dies schadet Ihrem System zwar nicht, Sie sollten jedoch immer die neuesten Sicherheitspatches installieren, um sicherzustellen, dass Ihr Computer geschützt bleibt.
Was passiert, wenn ich mein Konto nicht auf uneingeschränkt ändern kann?
Wenn Sie die Administratorversion von PowerShell oder Terminal verwenden, Ihr Benutzerkonto jedoch keine Administratorrechte besitzt, können Sie Ihren Zugriff nicht auf uneingeschränkt setzen. In diesem Fall muss das primäre Administratorkonto Ihrem Konto die erforderlichen Berechtigungen erteilen.
Bildnachweis: Unsplash



Schreibe einen Kommentar