Erstellen eines bootfähigen Windows 11-USB-Sticks mit Rufus, um die Installationsanforderungen zu umgehen
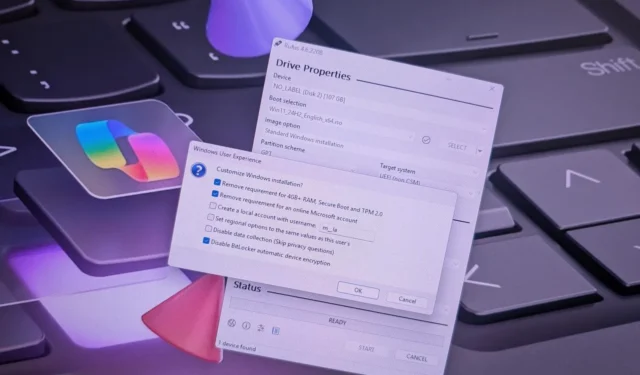
LETZTE AKTUALISIERUNG 29.10.2024: Mit Rufus können Sie ein bootfähiges USB-Laufwerk für Windows 11 erstellen, das TPM 2.0, Secure Boot und Speicherbeschränkungen auf nicht unterstützten Geräten umgeht. Mit diesem Tool können Sie auch benutzerdefinierte Installationsmedien erstellen, für die weder eine Internetverbindung noch ein Microsoft-Konto erforderlich ist. Darüber hinaus können Sie die automatische Aktivierung von BitLocker oder Geräteverschlüsselung deaktivieren. Diese Anleitung führt Sie durch den Prozess zum Einrichten dieser Konfiguration.
Während das Media Creation Tool verfügbar ist, vereinfacht Rufus die Erstellung eines USB-Flash-Laufwerks für die Installation von Windows 11. Sie können eine vorhandene ISO-Datei verwenden oder die erforderlichen Dateien direkt von Microsoft herunterladen. Die neuesten Updates für Rufus haben Konfigurationsoptionen eingeführt, mit denen die Systemanforderungen sowohl für Neuinstallationen als auch für direkte Upgrades umgangen werden können.
In dieser Anleitung erkläre ich ausführlich die Schritte zur Nutzung von Rufus zum Erstellen bootfähiger Medien für die Installation von Windows 11.
Erstellen Sie einen bootfähigen Windows 11-USB-Stick mit Anforderungsumgehung
Um einen bootfähigen USB-Stick für Windows 11 zu erstellen, der die Systemvoraussetzungen umgeht, schließen Sie einen USB-Stick mit einer Mindestkapazität von 8 GB an und befolgen Sie diese Schritte:
-
Laden Sie die neueste Version des Tools aus dem Bereich „Download“ auf Ihren Computer herunter.
-
Klicken Sie mit der rechten Maustaste auf die heruntergeladene ausführbare Datei und wählen Sie die Option „Öffnen“, um die Anwendung zu starten.
-
Wählen Sie aus der Dropdown-Liste „Gerät“ Ihren USB-Speicherstick aus.
-
Klicken Sie auf die Schaltfläche „Auswählen“ .
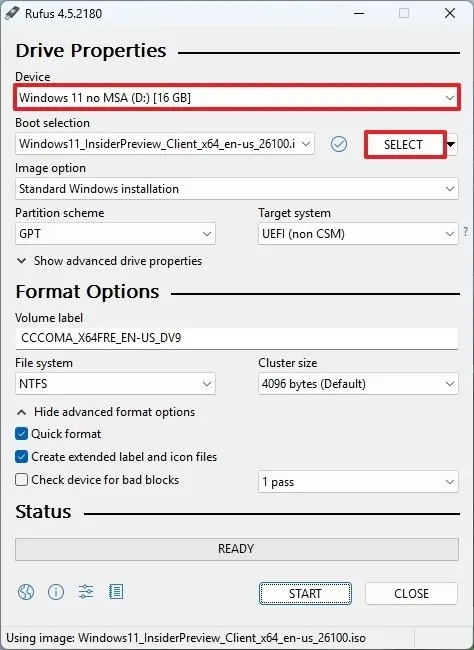
-
Suchen und wählen Sie die Windows 11-ISO- Datei aus, die Sie verwenden möchten.
-
Klicken Sie auf die Schaltfläche Öffnen .
-
Wählen Sie unter „Image-Option“ die Einstellung „Standard-Windows-Partition“ .
-
Wählen Sie die Option GPT im Dropdown-Menü „Partitionsschema“.
-
Wählen Sie UEFI (nicht CSM) für die Einstellung „Zielsystem“.
-
Weisen Sie Ihrem bootfähigen Windows 11-USB-Laufwerk im Feld „Volumebezeichnung“ einen aussagekräftigen Namen zu, beispielsweise „Windows 11 Bypass“ .
-
Behalten Sie die Standardwerte für die Einstellungen „Dateisystem“ und „Clustergröße“ bei .
-
Aktivieren Sie die Option „Schnellformatierung“ .
-
Aktivieren Sie das Kontrollkästchen „Erweiterte Beschriftungs- und Symboldateien erstellen“ .
-
Klicken Sie auf die Schaltfläche Start .
-
Um die Hardwareanforderungen zu umgehen, aktivieren Sie die Option „Anforderung für 4 GB+ RAM, Secure Boot und TPM 2.0 entfernen“ .
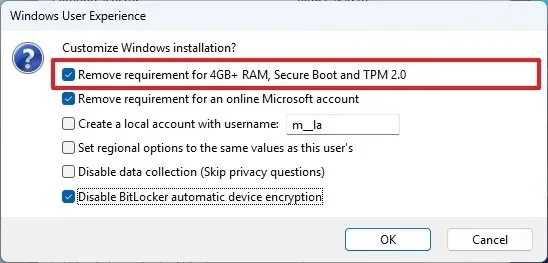
-
Aktivieren Sie die Option „Anforderung für ein Online-Microsoft-Konto entfernen“, um die Internetanforderung zu umgehen und ein lokales Konto zu erstellen.
-
Aktivieren Sie die Option „Lokales Konto mit Benutzernamen erstellen“ und geben Sie einen Benutzernamen ein, um die Erstellung eines lokalen Kontos zu automatisieren.
-
(Optional) Aktivieren Sie die Option „Automatische BitLocker-Geräteverschlüsselung deaktivieren“, um die Aktivierung von BitLocker während der Installation zu verhindern.
-
Klicken Sie abschließend auf die Schaltfläche OK .
Nach Abschluss dieser Schritte generiert Rufus einen bootfähigen USB-Stick, der die üblichen Anforderungen für ein Upgrade oder eine Neuinstallation von Windows 11 auf nicht unterstützten Systemen umgeht.
Stellen Sie unbedingt sicher, dass Sie Version 4.6 oder höher verwenden, um benutzerdefinierte USB-Medien zu erstellen, die die Hardwarevoraussetzungen umgehen, insbesondere für direkte Upgrades.
Update, 29. Oktober 2024: Dieser Leitfaden wurde hinsichtlich seiner Genauigkeit und um Aktualisierungen des Prozesses zu berücksichtigen, überarbeitet.



Schreibe einen Kommentar