Anleitung zur Installation und Konfiguration des Windows Admin Centers
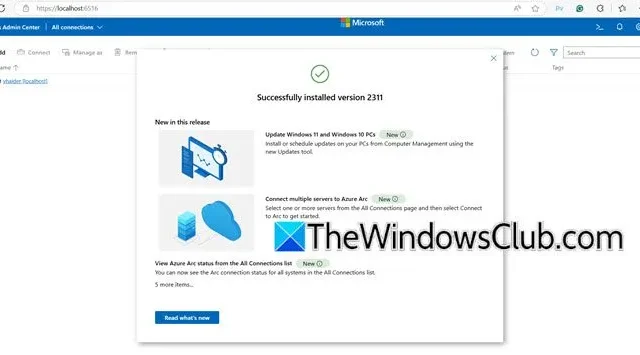
Das Windows Admin Center ist ein Tool mit grafischer Benutzeroberfläche (GUI), mit dem Administratoren Server und Cluster effizient überwachen können. Dieses Tool spielt eine zentrale Rolle bei der Verwaltung von Windows Server-Umgebungen. In diesem Handbuch beschreiben wir die Schritte zur Installation und Einrichtung des Windows Admin Centers .
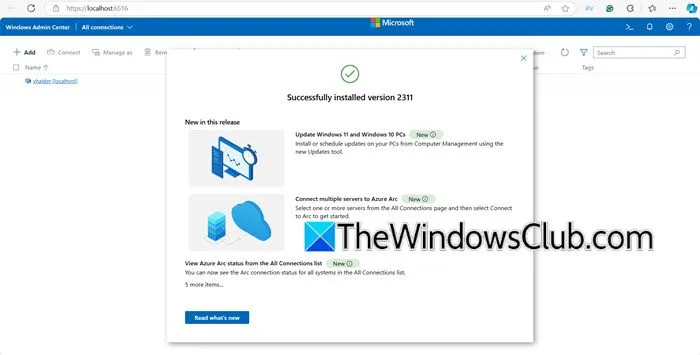
Anleitung zur Installation und Konfiguration des Windows Admin Centers
Windows Admin Center (WAC), früher als Microsoft Project Honolulu bekannt, ist eine intuitive Verwaltungslösung von Microsoft, die für die Verwaltung von Windows-Servern und -Clustern entwickelt wurde. Es bietet eine moderne Benutzeroberfläche, die die Leistungsüberwachung, Ereignisprotokollierung und Konfigurationsverwaltung vereinfacht. WAC unterstützt eine Reihe von Systemen, darunter Windows Server 2012 und neuere Versionen, virtuelle Azure-Maschinen und Windows 10- sowie 11-Desktops. Die Plattform ist außerdem modular aufgebaut, sodass Drittanbieter sie mit zusätzlichen Funktionen erweitern können, die auf bestimmte Serverrollen und Anwendungen zugeschnitten sind. WAC kann sowohl für physische als auch für virtuelle Maschinen in lokalen Rechenzentren oder Cloudumgebungen verwendet werden.
Führen Sie die folgenden Schritte aus, um Windows Admin Center erfolgreich zu installieren und zu konfigurieren:
- Herunterladen des Windows Admin Center-Tools
- Zugriff auf die Webadministrationskonsole
- Gewünschte Zielhosts hinzufügen
Lassen Sie uns jeden dieser Schritte im Detail betrachten.
1] Laden Sie das Windows Admin Center-Tool herunter und installieren Sie es
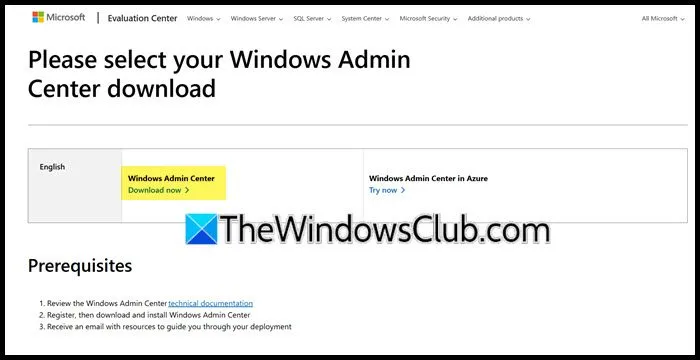
Normalerweise ist Windows Admin Center nicht auf Geräten vorinstalliert, daher müssen Sie die Installationsdatei herunterladen. Öffnen Sie dazu einen Webbrowser und rufen Sie microsoft.com auf . Klicken Sie auf die Schaltfläche Jetzt herunterladen, die dem Windows Admin Center zugeordnet ist.
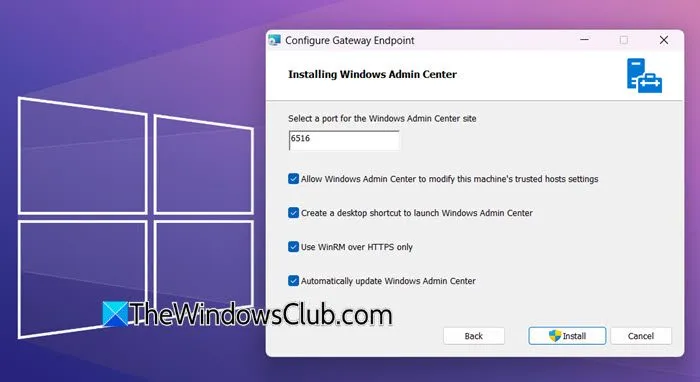
Nachdem die Installationsdatei für Windows Admin Center heruntergeladen wurde, führen Sie diese Schritte aus, um es zu installieren:
- Navigieren Sie zu Ihrem Download-Ordner und doppelklicken Sie auf die heruntergeladene Datei.
- Warten Sie einen Moment, bis die Ersteinrichtung abgeschlossen ist, aktivieren Sie das Kontrollkästchen „Ich akzeptiere diese Bedingungen“ und klicken Sie auf „Weiter“.
- Wählen Sie Erforderliche Diagnosedaten aus und klicken Sie auf Weiter. Fortgeschrittene Benutzer können auch optionale Diagnosedaten auswählen.
- Stellen Sie sicher, dass die Option „Beim Suchen nach Updates Microsoft Update verwenden“ aktiviert ist, und klicken Sie dann auf „Weiter“.
- Geben Sie im Abschnitt „Gateway-Endpunkt konfigurieren“ einen Port für das Windows Admin Center an, lassen Sie Änderungen an den Einstellungen vertrauenswürdiger Hosts zu und aktivieren Sie automatische Updates für das Admin Center sowie alle anderen Optionen Ihrer Wahl.
- Klicken Sie auf Installieren.
- Antworten Sie auf die Eingabeaufforderung der Benutzerkontensteuerung (UAC), indem Sie auf „Ja“ klicken.
- Dadurch wird der Installationsvorgang gestartet.
Geben Sie Ihrem System einige Minuten Zeit, um die Installation des Admin Centers abzuschließen. Sobald die Installation abgeschlossen ist, können Sie es starten.
2] Zugriff auf die Webadministrationskonsole
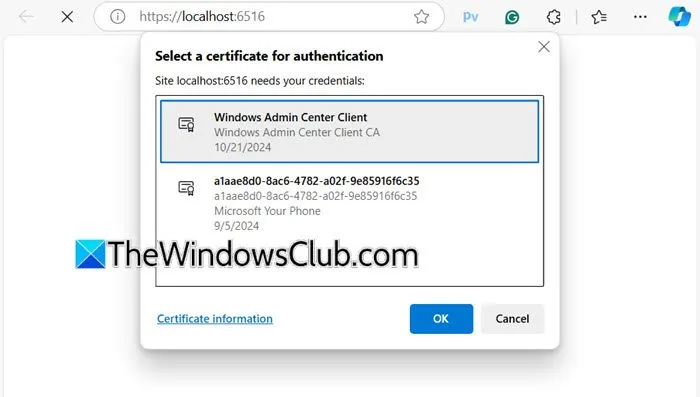
Beim Starten der Admin-Konsole werden Sie aufgefordert, ein Zertifikat zur Authentifizierung auszuwählen. Wenn Ihre Organisation ein eigenes Zertifikat verwendet, wählen Sie es unbedingt aus. Andernfalls wählen Sie „Windows Admin Center-Client“. Klicken Sie auf „OK“, um fortzufahren.
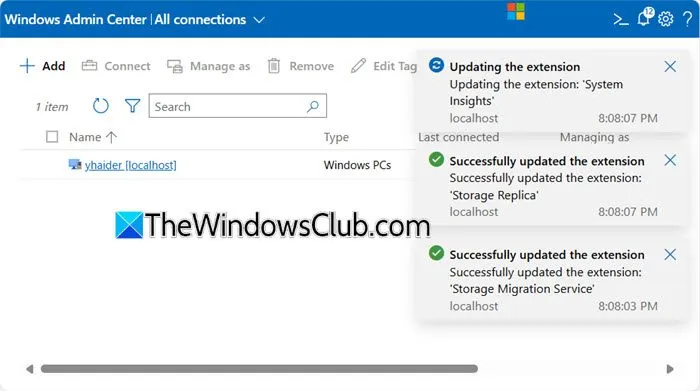
Warten Sie eine Weile, bis die Umgebung initialisiert ist. Anschließend wird ein Willkommensbildschirm angezeigt, den Sie schließen können. Wenn Sie aufgefordert werden, veraltete Erweiterungen zu aktualisieren, klicken Sie auf „Ja“ und bestätigen Sie die UAC-Eingabeaufforderung, indem Sie erneut „Ja“ auswählen. Klicken Sie nach Abschluss der Aktualisierungen in der Bestätigungsmeldung auf „OK“.
3] Zusätzliche Zielhosts hinzufügen
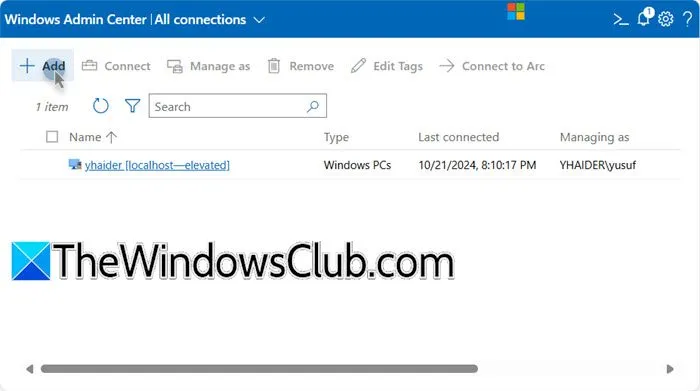
Sobald Ihre Umgebung konfiguriert ist, wird als erster Standardhost Ihr lokaler Computer hinzugefügt. Sie können jedoch zusätzliche Zielhosts hinzufügen, indem Sie die folgenden Schritte ausführen:
- Klicken Sie im Windows Admin Center auf das Symbol + Hinzufügen .
- Der Assistent „Ressourcen hinzufügen oder erstellen“ wird angezeigt. Klicken Sie neben dem Ressourcentyp, den Sie hinzufügen möchten, auf die Schaltfläche „Hinzufügen“.
- Geben Sie die erforderlichen Angaben ein und klicken Sie dann auf „Hinzufügen“.
- Denken Sie nach dem Hinzufügen daran, die Ansicht durch Klicken auf das Symbol „Aktualisieren“ zu aktualisieren, um die neuen Änderungen anzuzeigen.
Wir vertrauen darauf, dass Ihnen dieses Handbuch das notwendige Wissen vermittelt hat, um Windows Admin Center auf Ihrem Windows Server oder Clientgerät zu installieren, zu konfigurieren und zu nutzen.
Welche Schritte sind zum Installieren und Konfigurieren von Windows erforderlich?
Es stehen mehrere Methoden zur Installation und Konfiguration von Windows auf Ihrem Gerät zur Verfügung. Am einfachsten ist es, ein Installationsmedium mit einer Windows-ISO-Datei zu erstellen, es in den Zielcomputer einzulegen, die Startreihenfolge so anzupassen, dass vom USB-Laufwerk gebootet wird, und den Anweisungen auf dem Bildschirm zu folgen, um die Installation abzuschließen.
Wie kann ich das Windows Admin Center starten?
Wenn Sie das Windows Admin Center erfolgreich auf Ihrem Computer installiert haben, können Sie es einfach starten, indem Sie im Startmenü nach „Windows Admin Center“ suchen oder „localhost:<Portnummer>“ in Ihren Browser eingeben, in diesem Fall also „localhost:6516“.



Schreibe einen Kommentar