Verwenden von Phone Link zum Umwandeln Ihrer Telefonkamera in eine Webcam unter Windows 11
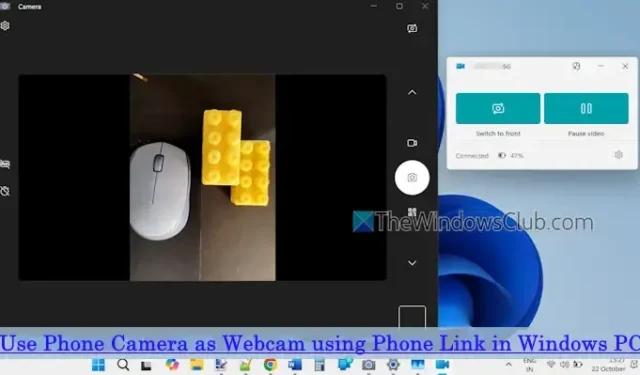
In dieser Anleitung wird erklärt, wie Sie Ihre Smartphone-Kamera über Phone Link unter Windows 11 als Webcam nutzen . Phone Link ist eine wichtige Funktion in Windows 11, die eine Vielzahl von Funktionen bietet. Mit dieser Anwendung können Sie Ihren Handy-Bildschirm auf Ihrem PC erfassen, Text aus Bildern extrahieren, Anrufe verwalten und vieles mehr. Vor Kurzem wurde eine Funktion eingeführt, mit der Sie die Kamera Ihres Android-Smartphones oder -Tablets als Webcam für jede Videokonferenzsoftware (einschließlich Zoom, Webanwendungen und die Windows-Kamera-App) auf Ihrem Windows 11-Gerät verwenden können. Sie können mühelos zwischen der vorderen und hinteren Kamera wechseln , Ihre Video-Feeds anhalten und fortsetzen und Effekte implementieren (sofern Ihr Gerät diese unterstützt).
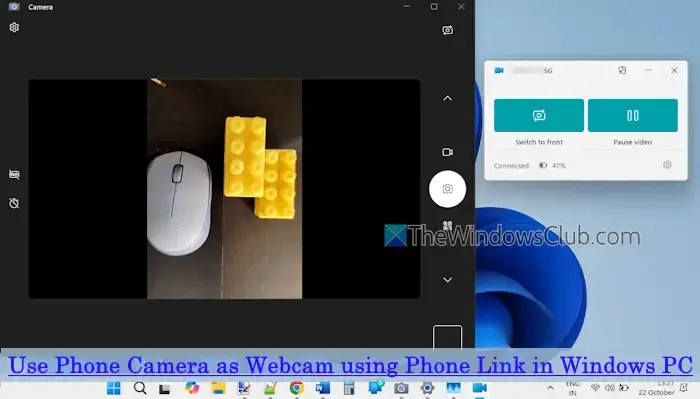
Nachdem Sie Ihr Android-Telefon über den Desktop-Client und die mobile App (Link zu Windows) mit Ihrem PC verbunden haben, können Sie auf die Anwendung Phone Link zugreifen, um Ihr Telefon in eine Webcam zum Aufnehmen von Fotos, Aufzeichnen von Videos, Streamen und mehr zu verwandeln. Stellen Sie sicher, dass beide Anwendungen vollständig aktualisiert sind, um diese Funktion nutzen zu können. Darüber hinaus müssen Sie eine Verbindung zu WLAN herstellen oder mobile Daten aktivieren, um auf die mobile Kamera zuzugreifen.
So verwenden Sie Ihre Telefonkamera als Webcam mit Phone Link in Windows 11

Befolgen Sie diese Schritte, um Ihre Telefonkamera mit der Phone Link-Anwendung unter Windows 11 als Webcam zu verwenden:
- Starten Sie die App „Einstellungen“ ( Win+I ) auf Ihrem Windows 11-Computer.
- Navigieren Sie zum Abschnitt „Bluetooth und Geräte“ .
- Wählen Sie die Registerkarte Mobile Geräte .
- Aktivieren Sie die Option „Telefonlink“ , die dem PC Zugriff auf Ihr Mobilgerät ermöglicht.
- Aktivieren Sie „Diesem PC den Zugriff auf Ihre Mobilgeräte erlauben“ und erweitern Sie die Option.
- Klicken Sie auf die Schaltfläche „Geräte verwalten“, um das Fenster „Mobile Geräte verwalten“ zu öffnen .
- Ihre verbundenen Geräte werden in der Liste „Meine Geräte“ angezeigt.
- Aktivieren Sie Ihr Mobilgerät, indem Sie auf die Schaltfläche „Aktiviert“ klicken .
- Aktivieren Sie die Option „Als verbundene Kamera verwenden“ , um die Telefonkamera für Webcam-fähige Anwendungen zugänglich zu machen.
- Starten Sie eine Videoanwendung. Hier verwenden wir die Kamera-App.
- Klicken Sie in der Anwendung auf das Symbol „Kamera ändern“ in der oberen rechten Ecke der Benutzeroberfläche.
- Es wird eine Eingabeaufforderung mit der Berechtigung zur Verwendung der Kamera Ihres Geräts angezeigt. Klicken Sie in dieser Eingabeaufforderung auf die Schaltfläche „ Benachrichtigung senden“ .
- Auf Ihrem Mobilgerät wird eine Benachrichtigung mit der Berechtigungsanforderung angezeigt. Gewähren Sie der Anwendung „Link to Windows“ den erforderlichen Zugriff (z. B. zum Aufnehmen von Bildern oder Videos).
- Nachdem die Berechtigung erteilt wurde, werden im Fenster „Phone Link“ auf Ihrem Computer zwei Optionen angezeigt, die Sie nutzen können:
- Zur hinteren oder zur vorderen Kamera wechseln.
- Video anhalten oder Video fortsetzen.
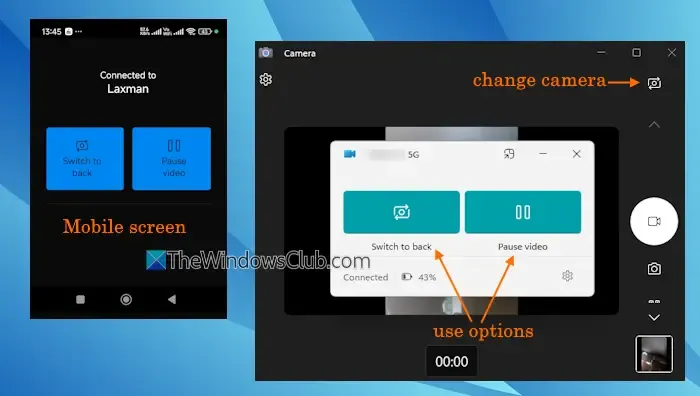
Auf dem Bildschirm Ihres Mobilgeräts werden dieselben Optionen angezeigt, wie im Bild oben dargestellt. Sie können Ihr Android-Telefon jetzt als Webcam verwenden und auf die Funktionen der von Ihnen verwendeten Videoanwendung zugreifen.
Um das Kamera-Streaming zu stoppen, klicken Sie auf das Schließen-Symbol im Desktop-Benachrichtigungsfeld und drücken Sie dann die Schaltfläche „Trennen“ .
Auf diese Weise können Sie zu einer anderen Videoanwendung wechseln, wenn Sie die Kamera Ihres Telefons als Webcam verwenden.
Kann ich mein Telefon in Google Meet als Webcam verwenden?
Um die Kamera Ihres Telefons während Google Meet-Sitzungen als Webcam zu verwenden, benötigen Sie eine Drittanbieteranwendung, die sowohl einen Desktop-Client als auch eine mobile App bietet. Eine sehr empfehlenswerte Option ist DroidCam. Nachdem Sie diese App installiert und eine Verbindung zwischen Ihrem Computer und Ihrem Telefon hergestellt haben, können Sie während eines Google Meet-Anrufs Ihre Telefonkamera auswählen, visuelle Verbesserungen anwenden, zwischen der hinteren und der vorderen Kamera wechseln und vieles mehr. Darüber hinaus können Sie Ihr Pixel-Telefon über ein USB-Kabel anschließen, um es als Webcam zu verwenden.
Wie greife ich unter Windows 11 von meinem Telefon auf die Kamera meines Laptops zu?
Obwohl es nicht möglich ist, direkt von Ihrem Mobilgerät auf die Kamera oder Webcam eines Laptops zuzugreifen, gibt es zahlreiche hervorragende kostenlose Anwendungen, mit denen Sie Ihren Windows-PC von Ihrem Smartphone aus fernsteuern können. Eine solche Anwendung ist Chrome Remote Desktop. Nachdem Sie Ihr Gerät für den Fernzugriff konfiguriert haben, können Sie den Desktop von Ihrem Telefon aus verwalten, Anwendungen wie Notepad öffnen und verschiedene andere Aufgaben ausführen. Andere bemerkenswerte Apps zur Fernsteuerung eines PCs sind PC Remote und AnyDesk Remote Desktop.



Schreibe einen Kommentar