Schritt-für-Schritt-Anleitung zum Installieren optionaler Funktionen unter Windows 11
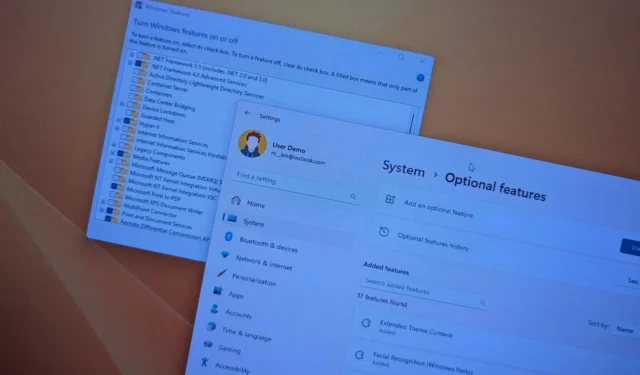
- Um optionale Funktionen in Windows 11 hinzuzufügen, navigieren Sie zu Einstellungen > System > Optionale Funktionen . Tippen Sie auf „Funktionen anzeigen“, wählen Sie die gewünschte Funktion aus und klicken Sie dann auf „Weiter“ und anschließend auf „Installieren“.
- Alternativ können Sie auch zu „Einstellungen“ > „System“ > „Optionale Features“ > „Weitere Windows-Features “ gehen . Wählen Sie das gewünschte Feature aus und klicken Sie auf „Installieren“.
- Sie können PowerShell und die Eingabeaufforderung auch zur Funktionsinstallation nutzen, indem Sie die Befehle
DISMund ausführenEnable-WindowsOptionalFeature.
AKTUALISIERT 28.10.2024: In Windows 11 sind optionale Funktionen nicht unbedingt erforderliche Komponenten, die die Systemfunktionalität verbessern. Das Betriebssystem enthält mehrere vorinstallierte Funktionen, darunter den Internet Explorer-Modus, Notepad, Druckverwaltung, Windows Media Player und Gesichtserkennung.
Darüber hinaus können Sie weitere Funktionen wie XPS Viewer, Wireless Display, Microsoft Quick Assist und Windows Storage Management installieren oder diejenigen entfernen, die Sie nicht mehr benötigen.
Wenn die von Ihnen benötigte Funktion in der App „Einstellungen“ nicht angezeigt wird, können Sie das herkömmliche Tool „Windows-Funktionen“ verwenden, um Komponenten wie Hyper-V, .NET und das Windows-Subsystem für Linux zu aktivieren.
Diese Anleitung führt Sie durch den Prozess der Installation und Deinstallation optionaler Funktionen unter Windows 11. Diese Anweisungen gelten für alle Windows 11-Editionen. Darüber hinaus gelten die Schritte mit der Systemsteuerung, PowerShell und der Eingabeaufforderung auch für Windows 10. Wählen Sie die Methode Ihrer Wahl, da die Methoden über die App „Einstellungen“ und die Systemsteuerung normalerweise am benutzerfreundlichsten sind.
- Installieren optionaler Funktionen unter Windows 11
- Entfernen optionaler Funktionen unter Windows 11
- Installieren optionaler Features über PowerShell oder die Eingabeaufforderung
- Entfernen optionaler Features über PowerShell oder die Eingabeaufforderung
Installieren optionaler Funktionen unter Windows 11
Windows 11 bietet mehrere Methoden zum Hinzufügen optionaler Funktionen. Dabei wird entweder die App „Einstellungen“ oder die Systemsteuerung für ältere Komponenten verwendet.
Optionale Funktionen über die App „Einstellungen“ hinzufügen
Befolgen Sie diese Schritte, um optionale Funktionen unter Windows 11 zu installieren:
-
Starten Sie die Einstellungen auf Ihrem Gerät.
-
Klicken Sie anschließend auf „System“ .
-
Wählen Sie den Abschnitt „Optionale Funktionen“ aus .
-
Tippen Sie in der Einstellung „Optionale Funktion hinzufügen “ auf „Funktionen anzeigen “.
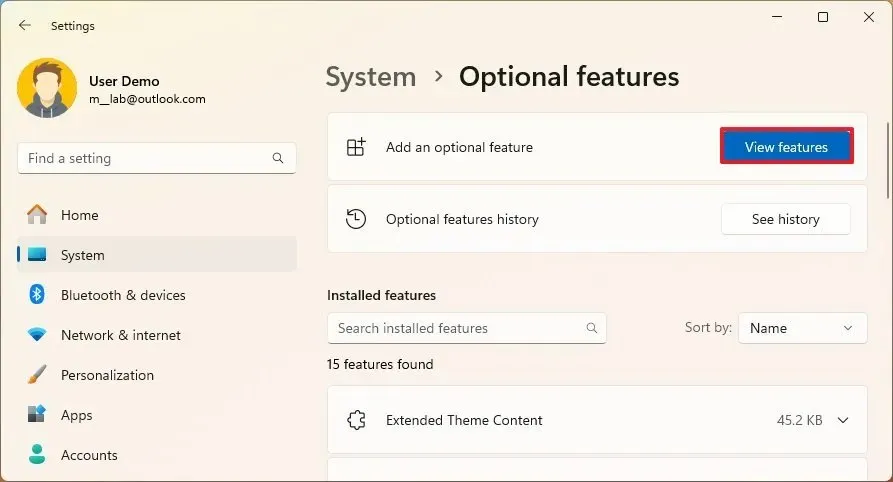
-
Wählen Sie die optionale Funktion aus, die Sie installieren möchten (z. B. Grafik). Hinweis: Sie können auf das Element klicken, um detaillierte Informationen zur Funktion zu erhalten.
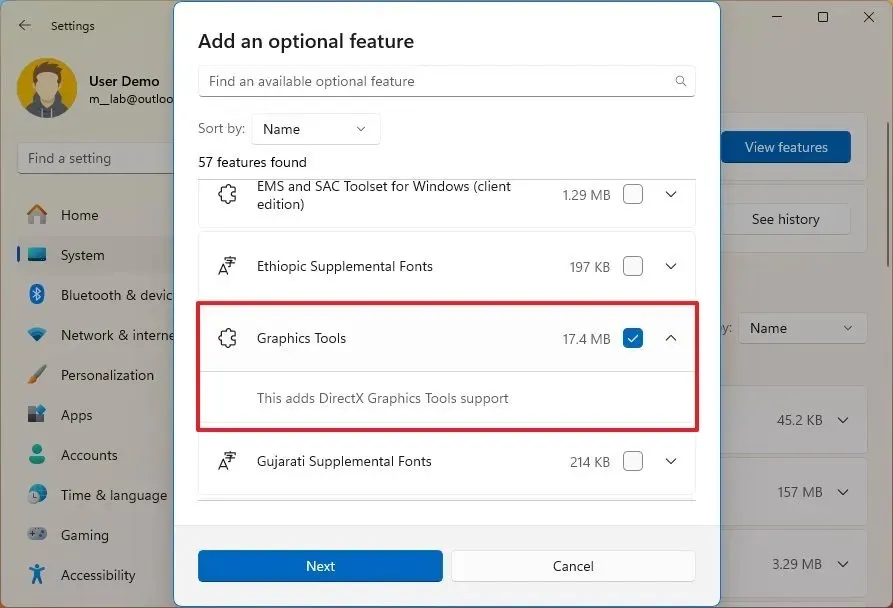
-
Klicken Sie auf die Schaltfläche Weiter .
-
Klicken Sie abschließend auf die Schaltfläche Installieren .
Nach Abschluss dieser Schritte werden die ausgewählten Komponenten heruntergeladen und auf Ihrem PC installiert.
Aktivieren optionaler Legacy-Funktionen über die Systemsteuerung
Um optionale Features mithilfe der Funktion „Windows-Features“ zu aktivieren, führen Sie die folgenden Schritte aus:
-
Öffnen Sie die Einstellungen .
-
Klicken Sie auf System .
-
Navigieren Sie zur Seite „Optionale Funktionen“ .
-
Klicken Sie im Abschnitt „Verwandte Einstellungen“ auf den Link „Weitere Windows-Funktionen“ .
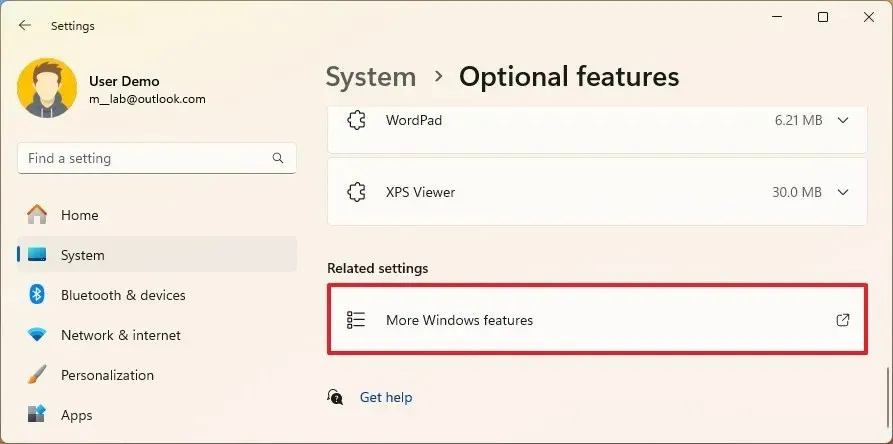
-
Markieren Sie die Funktionen, die Sie in Windows 11 aktivieren möchten (z. B. Hyper-V, Windows Sandbox und Windows-Subsystem für Linux).
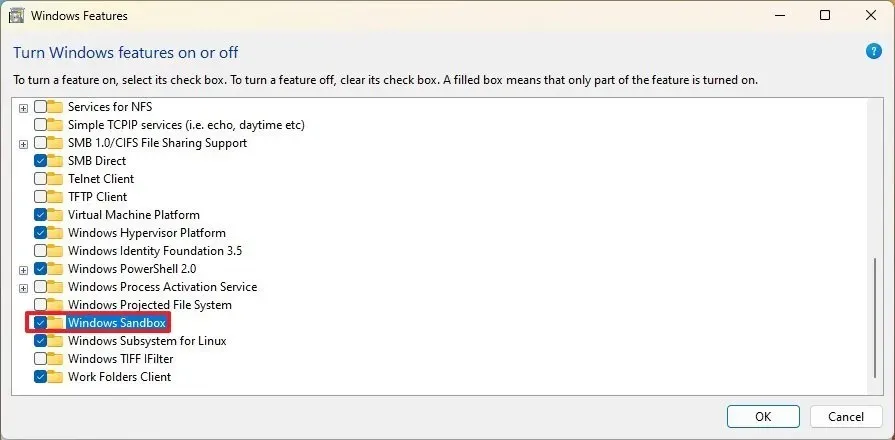
-
Klicken Sie auf die Schaltfläche OK .
-
Wählen Sie die Option „Jetzt neu starten“ .
Nachdem Sie diese Schritte ausgeführt haben, werden die angegebenen Komponenten auf Ihrem System installiert.
Entfernen optionaler Funktionen unter Windows 11
Deinstallieren von Features über die Einstellungen
Um optionale Funktionen aus Ihrem System zu entfernen, führen Sie diese Schritte aus:
-
Öffnen Sie die Einstellungen .
-
Wählen Sie System .
-
Gehen Sie zum Abschnitt „Optionale Funktionen“ .
-
Suchen und wählen Sie im Abschnitt „Installierte Features“ das Feature aus, das Sie von Windows 11 deinstallieren möchten.
-
Klicken Sie auf die Schaltfläche „Deinstallieren“ .

Sobald Sie diese Schritte abgeschlossen haben, wird die Funktion aus Ihrer Windows 11-Installation entfernt.
Entfernen optionaler Legacy-Funktionen über die Systemsteuerung
Um optionale Funktionen über die Systemsteuerung zu deaktivieren, führen Sie diese Schritte aus:
-
Öffnen Sie die Einstellungen .
-
Klicken Sie auf System .
-
Greifen Sie auf die Seite „Optionale Funktionen“ zu .
-
Wählen Sie im Abschnitt „Verwandte Einstellungen“ den Link „Weitere Windows-Funktionen“ .

-
Deaktivieren Sie die Funktion, die Sie unter Windows 11 deaktivieren möchten.

-
Klicken Sie auf die Schaltfläche OK .
-
Wählen Sie dann die Option „Jetzt neu starten“ .
Nach Abschluss dieser Schritte werden die ausgewählten Komponenten von Ihrem Gerät gelöscht.
Hinzufügen optionaler Funktionen über PowerShell oder die Eingabeaufforderung
Unter Windows 11 können Sie optionale Funktionen auch mithilfe von Befehlen über PowerShell und die Eingabeaufforderung hinzufügen oder löschen. Beachten Sie jedoch, dass PowerShell im Allgemeinen für die Verwaltung älterer optionaler Funktionen reserviert ist und nicht für On-Demand-Funktionen.
Installieren von Features mit Befehlen
Um optionale Funktionen mit PowerShell oder der Eingabeaufforderung in Windows 11 hinzuzufügen, führen Sie die folgenden Schritte aus:
-
Greifen Sie auf das Startmenü zu .
-
Suchen Sie nach PowerShell oder Eingabeaufforderung , klicken Sie mit der rechten Maustaste auf das oberste Ergebnis und wählen Sie Als Administrator ausführen .
-
Führen Sie diesen Befehl aus, um die verfügbaren optionalen Funktionen aufzulisten, und drücken Sie die Eingabetaste :
dism /Online /Get-Capabilities

-
Identifizieren Sie die Funktionskennung, die Sie installieren möchten. Beispiel: XPS.Viewer~~~~0.0.1.0.
-
Führen Sie den folgenden Befehl aus, um die ausgewählte Funktion zu installieren:
dism /Online /Add-Capability /CapabilityName:XPS.Viewer~~~~0.0.1.0
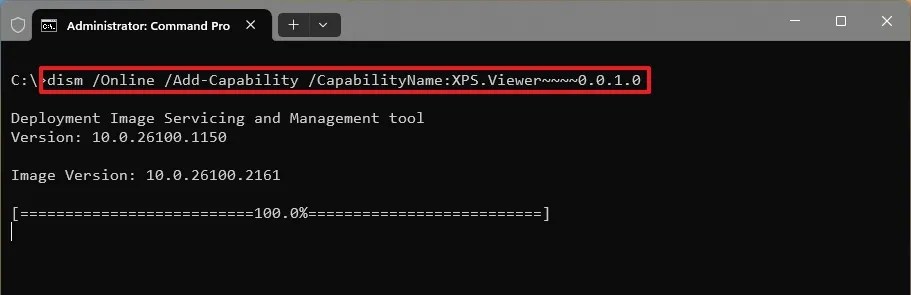
Ersetzen Sie im obigen Befehl „XPS.Viewer~~~~0.0.1.0“ durch die spezifische Kennung der Funktion, die Sie installieren möchten.
Nach Abschluss dieser Schritte werden die ausgewählten Komponenten heruntergeladen und auf Ihrem System installiert.
Hinzufügen von Legacy-Funktionen mit Befehlen
Um Legacy-Funktionen mithilfe von Befehlen zu installieren, führen Sie diese Schritte aus:
-
Greifen Sie auf das Startmenü zu .
-
Suchen Sie nach PowerShell , klicken Sie mit der rechten Maustaste auf das oberste Ergebnis und wählen Sie Als Administrator ausführen .
-
Geben Sie diesen Befehl ein, um die verfügbaren Legacy-Funktionen anzuzeigen:
Get-WindowsOptionalFeature -Online

-
Überprüfen Sie den Funktionsnamen, den Sie hinzufügen möchten, zum Beispiel „MultiPoint-Connector“.
-
Geben Sie den folgenden Befehl ein, um die Legacy-Funktion zu aktivieren:
Enable-WindowsOptionalFeature –FeatureName "MultiPoint-Connector"-All -Online

-
Drücken Sie „Y“ und die Eingabetaste, um einen Neustart durchzuführen (falls erforderlich).
Sobald Sie diese Schritte ausgeführt haben, werden die Funktionskomponenten auf dem Gerät installiert.
Entfernen optionaler Features über PowerShell oder die Eingabeaufforderung
Sie können PowerShell und die Eingabeaufforderung auch nutzen, um zuvor installierte Funktionen zu entfernen.
Deinstallieren von Features mit Befehlen
Um optionale Funktionen mit PowerShell oder der Eingabeaufforderung unter Windows 11 zu entfernen, führen Sie die folgenden Schritte aus:
-
Öffnen Sie „Start“ .
-
Suchen Sie nach PowerShell oder Eingabeaufforderung , klicken Sie mit der rechten Maustaste auf das oberste Ergebnis und wählen Sie Als Administrator ausführen .
-
Führen Sie den folgenden Befehl aus, um die verfügbaren optionalen Funktionen aufzulisten:
dism /Online /Get-Capabilities -
Bestätigen Sie die Funktionskennung, z. B. XPS.Viewer~~~~0.0.1.0.
-
Führen Sie den folgenden Befehl aus, um die optionale Funktion zu deinstallieren:
dism /Online /Remove-Capability /CapabilityName:XPS.Viewer~~~~0.0.1.0
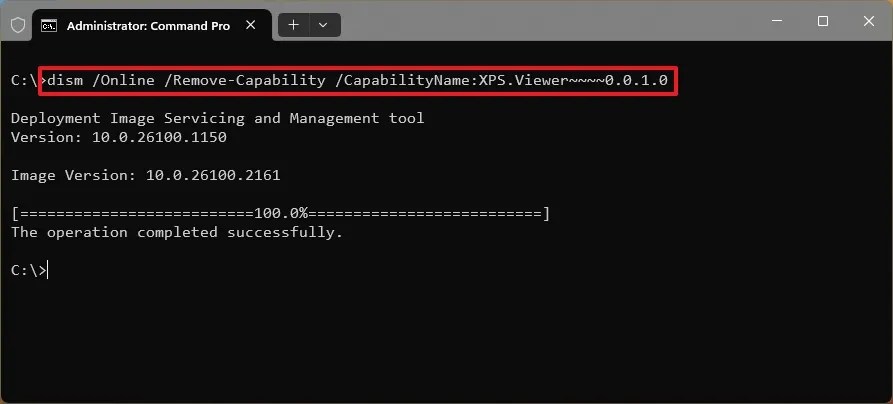
Stellen Sie sicher, dass Sie „XPS.Viewer~~~~0.0.1.0“ durch die Kennung der Funktion ersetzen, die Sie deinstallieren.
Nach Abschluss dieser Schritte wird die Funktion erfolgreich von Ihrem Computer entfernt.
Deinstallieren von Legacy-Funktionen mit Befehlen
Um optionale Legacy-Features über PowerShell zu entfernen, führen Sie die folgenden Schritte aus:
-
Öffnen Sie „Start“ .
-
Suchen Sie nach PowerShell , klicken Sie mit der rechten Maustaste auf das oberste Ergebnis und wählen Sie Als Administrator ausführen .
-
Geben Sie den folgenden Befehl ein, um die verfügbaren Legacy-Funktionen anzuzeigen:
Get-WindowsOptionalFeature -Online -
Führen Sie den folgenden Befehl aus, um die Legacy-Funktion zu deaktivieren:
Disable-WindowsOptionalFeature –FeatureName "MultiPoint-Connector"-Online

-
Geben Sie „Y“ ein und drücken Sie die Eingabetaste , um Ihr System neu zu starten (falls erforderlich).
Sobald Sie diese Schritte abgeschlossen haben, wird die optionale Funktion vollständig aus Windows 11 entfernt.
Update 28. Oktober 2024: Diese Anweisungen wurden überarbeitet, um die Genauigkeit zu verbessern und aktuelle Änderungen im Prozess zu berücksichtigen.



Schreibe einen Kommentar