Beheben von esentutl.exe-Fehlern in Windows 10
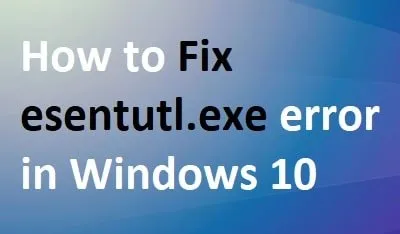
Dieser Artikel befasst sich mit den mit esentutl.exe-Fehlern verbundenen Problemen, ihren möglichen Ursachen und effektiven Lösungen. Die Datei esentutl.exe ist eine wichtige ausführbare Datei, die mehrere wichtige Vorgänge in der Windows 10-Umgebung ausführt. Darüber hinaus verwenden sowohl Active Directory als auch Microsoft Exchange Server diese wichtige ausführbare Datei. Um diese Datei zu finden, navigieren Sie zu C:\Windows\System32\esentutl.exe.
Der Fehler mit essential.exe trat erstmals unter Windows 7 auf und ist, wie der Name schon sagt, für verschiedene Kernfunktionen verantwortlich. Wenn dieser Fehler unter Windows 10 auftritt, deutet dies darauf hin, dass Ihr System möglicherweise beeinträchtigt ist. Sehen wir uns die verfügbaren Abhilfemaßnahmen genauer an.
So beheben Sie esentutl.exe-Fehler in Windows 10
Bei Windows 10-Benutzern können verschiedene Probleme im Zusammenhang mit esentutl.exe auftreten. Nachfolgend finden Sie eine Zusammenstellung häufiger Fehlermeldungen. Überprüfen Sie, ob eine dieser Fehlermeldungen bei Ihnen auftritt:
- Esentutl.exe-Anwendungsfehler
- esentutl.exe – Schlechtes Image
- Esentutl.exe konnte nicht gefunden werden
- Esentutl.exe konnte nicht gefunden werden
- Die Installation von esentutl.exe ist fehlgeschlagen
- Windows konnte nicht gestartet werden – esentutl.exe
- Esentutl.exe konnte nicht gestartet werden
- Programmstartfehler: esentutl.exe
- Fehlerhafter Anwendungspfad: esentutl.exe
- Esentutl.exe ist keine gültige Win32-Anwendung
- Die Datei esentutl.exe fehlt oder ist beschädigt
- Esentutl.exe konnte nicht gestartet werden. Klasse nicht registriert
- Bei Esentutl.exe ist ein Problem aufgetreten und es muss geschlossen werden. Wir entschuldigen uns für die Unannehmlichkeiten.
Wenn Sie mit einem der oben genannten Probleme konfrontiert sind, ziehen Sie die Implementierung der folgenden Lösungen in Betracht:
1. Laden Sie das neueste kumulative Update herunter und installieren Sie es
Microsoft veröffentlicht jeden zweiten Dienstag im Monat Sicherheitspatches für verschiedene Windows 10-Versionen. Um eventuell auftretende Probleme zu beheben, ist es wichtig, dass Sie Ihr Betriebssystem auf dem neuesten Stand halten. Sie können über den Katalog der kumulativen Updates von Windows 10 auf die Dienstagspatches zugreifen.
Alternativ können Sie im Abschnitt „Windows Update“ mit den folgenden Schritten nach den neuesten Updates suchen:
- Drücken Sie die Tastenkombination Windows-Taste + I, um die Einstellungsoberfläche zu öffnen.
- Wählen Sie „Update und Sicherheit“ und wählen Sie dann auf der nächsten Seite „Windows Update“ aus.
- Gehen Sie zum rechten Bereich und klicken Sie auf Nach Updates suchen .
- Die Suche des Systems nach Updates kann einige Augenblicke dauern.
- Wenn Updates verfügbar sind, klicken Sie auf die Schaltfläche „Herunterladen“ .
- Wenn der Download und die Installation abgeschlossen sind, werden Sie aufgefordert, Ihren PC neu zu starten.
- Wählen Sie „Neustart“, um die Änderungen anzuwenden.
- Suchen Sie Folgendes:
Settings (Win+I) > Update & Security > Windows Update
- Navigieren Sie zum rechten Bereich und klicken Sie auf „Updateverlauf anzeigen“. Wählen Sie dann „Updates deinstallieren“ aus.
- Sie werden zum Abschnitt „Installierte Updates“ in der Systemsteuerung weitergeleitet.
- Wählen Sie das neueste kumulative Update aus und klicken Sie auf Deinstallieren . Bestätigen Sie, indem Sie auf Ja klicken , wenn Sie dazu aufgefordert werden.
- Warten Sie, bis der Vorgang abgeschlossen ist, während das System das Update entfernt.
Starten Sie abschließend Ihren Computer neu, um sicherzustellen, dass alle Änderungen übernommen werden.
2. Führen Sie das Dienstprogramm System File Checker aus
Beschädigte Kerndateien können durch plötzliche Stromausfälle oder Malware-Infiltrationen entstehen. Durch Ausführen des System File Checker können beschädigte Dateien repariert werden. Befolgen Sie diese Anweisungen:
- Drücken Sie gleichzeitig die Tasten Win und R, um das Dialogfeld „Ausführen“ zu öffnen.
- Geben Sie „cmd“ ein und drücken Sie gleichzeitig Strg + Umschalt + Eingabe.
- Wenn Sie von UAC dazu aufgefordert werden, klicken Sie auf „Ja“, um die Eingabeaufforderung mit Administratorrechten zu starten.
- Geben Sie im erhöhten Fenster „sfc /scannow“ ein und drücken Sie die Eingabetaste, um den Scan- und Reparaturvorgang zu starten.
- Warten Sie einige Minuten, bis dieser Vorgang abgeschlossen ist.
- Starten Sie Ihren Computer nach Abschluss neu, damit die Änderungen wirksam werden.
3. Führen Sie einen Malware-Scan mit Windows Security durch
Malware kann in Ihr System eindringen und zahlreiche Fehler verursachen, darunter auch solche, die mit esentutl.exe zusammenhängen. Diese Schadprogramme können legitime Systemdateien imitieren und Windows-Komponenten kompromittieren. Um das esentutl.exe-Problem zu beheben, führen Sie einen vollständigen Systemscan mit Windows Security durch:
- Greifen Sie auf das Benachrichtigungsfeld zu und klicken Sie auf das Schildsymbol.
- Sie werden zur Startseite der Windows-Sicherheit weitergeleitet.
- Wählen Sie „Viren- und Bedrohungsschutz“ in der linken Seitenleiste und navigieren Sie dann zum rechten Bereich.
- Wählen Sie „Scanoptionen“, aktivieren Sie das Optionsfeld „ Vollständiger Scan “ und klicken Sie auf „Jetzt scannen“ .
- Windows Defender beginnt mit der Suche nach Bedrohungen auf Ihrem System.
- Wenn Probleme gefunden werden, wählen Sie „Bedrohungen bereinigen“ aus.
- Klicken Sie dann auf „Entfernen“, um die erforderlichen Maßnahmen zu ergreifen.
4. Deinstallieren Sie redundante Anwendungen
Mit der Zeit sammeln sich unnötige Programme auf Ihrem Computer an, die CPU- und Speicherressourcen verbrauchen. Fehler im Zusammenhang mit diesen Anwendungen können Probleme mit esentutl.exe auslösen. Durch das Entfernen dieser nicht verwendeten Anwendungen können Systemressourcen freigegeben und die Leistung verbessert werden. Gehen Sie folgendermaßen vor, um unnötige Programme zu deinstallieren:
- Drücken Sie Win + R, um auf das Dialogfeld „Ausführen“ zuzugreifen .
- Geben Sie „
appwiz.cpl“ ein und drücken Sie die Eingabetaste. - Wählen Sie im Fenster „Programme und Funktionen“ die Anwendung aus, die Sie entfernen möchten, und klicken Sie auf „Deinstallieren“ .
- Wenn ein Bestätigungsdialogfeld angezeigt wird, wählen Sie Ja aus .
- Starten Sie Ihr System neu, um alle verbleibenden Dateien zu entfernen.
5. Systemwiederherstellungspunkte nutzen
Wenn die oben genannten Korrekturen den esentutl.exe-Fehler nicht beheben, sollten Sie Ihr System in einen früheren Zustand wiederherstellen, in dem es ordnungsgemäß funktionierte. Wenn Sie keine Systemwiederherstellungspunkte erstellt haben, müssen Sie möglicherweise eine Neuinstallation des Windows 10 2004 Mai 2020-Updates durchführen.
So erledigen Sie diese Aufgabe:
- Drücken Sie „ Win + Q “, um die Suchleiste zu öffnen und nach „Wiederherstellen“ zu suchen.
- Wählen Sie das erste Ergebnis „Einen Wiederherstellungspunkt erstellen“ aus.
- Gehen Sie im Dialog „Systemeigenschaften“ zu „Systemschutz“ und klicken Sie auf „Systemwiederherstellung“.
- Klicken Sie auf „Weiter“ und dann auf „Weitere Wiederherstellungspunkte anzeigen“, um die verfügbaren Wiederherstellungspunkte nach Datum sortiert anzuzeigen.
- Wählen Sie die aktuellste aus und klicken Sie erneut auf „Weiter“ .
- Klicken Sie auf „Fertig“, um den Wiederherstellungsprozess zu starten.
- Dies kann 4–5 Minuten dauern, haben Sie also Geduld.
Starten Sie Ihren PC nach Abschluss neu, um die Änderungen zu übernehmen und alle übrig gebliebenen Dateien zu löschen.
Wir hoffen, dass diese Anleitung bei der Behebung des esentutl.exe-Fehlers auf Windows 10-Geräten hilfreich ist. Sollten Sie Fragen oder Empfehlungen haben, können Sie unten gerne einen Kommentar hinterlassen.



Schreibe einen Kommentar