Beheben des Fehlers „Der Speicher konnte nicht geschrieben werden“ in Windows 11
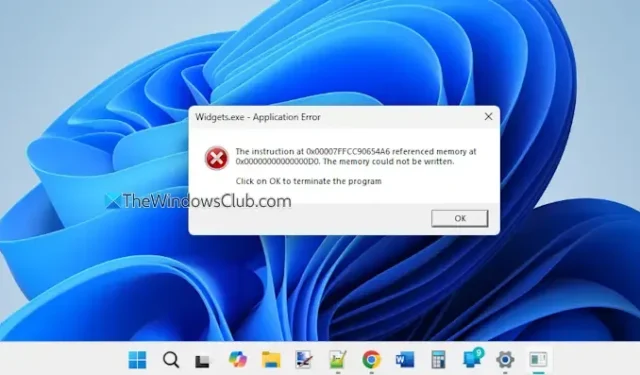
Dieser Artikel hilft Ihnen bei der Behebung des Fehlers „Der Speicher konnte nicht geschrieben werden“ in Windows 11/10 . Dieses Problem kann auftreten, wenn das System einen Mangel an Speicherressourcen aufweist oder wenn andere Anwendungen den verfügbaren Speicher verbrauchen. Wenn daher eine neue Anwendung gestartet wird oder eine Anwendung aktiv ist, die mehr Speicher benötigt, kann das System möglicherweise die erforderlichen Ressourcen nicht zuweisen, was zu dieser Fehlermeldung führt. Dieser Fehler kann bei verschiedenen Programmen auftreten, z. B. bei Flight Simulator, VirtualBox, Widgets und File Explorer. Hier ist ein Beispiel für eine Fehlermeldung, die auf meinem Laptop-Bildschirm angezeigt wurde:
Widgets.exe – Anwendungsfehler
Der Befehl bei 0x00007FFCC90654A6 verwies auf den Speicher bei 0x00000000000000D0. Der Speicher konnte nicht beschrieben werden. Klicken Sie auf OK, um das Programm zu beenden.
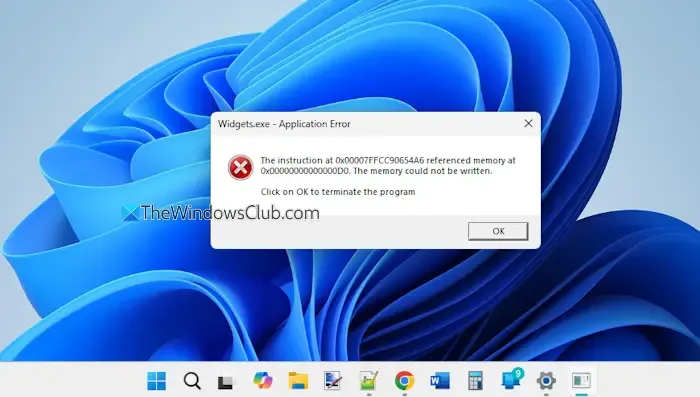
Dieser Fehler kann bei verschiedenen Aktivitäten auftreten, z. B. beim Spielen, bei der Verwendung ressourcenintensiver Anwendungen oder sogar beim Herunterfahren des Computers, während andere Programme noch ausgeführt werden. Wenn dieser Fehler auf Ihrem Windows 11-Gerät aufgetreten ist, befolgen Sie die in diesem Artikel beschriebenen Lösungen, um das Problem zu beheben.
Beheben des Fehlers „Speicher konnte nicht geschrieben werden“ in Windows 11
Hier sind einige effektive Lösungen zur Behebung des Fehlers „Der Speicher konnte nicht geschrieben werden“ auf Ihrem Windows 11/10-Computer:
- Reparieren oder installieren Sie das betroffene Programm neu
- Verwenden Sie das Dienstprogramm CHKDSK
- Führen Sie das Windows-Speicherdiagnosetool aus
- Passen Sie die Einstellungen des virtuellen Speichers an
- Führen Sie eine Systemwiederherstellung durch.
1] Reparieren oder installieren Sie das Programm neu
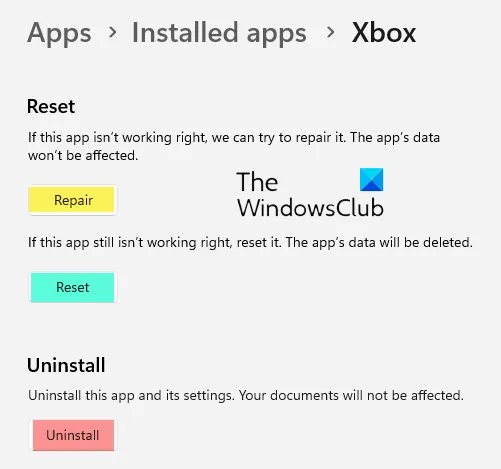
Dieser Ansatz ist oft eine der effektivsten Möglichkeiten, den Fehler zu beheben. Wenn der Speicherfehler im Zusammenhang mit einer bestimmten Anwendung auftritt, wird der Name dieser Anwendung normalerweise in der Titelleiste der Fehlermeldung angezeigt, sodass Sie die problematische Software identifizieren können. Wenn das Problem weiterhin besteht, versuchen Sie, die Anwendung zu reparieren , da dadurch die damit verbundenen Daten nicht beeinträchtigt werden. So gehen Sie vor:
- Drücken Sie Win+I, um die Anwendung „Einstellungen“ zu starten
- Gehen Sie zu Apps > Installierte Apps
- Suchen Sie das Programm und klicken Sie auf das Symbol Weitere Optionen (drei horizontale Punkte).
- Wählen Sie Erweiterte Optionen
- Klicken Sie im Abschnitt „Zurücksetzen“ auf die Schaltfläche „ Reparieren “ und warten Sie, bis der Vorgang abgeschlossen ist
- Starten Sie Ihren Computer neu.
Wenn das Problem weiterhin besteht, sollten Sie die Software deinstallieren, alle verbleibenden Dateien löschen, Ihren PC neu starten und die Anwendung erneut installieren.
2] Verwenden Sie das CHKDSK-Dienstprogramm
CHKDSK ist ein in Windows integriertes Dienstprogramm, das das Dateisystem eines Laufwerks auf logische (aufgrund von Beschädigungen, unsachgemäßem Herunterfahren usw.) und physische Fehler untersucht. Es kann auch Festplattenfehler beheben, fehlerhafte Sektoren identifizieren und lesbare Daten wiederherstellen. Wenn Ihr Problem mit Dateisystemfehlern oder fehlerhaften Sektoren zusammenhängt, kann die Ausführung von CHKDSK hilfreich sein.
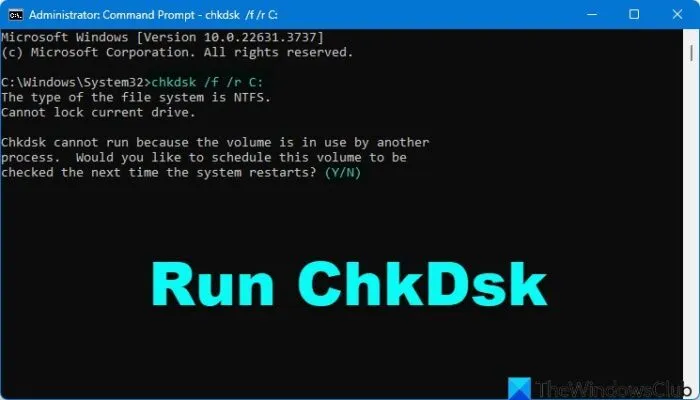
Um CHKDSK über die Befehlszeile auszuführen , geben Sie den folgenden Befehl ein und drücken Sie die Eingabetaste:
chkdsk /f /r
- ChkDsk /f sucht und repariert Dateisystemfehler.
- ChkDsk /r ergänzt /f, indem es die gesamte Festplatte nach physischen Fehlern durchsucht und versucht, diese zu beheben.
Starten Sie Ihren Computer bei entsprechender Aufforderung neu, damit das Tool während des Startvorgangs ausgeführt werden kann.
3] Verwenden Sie das Windows-Speicherdiagnosetool
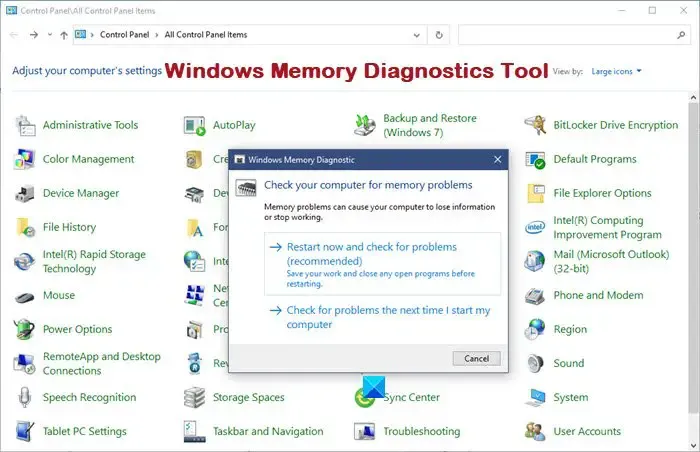
Wenn der Fehler „Speicher konnte nicht geschrieben werden“ häufig mit Ihrem physischen Speicher (RAM) zusammenhängt, ist es ratsam, das Windows-Speicherdiagnosetool zu verwenden. Dieses integrierte Dienstprogramm testet Ihren RAM auf mögliche Probleme.
Sie können das Windows-Speicherdiagnosetool über das Suchfeld, die Schnittstelle „Eingabeaufforderung ausführen“ oder andere auf Ihrem Windows-PC verfügbare Methoden aufrufen und ausführen. Stellen Sie sicher, dass Sie Ihre Arbeit speichern und alle laufenden Anwendungen schließen, bevor Sie den Test starten, da ein Systemneustart erforderlich ist.
Dieses Dienstprogramm führt eine gründliche Prüfung Ihres RAM durch und sobald die Prüfung abgeschlossen ist, erhalten Sie eine Benachrichtigung über alle erkannten Probleme. Wenn Fehler gemeldet werden, sollten Sie einen Fachmann konsultieren oder ein offizielles Servicecenter aufsuchen, um Hilfe zu erhalten.
4] Ändern Sie die Größe des virtuellen Speichers

Ein Anwendungsfehler kann auftreten, wenn nicht genügend Arbeitsspeicher vorhanden ist oder wenn der gesamte verfügbare physische Arbeitsspeicher von laufenden Anwendungen belegt ist. In solchen Fällen kann virtueller Arbeitsspeicher hilfreich sein.
Der virtuelle Speicher ermöglicht es dem System, RAM freizugeben, indem bestimmte Daten vorübergehend auf die Festplatte verschoben werden, wenn der RAM voll ist. Obwohl die Größe des physischen Speichers festgelegt ist, kann der virtuelle Speicher angepasst werden. Um den Fehler zu beheben, der durch den begrenzten virtuellen Speicher entsteht, ist es möglich, seine Größe zu erhöhen oder zu ändern.
Geben Sie dazu „Erweiterte Systemeinstellungen anzeigen“ in das Suchfeld von Windows 11 ein und drücken Sie die Eingabetaste, um das Dialogfeld „Systemeigenschaften“ zu öffnen. Navigieren Sie in diesem Fenster zur Registerkarte „Erweitert“ und klicken Sie dann im Abschnitt „Leistung“ auf die Schaltfläche „Einstellungen“. Dadurch wird das Dialogfeld „Leistungsoptionen“ geöffnet . Wechseln Sie von dort zur Registerkarte „Erweitert“ und klicken Sie im Abschnitt „Virtueller Arbeitsspeicher“ auf die Schaltfläche „Ändern“ . Deaktivieren Sie die Option „Größe der Auslagerungsdatei für alle Laufwerke automatisch verwalten“, damit Sie die Größe des virtuellen Arbeitsspeichers für jedes verfügbare Volume ändern können.
5] Führen Sie eine Systemwiederherstellung durch
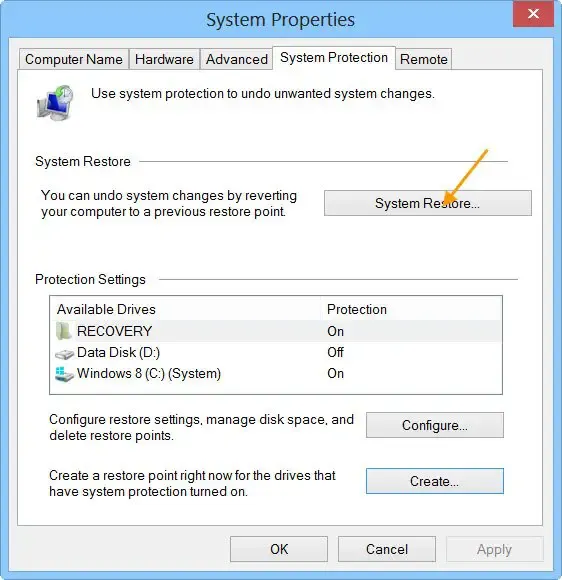
Wenn dieses Problem erst vor Kurzem aufgetreten ist, kann eine Systemwiederherstellung hilfreich sein. Wenn Sie zuvor Wiederherstellungspunkte festgelegt haben, wählen Sie einen aus, der datiert ist, als Ihr System noch ordnungsgemäß funktionierte, und fahren Sie mit dem Wiederherstellungsprozess fort.
Ich vertraue darauf, dass diese Lösungen für Sie hilfreich sein werden.
Wie kann ich den Fehler „Speicher konnte nicht gelesen werden“ in Windows 11 beheben?
Wenn der Fehler „Speicher konnte nicht gelesen werden“ auftritt, der mit igfxem.exe oder IgfxEM (Intel Graphics Executable Main Module) zusammenhängt, aktualisieren oder installieren Sie Ihren Grafiktreiber neu. Sollte der Fehler weiterhin bestehen, ist es ratsam, das System File Checker-Tool auszuführen, das Microsoft.NET Framework zu aktualisieren und eine Vergrößerung der Auslagerungsdatei als mögliche Lösung in Betracht zu ziehen.
Wie behebe ich Speicherfehler in Windows 11?
Beim Betrieb Ihres Windows 11-PCs erhalten Sie möglicherweise eine Benachrichtigung, dass Ihr Computer nur noch wenig Arbeitsspeicher hat. Dieses Problem kann durch unnötige Hintergrundanwendungen, veraltete Treiber oder fehlerhaften RAM ausgelöst werden. Um diesen Speicherfehler zu beheben, identifizieren und beenden Sie Prozesse, die übermäßig viel Speicher verbrauchen. Suchen Sie außerdem nach Hintergrundanwendungen, die möglicherweise ohne Grund ausgeführt werden, und schließen Sie diese. Das Ausführen von Speichertests oder das Aufrüsten Ihres RAM können ebenfalls wirksame Lösungen sein.



Schreibe einen Kommentar