Die besten Windows-Registrierungsoptimierungen für eine verbesserte Gaming-Leistung


Während das Erreichen hoher FPS und einer stabilen Internetverbindung unkompliziert ist, sind für einen Wettbewerbsvorteil oft Anpassungen erforderlich, die die Latenz minimieren. In der Welt des E-Sports und des schnellen Gamings zählt jede Millisekunde. In diesem Artikel führen wir Sie durch verschiedene Änderungen an der Windows-Registrierung, die Ihre Gaming-Leistung verbessern und Ihnen den entscheidenden Vorteil verschaffen sollen.
Wichtig: Falsche Änderungen an der Registrierung können zu Systemproblemen und potenziellem Datenverlust führen. Sichern Sie immer die Windows-Registrierung, bevor Sie Änderungen vornehmen.
Schritte zum Zugriff auf die Windows-Registrierung
Es gibt zahlreiche Methoden, um den Windows-Registrierungseditor zu starten. Am einfachsten ist es, „Registrierung“ in die Windows-Suchleiste einzugeben und „Registrierungseditor“ auszuwählen . Alternativ können Sie Win+ drücken R, eingeben regeditund die Eingabetaste drücken, um darauf zuzugreifen.
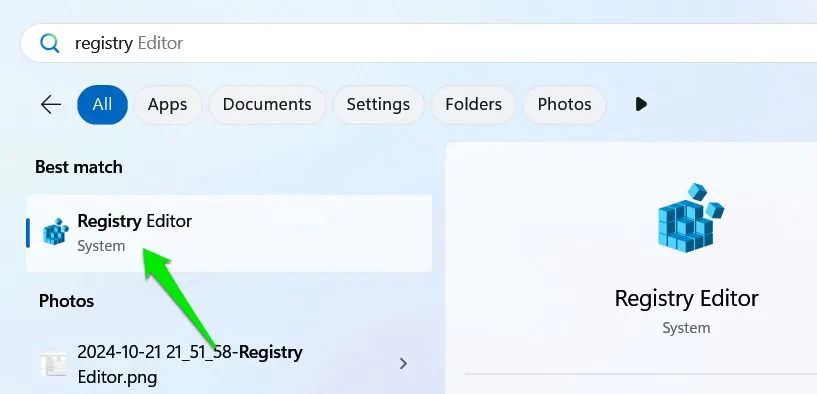
Wir geben für jeden Hack spezifische Pfade an. Sie können den Pfad entweder kopieren und in die Adressleiste einfügen oder manuell zu jedem Schlüssel navigieren, indem Sie die übergeordneten Ordner erweitern.
CPU Core Parking deaktivieren
Windows spart normalerweise Strom, indem es bestimmte CPU-Kerne deaktiviert, wenn sie im Leerlauf sind. Diese Funktion ist zwar für die allgemeine Nutzung von Vorteil, kann jedoch bei CPU-intensiven Aufgaben zu zusätzlicher Latenz führen. In Gaming-Szenarien kann dies zu Rucklern oder Verzögerungen bei der Eingabereaktion führen, was sich negativ auf die Leistung bei kompetitiven Spielen auswirkt.
Um das Core Parking zu deaktivieren, navigieren Sie zum folgenden Registrierungsschlüssel:
Doppelklicken Sie im rechten Bereich auf Attribute und setzen Sie den Wert auf 0 .
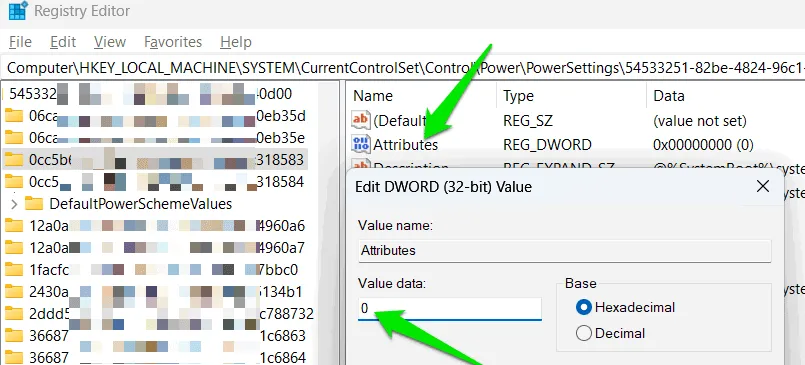
Um die Anpassung zu überprüfen, suchen Sie in der Windows-Suche nach „Energiesparplan bearbeiten“ und greifen Sie dann auf die erweiterten Optionen für Ihren ausgewählten Plan zu.
Suchen Sie unter Prozessorenergieverwaltung nach einem neuen Eintrag mit der Bezeichnung Prozessorleistung Core Parking Min. Cores . Dieser sollte auf 100 % eingestellt sein, wodurch Core Parking effektiv deaktiviert wird. Sie können diesen Prozentsatz zwar ändern, für optimale Ergebnisse wird jedoch empfohlen, ihn bei 100 % zu belassen.
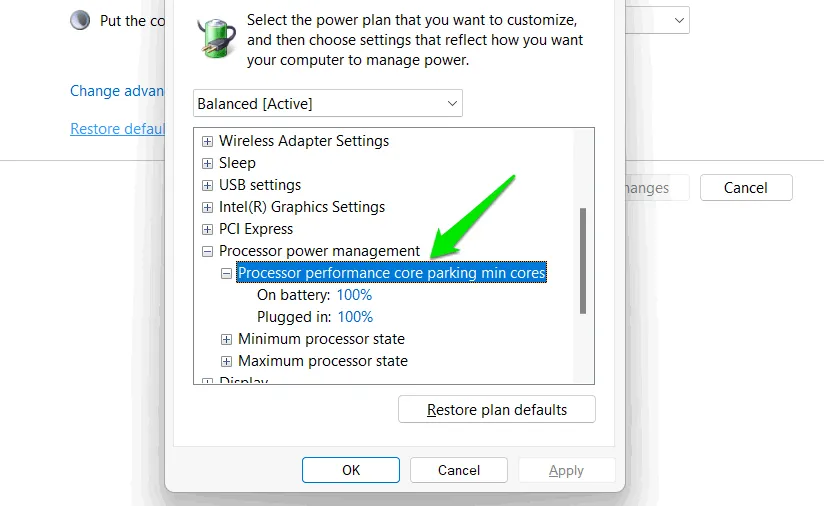
Steigerung der TCP-ACK-Frequenz
Das Transmission Control Protocol (TCP) ist für die Verwaltung der Datenübertragung durch geordnetes Senden von Paketen verantwortlich. Es verwendet einen ACK-Prozess (Acknowledgement), bei dem der Empfänger den Empfang von Paketen bestätigt. Standardmäßig wartet Windows auf mehrere Pakete, bevor es ACKs sendet. Dies trägt zur Reduzierung des Netzwerk-Overheads bei, kann aber auch zu Latenz führen.
Bei kompetitiven Spielen kann eine Erhöhung der ACK-Frequenz die Latenz verringern. Zunächst benötigen Sie die GUID Ihres Netzwerkadapters. Sie finden diese, indem Sie in der Windows-Suche nach „cmd“ suchen und die Eingabeaufforderung starten. Geben Sie netsh lan show interfacesfür eine kabelgebundene Verbindung oder netsh wlan show interfacesfür eine drahtlose Verbindung „cmd“ ein. Notieren Sie sich Ihre GUID aus der Ausgabe.
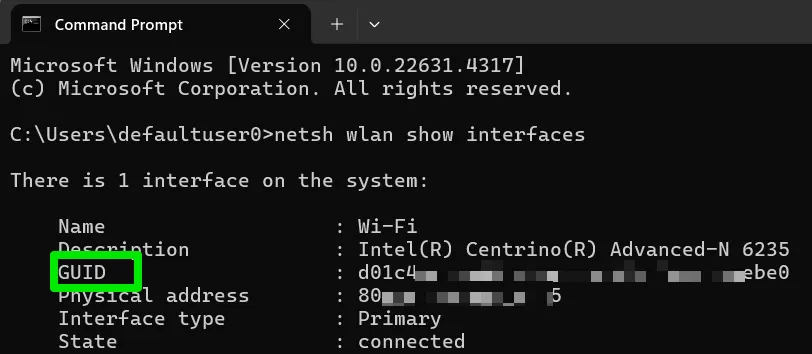
Gehen Sie als Nächstes zum folgenden Registrierungsspeicherort:
Wählen Sie unter „Schnittstellen“ den Schlüssel aus, der Ihrer notierten Netzwerk-GUID entspricht . Klicken Sie mit der rechten Maustaste in den rechten Bereich, wählen Sie „ Neu“ und dann „DWORD-Wert (32 Bit)“ .
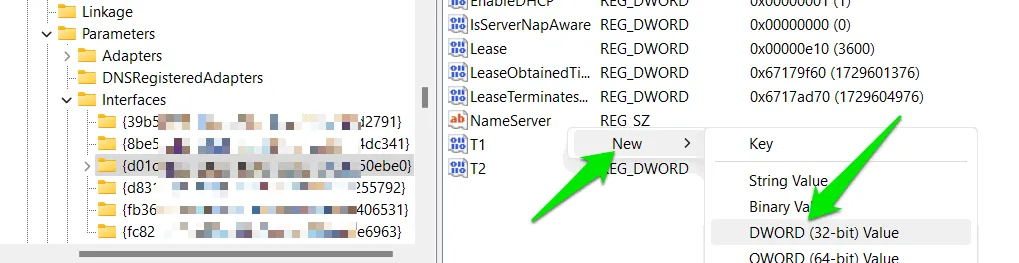
Geben Sie ihm einen Namen TcpAckFrequency, doppelklicken Sie darauf, um es zu ändern, und setzen Sie den Wert auf 1 , um Windows anzuweisen, jedes empfangene Paket zu bestätigen.
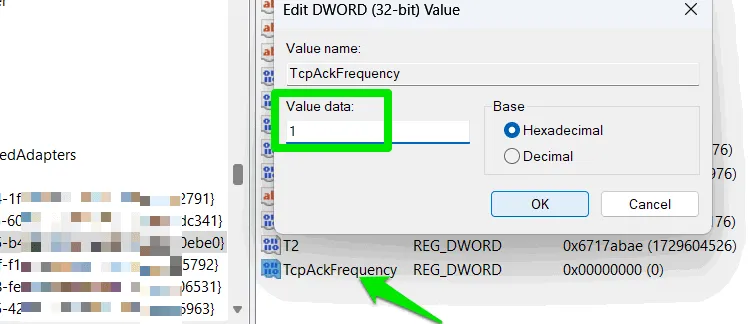
Minimieren der Latenz bei Deferred Procedure Calls (DPC)
Windows verwendet Deferred Procedure Calls (DPC), um Aufgaben mit hoher Dringlichkeit zu priorisieren und weniger wichtige Aufgaben zu verschieben. Diese Verschiebung kann beim Spielen zu Eingabeverzögerungen und sogar zu Audiostörungen führen. Obwohl eine vollständige Beseitigung der DPC-Latenz nicht möglich ist, können Sie sie etwas minimieren, indem Sie den Kernel anweisen, auslagerbare Daten im physischen RAM zu behalten, anstatt die Auslagerungsdatei zu verwenden.
Navigieren Sie zum folgenden Registrierungsschlüssel:
Suchen Sie im rechten Bereich nach „DisablePagingExecutive“ , doppelklicken Sie darauf und setzen Sie den Wert auf 1 .
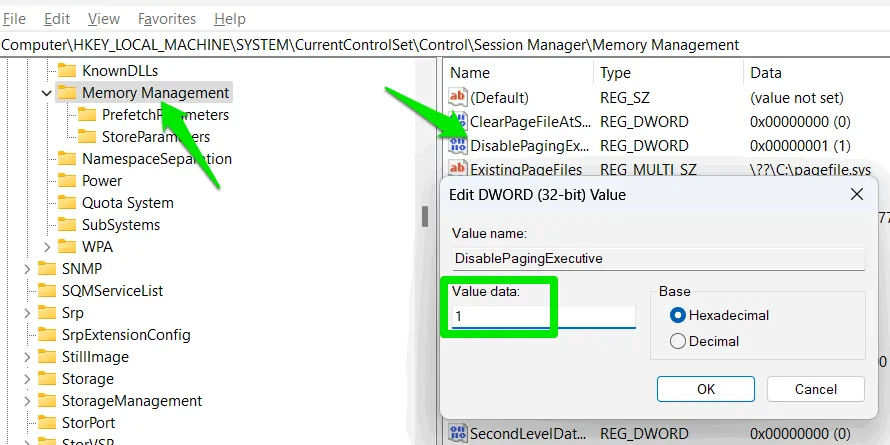
Optimieren der Mauseinstellungen für mehr Präzision
Während die Mauseinstellungen über die Windows-Einstellungen angepasst werden können, bietet die Registrierung eine detailliertere Kontrolle über verschiedene Parameter. Dazu gehört das Festlegen bestimmter Schwellenwerte für die Mausbeschleunigung und das Anpassen der Geschwindigkeit von Doppelklicks in Millisekunden.
HKEY_CURRENT_USER\Control Panel\Mouse
Zahlreiche hier verfügbare Einstellungen können bei entsprechender Konfiguration Ihr Spielerlebnis verbessern:
- DoubleClickSpeed: Passt sich an, um Fehlklicks zu verhindern oder eine konsistente Doppelklick-Registrierung sicherzustellen.
- MouseThreshold: Beeinflusst die Empfindlichkeitsstufen, wenn die Mausbeschleunigung aktiviert wird.
- MouseSpeed: Beeinflusst die Geschwindigkeit der Mausbeschleunigung.
- MouseHoverTime: Bestimmt die Geschwindigkeit, mit der Hover-Tipps oder Informationen erscheinen.
- DoubleClickHeight/Width: Legen Sie den zulässigen Bewegungsbereich beim Doppelklicken fest, um die Genauigkeit zu verbessern.

Erhöhen der CPU-Priorität im Spiel
Es gibt verschiedene Methoden, die CPU-Priorität zu verwalten, aber der Win32PrioritySeparationRegistrierungsschlüssel ermöglicht eine differenziertere Kontrolle über Latenz und Prioritätszuweisung für laufende Prozesse. Durch die Anpassung können Verarbeitungsverzögerungen reduziert, die Auflösungszeit verbessert und die Fokusverarbeitung für Spiele verbessert werden.
Um zum entsprechenden Abschnitt der Windows-Registrierung zu gelangen, gehen Sie zu:
HKEY_LOCAL_MACHINE\SYSTEM\CurrentControlSet\Control\PriorityControl
Suchen Sie nach Win32PrioritySeparation , doppelklicken Sie darauf und ändern Sie den Wert auf 26. Dies optimiert die Leistung mit der geringstmöglichen Latenz und stellt sicher, dass das Spiel die höchste CPU-Priorität erhält, während es im Fokus ist. Wenn es zu Rucklern oder Stabilitätsproblemen kommt, sollten Sie den Wert stattdessen auf 2A ändern .

Priorisierung des Gaming-Netzwerkverkehrs
Standardmäßig reserviert Windows einen Teil der Netzwerkbandbreite für seine eigenen Prozesse. Wenn Ihre Bandbreite knapp wird, priorisiert Windows häufig Systemvorgänge gegenüber Anwendungen. Durch Anpassen der Registrierung können Sie diesen Fokus verschieben und sicherstellen, dass Ihr Spiel auch bei eingeschränkter Bandbreite reibungslos läuft.
Gehen Sie zum folgenden Speicherort in der Registrierung:
HKEY_LOCAL_MACHINE\SOFTWARE\Policies\Microsoft\Windows\PSched
Klicken Sie mit der rechten Maustaste in den rechten Bereich und wählen Sie Neu -> DWORD-Wert (32 Bit) . Benennen Sie diesen Eintrag NonBestEffortLimitund weisen Sie ihm den Wert 0 zu .

Vollbildoptimierungen systemweit deaktivieren
Im Allgemeinen führt Windows Vollbildanwendungen in einem Hybridmodus aus, der den Zugriff auf Desktopfunktionen aufrechterhält. Diese Optimierung ist zwar praktisch, kann jedoch zu geringfügigen Eingabeverzögerungen und Leistungseinbußen führen.
Wenn Sie keine Overlays verwenden oder beim Spielen keine Multitasking-Funktionen benötigen, kann das Deaktivieren der Vollbildoptimierung einen kleinen Vorteil bringen. Sie können diese Funktion zwar für einzelne Apps deaktivieren, diese Änderung aber systemweit über die Registrierung vornehmen.
Navigieren Sie zum folgenden Registrierungspfad:
HKEY_CURRENT_USER\System\GameConfigStore
Suchen Sie im rechten Bereich nach GameDVR_FSEBehaviorMode und ändern Sie den Wert auf 2 . Sollten bei bestimmten Spielen Probleme auftreten, können Sie die Vollbildoptimierung für diese Titel über die Eigenschaften -> Kompatibilitätseinstellungen wieder aktivieren .

Deaktivieren der Leistungsdrosselung
Windows kann die den Hintergrundaufgaben zugewiesene Leistung reduzieren, um Energie zu sparen. Dies beeinträchtigt die Spielleistung während aktiver Sitzungen normalerweise nicht, kann jedoch sekundäre Prozesse drosseln, die vom Spiel initiiert werden, was sich wiederum auf das gesamte Spielgeschehen auswirkt.
Um Unterbrechungen während Gaming-Sitzungen zu verhindern, können Sie die Leistungsdrosselung über die Registrierung vollständig deaktivieren.
Greifen Sie auf den folgenden Pfad zu:
HKEY_LOCAL_MACHINE\SYSTEM\CurrentControlSet\Control\Power\PowerThrottling
Fügen Sie im rechten Fensterbereich einen neuen DWORD-Wert hinzu, indem Sie mit der rechten Maustaste klicken, „ Neu“ und dann „DWORD-Wert (32 Bit)“ auswählen . Nennen Sie ihn „PowerThrottlingOff“ und setzen Sie den Wert auf „1“ . Damit die Änderungen wirksam werden, ist ein Systemneustart erforderlich.

Es ist wichtig zu beachten, dass es sich hierbei um erweiterte Anpassungen handelt, die idealerweise vorgenommen werden sollten, nachdem sichergestellt wurde, dass Ihr System bereits für die Gaming-Leistung optimiert ist. Dies ist insbesondere für Laptop-Benutzer wichtig, da thermische Einschränkungen zu einer Leistungsdrosselung führen können.
Bildnachweis: Freepik . Alle Bilder stammen von Karrar Haider.



Schreibe einen Kommentar