Anleitung zum Installieren und Deinstallieren von Sprachpaketen in Windows


Das Windows-Betriebssystem unterstützt zahlreiche Sprachen, sodass Benutzer ihr Erlebnis individuell anpassen können. Über die Standardsprache hinaus können Sie mithilfe von Windows-Sprachpaketen problemlos verschiedene andere Sprachen einführen. In diesem Handbuch werden die Schritte zum Hinzufügen, Entfernen oder Ändern von Sprachpaketen in Windows beschrieben.
Wenn Ihre Windows-Lizenz nur eine Anzeigesprache zulässt (wie bei meiner aktuellen Konfiguration, die standardmäßig auf Englisch (USA) eingestellt ist), müssen beim Kauf zusätzliche Sprachen (z. B. Französisch) konfiguriert werden, und für deren Änderung ist ein Lizenz-Upgrade erforderlich. Sie können Ihre Sprachoptionen jedoch immer noch erweitern, indem Sie weitere Sprachpakete installieren.
So installieren Sie Sprachpakete über die Windows-Einstellungen
Navigieren Sie für Benutzer von Windows 11 zu Einstellungen > Zeit und Sprache > Sprache und Region . Wenn Sie Windows 10 verwenden, müssen Sie auf Start > Einstellungen > Zeit und Sprache > Sprache zugreifen .
Überprüfen Sie im rechten Bereich den Abschnitt „Bevorzugte Sprachen“ , in dem alle aktuell installierten Sprachpakete angezeigt werden. Um eine neue Sprache hinzuzufügen, klicken Sie auf die Schaltfläche „Sprache hinzufügen“ .
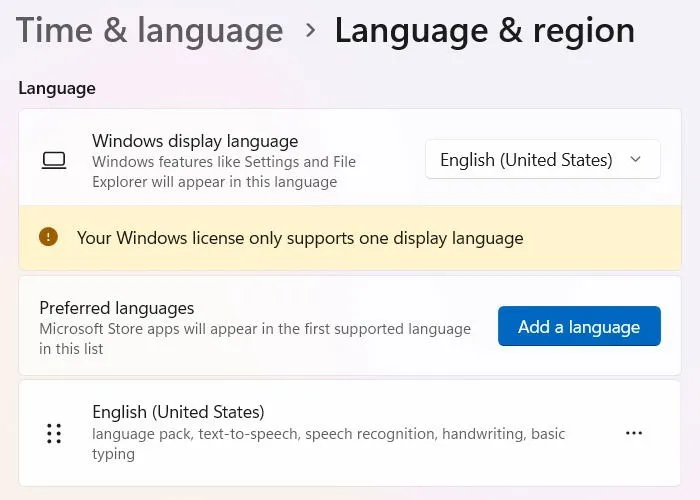
Es wird eine Liste der verfügbaren Sprachpakete, einschließlich der regionalen Varianten, angezeigt. Sie können entweder durch die Liste scrollen oder die Suchfunktion verwenden. Wählen Sie die gewünschte Sprache aus und klicken Sie auf die Schaltfläche Weiter .
Viele Benutzer bevorzugen unabhängig von ihrem geografischen Standort Englisch. Sie können neben dem Standardenglisch (USA) aus verschiedenen Englischsprachenoptionen wie Englisch (Australien) oder Englisch (Kanada) wählen.
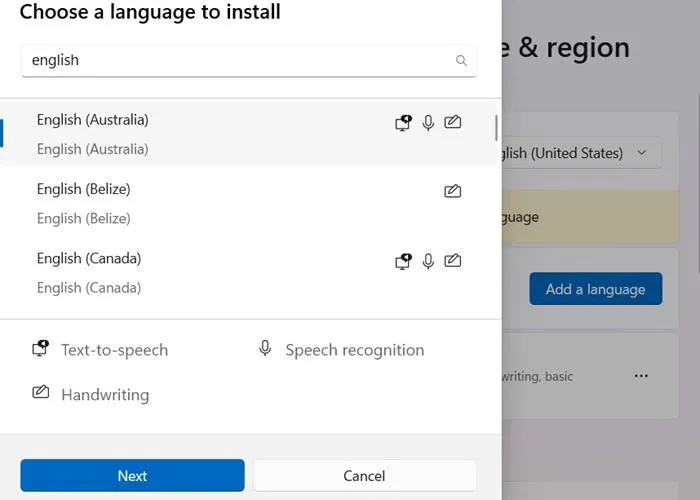
Während der Installation des Sprachpakets lädt Windows möglicherweise auch zusätzliche Funktionen wie verbesserte Spracherkennung und Handschrift herunter , sofern diese verfügbar sind. Sie können diese Optionen deaktivieren, wenn Sie sie nicht benötigen, und dann auf die Schaltfläche Installieren klicken .
Die für die Installation benötigte Zeit variiert je nach Sprachpaket und eventuellen Extras.
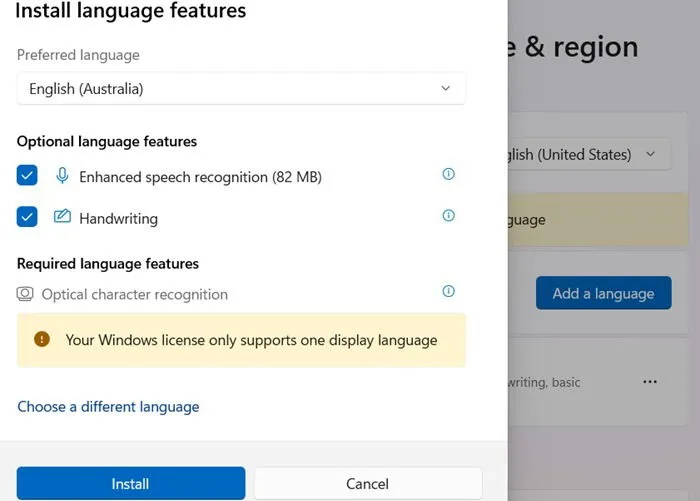
Nach der Installation wird das neue Sprachpaket beim nächsten Neustart Ihres Computers automatisch eingerichtet. Unter Windows 11 können Sie Ihre bevorzugten Sprachen neu anordnen, indem Sie auf das Symbol mit den drei Punkten klicken und Nach oben oder Nach unten verschieben auswählen . Benutzer von Windows 10 haben Zugriff auf Drag-and-Drop-Funktionen oder Pfeiltasten zum Sortieren der Einstellungen.
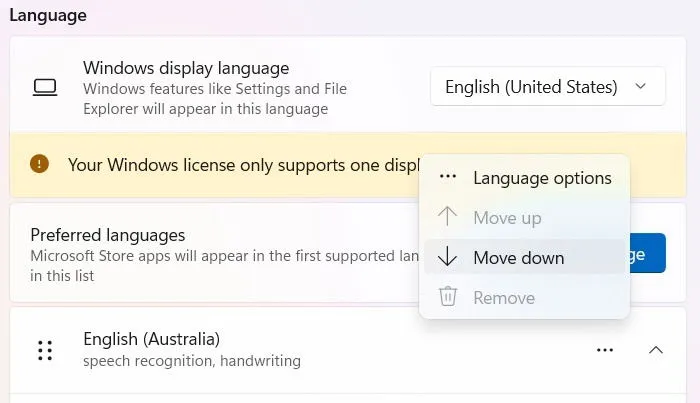
Um Ihre Tastatur an die neue Sprache anzupassen, wählen Sie sie aus und gehen Sie zu den Sprachoptionen in Windows 11 oder zu den Optionen für Windows 10-Benutzer. Hier sehen Sie die installierten Tastaturlayouts. Klicken Sie auf die Schaltfläche „Tastatur hinzufügen“, um ein neues Layout einzuführen.
Verwenden von PowerShell zum Installieren von Sprachpaketen
In neueren Versionen von Windows 11 und 10 können Sie PowerShell zum Hinzufügen von Sprachpaketen verwenden. Starten Sie PowerShell im Administratormodus, indem Sie mit Win+ auf den Befehl „Ausführen“ zugreifen R, eingeben powershellund Ctrl+ Shift+ drücken Enter.
Rufen Sie zunächst die Liste der auf Ihrem Gerät installierten Sprachen ab, indem Sie Folgendes ausführen:
Um ein neues Sprachpaket zu installieren, verwenden Sie den folgenden Befehl:
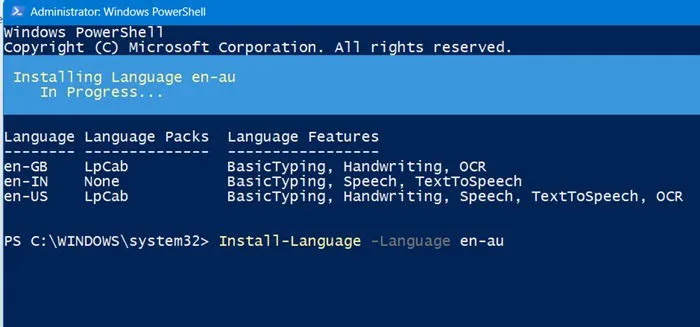
Um beispielsweise Französisch aus Frankreich zu installieren, lautet der Sprachcode fr-fr; für australisches Englisch würden Sie verwenden en-au. Die Installationsdauer kann von Sekunden bis zu mehreren Minuten reichen.
Installieren Sie Sprachpakete über den Registrierungseditor
Der Registrierungseditor ermöglicht auch die Installation neuer Sprachen auf Ihrem Windows-System, was besonders praktisch ist, wenn Sie ein komplettes Sprachpaket online erworben haben. Öffnen Sie die Registrierung, indem Sie regeditden Befehl „Ausführen“ eingeben. Navigieren Sie nach dem Öffnen durch den folgenden Pfad:
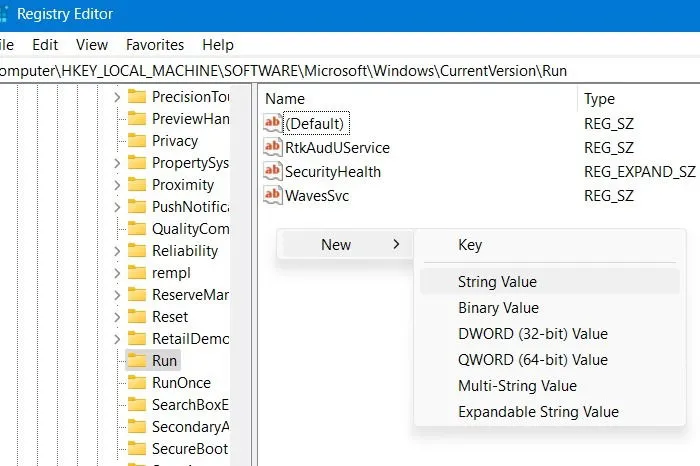
Erstellen Sie neben dem Run-Wert eine neue Zeichenfolge und benennen Sie sie nach der für die Installation vorgesehenen Sprache (z. B. es-esfür Spanisch aus Spanien). Stellen Sie sicher, dass Sie das Sprachinstallationspaket in einem Ihrer Windows-Verzeichnisse speichern und geben Sie seinen Pfad in das Feld Wertdaten der neuen Zeichenfolge ein.
So entfernen Sie ein Windows-Sprachpaket
Wenn Sie ein Sprachpaket aus Windows entfernen möchten, müssen Sie zunächst die primäre Anzeigesprache ändern. Abhängig von Ihrer Lizenzvereinbarung erlauben einige Windows-Editionen keine Änderungen an der primären Sprache.
Hier sind zwei Ansätze, um dies zu erreichen.
Entfernen Sie Sprachpakete über die Einstellungen
Rufen Sie den Abschnitt „Sprache und Region“ in den Einstellungen auf und verschieben Sie alle installierten Sprachen, die Sie entfernen möchten, nach unten. Klicken Sie auf das Symbol mit den drei Punkten und wählen Sie „Entfernen“ . Diese Option ist für die primäre Sprache, die auch als Anzeigesprache dient, nicht verfügbar. Der Entfernungsvorgang geht normalerweise schnell.
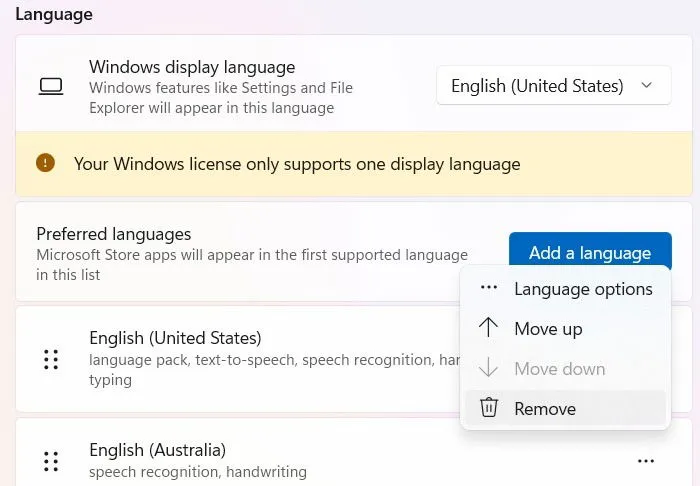
Entfernen von Sprachpaketen mit PowerShell
Das Entfernen einer Sprache mit der PowerShell-Methode ist unkompliziert und besonders hilfreich, wenn beim Entfernen über die Einstellungen Probleme auftreten. Starten Sie das PowerShell-Fenster im Administratormodus und zeigen Sie mit die Liste der auf Ihrem Gerät installierten Apps an Get-InstalledLanguage.
Um ein bestimmtes Sprachpaket zu entfernen, geben Sie den folgenden Befehl ein:
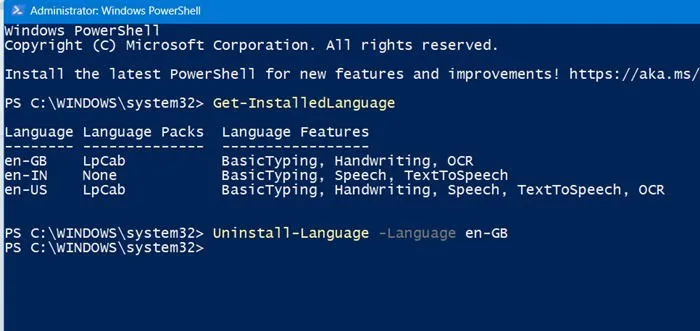
Um in diesem Fall britisches Englisch zu entfernen, geben Sie ein en-GB. Der Deinstallationsvorgang dauert normalerweise etwa eine Sekunde.
Ganz gleich, ob Sie zweisprachig oder mehrsprachig sind oder einfach für Anzeige- oder Eingabeaufgaben zwischen verschiedenen Sprachen wechseln möchten: Windows ermöglicht die Installation mehrerer Sprachpakete.
Zusätzliche Sprachpakete können bei der Arbeit mit Sprachen mit komplexen Skripten sehr hilfreich sein und ermöglichen effektives Tippen in Office- und Microsoft 365-Anwendungen. Möglicherweise müssen Sie auch Emojis und Sonderzeichen eingeben. Auf einem Windows-System stehen hierfür mehrere Optionen zur Verfügung.
Bildnachweis: Pixabay . Alle Screenshots von Sayak Boral.



Schreibe einen Kommentar