So beheben Sie Probleme mit dem Einfrieren von Edge beim Hochladen von Dateien

In diesem Artikel werden Lösungen für den Fall beschrieben , dass Microsoft Edge beim Hochladen von Dateien nicht mehr reagiert . Dieses Problem kann durch beschädigte Dateien, bestimmte Websites oder sogar Browsererweiterungen entstehen.

Wenn Microsoft Edge beim Hochladen von Dateien einfriert
Wenn beim Hochladen von Dateien auf Ihrem Windows 11- oder 10-Gerät Probleme mit dem Einfrieren von Edge auftreten, ziehen Sie die folgenden Methoden zur Fehlerbehebung in Betracht:
- Stellen Sie sicher, dass Edge und seine Erweiterungen auf dem neuesten Stand sind
- Testen Sie im InPrivate-Modus von Edge
- Edge-Erweiterungen deaktivieren
- Führen Sie einen sauberen Neustart durch
- Erstellen Sie ein neues Benutzerprofil in Edge
- Microsoft Edge auf Standardeinstellungen zurücksetzen
Lassen Sie uns jede dieser Lösungen im Detail durchgehen.
1. Stellen Sie sicher, dass Edge und Erweiterungen aktualisiert sind
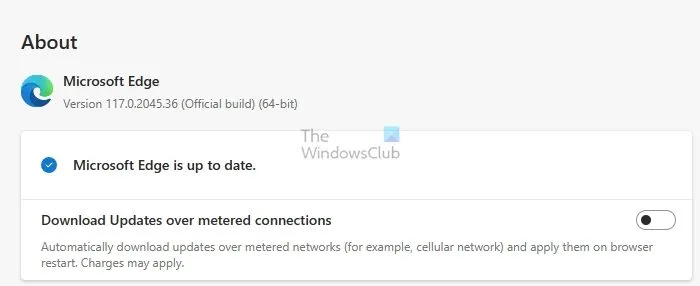
Es ist wichtig, Microsoft Edge, seine Erweiterungen und Ihr Windows-Betriebssystem auf dem neuesten Stand zu halten. So suchen Sie in Edge nach Updates:
- Starten Sie Microsoft Edge.
- Klicken Sie auf die drei Punkte in der oberen rechten Ecke und wählen Sie dann Hilfe und Feedback > Über Microsoft Edge .
- Edge sucht automatisch nach Updates und installiert diese, falls verfügbar.
Starten Sie Edge nach der Installation der Updates neu. Denken Sie daran, Ihre Browsererweiterungen manuell zu aktualisieren und nach ausstehenden Windows-Updates zu suchen.
2. Testen Sie im InPrivate-Modus von Edge
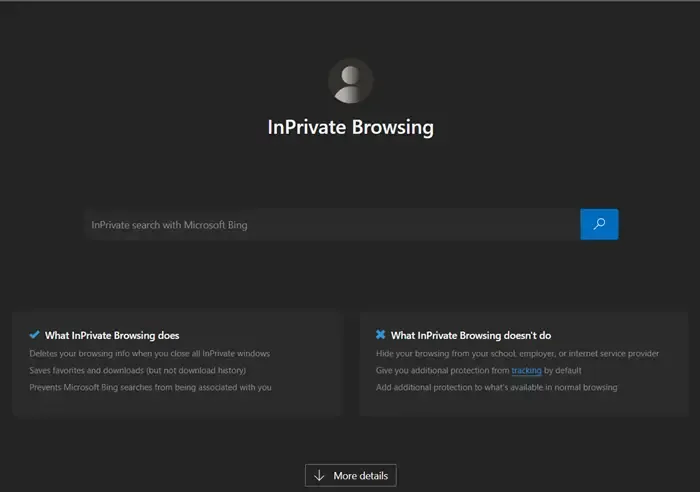
Sie können Edge im InPrivate-Modus öffnen, indem Sie Strg+Umschalt+N drücken . Alternativ können Sie mit der rechten Maustaste auf das Edge-Symbol klicken und Neues InPrivate-Fenster auswählen .
Wenn das Einfrieren in diesem Modus nicht auftritt, deutet dies darauf hin, dass das Problem möglicherweise mit Erweiterungen, Designs oder Einstellungen in Ihrem Standard-Browsermodus zusammenhängt.
3. Deaktivieren Sie Erweiterungen in Edge
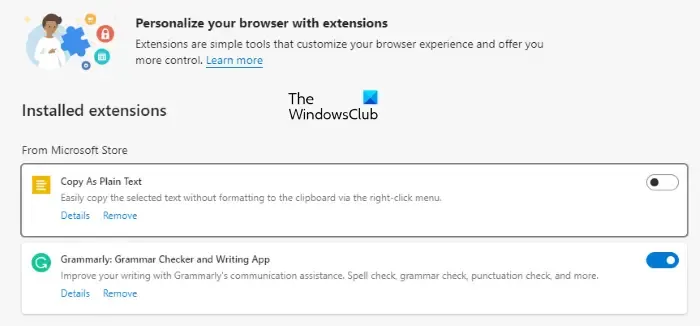
Browsererweiterungen können zum Einfrieren beitragen. Um herauszufinden, ob dies der Fall ist, deaktivieren Sie alle Erweiterungen und testen Sie den Datei-Upload erneut. Wenn Edge weiterhin reagiert, aktivieren Sie die Erweiterungen nacheinander erneut und versuchen Sie den Upload, bis Sie die problematische Erweiterung gefunden haben, die das Einfrieren verursacht.
4. Führen Sie einen sauberen Neustart durch
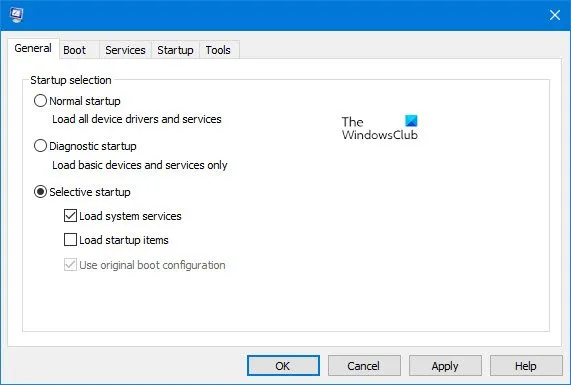
Eine konfliktbehaftete Drittanbieteranwendung kann dazu führen, dass Edge während des Hochladens einfriert. Das Booten Ihres Systems im Clean-Boot-Zustand kann bei der Identifizierung des Problems hilfreich sein. Wenn das Einfrieren nach einem Clean Boot aufhört, sind weitere Untersuchungen der Hintergrundanwendungen oder -dienste erforderlich, um die Ursache zu ermitteln.
5. Erstellen Sie ein neues Profil in Edge
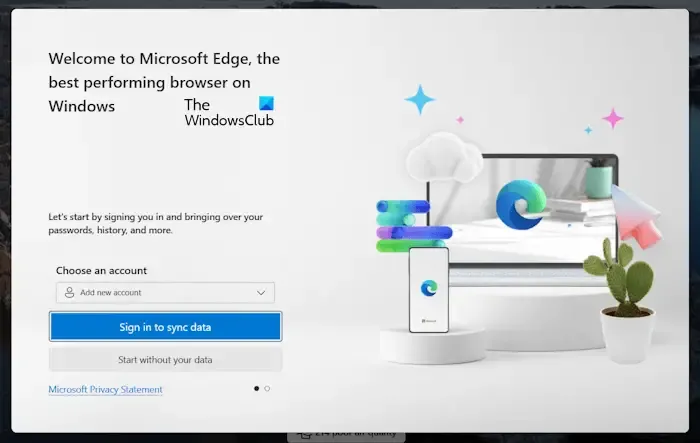
Probleme können mit einem bestimmten Edge-Profil zusammenhängen. Sie können ein neues Profil erstellen, um zu prüfen, ob das Upload-Problem dort weiterhin besteht. Wenn mit dem neuen Profil alles ordnungsgemäß funktioniert, können Sie zu diesem wechseln und das alte Profil löschen. Alle Lesezeichen und Erweiterungen bleiben erhalten, indem Sie sich mit Ihrem Microsoft-Konto anmelden.
6. Setzen Sie Microsoft Edge zurück
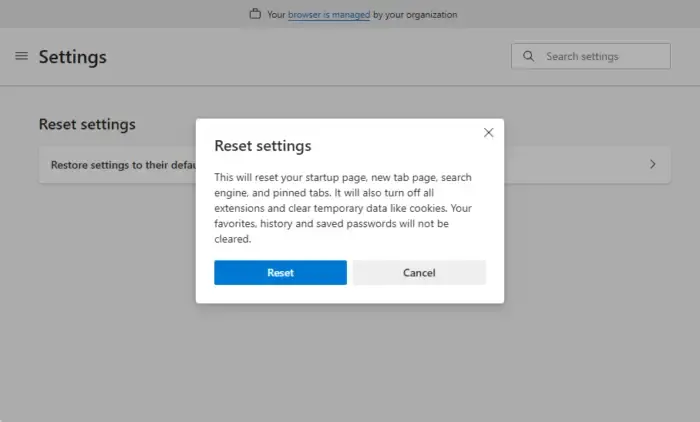
Wenn vorherige Lösungen das Problem nicht behoben haben, kann das Zurücksetzen von Edge auf die Werkseinstellungen möglicherweise funktionieren. Stellen Sie vor dem Zurücksetzen sicher, dass Sie sich mit Ihrem Microsoft-Konto anmelden, um alle Lesezeichen und Erweiterungen in der Cloud zu speichern.
Ich hoffe, Sie finden diese Tipps hilfreich.
Was kann ich tun, um das Einfrieren von Microsoft Edge zu verhindern?
Wenn Microsoft Edge einfriert oder abstürzt, sollten Sie den Browser-Cache und die Cookies löschen, die Hardwarebeschleunigung deaktivieren oder den Browser zurücksetzen. Häufig können problematische Erweiterungen zu solchen Problemen führen. Wenn Sie diese deaktivieren, können Sie den potenziellen Schuldigen identifizieren.
Was führt dazu, dass Edge beim Drucken einfriert?
Wenn Microsoft Edge während des Druckens einfriert, überprüfen Sie den Status Ihres Standarddruckers. Probleme können auftreten, wenn ein Netzwerkdrucker ausgeschaltet ist. Andere mögliche Ursachen sind veraltete Druckertreiber, Peripheriegeräte oder sogar bestimmte Windows-Updates, die Probleme verursachen können.



Schreibe einen Kommentar