Maximieren Sie die Leistung von Windows 11 für die Musikproduktion

Wenn Sie Musik produzieren, ist die Verbesserung der Leistung Ihres Computers von entscheidender Bedeutung. Dieser Artikel beschreibt effektive Methoden zur Verbesserung von Windows 11 für die Musikproduktion . Die Umsetzung dieser Anpassungen wird Ihre Produktivität beim Erstellen von Musik erheblich steigern.

Verbessern Sie Windows 11 für die Musikproduktion
Berücksichtigen Sie die folgenden Strategien, um Ihr Windows 11/10-System für die Musikproduktion zu optimieren.
- Systemtöne ausschalten
- Wählen Sie den Hochleistungs-Energiesparplan
- Deaktivieren Sie USB Selective Suspend
- USB-Controller-Einstellungen ändern
- Schließen Sie Hintergrundanwendungen
- Windows-Updates vorübergehend pausieren
- Aktualisieren Sie Grafik- und Audiotreiber
- Schlafeinstellungen anpassen
Jede dieser Anpassungen wird unten ausführlich erläutert:
1] Systemtöne ausschalten
Die Musikproduktion erfordert ungeteilte Konzentration und Unterbrechungen können Ihren kreativen Fluss stören. Windows 11 verfügt über Systemtöne für Benachrichtigungen und Warnungen, die Ihre Arbeit beeinträchtigen können.
Um Störungen während der Produktion zu vermeiden, sollten Sie diese Sounds deaktivieren. Sie können sie wieder aktivieren, sobald Sie Ihr Projekt abgeschlossen haben. So schalten Sie Systemsounds stumm:
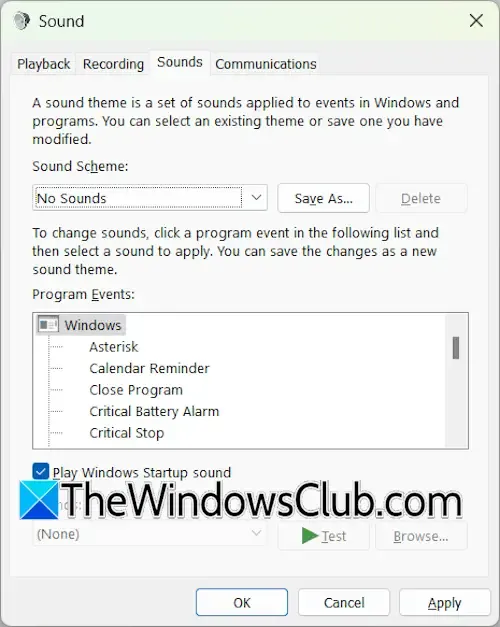
- Greifen Sie auf die Systemsteuerung zu.
- Geben Sie „Sound“ in die Suchleiste ein und wählen Sie „Sound“ aus den Ergebnissen aus.
- Navigieren Sie im Dialogfeld „Soundeigenschaften“ zur Registerkarte „Sounds“ .
- Wählen Sie „Keine Töne“ aus dem Dropdown-Menü und klicken Sie auf „Übernehmen“ .
- Klicken Sie auf „OK“, um das Fenster mit den Soundeigenschaften zu schließen.
2] Wählen Sie den Hochleistungs-Energiesparplan
Im nächsten Schritt müssen Sie Ihre Energieeinstellungen auf einen Hochleistungsplan umstellen. Dies können Sie über die Systemsteuerung tun.
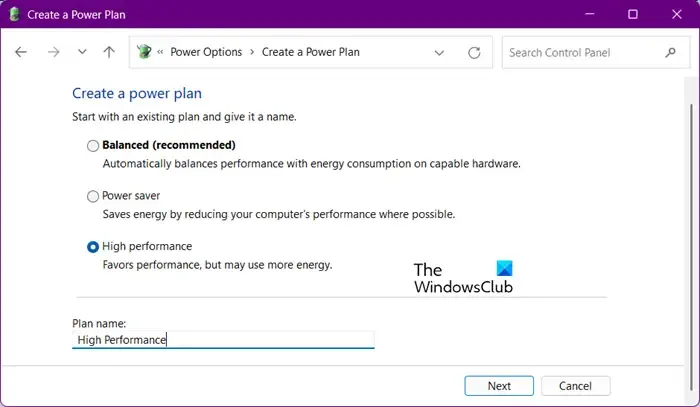
- Öffnen Sie die Systemsteuerung.
- Geben Sie „Energie“ in die Suchleiste ein und wählen Sie „Energieoptionen“ aus .
- Wählen Sie nun die Energieoption „Hohe Leistung“ aus.
Wenn nur die Option „Ausgewogen“ angezeigt wird, können Sie fehlende Energiesparpläne über bestimmte Befehle in der Eingabeaufforderung wiederherstellen. Beachten Sie, dass diese Befehle nicht gelten, wenn der moderne Standby-Modus S0 aktiv ist. Daher müssen Sie diesen Modus zuerst deaktivieren.
3] Deaktivieren Sie USB Selective Suspend
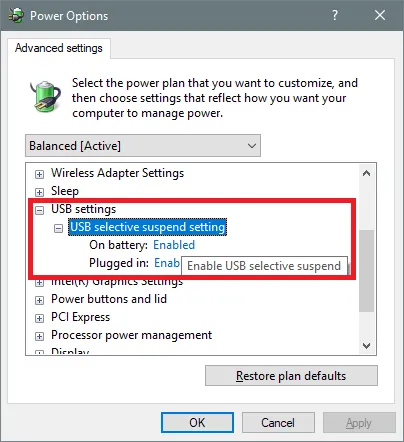
Windows 11 verfügt über USB Selective Suspend, das den Stromverbrauch reduziert, indem es nicht verwendete USB-Geräte in einen Energiesparmodus versetzt. Dies ist zwar für Laptops von Vorteil, kann jedoch bei der Musikproduktion zu Audiostörungen führen. Daher ist es ratsam, diese Funktion zu deaktivieren.
4] USB-Controller-Einstellungen ändern
Passen Sie als Nächstes die Energieverwaltungseinstellungen des USB-Controllers an, um eine kontinuierliche Funktionalität sicherzustellen.
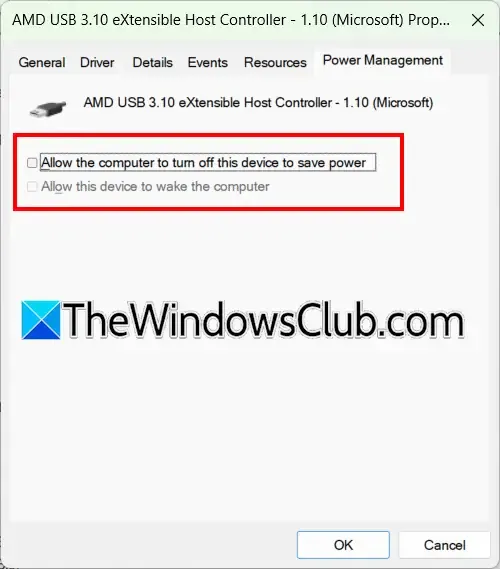
Gehen Sie folgendermaßen vor:
- Öffnen Sie den Geräte-Manager.
- Erweitern Sie den Abschnitt Universal Serial Bus-Controller .
- Doppelklicken Sie auf einen USB-Host-Controller, um auf seine Eigenschaften zuzugreifen.
- Navigieren Sie zur Registerkarte „Energieverwaltung“ .
- Deaktivieren Sie das Kontrollkästchen Computer kann das Gerät ausschalten, um Strom zu sparen, und klicken Sie zur Bestätigung auf „OK“.
Wiederholen Sie diesen Vorgang für alle USB-Host-Controller und USB-Root-Hubs.
5]Hintergrundanwendungen schließen
Als nächstes ist es ratsam, Hintergrundanwendungen zu deaktivieren. Mehrere Anwendungen von Drittanbietern laufen im Hintergrund, verbrauchen möglicherweise wertvolle Ressourcen und geraten mit Ihrer Musikproduktionssoftware in Konflikt. Deaktivieren Sie sie für einen reibungsloseren Arbeitsablauf.
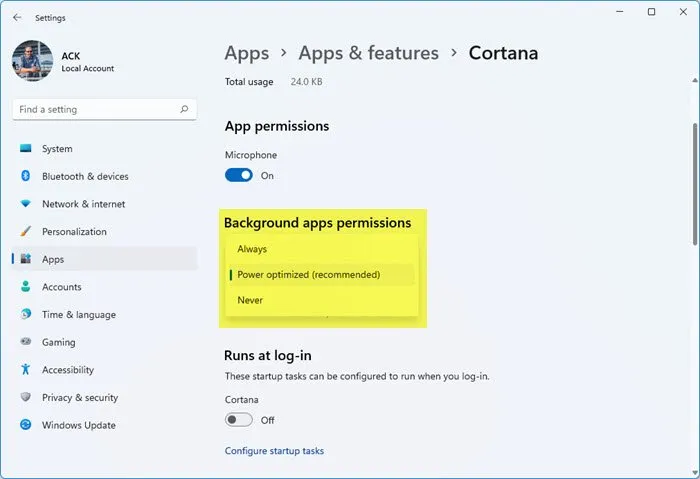
Gehen Sie dazu in den Windows 11-Einstellungen zu den erweiterten Optionen der einzelnen Apps und wählen Sie im Dropdown-Menü „Nie“ aus.
6] Windows-Updates vorübergehend pausieren
Windows 11 sucht automatisch nach Updates, was zu Unterbrechungen bei der Musikproduktion führen kann, wenn es im Hintergrund läuft. Wenn Updates bereits im Gange sind, warten Sie, bis sie abgeschlossen sind. Andernfalls sollten Sie erwägen, die Updates für eine Woche oder länger anzuhalten.
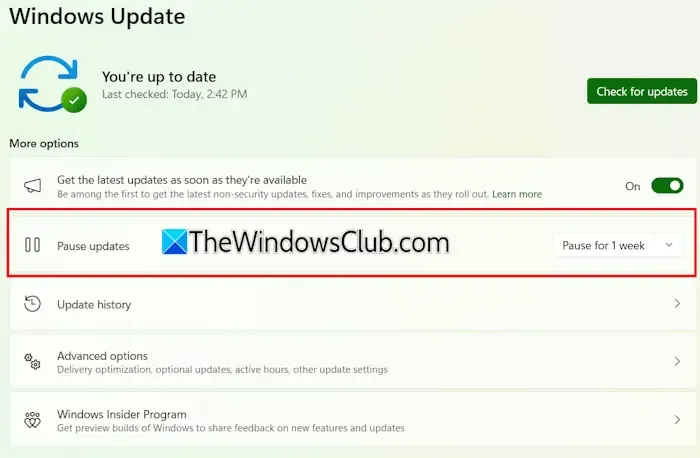
Öffnen Sie die Windows 11-Einstellungen, wählen Sie in der Seitenleiste „Windows-Updates“ aus und klicken Sie neben der Option „Updates anhalten“ auf die Schaltfläche „Pause“.
7] Grafik- und Audiotreiber aktualisieren
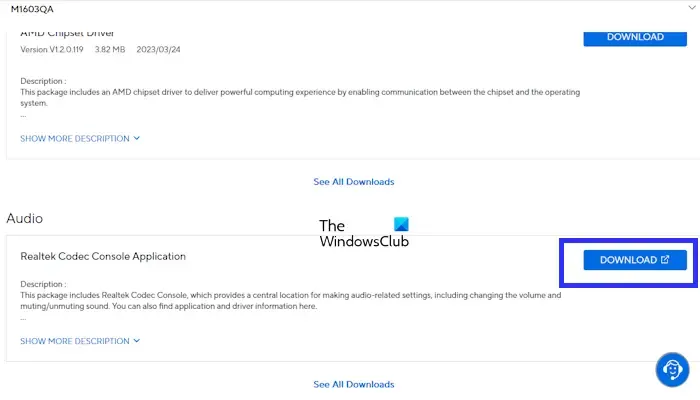
Um die optimale Leistung Ihres Systems sicherzustellen, halten Sie Ihre Grafikkarte und Audiotreiber auf dem neuesten Stand. Prüfen Sie auf der Website Ihres Geräteherstellers, ob Updates verfügbar sind, und installieren Sie die neuesten Versionen umgehend.
8] Schlafeinstellungen anpassen
Der automatische Wechsel in den Ruhemodus kann langwierige Prozesse, wie z. B. das Mischen von Audiodaten, unterbrechen. Daher ist es am besten, diese Funktion vorübergehend zu deaktivieren. So geht’s:
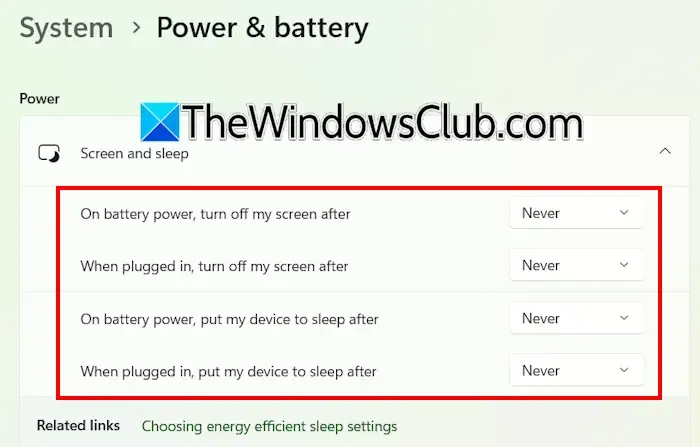
- Greifen Sie auf die Windows 11-Einstellungen zu.
- Navigieren Sie zu System > Strom und Batterie .
- Erweitern Sie den Abschnitt „Bildschirm und Ruhezustand“ .
- Setzen Sie alle Optionen auf Niemals .
Durch die Anwendung dieser Optimierungen können Sie Ihren Windows 11-Computer für den Musikproduktionsprozess deutlich verbessern.
Wie kann ich Windows 11 für eine geringere RAM-Nutzung optimieren?
Jede Anwendung auf einem Windows 11-Computer nutzt einen Teil des RAM, wobei Hintergrundprozesse sogar noch mehr verbrauchen. Um RAM freizugeben, deaktivieren Sie alle unnötigen Hintergrundanwendungen und Dienste von Drittanbietern.
Wie kann ich Windows 11 schneller und effizienter machen?
Die Geschwindigkeit und Effizienz Ihres Windows 11-Systems lässt sich durch verschiedene Optimierungen steigern, beispielsweise durch das Entfernen temporärer Dateien, die Auswahl des Energiesparplans mit hoher Leistung und das Deaktivieren überflüssiger Hintergrunddienste. Wenn Ihr Computer eine Festplatte verwendet, führt der Umstieg auf eine SSD ebenfalls zu einem deutlich schnelleren und reibungsloseren Erlebnis.



Schreibe einen Kommentar