8 nervige Funktionen von Windows 11 und wie man sie abschaltet
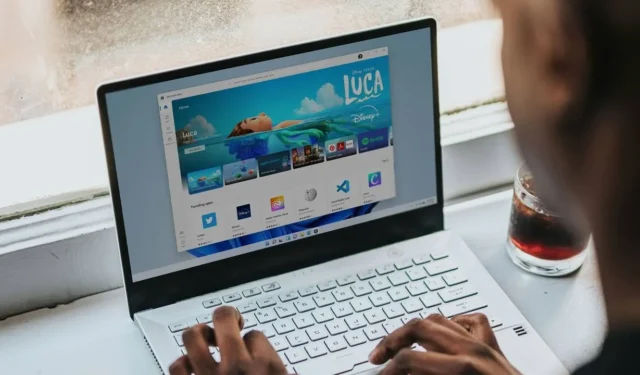

Die Nutzung von Windows 11 bringt verschiedene frustrierende Aspekte ans Licht, die in früheren Versionen nicht so deutlich auffielen. Persönlich empfinde ich die täglichen Leistungseinbußen aufgrund übermäßiger Hintergrundprozesse als besonders ärgerlich. Viele Benutzer sind nicht besonders begeistert von Funktionen wie Widgets, Edge oder Copilot. In diesem Artikel untersuchen wir die störendsten Elemente von Windows 11, die Sie problemlos deaktivieren können.
1. Ressourcenintensive Startup-Programme
Startanwendungen sind für Windows-Benutzer schon lange ein Ärgernis, da sie wichtige CPU-Ressourcen verbrauchen und die Computergeschwindigkeit beeinträchtigen. Obwohl ich einen Windows 11-Laptop mit 32 GB RAM habe, kämpfe ich immer noch mit frustrierenden Startverzögerungen.
Windows 11 ist im Vergleich zum Vorgänger mit mehr Bloatware vollgestopft, was zu Problemen wie 100 % CPU- oder Festplattenauslastung führt. Mehr Programme bedeuten zwangsläufig mehr Hintergrundprozesse, was zu einem trägen Starterlebnis führt.
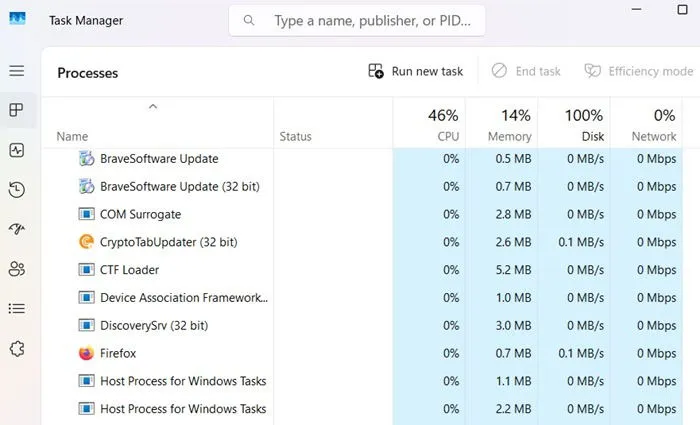
Sie müssen nicht unter diesen ressourcenfressenden Startanwendungen leiden. Hier sind drei schnelle Lösungen, um die Kontrolle zu übernehmen:
- Wechseln Sie zu einer SSD : Startverzögerungen auf meinem System sind hauptsächlich auf die Verwendung einer Festplatte zurückzuführen. Ich wechsle nur ungern, da sie noch funktioniert. Wenn Sie bereits eine SSD verwenden oder ein Upgrade in Erwägung ziehen, werden Sie eine deutliche Verbesserung der Startzeiten feststellen.
- Beenden Sie Hintergrundprozesse mit dem Task-Manager : Rufen Sie den Task-Manager auf, indem Sie Ctrl+ Alt+ drücken Del. Sie können mit der rechten Maustaste klicken, um alle Aufgaben zu beenden, die mit unnötigen oder deinstallierten Anwendungen zusammenhängen.
- Schalten Sie unnötige Startanwendungen aus : Navigieren Sie zu „Einstellungen“ -> „Apps“ -> „Start“ und deaktivieren Sie praktisch alles, mit Ausnahme wichtiger Audiodienste wie Realtek, um die Audiofunktionalität nach dem Start sicherzustellen.
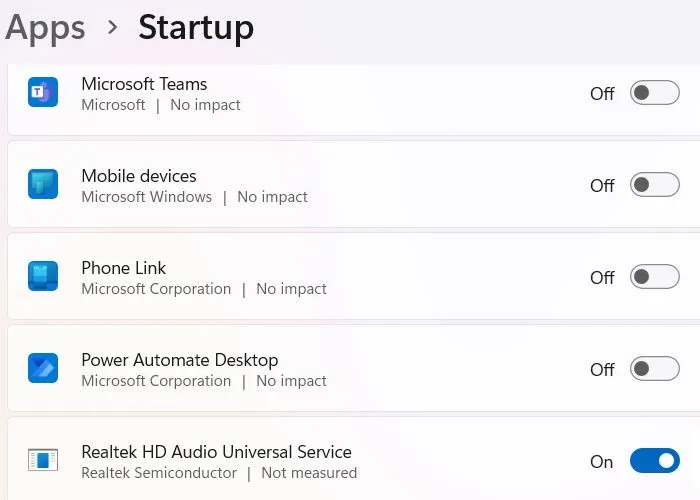
2. Unerwünschte Taskleisten-Widgets
Wenn wir Windows 11 mit einem menschlichen Körper vergleichen würden, wären die Widgets nutzlose Weisheitszähne. Obwohl sie Ihr PC-Erlebnis durch die Bereitstellung von Newsfeeds und Social-Media-Updates verbessern sollen, haben sie sich nicht durchgesetzt. Wer braucht angesichts der Nachrichtenflut, die wir bereits über verschiedene Geräte hinweg erhalten, noch eine weitere App, die wertvolle Ressourcen verbraucht?
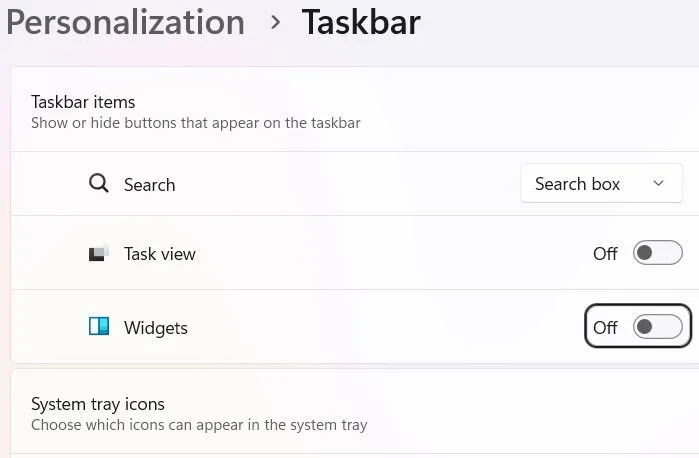
Glücklicherweise können Sie dieses Ärgernis leicht beseitigen. Gehen Sie zu Einstellungen -> Personalisierung -> Taskleiste -> Taskleistenelemente und deaktivieren Sie Widgets . Wenn Sie das tun, sollten Sie auch andere Taskleistensymbole deaktivieren . Bei mir ist keines aktiv und es hat weder die Leistung noch den Funktionszugriff meines PCs beeinträchtigt.
3. Nicht benötigtes OneDrive-Backup
Gäbe es einen Wettbewerb für die am schlechtesten durchdachten Funktionen von Windows 11, würde OneDrive Backup den ersten Preis gewinnen. Was eine fantastische Funktion sein könnte, wird durch Microsofts unermüdliches Marketing für seinen Microsoft 365-Plan getrübt. Online-Backups sind nützlich, sollten aber günstiger sein als die aktuellen Tarife von Microsoft.
OneDrive synchronisiert alle Ihre Dateisicherungen automatisch mit der Cloud und Sie können Dateien manuell verschieben, indem Sie mit der rechten Maustaste klicken. Allerdings bietet jeder Windows-PC nur 5 GB kombinierten E-Mail- und OneDrive-Speicherplatz, der schnell voll ist und Benutzer zum Upgrade zwingt. Diese Strategie wirkt manipulativ und stößt auf keine positiven Reaktionen.
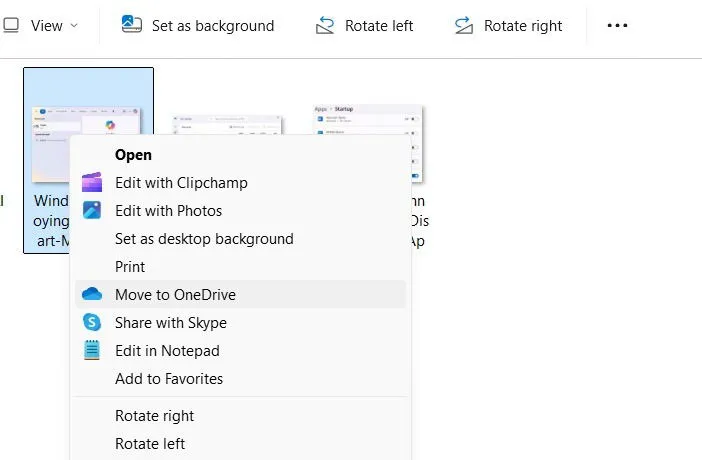
Auch wenn ich Microsoft 365 schätze – ich habe den Personal-Plan genutzt und überlege, aufgrund des verlockenden 1 TB Cloud-Speichers wieder umzusteigen –, sollten sich Benutzer nicht zu einem Upgrade gedrängt fühlen, nur weil sie eine Lizenz für Windows 11 gekauft haben.
Die gute Nachricht ist, dass Sie OneDrive von Ihrem Windows 11-Gerät deinstallieren und deaktiviert lassen können, wenn Sie sich nicht anmelden. Wenn Sie sich bereits angemeldet haben, haben Sie möglicherweise diese lästigen OneDrive-Sicherungssymbole neben Ihren Dateien bemerkt. Wenn Sie kein aktives Microsoft 365-Abonnement haben, melden Sie sich gründlich ab.
4. Der unauslöschliche Edge-Browser
Seit Oktober 2024 ist Microsoft Edge der am zweithäufigsten verwendete Browser auf Desktop-Systemen. In den USA hat er einen Marktanteil von 15,62 % und liegt damit knapp vor Safari mit 15,2 %. Viele glauben jedoch, dass Edge diesen Status zu Unrecht erreicht hat, da er auf allen Windows 11-Systemen vorinstalliert ist.
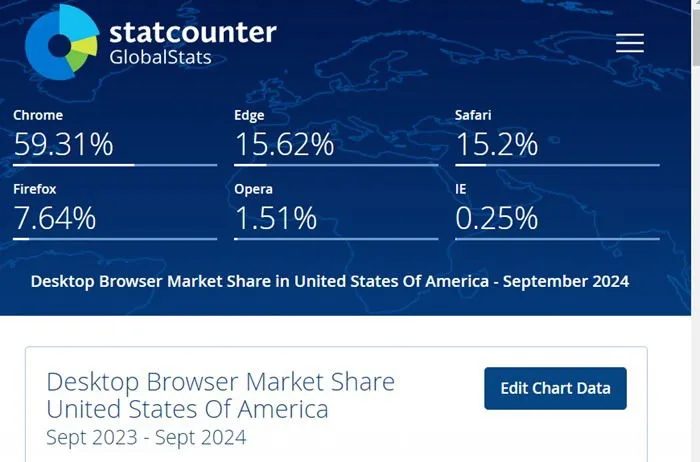
Wenn Sie versuchen, Edge von Ihrem Windows 11-Computer zu deinstallieren, werden Sie feststellen, dass die Option „Deinstallieren“ praktischerweise ausgegraut ist. Sie ist auch die Standardeinstellung für die Verarbeitung verschiedener Dateitypen, einschließlich PDFs und HTML. Sie können die Dateizuordnungseinstellungen zwar manuell ändern, aber Updates setzen sie oft auf Edge zurück.
Meiner Erfahrung nach ist das Entfernen von Edge ein sinnloses Unterfangen. Sie können Edge jedoch mit einem Rechtsklick von der Taskleiste lösen und es in der Taskleiste und in Startanwendungen deaktivieren, wie bereits erwähnt. Wenn Sie einen alternativen Browser als Standard festlegen, können Sie Ihre Begegnungen mit Edge ebenfalls reduzieren.

5. Copilot: Hype ohne Substanz
Die jüngste 24H2-Version von Windows 11 enthielt eine wichtige Ankündigung zur Copilot-App, die für Microsofts Strategie für die kommenden Copilot+-PCs von zentraler Bedeutung ist. Leider ist die App träge, reagiert beim Start nicht und das Laden fühlt sich ewig langsam an. Der Lichtblick ist, dass die Deinstallation von Ihrem Gerät unkompliziert ist.
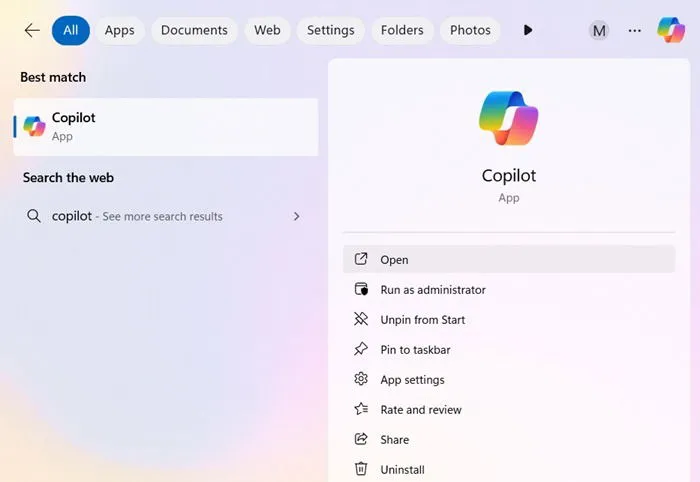
Obwohl Microsoft versucht, Fehler in der Copilot-App zu beheben, sollten Sie nicht zulassen, dass sie die Ressourcen Ihres Systems verbraucht. Wenn Sie die App nicht deinstallieren möchten, deaktivieren Sie sie in der Taskleiste und in den Startanwendungen. Sie können weiterhin über jeden Browser auf Copilot zugreifen, während Sie bei Outlook oder Hotmail angemeldet sind.
6. Game Bar: Unerwünscht für Gelegenheitsnutzer
Die Windows Game Bar ist in der Tat ein nützliches Tool, das Benutzern durch Drücken von Win+ schnellen Zugriff auf Funktionen wie die Aufnahme von Video-Screenshots ermöglicht G. Wenn sie jedoch nicht aktiviert wird, kann sie übermäßig viel CPU und RAM verbrauchen. Wenn Sie sie laufen lassen, während Sie nicht spielen, verbraucht sie wertvolle Ressourcen, die anderswo eingesetzt werden könnten.
Um die Game Bar auszuschalten, navigieren Sie zu Einstellungen -> Gaming -> Game Bar und deaktivieren Sie die Option Controller darf Game Bar öffnen . Deaktivieren Sie außerdem im Abschnitt Gaming -> Spielmodus den Spielmodus .
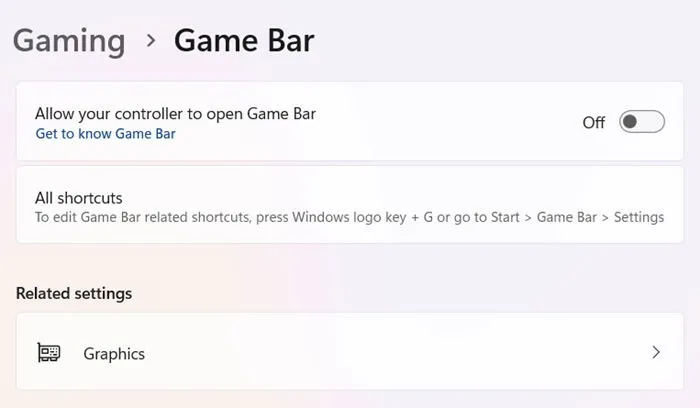
7. Anhaltende Störungen durch App-Badges
Unter den verschiedenen Beschwerden über Windows 11 zählen App-Badges zu den unbeliebtesten Funktionen. Sie unterbrechen ständig wichtige Aktivitäten, sei es beim Banking oder beim Surfen im Internet, und senden unzählige lästige Erinnerungen, die einfach unwillkommen sind.
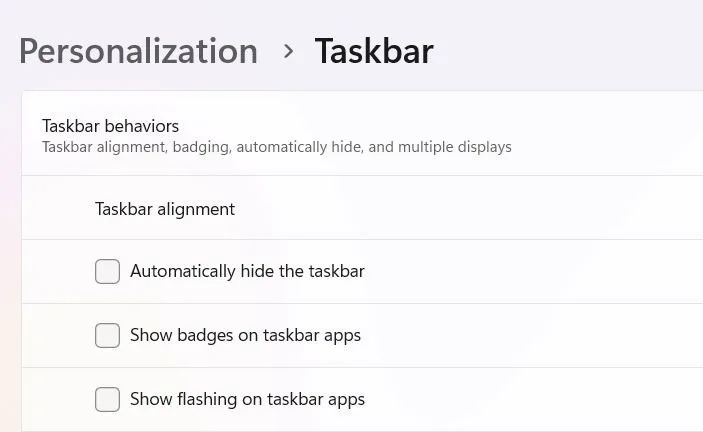
Glücklicherweise ist das Entfernen dieser störenden App-Symbole ganz einfach. Gehen Sie zu „Einstellungen“ -> „Personalisierung“ -> „Taskleiste“ -> „ Taskleistenverhalten“ und deaktivieren Sie sowohl Symbole als auch blinkende Benachrichtigungen für Taskleisten-Apps.
8. Suchhighlights: Unerwünschte Ablenkungen
Wenn es um Unordnung und unnötige Informationen geht, ist die Einführung der Funktion „Suchhighlights“ besonders ärgerlich. Die Suche nach wichtigen Anwendungen oder Dateien kann zu Ablenkungen durch irrelevante Daten führen und Benutzer auf unerwünschte Webseiten umleiten.
Zum Glück lässt sich diese Funktion ganz einfach stummschalten. Navigieren Sie einfach zu „Einstellungen“ -> „Datenschutz und Sicherheit“ -> „Weitere Einstellungen“ und deaktivieren Sie „Suchhervorhebungen anzeigen“ .
Weitere Probleme mit Windows 11
Wir haben einige der frustrierendsten Aspekte von Windows 11 sowie wirksame Strategien zur frühzeitigen Eindämmung dieser Probleme besprochen. Dennoch gibt es noch weitere Probleme.
So scheint beispielsweise Windows 11 das am häufigsten aktualisierte Betriebssystem in der Geschichte von Microsoft zu sein, mit gefühlt wöchentlichen Updates. Mit diesem Tempo Schritt zu halten, kann eine Herausforderung sein, zumal jedes Update oft seine eigenen Probleme mit sich bringt, die monatlich überwacht werden müssen.
Ein weiterer Streitpunkt ist das gestraffte Startmenü, das nicht mehr so wichtig ist wie in früheren Windows-Versionen. Früher konnten Benutzer fast jede Funktion direkt vom Startmenü aus aufrufen. Jetzt ist es auf eine winzige Schaltfläche reduziert und Benutzer müssen sich für jede Einstellung spezifische Suchanfragen merken. Glücklicherweise gibt es Optimierungen, die die Benutzerfreundlichkeit teilweise wiederherstellen.
Bildnachweis: Unsplash . Alle Screenshots stammen von Sayak Boral.



Schreibe einen Kommentar