So beheben Sie Probleme mit dem Laptop-Touchpad beim Laden

Mehrere Benutzer hatten Probleme mit dem Touchpad ihres Windows-Laptops, das nicht richtig funktionierte, während es an das Ladegerät angeschlossen war . Zu den Symptomen gehören unregelmäßige Mauszeigerbewegungen, der Zeiger funktioniert manchmal nicht mehr und so weiter. Umgekehrt scheint das Touchpad ordnungsgemäß zu funktionieren, wenn der Laptop mit Akkustrom betrieben wird oder das Ladegerät entfernt wird. Während das Touchpad für manche problematisch sein kann, wenn das Ladegerät angeschlossen ist, scheinen externe USB-Mäuse problemlos zu funktionieren.

Wenn sich das Problem durch grundlegende Schritte zur Fehlerbehebung (wie das erneute Anschließen des Ladegeräts, das Reinigen des Ladeanschlusses oder das Ausprobieren eines anderen Ladegeräts) nicht beheben lässt, können Sie sich die unten beschriebenen umfassenderen Lösungen ansehen.
Beheben Sie Touchpad-Probleme beim Laden Ihres Laptops
Wenn Sie während des Ladevorgangs auf Ihrem Windows-Laptop Probleme mit dem Touchpad haben, können Sie die folgenden Lösungen in Betracht ziehen:
- Stellen Sie sicher, dass das Ladegerät auf einer isolierten Oberfläche steht.
- Trennen Sie alle anderen Geräte von derselben Steckdose.
- Überprüfen Sie die Ausgangsspannung des Laptop-Ladegeräts.
- Aktivieren Sie die Touchpad-Funktion erneut.
- Aktualisieren oder installieren Sie die neuesten Touchpad-Treiber.
- Überprüfen Sie den Ladeanschluss des Laptops.
- Wenden Sie sich an ein autorisiertes Servicecenter.
Lassen Sie uns diese Korrekturen im Detail untersuchen.
1] Verwenden Sie eine isolierte Oberfläche für den Laptop-Adapter
Diese einfache Lösung hat sich bei einigen Benutzern als wirksam erwiesen. Beim Laden ist es wichtig, das Laptop-Ladegerät nicht direkt auf den Boden oder eine geerdete Oberfläche zu stellen, da dies zu Erdungsproblemen führen kann. Stellen Sie Ihr Ladegerät stattdessen auf ein isoliertes Objekt wie einen Holztisch, eine Gummi- oder Glasoberfläche. Probieren Sie diese Methode aus, um zu sehen, ob sie Ihre Touchpad-Probleme löst.
2] Trennen Sie andere Geräte von der Steckdose

Einige Benutzer hatten mit dieser Methode Erfolg. Wenn mehrere Geräte an eine einzige Steckdose angeschlossen sind, kann es zu übermäßigen elektrischen Störungen kommen, die möglicherweise das Touchpad beeinträchtigen. Indem Sie während des Ladevorgangs des Laptops alle anderen Geräte ausstecken, können Sie potenzielle Erdungsprobleme vermeiden. Stellen Sie außerdem sicher, dass alle verwendeten Steckdosen ordnungsgemäß funktionieren und keine Anzeichen von Beschädigungen oder losen Anschlüssen aufweisen.
3] Überprüfen Sie das Ladegerät auf die richtige Ausgangsspannung

Eine falsche Spannungsversorgung kann zu Fehlfunktionen des Touchpads führen, wenn das Ladegerät angeschlossen ist. Überprüfen Sie dazu die Nennspannung des Netzteils und vergleichen Sie dann mit einem Voltmeter die tatsächliche Leistung. Stellen Sie sicher, dass die Messwerte mit den auf dem Ladegerät angegebenen Spezifikationen übereinstimmen. Wenn die Spannung nicht übereinstimmt, müssen Sie möglicherweise Ihr Ladegerät austauschen. Verwenden Sie immer das Originalladegerät, um Komplikationen im Zusammenhang mit fehlerhaften oder minderwertigen Netzteilen zu vermeiden.
4] Touchpad-Funktion erneut aktivieren
Möglicherweise muss das Touchpad erneut aktiviert werden. Navigieren Sie dazu durch Ihre Windows 11/10-Systemeinstellungen und deaktivieren Sie das Touchpad mithilfe der App „Einstellungen“, der Systemsteuerung oder des Geräte-Managers, und aktivieren Sie es anschließend erneut.
5]Touchpad-Treiber aktualisieren oder herunterladen
Veraltete Treiber können die Leistung und Stabilität des Geräts beeinträchtigen. Es ist ratsam, die Touchpad-Treiber auf Ihrem Windows 11/10-Laptop zu aktualisieren. Rufen Sie die App „Einstellungen“ auf, gehen Sie zu „Windows Update“ > „Erweiterte Optionen“ > „Optionale Updates“ und suchen Sie nach verfügbaren Touchpad-Treiberupdates. Wenn Updates gefunden werden, laden Sie sie herunter und installieren Sie sie. Darüber hinaus können Sie die offizielle Website Ihres Laptop-Herstellers besuchen, um die neuesten Treiber zu erhalten.
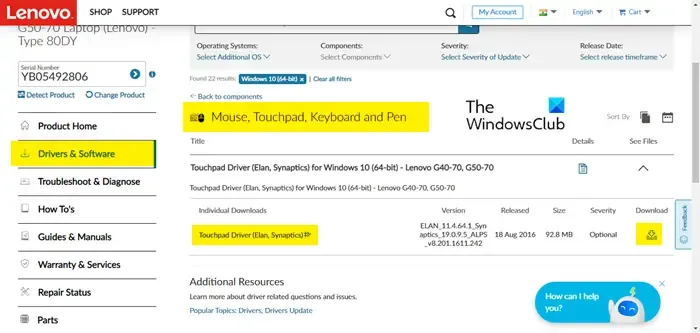
6] Überprüfen Sie den Ladeanschluss des Laptops

Der Ladeanschluss könnte zu dem Problem beitragen. Beispielsweise kann eine verbogener oder beschädigter Eingangsstecker den Ladevorgang stören. Wenn sich der Ladeanschluss locker oder beschädigt anfühlt, ist es ratsam, ihn auszutauschen oder einen Fachmann für die Reparatur zu konsultieren.
7] Wenden Sie sich an ein autorisiertes Servicecenter
Sollte keine der oben genannten Lösungen wirksam sein, sollten Sie ein offizielles Servicecenter aufsuchen. Ein Techniker wird das Gerät untersuchen, Hardwareprobleme identifizieren und wahrscheinlich ähnliche Diagnosen wie die zuvor genannten Lösungen durchführen, um das Problem zu beheben. Er wird Sie auch über Reparaturen oder Teile informieren, die möglicherweise unter die Garantie fallen.
Damit ist unsere Anleitung zur Fehlerbehebung abgeschlossen. Ich hoffe, Sie finden sie hilfreich.
Was verursacht Touchpad-Probleme auf meinem Laptop?
Unregelmäßigkeiten beim Touchpad können auf veraltete oder fehlende Treiber zurückzuführen sein. Es ist wichtig, dass Sie Ihre Touchpad-Treiber auf dem neuesten Stand halten. Stellen Sie außerdem sicher, dass sich keine Hindernisse wie Fett, Feuchtigkeit oder Schmutz auf dem Touchpad befinden, und reinigen Sie es entsprechend. Überprüfen Sie außerdem die Einstellungen für die Touchpad-Empfindlichkeit, beheben Sie etwaige Reaktionsverzögerungen und untersuchen Sie alle anderen potenziellen Probleme, um die Touchpad-Leistung zu verbessern.
Warum funktioniert mein Touchpad nicht mehr, wenn eine Maus angeschlossen ist?
Windows deaktiviert das Touchpad häufig, wenn eine externe Maus – beispielsweise eine USB- oder Bluetooth-Maus – erkannt wird. Um diese Einstellung zu ändern, navigieren Sie zu Einstellungen > Bluetooth und Geräte > Touchpad und wählen Sie die Option „Weitere Touchpad-Einstellungen“. Suchen Sie im Feld „Mauseigenschaften“ die Registerkarte „Geräteeinstellungen“ (oder eine entsprechende Registerkarte) und deaktivieren Sie die Option „Internes Zeigegerät deaktivieren, wenn ein externes USB-Zeigegerät angeschlossen ist“, bevor Sie auf „OK“ klicken.



Schreibe einen Kommentar