Enttäuschende Ergebnisse: Meine Erfahrungen mit dem Hochskalieren von Bildern mit Super Resolution in Fotos
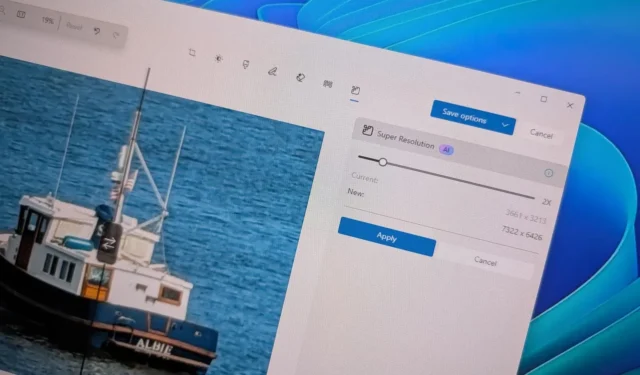
- Um auf die Super-Resolution-Funktion in der Fotos-App unter Windows 11 zuzugreifen, öffnen Sie ein Bild, wählen Sie „Bearbeiten“, dann „Super-Resolution“ und passen Sie den Verbesserungsregler an, um die Größe zu ändern und die Bildqualität zu verbessern.
- Diese Funktion kann auf Copilot+-PCs genutzt werden, die Teil des Windows Insider-Programms sind, und auf der Fotos-App Version 2024.11100.16009.0 oder höher.
Diese Anleitung bietet einen Überblick über die Verwendung der neu eingeführten Super Resolution-Funktion in der Fotos-App unter Windows 11, die speziell auf Copilot+-PCs zugeschnitten ist. Das neueste Update enthält dieses KI-gesteuerte Tool, das die Bildqualität erheblich verbessert und Bilder interessanterweise bis zu 8-mal größer als ihre Originalabmessungen macht. Es wurde entwickelt, um Fotos mit niedriger Auflösung aufzuwerten, alte Bilder zu verjüngen oder visuelle Inhalte für den Druck oder Präsentationen zu verbessern.
Die Super Resolution-Funktion verwendet für ihre KI-Berechnungen eine NPU (Neural Processing Unit) und arbeitet ohne Cloud-Verarbeitung, was sie exklusiv für Copilot+-PCs macht. Ab sofort befindet sich diese Funktion in der Vorschau und kann über alle Kanäle des Windows Insider Preview-Programms aufgerufen werden.
In diesem Artikel führe ich Sie durch die erforderlichen Schritte, um die Superauflösung in der Fotoanwendung unter Windows 11 für Copilot+-PCs zu nutzen.
So nutzen Sie die Superauflösung in der Fotos-App
Befolgen Sie diese Anweisungen, um die Super Resolution-Funktion zum Verbessern von Bildern in Fotos zu verwenden:
-
Starten Sie die Fotos- App auf Ihrem Windows 11-Gerät.
-
Klicken Sie mit der rechten Maustaste auf das gewünschte Bild und wählen Sie die Option Bearbeiten .
-
Klicken Sie in der Befehlsleiste auf die Funktion „Super Resolution“ .
-
Passen Sie die Verbesserung mit dem Schieberegler auf der rechten Seite an, um zu bestimmen, wie stark Sie das Bild hochskalieren möchten.
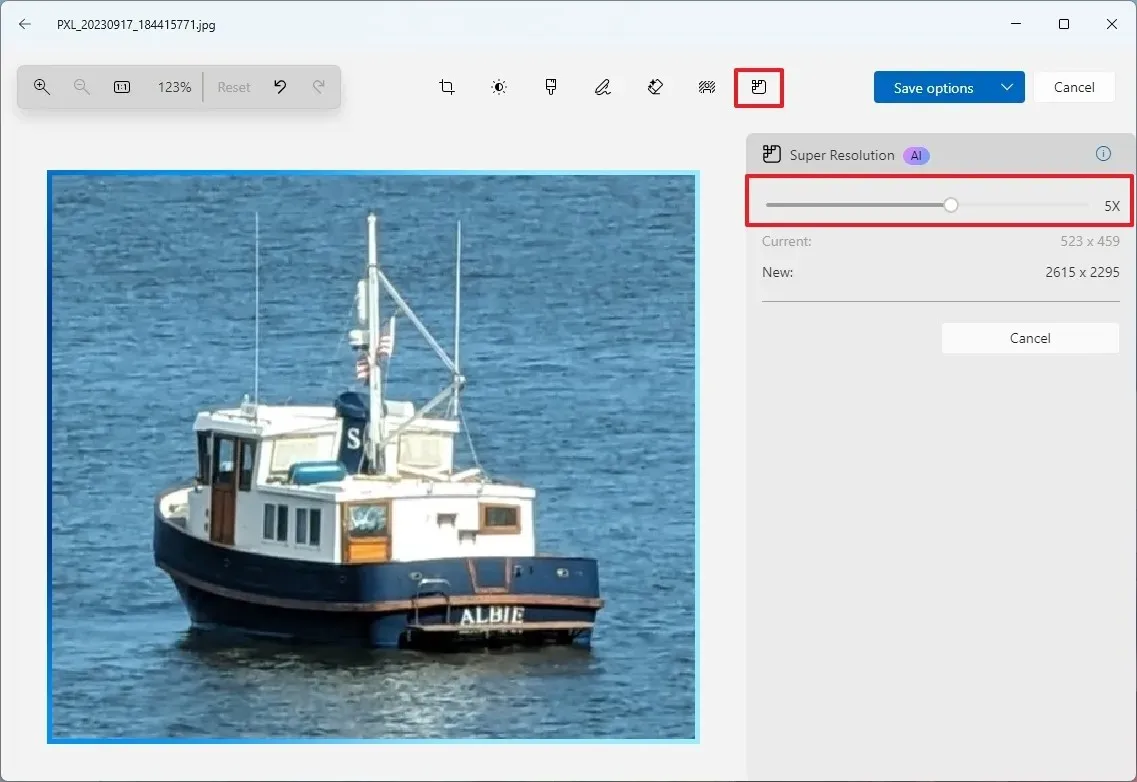 Hinweis: Der KI-Verbesserungsprozess kann einige Zeit in Anspruch nehmen.
Hinweis: Der KI-Verbesserungsprozess kann einige Zeit in Anspruch nehmen. -
Überprüfen Sie das hochskalierte Bild neben der Originalversion.
-
Klicken Sie auf die Schaltfläche „Übernehmen“ .
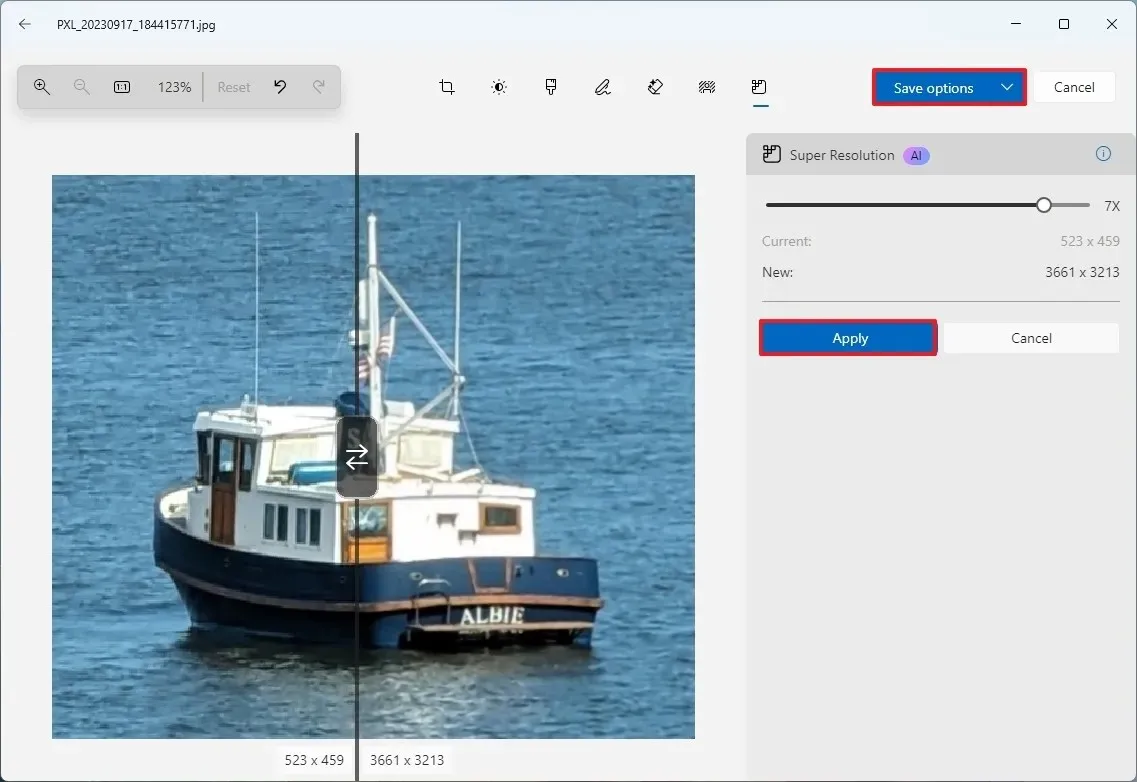
-
Wählen Sie die Schaltfläche „Optionen speichern“ aus .
-
Wählen Sie „Als Kopie speichern“ .
-
Speichern Sie Ihre verbesserte Bildversion.
Nach Abschluss dieser Schritte verfügen Sie über eine skalierte und verbesserte Version des ausgewählten Bildes.
Als ich diese Funktion an einem älteren Foto testete, stellte ich fest, dass die Wiederherstellung und Verbesserung visueller Elemente trotz der verbesserten Auflösung zu wünschen übrig ließ. Die Anpassungen wurden vor allem beim Heranzoomen auf die höhere Auflösung deutlich, wo die von der KI generierten Daten ungenau und unansehnlich erschienen.
In einem anderen Fall habe ich ein neues Foto eines Bootes zugeschnitten und nach der Anwendung der Superauflösung stellte ich fest, dass mir das ursprüngliche, unbearbeitete Bild bei höheren Zoomstufen besser gefiel.
Unten sehen Sie das Originalbild, das für eine natürliche Vergrößerung auf 300 % Zoom zugeschnitten wurde:
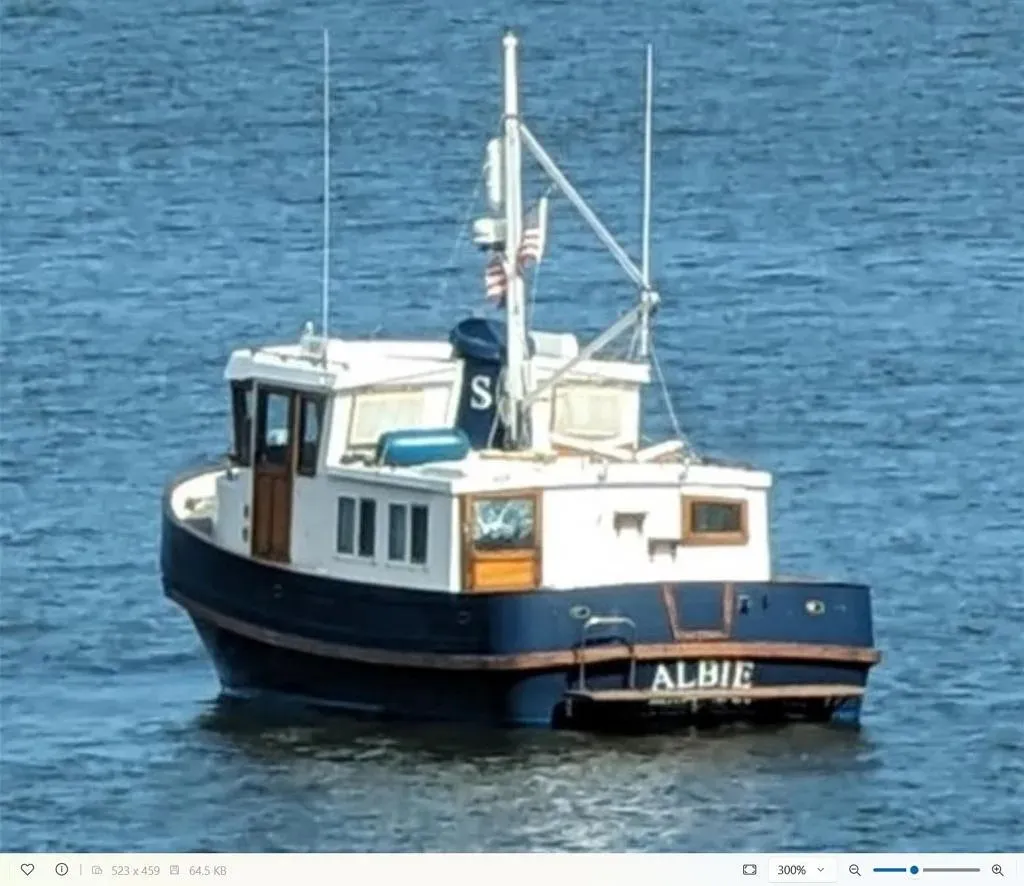
Im Gegensatz dazu sehen Sie hier das Bild, das mit Super Resolution und 50 % Zoom auf die Anzeigegröße gebracht wurde:
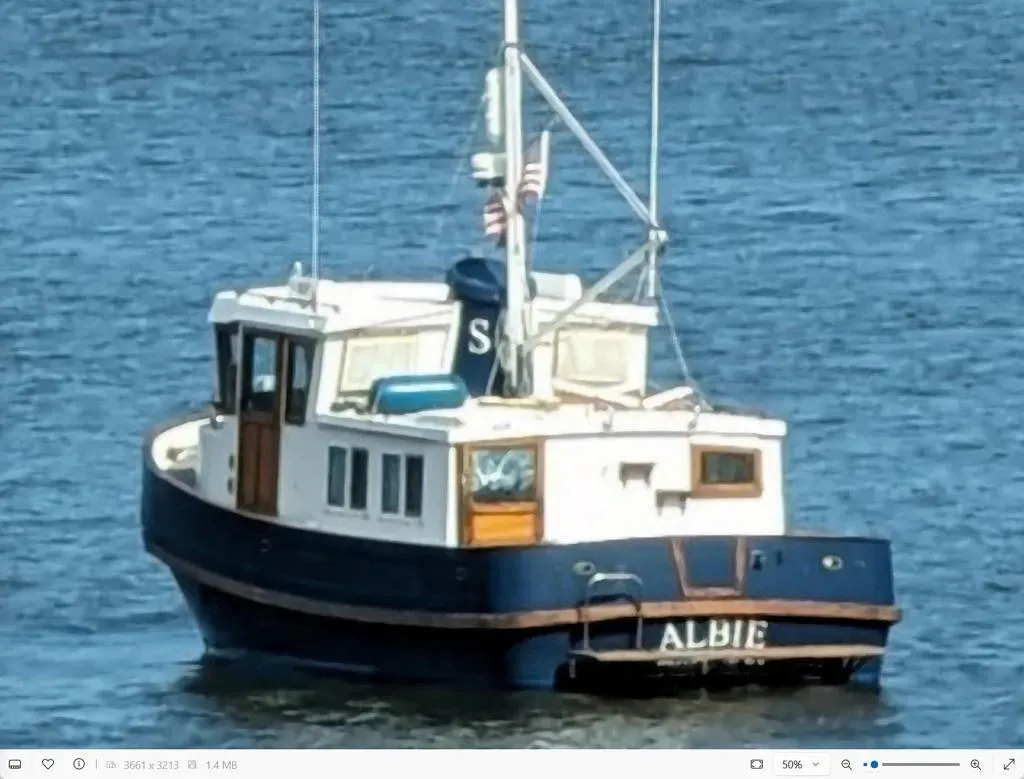
Das bearbeitete Bild wirkt im Vergleich zum Original weniger natürlich. Es mag zwar Szenarien geben, in denen sich diese Funktion als nützlich erweist, aber ich bleibe skeptisch, was ihre Wirksamkeit bei ernsthaften Upscaling- oder Restaurierungsaufgaben betrifft.
Microsoft hat behauptet , dass „Super Resolution“ Fotos mit niedrigerer Auflösung und alte Fotos in qualitativ hochwertige Bilder umwandeln kann, ohne dass Unschärfe oder Pixelbildung zu befürchten sind. Die tatsächliche Erfahrung ist jedoch etwas eingeschränkt. Es können geringfügige Verbesserungen auftreten, aber verlassen Sie sich nicht auf dieses Tool für die umfassende Wiederherstellung alter oder qualitativ schlechter Bilder, da die Ergebnisse möglicherweise hinter den Erwartungen zurückbleiben.
Erwähnenswert ist außerdem, dass es für Android eine vergleichbare Funktion namens „Zoom Enhance“ gibt. Diese nutzt ebenfalls künstliche Intelligenz, um fehlende Daten beim Vergrößern von Bildern zu ergänzen und so ähnliche Ergebnisse wie die Super Resolution-Funktion in der Fotos-App zu erzielen.
Obwohl die Super Resolution-Funktion exklusiv auf Copilot+-PCs verfügbar ist, ist sie auch auf einer virtuellen Maschine mit der neuesten Vorschauversion von Windows 11 24H2 verfügbar, die im Release Preview Channel zu finden ist.
Auf meinem Gerät läuft die Fotos-App-Version 2024.11100.16009.0. Wenn Sie diese Funktion nicht sehen, suchen Sie im Microsoft Store nach Updates, da diese möglicherweise noch an Benutzer verteilt werden. Ich verwende auf meinem Gerät auch Windows 11 24H2 (Build 26100.2152).
Was halten Sie von dieser Funktion in der Fotos-App? Teilen Sie uns Ihre Meinung gerne in den Kommentaren unten mit.



Schreibe einen Kommentar