8 wichtige Aufgaben, die mit dem Windows-Taskplaner automatisiert werden können
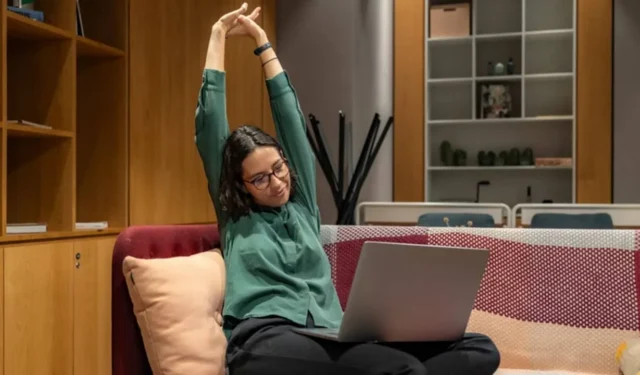

Viele Aufgaben, die wir täglich auf unseren Computern ausführen, können eintönig werden. Um Ihre Effizienz zu steigern, sollten Sie die Windows-Automatisierung nutzen. Mit dem Taskplaner – einem in Windows integrierten Dienstprogramm – können Sie diese wiederkehrenden Aufgaben ganz einfach planen und wertvolle Zeit sparen.
Verwenden des Taskplaners
Bevor Sie sich damit befassen, welche Aufgaben automatisiert werden sollen, müssen Sie die Grundlagen der Aufgabenplanung und -automatisierung verstehen. Mit dem Aufgabenplaner können Sie sowohl einfache als auch komplexe Aufgaben erstellen. Testen Sie einfach jede Aufgabe, bevor Sie sich darauf verlassen.
1. Erstellen Sie eine Erinnerung
Zwar gibt es verschiedene Techniken zum Einrichten von Erinnerungen, aber der Taskplaner erfüllt diesen Zweck gut, auch wenn Microsoft die Funktion „Nachricht anzeigen“ entfernt hat.
Starten Sie Notepad oder einen beliebigen Texteditor und geben Sie Folgendes ein:
Ersetzen Sie „ReminderName“ durch den von Ihnen gewählten Erinnerungstitel und „ReminderText“ durch die Nachricht, die angezeigt werden soll.

Speichern Sie das Dokument unter dem gewünschten Namen und stellen Sie sicher, dass es die Erweiterung .cmd hat , um es als Befehlsdatei zu aktivieren.
Öffnen Sie als Nächstes den Taskplaner und klicken Sie im Menü auf der rechten Seite auf „Aufgabe erstellen“ .
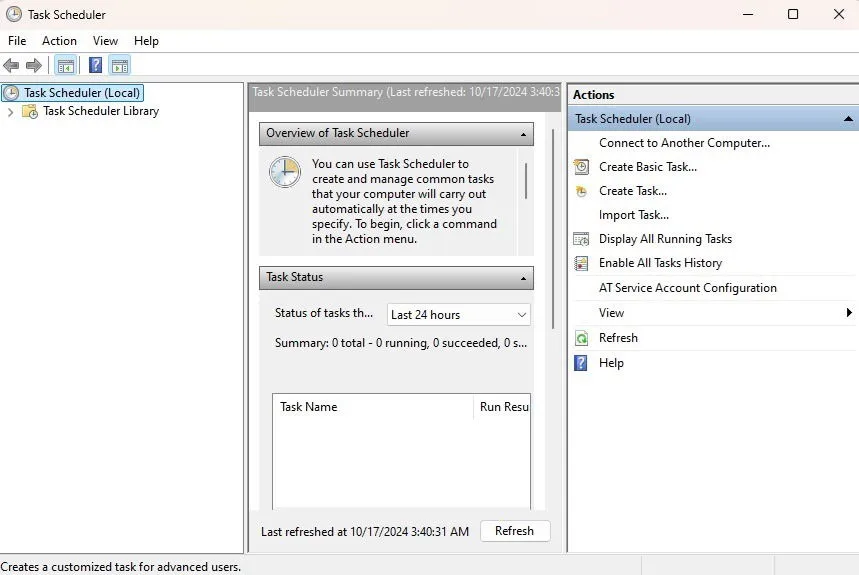
Weisen Sie Ihrer Erinnerungsaufgabe auf der Registerkarte „Allgemein“ einen Namen zu. Wählen Sie im Dropdown- Menü „Konfigurieren für“ die Option „Windows 10 “ aus – es ist merkwürdig, dass Microsoft diese Bezeichnung für Windows 11 nicht aktualisiert hat.
Navigieren Sie jetzt zur Registerkarte „Trigger“ und klicken Sie auf „Neu“ .
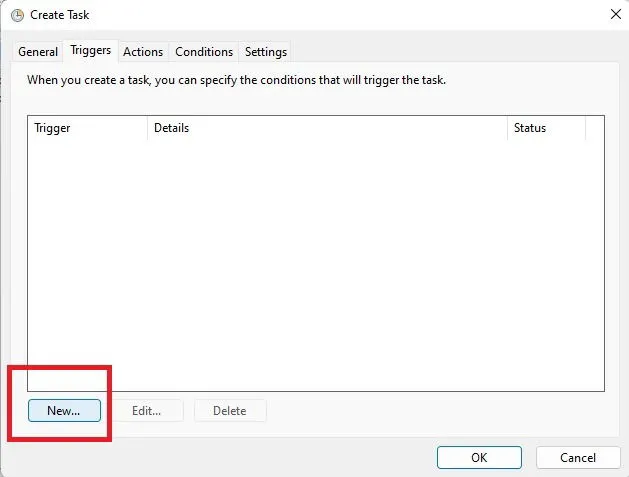
Legen Sie die Startzeit für Ihre Aufgabe fest. Wenn es sich um einen wiederkehrenden Zeitplan handelt, legen Sie die Häufigkeit und den Zeitpunkt fest.
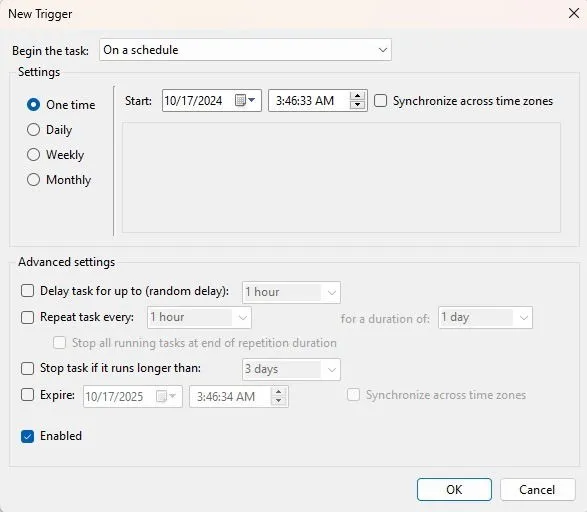
Klicken Sie auf „OK“ und wechseln Sie dann zur Registerkarte „Aktionen“ . Klicken Sie auf „Neu“ , um eine neue Aktion festzulegen. Wählen Sie in der Dropdown-Liste „Aktion“ die Option „Programm starten“ aus und suchen Sie mit „Durchsuchen“ die zuvor gespeicherte Notepad-Datei.
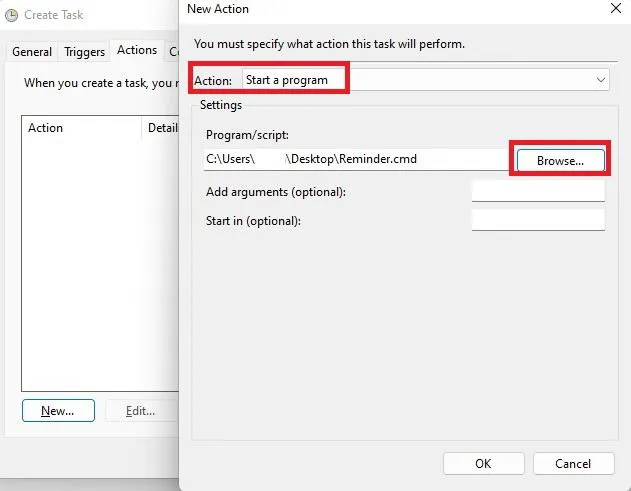
Wenn dies konfiguriert ist, werden Sie über die Eingabeaufforderung daran erinnert, wenn der von Ihnen festgelegte Auslöser eintritt.
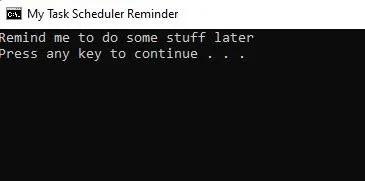
Diese Methode kann bei täglichen Aufgabenerinnerungen hilfreich sein und Sie können sogar unterschiedliche Alarme für verschiedene Benutzer festlegen.
2. Automatisieren Sie die Erstellung von Wiederherstellungspunkten
Ein Nachteil von Windows 11 ist die weniger häufige automatische Erstellung von Systemwiederherstellungspunkten im Vergleich zu früheren Versionen. Sie können den Taskplaner jedoch so einrichten, dass diese Wiederherstellungspunkte regelmäßig erstellt werden.
Öffnen Sie die Taskplanung, indem Sie zu Taskplanungsbibliothek -> Microsoft -> Windows -> Systemwiederherstellung navigieren .
Wählen Sie den Ordner SystemRestore aus , um die vorhandene Systemwiederherstellungsaufgabe anzuzeigen. Klicken Sie mit der rechten Maustaste darauf und wählen Sie Eigenschaften .
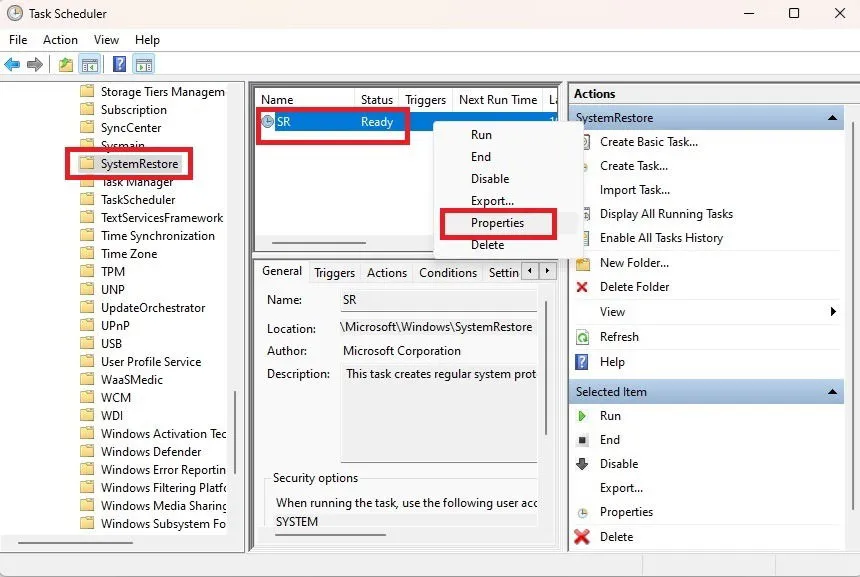
Klicken Sie unter der Registerkarte „Trigger“ auf „Neu“ , um Ihren bevorzugten Zeitplan festzulegen. Um zu verhindern, dass Ihre Festplatte mit zahlreichen Wiederherstellungspunkten vollgestopft wird, ist es ratsam, wöchentliche Intervalle einzurichten. Wenn Sie häufig Änderungen vornehmen, können Sie sich stattdessen für tägliche Wiederherstellungspunkte entscheiden.
Wenn Sie nicht benötigte Wiederherstellungspunkte löschen müssen, geben Sie Recovery in das Startmenü ein. Klicken Sie auf Recovery (Systemsteuerung) , wählen Sie dann Systemwiederherstellung konfigurieren und klicken Sie auf Konfigurieren .
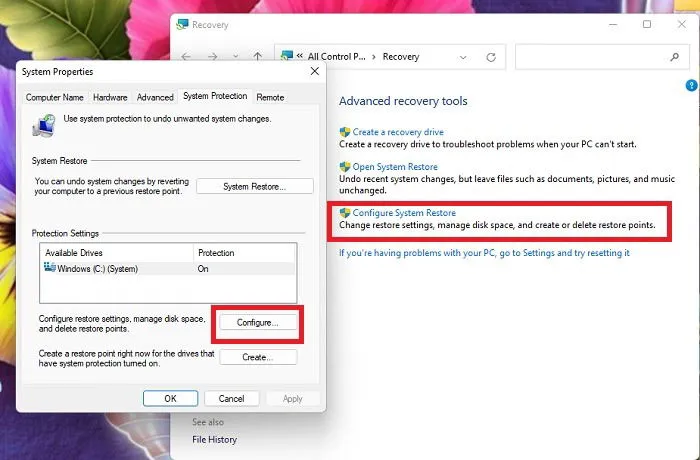
Klicken Sie auf „Löschen“, um alle aktuellen Wiederherstellungspunkte zu entfernen, und denken Sie daran, kurz darauf einen neuen zu erstellen, um die gelöschten Punkte zu ersetzen.
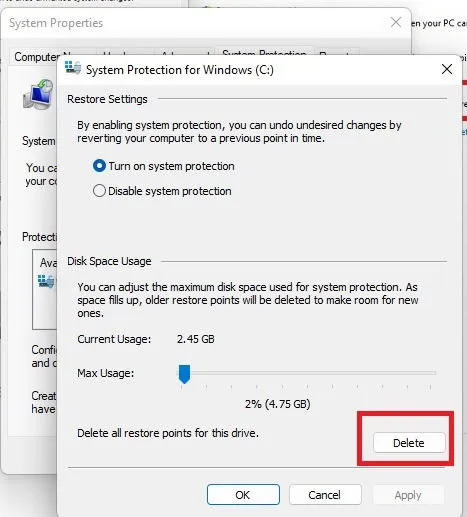
3. Planen Sie einen Neustart, ein Herunterfahren oder einen Ruhezustand für Ihren PC
Normalerweise lässt man den Computer eingeschaltet, aber regelmäßige Neustarts können die Systemleistung verbessern. Ich persönlich starte meinen Computer zweimal pro Woche neu und verwende den Taskplaner, um mich daran zu erinnern.
Erstellen Sie mit einem der folgenden Befehle eine BAT-Datei im Editor:
Wenn Windows nicht auf Ihrem Laufwerk C: liegt, passen Sie den Laufwerksbuchstaben entsprechend an. Dieser Befehl fährt Windows herunter, nachdem alle offenen Anwendungen zwangsweise geschlossen wurden. Um eine Verzögerung einzuführen, ersetzen Sie „00“ durch die gewünschte Zeit in Sekunden (z. B. ergibt „60“ eine Verzögerung von einer Minute).
Um Ihren Computer neu zu starten, verwenden Sie diesen Befehl:
Wenn Sie Ihren PC lieber in den Ruhezustand versetzen möchten, verwenden Sie diesen Befehl:
Speichern Sie Ihre BAT-Datei unter einem geeigneten Namen, etwa „Shutdown“ oder „Restart“, und der Erweiterung „bat“.
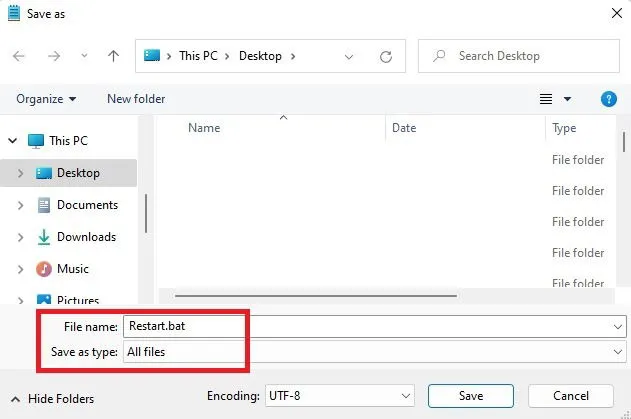
Gehen Sie im Aufgabenplaner zu Aufgabe erstellen . Geben Sie Ihrer Aufgabe auf der Registerkarte Allgemein einen Titel und erstellen Sie unter Trigger einen neuen Trigger, ähnlich wie Sie die Erinnerung festlegen.
Passen Sie den Zeitplan Ihren Wünschen an und stellen Sie sicher, dass Sie ihn mindestens einmal pro Woche einplanen.
Wählen Sie auf der Registerkarte Aktionen die Option Neu , wählen Sie Programm starten und suchen Sie nach der von Ihnen erstellten BAT-Datei. Klicken Sie auf OK, um Ihre Einstellungen zu speichern.
Um die Funktionalität nach dem Speichern zu testen, klicken Sie mit der rechten Maustaste auf die Aufgabe und wählen Sie „Ausführen“, um Ihre Dateien zu schützen.
4. Öffnen Sie Ihren bevorzugten Browser und Ihre bevorzugten Websites
Jeden Tag öffne ich meinen Browser und eine festgelegte Liste von Websites, um mit meiner Arbeit zu beginnen. Das dauert zwar nicht lange, aber warum es nicht mithilfe der Aufgabenplanung optimieren? Mit einer einzigen Einrichtung können Sie bei jedem Hochfahren Ihres PCs sowohl den Browser als auch die erforderlichen Websites öffnen.
Öffnen Sie die Aufgabenplanung und wählen Sie „Aufgabe erstellen“ . Geben Sie Ihrer Aufgabe auf der Registerkarte „Allgemein“ einen Namen. Wählen Sie dann auf der Registerkarte „Trigger“ die Option „Neu“ , legen Sie fest, wann die Aufgabe gestartet werden soll, und drücken Sie zum Speichern auf „OK“ .
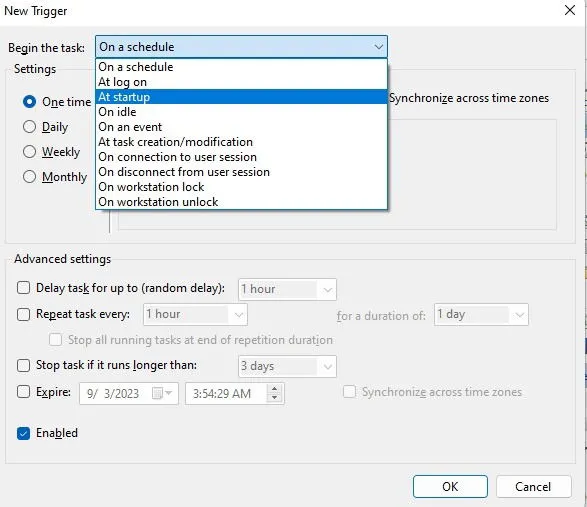
Klicken Sie unter der Registerkarte Aktionen auf Neu . Wählen Sie die Option Programm starten und navigieren Sie zur ausführbaren Datei Ihres Browsers. Wenn Sie nur den Browser starten möchten, speichern Sie Ihre Änderungen, indem Sie auf OK klicken . Um Sites so zu konfigurieren, dass sie gleichzeitig geöffnet werden, fahren Sie mit den folgenden Schritten fort.
Geben Sie im Feld „Argumente hinzufügen“ die URLs der Websites ein, die Sie öffnen möchten, und trennen Sie die einzelnen URLs durch ein Leerzeichen.
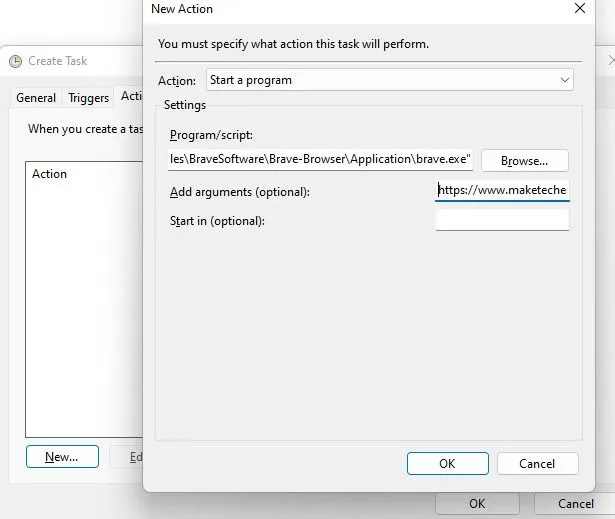
Bestätigen Sie Ihre Änderungen, indem Sie in jedem Fenster auf OK klicken . Um Ihre Aufgabe zu testen, klicken Sie mit der rechten Maustaste und wählen Sie Ausführen .
5. Öffnen Sie Anwendungen mit dem Taskplaner
Sie können den Start beliebiger Anwendungen genauso automatisieren, wie Sie es im vorherigen Abschnitt für den Browser getan haben. Beispielsweise richte ich meinen Browser häufig so ein, dass er beim Anmelden zusammen mit LibreOffice Writer geöffnet wird, um Multitasking zu ermöglichen.
Um den automatischen Start einer App zu planen, befolgen Sie die gleichen Schritte wie beim Browser und zeigen Sie auf die ausführbare Datei der Anwendung, die Sie öffnen möchten.
Sie können bei Bedarf mehrere Aktionen in eine einzelne Aufgabe einfügen. Sie können beispielsweise eine Aufgabe „Morgenroutine“ erstellen, die Ihren Webbrowser, Ihren E-Mail-Client und alle anderen wichtigen Anwendungen gleichzeitig startet.
6. Bestimmte Dateien öffnen
Das Starten von Apps ist nützlich, aber das direkte Öffnen bestimmter Dateien kann noch nützlicher sein. Einige Benutzer automatisieren Berichte durch Aufgaben, die so konfiguriert sind, dass sie Makros in Excel, Word oder ähnlicher Software ausführen. Persönlich automatisiere ich gerne meine Projekttabellen, um sofort auf Buchhaltungsdetails und Notizen zugreifen zu können.
Wählen Sie im Abschnitt „Trigger“ einen neuen Trigger basierend auf einem bestimmten Zeitplan oder während des Systemstarts/der Systemanmeldung.
Fügen Sie unter Aktionen eine neue Aktion hinzu und navigieren Sie zu Ihrer Datei im Feld Programm/Skript .

Schließen Sie das Speichern Ihrer Aufgabe ab, indem Sie bei jeder Fensteraufforderung auf „OK“ klicken.
7. Leeren Sie Ihren Papierkorb automatisch
Wenn Sie wie ich regelmäßig Dateien im Papierkorb ablegen, vergessen Sie möglicherweise, wie viel Speicherplatz diese beanspruchen. Nachdem ich eine Taskplaner-Aufgabe implementiert habe, um den Papierkorb automatisch zu leeren, läuft mein Computer reibungsloser. Denken Sie einfach daran, eine Erinnerung einzurichten, um nach versehentlich gelöschten Dateien zu suchen.
Öffnen Sie den Taskplaner und erstellen Sie einen neuen Task. Geben Sie ihm einen Namen, der mit dem Papierkorb zu tun hat. Geben Sie unter Trigger an, wie oft dieser Task ausgeführt werden soll. Täglich, wöchentlich oder monatlich ist oft ratsam. Für viele Benutzer ist wöchentlich oder monatlich ideal. Geben Sie unter Aktionen Folgendes in das Feld Programm/Skript ein:
PowerShell.exe
Geben Sie im Feld „Argumente hinzufügen“ Folgendes ein:
-NoProfile -Command "Clear-RecycleBin -Force"

Erledigen Sie Ihre Aufgabe wie zuvor, indem Sie sie korrekt speichern.
8. Automatisieren Sie tägliche Journaleinträge
Tagebuchschreiben ist eine hervorragende Methode, um persönliche Ziele zu verfolgen und Stress abzubauen. Es kann jedoch schwierig sein, die Zeit dafür zu finden. Um dem entgegenzuwirken, richte ich eine Aufgabe ein, die jeden Tag zu einer festgelegten Zeit meine bevorzugte Tagebuch-App (oder ein beliebiges Textverarbeitungsprogramm) startet, um mich daran zu erinnern, über meinen Tag nachzudenken.
Befolgen Sie zum Erstellen dieser Aufgabe denselben Vorgang wie zuvor. Sie können sogar eine weitere Aktion hinzufügen, um eine Timer-App zu starten, damit Ihre Schreibsitzungen auf eine bestimmte Dauer begrenzt bleiben.
Häufig gestellte Fragen
Kann ich Aufgaben auf bestimmte Benutzer beschränken?
Ja. Wählen Sie im Dialogfeld „Aufgabe erstellen“ auf der Registerkarte „Allgemein“ die Option „Benutzer oder Gruppe ändern“ aus, um die Benutzer anzugeben, für die die Aufgabe gilt.
Kann ich eine bestehende Aufgabe ändern?
Auf jeden Fall! Doppelklicken Sie einfach auf eine vorhandene Aufgabe, um sie zu öffnen, und nehmen Sie dann Ihre Anpassungen vor. Drücken Sie OK, um die Änderungen zu speichern oder alle unnötigen Aufgaben zu entfernen.
Wie kann ich meine Aufgaben effizient organisieren?
Je mehr Aufgaben Sie erstellen, desto schwieriger wird es, den Überblick zu behalten. Eine effektive Lösung ist die Organisation der Aufgaben in Kategorien.
Klicken Sie mit der rechten Maustaste auf die Aufgabenplanungsbibliothek in der Seitenleiste, wählen Sie Neuer Ordner und vergeben Sie einen Namen. Sie können Aufgaben dann verschieben, indem Sie mit der rechten Maustaste klicken und Exportieren auswählen . Speichern Sie sie an einem geeigneten Ort, navigieren Sie zu Ihrem neuen Ordner und wählen Sie im rechten Bereich Importieren, um sie wiederherzustellen.
Öffnen Sie vor dem Erstellen neuer Aufgaben den angegebenen Ordner, um den Vorgang zu optimieren und einen späteren Export zu vermeiden.
Was ist, wenn ich eine komplexere Aufgabe einrichten muss?
Wenn Sie Klicks oder detaillierte Aktionen automatisieren möchten, sollten Sie stattdessen Power Automate verwenden. Darüber hinaus gibt es verschiedene Browsererweiterungen, die bei der Automatisierung helfen können.
Bildnachweis: Unsplash . Alle Screenshots stammen von Crystal Crowder.



Schreibe einen Kommentar