Schritte zum Beheben von 0xC1900101-Fehlern unter Windows 11 und Windows 10
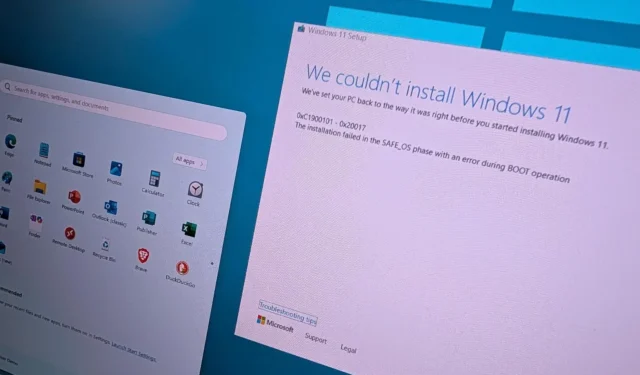
- Um den Fehler 0xC1900101 unter Windows 11 (und 10) zu beheben, müssen Sie mehrere Aufgaben zur Fehlerbehebung durchführen, darunter die Überprüfung des verfügbaren Speichers, das Freigeben von Speicherplatz, das Reparieren von Installationsdateien, das Beheben von Windows Update-Problemen, das Beheben von Gerätekonflikten und das Entfernen inkompatibler Anwendungen.
Der Fehlercode 0xC1900101 tritt häufig während der Installation oder Systemaktualisierung unter Windows 11 (und 10) auf. Dieses Problem weist oft auf ein Kompatibilitätsproblem in Bezug auf Treiber, Hardware oder Speicherkapazität hin. Sie können diese Probleme jedoch normalerweise mit verschiedenen Methoden beheben, da sie je nach Grundursache variieren.
Es ist wichtig zu beachten, dass der Fehler 0xC1900101 kein Hinweis auf einen Softwarefehler ist, sondern ein allgemeines Problem darstellt, für das es mehrere Lösungen gibt. Unter Windows können verschiedene Versionen dieses Fehlers auftreten, z. B. 0xC1900101 – 0x20004, 0xC1900101 – 0x2000c, 0xC1900101 – 0x20017, 0xC1900101 – 0x30018, 0xC1900101 – 0x3000D, 0xC1900101 – 0x4000D, 0xC1900101 – 0x40017 .
Dieses Handbuch bietet Ihnen umfassende Methoden zur Behebung dieses Fehlers in nahezu jeder Windows-Version.
So beheben Sie den Fehler 0xC1900101 unter Windows 11 (und 10)
Wenn der Fehlercode „0xC1900101“ auftritt, liegt das Problem häufig an Gerätetreibern, kann aber auch andere Ursachen haben. Unzureichender Speicherplatz, Inkompatibilitäten mit Sicherheitssoftware, Probleme mit angeschlossenen Peripheriegeräten oder beschädigte Systemdateien können ebenfalls zu diesem Fehler führen.
Unabhängig von der Ursache können Sie die folgenden Schritte zur Fehlerbehebung verwenden, um das Problem „0xC1900101“ auf Ihren Windows 11- und 10-Systemen zu beheben.
Beheben Sie Speicherplatzprobleme
Viele Fälle des Fehlers 0xC1900101 sind auf unzureichende Speicherkapazität zurückzuführen.
Geben Sie Speicherplatz frei
Windows 11 erfordert mindestens 20 GB freien Speicherplatz, um Updates zu ermöglichen. Der Versuch, das System mit unzureichendem Speicherplatz zu aktualisieren, führt wahrscheinlich zu Fehlern.
Bei Windows 10 sind für ein Upgrade mindestens 16 GB freier Speicherplatz für die 32-Bit-Version bzw. 20 GB für die 64-Bit-Version erforderlich.
Überprüfen des Speicherplatzes unter Windows 11
Um Ihren verfügbaren Speicherplatz unter Windows 11 zu überprüfen, führen Sie diese Schritte aus:
-
Starten Sie die Einstellungen .
-
Wählen Sie System .
-
Navigieren Sie zum Abschnitt „Speicher“ .
-
Überprüfen Sie den freien Speicherplatz auf dem primären Laufwerk.
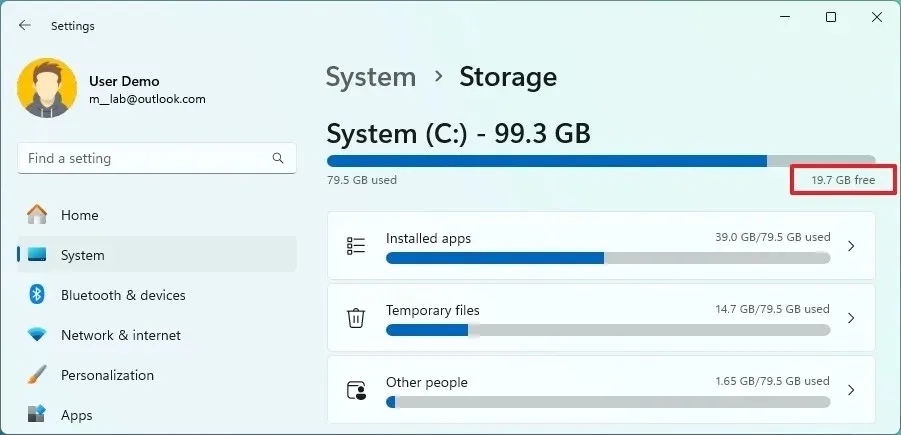
-
Wenn der verfügbare Speicherplatz weniger als 20 GB beträgt, wählen Sie die „Sauberen Empfehlungen“ .
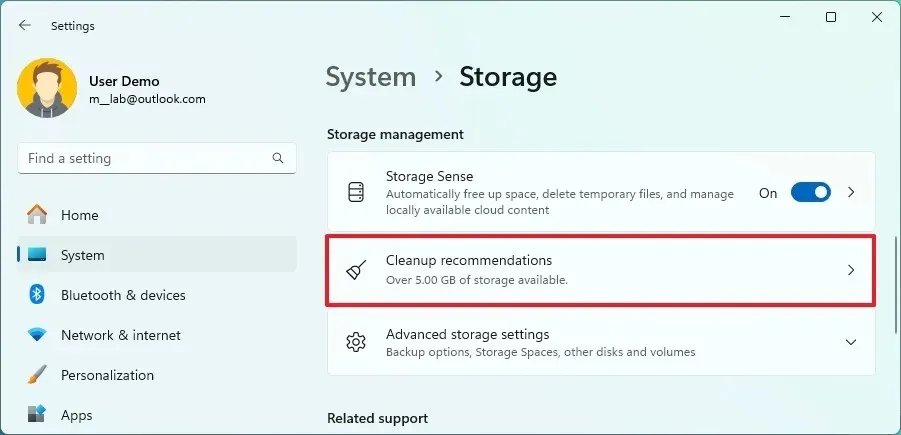
-
Wählen Sie die Dateien aus, die Sie löschen möchten.
-
Klicken Sie auf die Schaltfläche „Bereinigen“ .
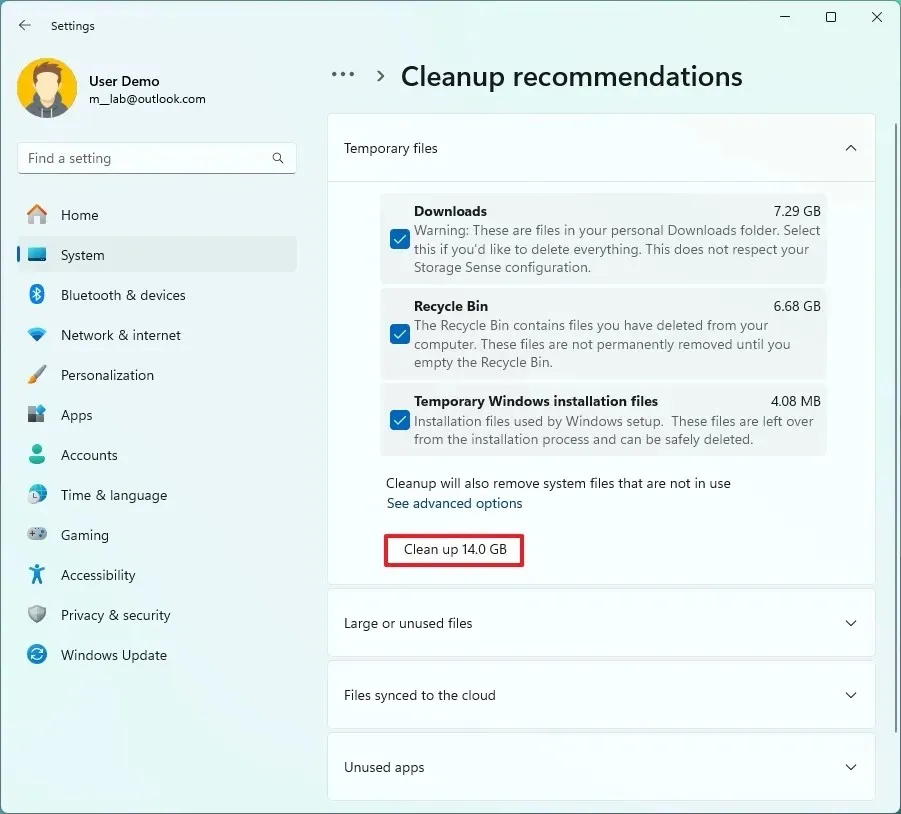
Sie können auch andere Methoden prüfen, um den Speicherplatz auf Ihrem Windows 11-Computer zu messen.
Überprüfen des Speicherplatzes unter Windows 10
Überprüfen Sie unter Windows 10 den verfügbaren Speicherplatz, indem Sie die folgenden Schritte ausführen:
-
Öffnen Sie die Einstellungen .
-
Wählen Sie System .
-
Wählen Sie die Registerkarte Speicher .
-
Überprüfen Sie den freien Speicherplatz auf dem Hauptlaufwerk.
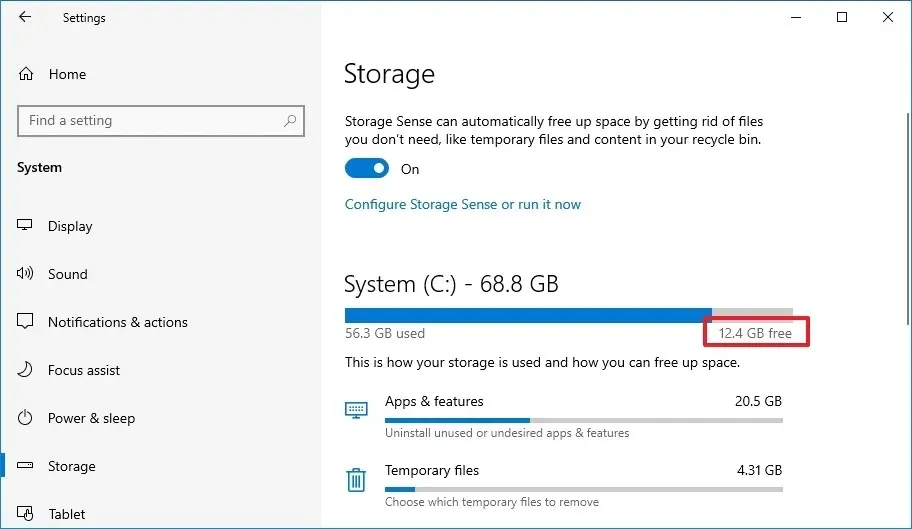
-
Wenn der verfügbare Speicherplatz weniger als 20 GB beträgt, klicken Sie auf „Temporäre Dateien“ .
-
Wählen Sie aus, welche Dateien entfernt werden sollen.
-
Klicken Sie auf die Schaltfläche „Dateien entfernen“ .
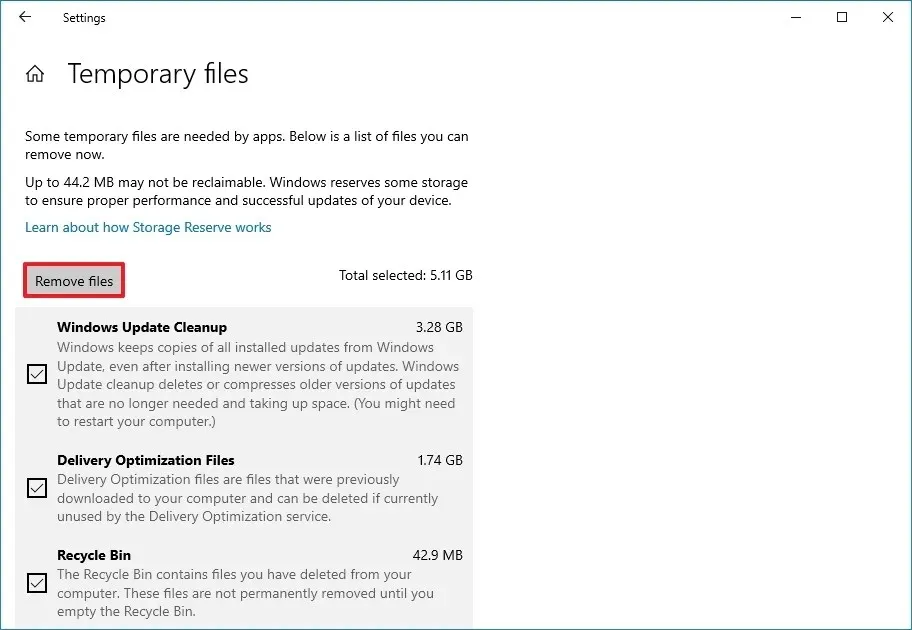
Darüber hinaus bietet Windows 10 verschiedene Möglichkeiten, die Speichernutzung effektiv zu überprüfen und zu verwalten.
Auf Laufwerksprobleme prüfen
Ein Fehlercode 0xC1900101 kann auftreten, wenn Systemdateien beschädigt sind oder fehlen. Sie können die Tools Deployment Image Servicing and Management (DISM) und System File Checker (SFC) verwenden, um dies unter Windows 11 (und 10) schnell zu beheben.
Wenn das Systemlaufwerk Fehler aufweist, kann dies dazu führen, dass Sie Ihre Windows-Version nicht aktualisieren können. Das Befehlszeilenprogramm Check Disk (chkdsk) kann ebenfalls dabei helfen, solche Probleme zu identifizieren und zu beheben. Es wird empfohlen, die Befehle DISM, SFC und ChkDsk wie in den folgenden Schritten beschrieben auszuführen.
So verwenden Sie DISM- und SFC-Befehle, um Ihre Windows-Installation unter Windows 11 zu reparieren:
-
Öffnen Sie „Start“ .
-
Geben Sie Eingabeaufforderung ein , klicken Sie mit der rechten Maustaste auf das oberste Ergebnis und wählen Sie Als Administrator ausführen .
-
Geben Sie den folgenden Befehl ein und drücken Sie die Eingabetaste :
dism /Online /Cleanup-image /Restorehealth
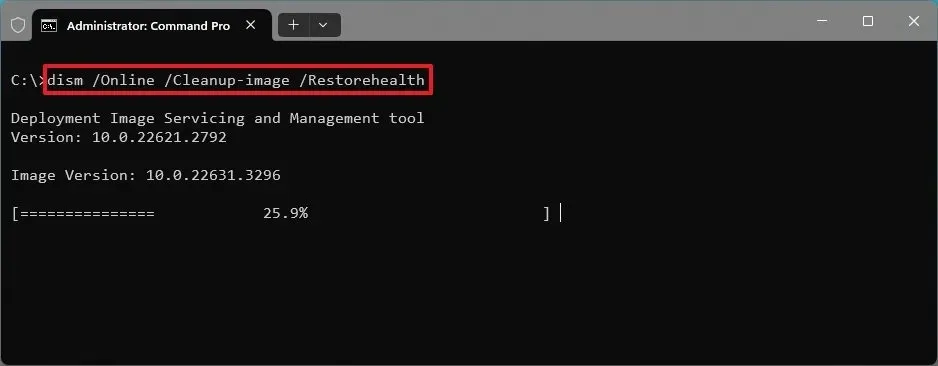
-
Geben Sie nun den folgenden Befehl ein, um das Setup zu reparieren, und drücken Sie die Eingabetaste :
SFC /scannow
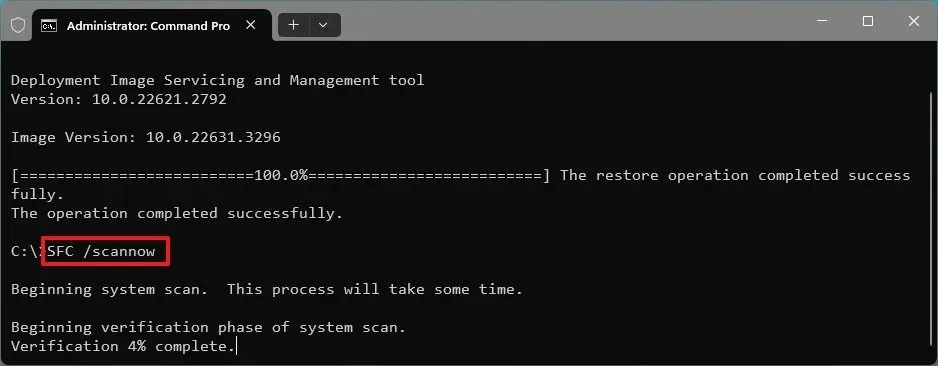
-
Geben Sie als Nächstes den folgenden Befehl ein und drücken Sie die Eingabetaste :
chkdsk/f c:

-
Geben Sie „Y“ ein, um einen Scan zu planen, und drücken Sie die Eingabetaste .
-
Starten Sie Ihr System neu.
Nach Abschluss dieser Schritte repariert der DISM-Befehl die lokalen Image-Dateien und der SFC-Befehl verwendet das reparierte Image, um alle Windows-Setup-Dateien zu berichtigen. Die Protokolle dieser Reparaturen finden Sie unter C:\Windows\Logs\CBS, genauer gesagt im „CBS.log“.
Schließlich versucht der Befehl ChkDsk, alle logischen und physischen Fehler auf der Festplatte zu beheben.
Beheben von Problemen mit Windows Update
Darüber hinaus kann der Fehler 0xC1900101 auf Komplikationen mit den Windows Update-Einstellungen zurückzuführen sein. Wenn Ihr Update-System nicht richtig funktioniert, können Sie versuchen, es mit den unten beschriebenen Schritten zu beheben.
Fehlerbehebung bei Windows Update unter Windows 11
Um Windows Update-Probleme unter Windows 11 zu beheben, befolgen Sie diese Schritte:
-
Greifen Sie auf die Einstellungen zu .
-
Gehen Sie zu System .
-
Wählen Sie die Option „Problembehandlung“ .
-
Klicken Sie auf Andere Problembehandlungen .
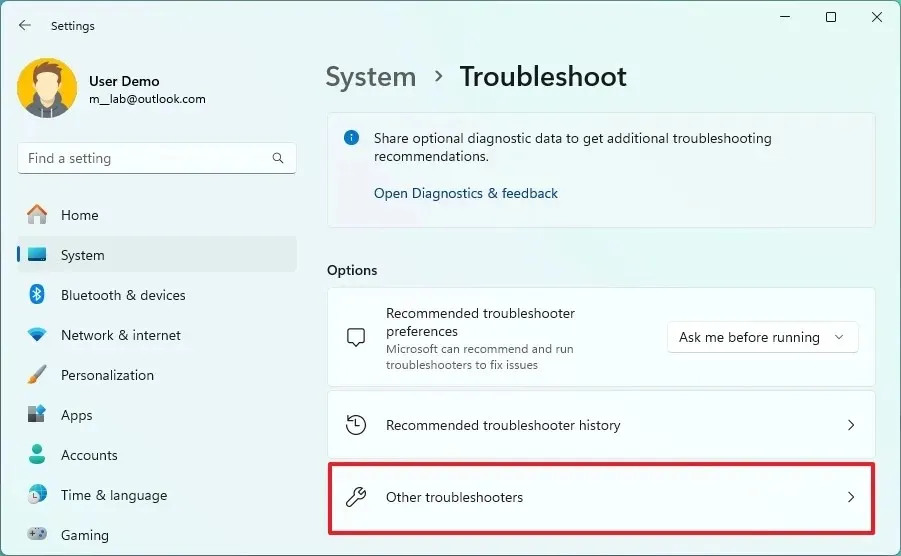
-
Suchen Sie unter „Am häufigsten“ nach dem Abschnitt „Windows Update “ und klicken Sie auf die Schaltfläche „Ausführen“ .
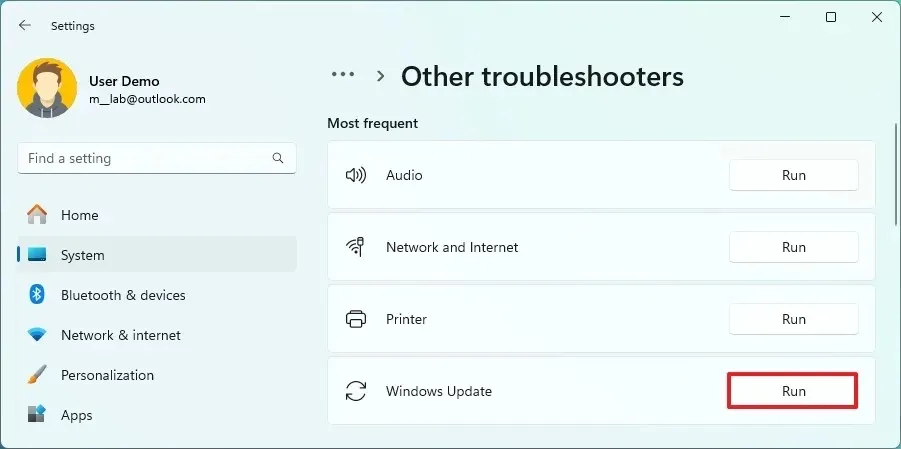
-
Befolgen Sie alle Anweisungen auf dem Bildschirm in der App „Hilfe“ (sofern angezeigt).
Darüber hinaus bietet Windows 11 mehrere Methoden zur Fehlerbehebung und Behebung von Windows Update-Problemen.
Fehlerbehebung bei Windows Update unter Windows 10
Sie können Windows Update unter Windows 10 mithilfe der integrierten Problembehandlung zurücksetzen, indem Sie die folgenden Schritte ausführen:
-
Öffnen Sie die Einstellungen .
-
Klicken Sie auf Update und Sicherheit .
-
Wählen Sie Problembehandlung aus .
-
Wählen Sie „Weitere Problembehandlungsprogramme“ .
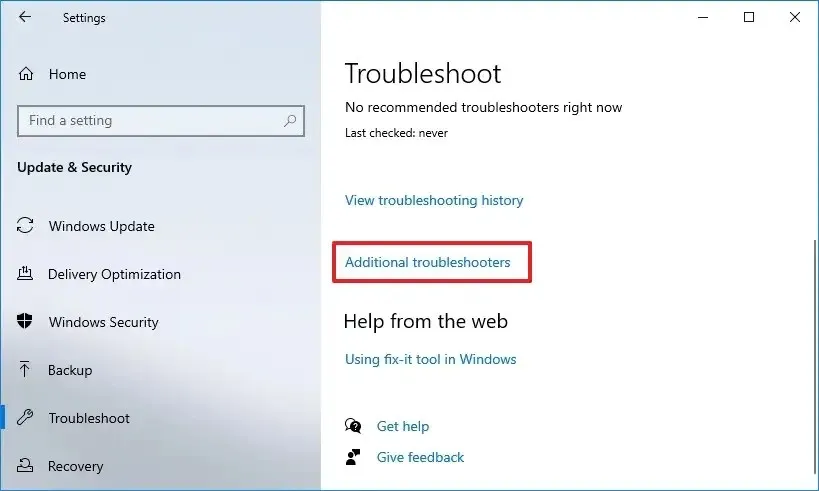
-
Wählen Sie unter „Inbetriebnahme“ die Option „Windows Update “ aus .
-
Klicken Sie auf die Schaltfläche „Problembehandlung ausführen“ .
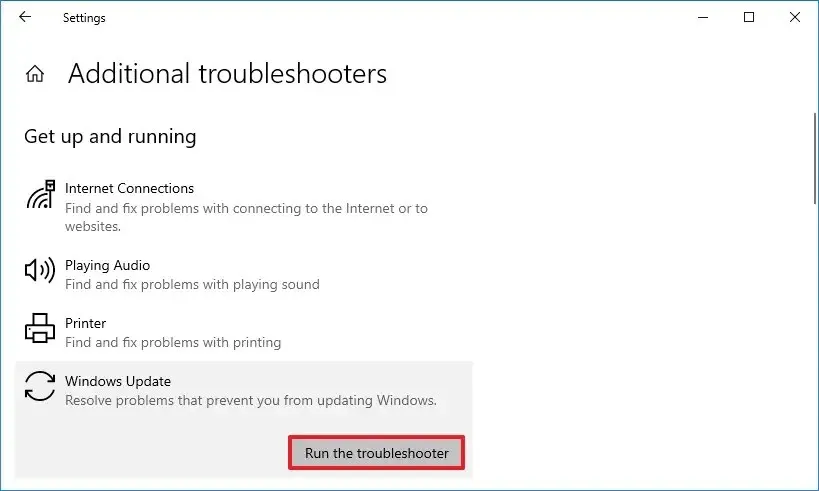
-
Befolgen Sie weiterhin alle Anweisungen auf dem Bildschirm.
Windows 10 bietet außerdem zusätzliche Methoden zur Fehlerbehebung und Behebung von Problemen mit den Windows Update-Einstellungen.
Beheben von Gerätetreiberproblemen
Das Problem kann auch auf Komplikationen mit dem Gerätetreiber zurückzuführen sein. In diesem Fall sollten Sie den Geräte-Manager nutzen, um vorhandene Probleme zu diagnostizieren und Windows Update verwenden, um die neuesten Treiberversionen zu installieren.
Identifizieren von Treiberproblemen
-
Öffnen Sie „Start“ .
-
Suchen Sie nach „Geräte-Manager“ und wählen Sie ihn aus.
-
Suchen Sie nach Geräten, die mit einem gelben Ausrufezeichen gekennzeichnet sind .
-
Klicken Sie mit der rechten Maustaste auf das problematische Gerät und wählen Sie Deinstallieren .

-
Starten Sie Ihren Computer neu.
Nach Abschluss dieser Aktionen sollte Ihr System neu gestartet werden und versuchen, die fehlenden Treiber automatisch neu zu installieren. Überprüfen Sie nach dem Neustart erneut den Geräte-Manager, um den Status des Geräts zu überprüfen, und befolgen Sie die nachstehenden Anweisungen, um die Treiber zu aktualisieren.
Gerätetreiber aktualisieren
Der Vorgang zum Aktualisieren von Gerätetreibern zur Behebung des Fehlers 0xC1900101 unterscheidet sich geringfügig, je nachdem, ob Sie Windows 11 oder Windows 10 verwenden.
Aktualisieren von Treibern unter Windows 11
Befolgen Sie diese Schritte, um Treiber unter Windows 11 zu aktualisieren:
-
Öffnen Sie die Einstellungen .
-
Wählen Sie Windows Update aus .
-
Gehen Sie zur Registerkarte „Erweiterte Optionen“ .
-
Wählen Sie die Einstellung „Optionale Updates “ unter „Optionale Updates“.

-
Wählen Sie die Option „Treiberaktualisierungen“ .
-
Wählen Sie den Treiber aus, den Sie aktualisieren möchten.

-
Klicken Sie auf die Schaltfläche „Herunterladen und installieren“ .
Nach diesen Schritten wird das Treiberupdate automatisch heruntergeladen und auf Ihrem Windows 11-System installiert.
Aktualisieren von Treibern unter Windows 10
Um Treiber in Windows 10 zu aktualisieren, gehen Sie folgendermaßen vor:
-
Öffnen Sie die Einstellungen .
-
Wählen Sie Update und Sicherheit .
-
Klicken Sie auf Windows Update .
-
Navigieren Sie zur Einstellung „Optionale Updates anzeigen“ .
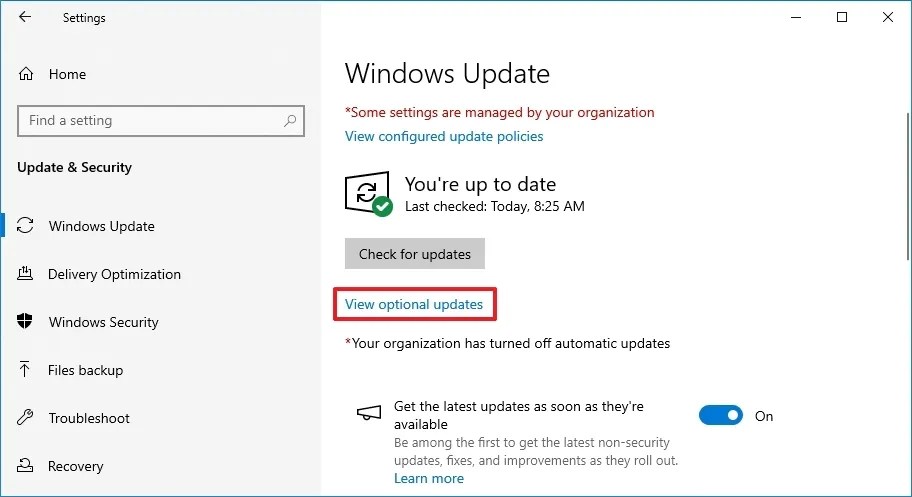
-
Wählen Sie die Option „Treiberaktualisierungen“ .
-
Wählen Sie den Gerätetreiber aus, den Sie aktualisieren möchten.

-
Klicken Sie auf die Schaltfläche „Herunterladen und installieren“ .
Sobald diese Schritte abgeschlossen sind, wird die neue Version des Gerätetreibers automatisch heruntergeladen und auf Ihrem Windows 10-Computer installiert.
Alternativ können Sie Ihren Gerätetreiber manuell aktualisieren, indem Sie die neueste Version von der Support-Website Ihres Hardwareherstellers herunterladen.
Trennen Sie nicht benötigte Peripheriegeräte
Installationsprobleme können manchmal auf Peripheriegeräte zurückgeführt werden, die möglicherweise nicht mit der aktualisierten Windows-Version kompatibel sind. Um Installationsproblemen vorzubeugen, trennen Sie alle nicht unbedingt erforderlichen Geräte von Ihrem PC, einschließlich Drucker, Webcams und externe Speichergeräte (wie USB-Laufwerke und externe Festplatten). Behalten Sie nur die für den Betrieb unbedingt erforderlichen Peripheriegeräte, wie Monitor, Tastatur, Maus und Netzwerkadapter für den Internetzugang.

Erwägen Sie außerdem, Bluetooth auf Ihrem Gerät vor dem Upgrade über Einstellungen > Geräte > Bluetooth und andere Geräte zu deaktivieren .
Sicherheitssoftware deinstallieren
Ein weiterer möglicher Grund für den Fehler 0xC1900101 beim Upgrade kann Sicherheitssoftware von Drittanbietern sein. Wenn Sie Antivirensoftware (außer Microsoft Defender Antivirus) oder ähnliche Anwendungen installiert haben, sollten Sie diese deaktivieren oder vorübergehend entfernen, bevor Sie mit der Installation beginnen.
Die Deinstallation von Anwendungen variiert leicht, je nachdem, welche Windows-Version Sie verwenden.
Deinstallieren von Apps unter Windows 11
Um eine Anwendung unter Windows 11 zu entfernen, gehen Sie folgendermaßen vor:
-
Öffnen Sie die Einstellungen .
-
Klicken Sie auf Apps .
-
Gehen Sie zum Abschnitt „Installierte Apps“ .
-
Wählen Sie die App aus, die Sie deinstallieren möchten.
-
Klicken Sie auf das Menü (drei Punkte) neben der App und wählen Sie „Deinstallieren“ .

-
Bestätigen Sie durch erneutes Drücken der Schaltfläche „Deinstallieren“ .
-
Folgen Sie den Anweisungen auf dem Bildschirm.
Nach Abschluss wird die Sicherheitssoftware von Ihrem Windows 11-System entfernt.
Deinstallieren von Apps unter Windows 10
Um eine Sicherheitsanwendung unter Windows 10 zu deinstallieren, gehen Sie folgendermaßen vor:
-
Öffnen Sie die Einstellungen .
-
Klicken Sie auf Apps .
-
Navigieren Sie zu Apps & Features .
-
Wählen Sie die App aus, die Sie deinstallieren möchten.
-
Klicken Sie auf die Schaltfläche „Deinstallieren“ .
-
Klicken Sie zur Bestätigung erneut auf die Schaltfläche „Deinstallieren“ .

-
Befolgen Sie alle weiteren Anweisungen auf dem Bildschirm.
Nachdem Sie diese Schritte ausgeführt haben, wird die Sicherheitssoftware von Ihrem Windows 10-System deinstalliert.
Obwohl es sich bei dem Fehler 0xC1900101 nicht um einen Betriebssystemfehler handelt, entsteht er häufig durch Hardware- oder Softwarekonfigurationsprobleme, deren genaue Lokalisierung schwierig sein kann.
Wenn Sie Schwierigkeiten haben, die Ursache des Problems zu ermitteln, können Sie im Kommentarbereich gerne um Hilfe bitten. Geben Sie dazu detaillierte Informationen zu Ihren Problemen und den Schritten zur Fehlerbehebung an, die Sie bereits versucht haben.
Wenn Sie außerdem auf eine neuere Version von Windows aktualisieren möchten und dasselbe Betriebssystem über einen längeren Zeitraum verwendet haben, ist es ratsam, Ihre Dateien zu sichern und eine Neuinstallation durchzuführen. Dieser Ansatz liefert nicht nur eine neue Kopie von Windows, sondern hilft auch bei der Lösung von Leistungsproblemen, Startproblemen und Speicherverwaltungsproblemen.



Schreibe einen Kommentar