Wie behebt man das Problem „Wowarmhw.DLL fehlt“?
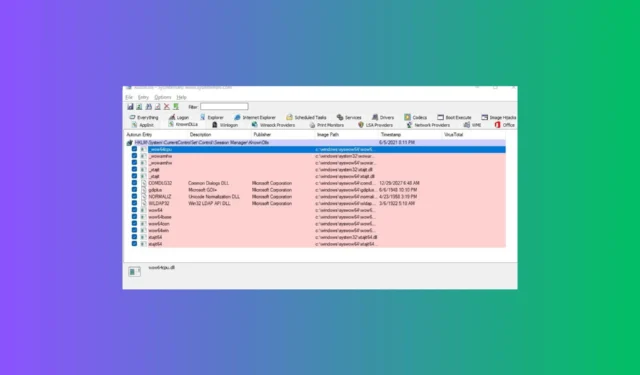
Dateien wie Wowarmhw.dll, WoW64cpu, wow64, xtajit und wow64win sind integrale Komponenten des Windows 10-Systems und speziell mit dem WOW64-Emulator verknüpft. Dieses Framework erleichtert die Ausführung von 32-Bit-Anwendungen auf einer 64-Bit-Version von Windows.
Wenn Sie feststellen, dass Wowarmhw.dll entweder fehlt oder auf Ihrem Gerät nicht gefunden werden kann, können die möglichen Ursachen beschädigte DLL-Dateien, ein Malware-Angriff oder das Fehlen wichtiger Systemdateien sein.
Um dieses Problem zu beheben, starten Sie Ihren Computer neu, suchen Sie nach Windows-Updates und führen Sie einen Malware-Scan mit einer seriösen Antivirenanwendung durch.
Wie behebt man den Wowarmhw.dll-Fehlfehler?
1. Verwenden Sie ein DLL-Fixer-Tool eines Drittanbieters
Die Datei Wowarmhw.dll ist für das Windows WOW64-Subsystem von entscheidender Bedeutung, da sie die Verarbeitung und Ausführung von 32-Bit-Code in einer 64-Bit-Umgebung ermöglicht.
Wenn Sie Zugriff auf einen anderen Computer mit derselben Windows-Version haben, können Sie zu C:\Windows\System32\ navigieren, die Datei Wowarmhw.dll kopieren und an den entsprechenden Speicherort auf dem problematischen Computer übertragen. Wenn Sie sich bezüglich der Datei oder des Geräts nicht sicher sind, ist die Verwendung eines DLL-Fixer-Tools eines Drittanbieters möglicherweise die beste Wahl.
Diese Tools sind darauf ausgelegt, fehlende DLL-Dateien mit minimalem Aufwand schnell wiederherzustellen. Laden Sie einfach die Software herunter, installieren Sie sie und führen Sie sie aus, um die fehlenden Dateien wiederherzustellen. Anschließend sollten Konflikte zwischen Ihrem Betriebssystem und Anwendungen von Drittanbietern behoben sein, was letztendlich die Leistung Ihres Systems verbessert.
2. Registrieren Sie die DLL-Datei erneut
- Drücken Sie die Windows Taste, geben Sie cmd in die Suchleiste ein und wählen Sie „Als Administrator ausführen“, um die Eingabeaufforderung mit erhöhten Berechtigungen zu öffnen.
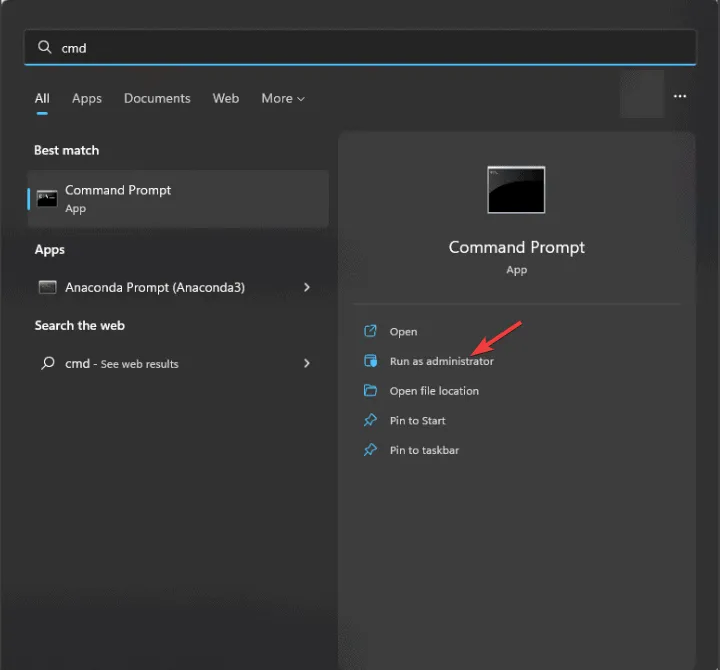
- Geben Sie den folgenden Befehl ein, um die Datei Wowarmhw.dll erneut zu registrieren, und klicken Sie dann auf Enter:
regsvr32 Wowarmhw.DLL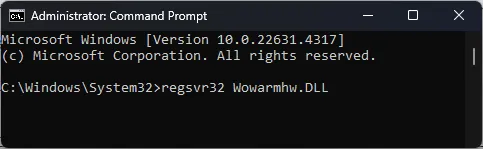
- Wählen Sie „OK“ , wenn Sie dazu aufgefordert werden, und starten Sie dann Ihren Computer neu.
In vielen Fällen ist die Datei möglicherweise auf Ihrem System vorhanden, muss aber einfach neu registriert werden. Diese Aktion kann das Problem der fehlenden DLL-Datei oft beheben.
3. Reparieren oder installieren Sie die betroffene Anwendung neu
- Drücken Sie Windows +, I um die Anwendung „Einstellungen“ zu starten .
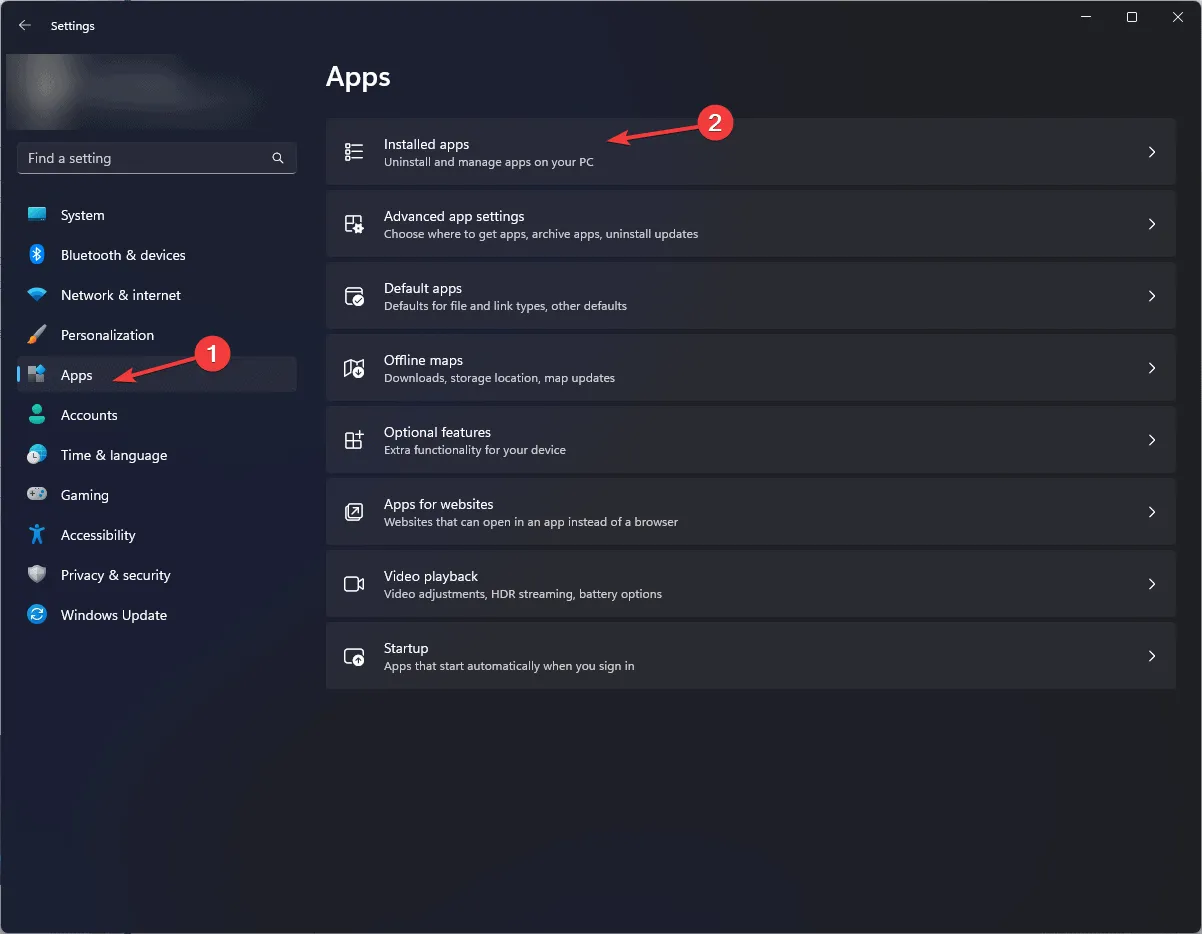
- Navigieren Sie zu „Apps“ und wählen Sie dann „Installierte Apps“ aus , um die Liste Ihrer installierten Apps anzuzeigen.
- Suchen Sie die problematische Anwendung, klicken Sie auf das Symbol mit den drei Punkten und wählen Sie im Menü „Erweiterte Optionen“ .
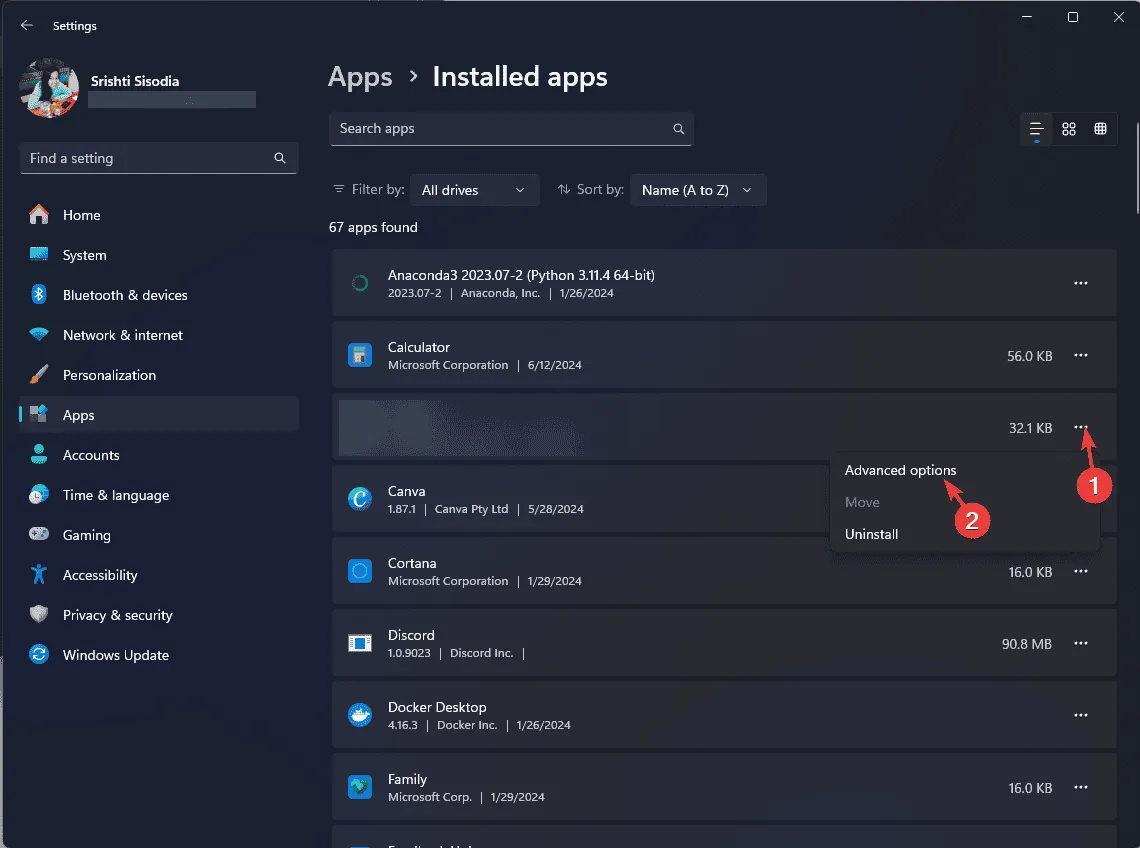
- Klicken Sie im Abschnitt „Zurücksetzen“ auf die Schaltfläche „Reparieren“ . Dies kann einige Zeit dauern, Ihre App-Daten werden dadurch jedoch nicht gelöscht.
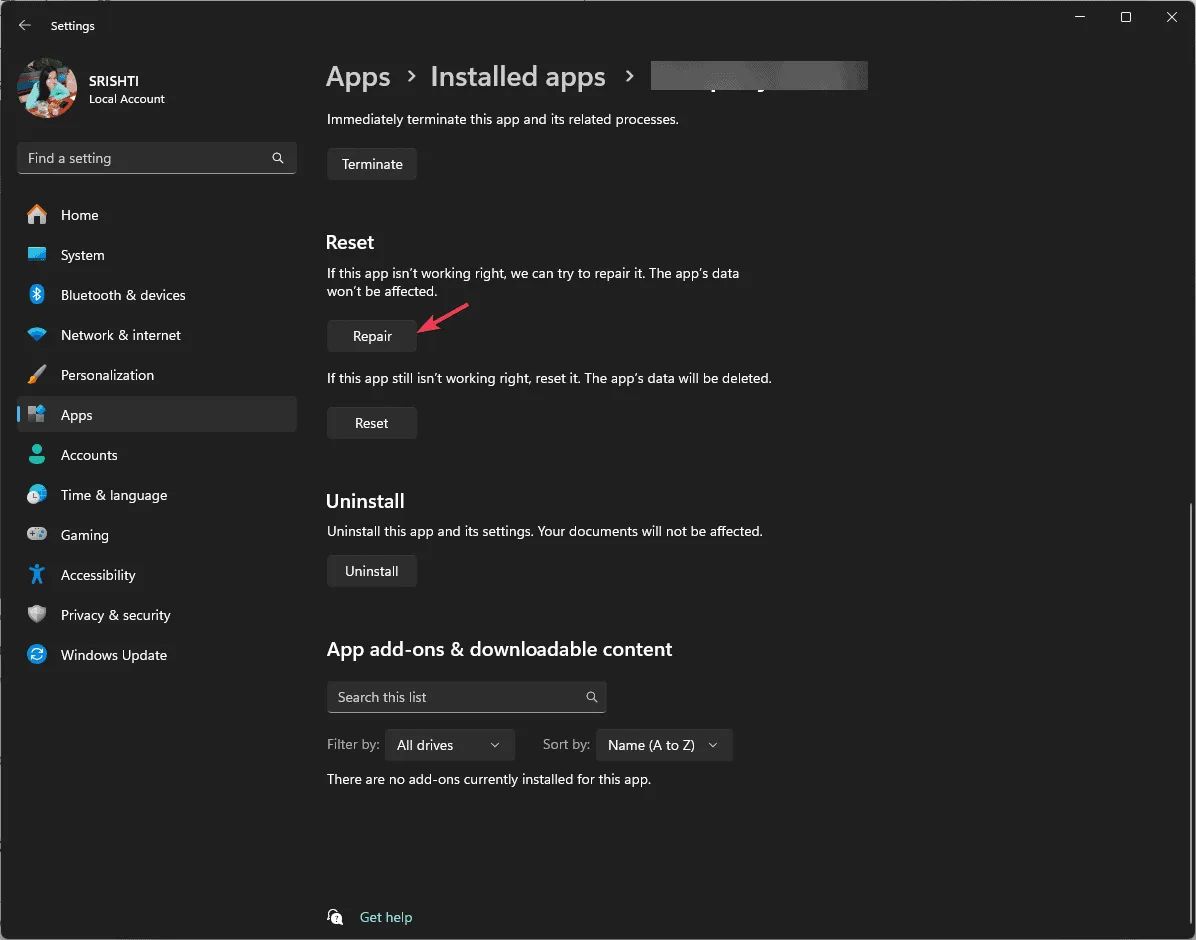
Wenn das Problem durch die Reparatur der Anwendung nicht behoben wird oder die Reparaturoption nicht verfügbar ist, müssen Sie die Anwendung möglicherweise neu installieren. Folgen Sie diesen Anweisungen:
- Kehren Sie zur Liste „Installierte Apps“ im Menü „Einstellungen“ zurück.
- Suchen Sie die betreffende Anwendung, klicken Sie auf das Symbol mit den drei Punkten und wählen Sie „Deinstallieren“ aus .
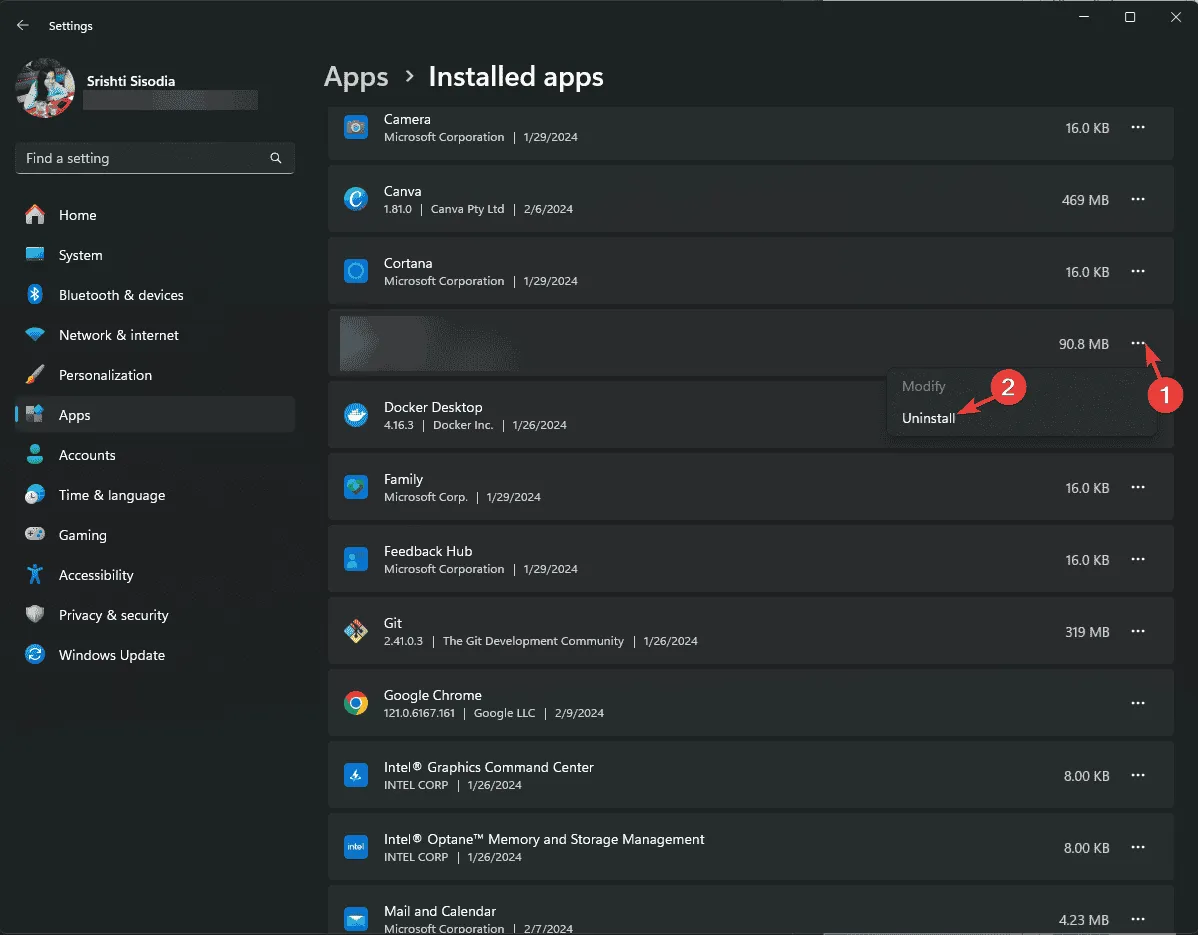
- Klicken Sie noch einmal auf „Deinstallieren“ und folgen Sie den Anweisungen, um die Deinstallation abzuschließen.
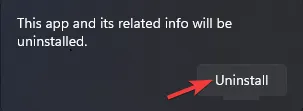
- Besuchen Sie den Microsoft Store oder die offizielle Website der Anwendung, klicken Sie auf „Herunterladen /Abrufen“ und installieren Sie sie erneut.
- Starten Sie Ihren Computer nach der Neuinstallation neu.
4. Führen Sie SFC- und DISM-Scans durch
- Drücken Sie die Windows Taste, geben Sie cmd ein und wählen Sie Als Administrator ausführen, um die Eingabeaufforderung mit Administratorrechten zu starten.
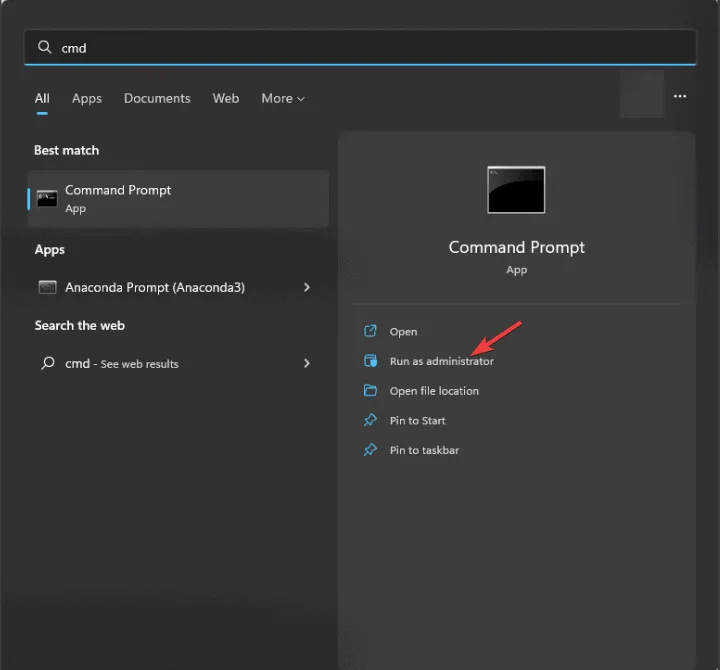
- Klicken Sie bei der entsprechenden Aufforderung durch die Benutzerkontensteuerung auf Ja .
- Fügen Sie den folgenden Befehl ein, um Windows-Systemdateien zu prüfen und wiederherzustellen, und drücken Sie Enter:
sfc /scannow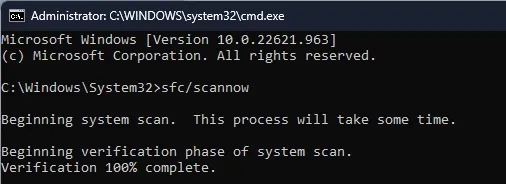
- Warten Sie, bis der Scan abgeschlossen ist, und geben Sie dann den Befehl ein, um etwaige Beschädigungen im Windows-Image über Windows Update zu reparieren, und klicken Sie auf Enter:
Dism /Online /Cleanup-Image /RestoreHealth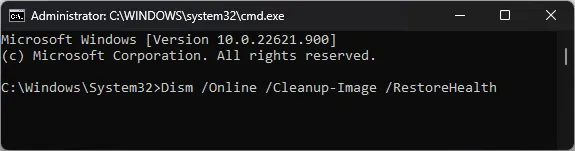
- Starten Sie Ihren Computer nach Abschluss der Scans neu, damit die Änderungen übernommen werden.
- Mfc120.dll fehlt in Windows: 7 Möglichkeiten zum Herunterladen der DLL
- So beheben Sie ERROR_WAIT_NO_CHILDREN 128 (0x80)
- Dism-Host-Wartungsprozess: 7 Methoden zur Reduzierung hoher CPU-Auslastung
- Libgcc_s_dw2-1.dll wurde nicht gefunden: So stellen Sie es wieder her
5. Führen Sie eine Systemwiederherstellung durch
- Drücken Sie die Windows Taste, geben Sie „Systemsteuerung“ in das Suchfeld ein und klicken Sie auf „Öffnen“, um auf die Systemsteuerung zuzugreifen.
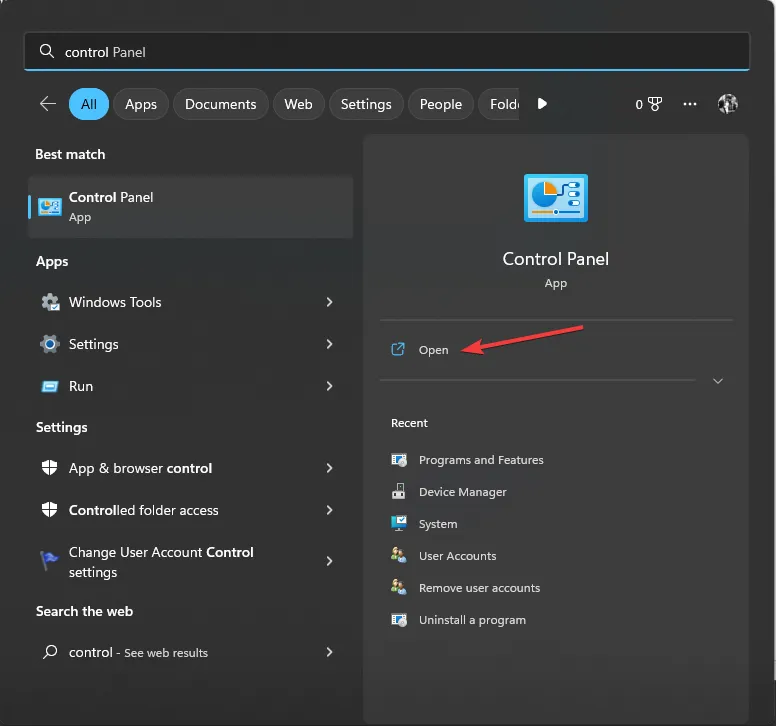
- Wählen Sie „Große Symbole“ für die Option „Anzeigen nach“ und wählen Sie dann „Wiederherstellung“ .
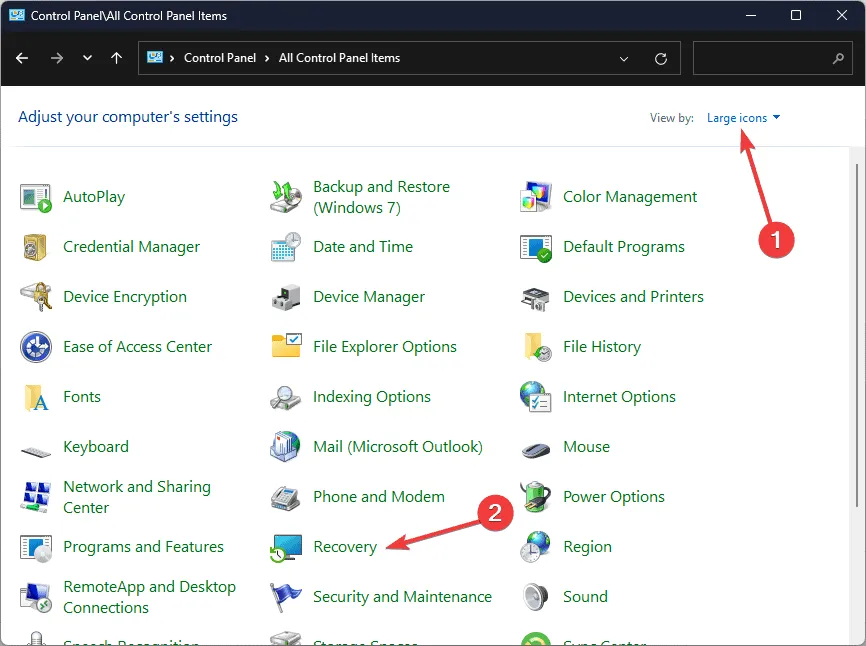
- Klicken Sie auf den Link „Systemwiederherstellung öffnen“.
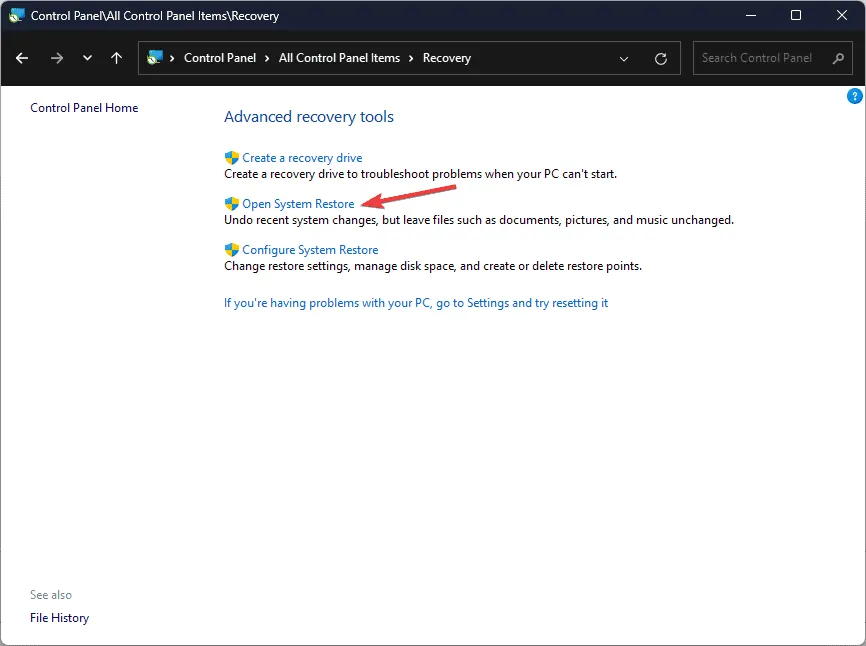
- Wählen Sie im Fenster „Systemwiederherstellung“ die Option „Anderen Wiederherstellungspunkt auswählen“ und klicken Sie dann auf „Weiter“ .
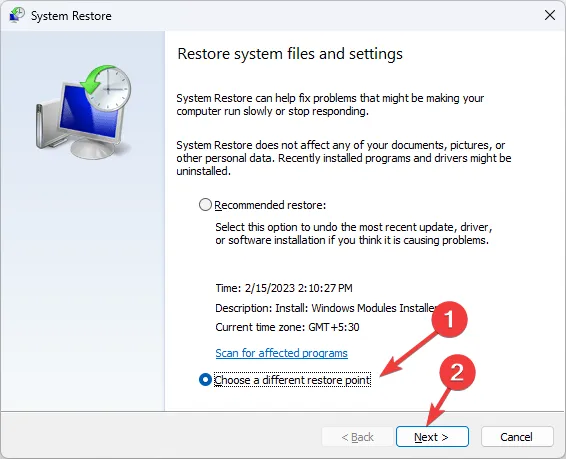
- Sie sehen eine Liste der verfügbaren Wiederherstellungspunkte. Wählen Sie den vor dem DLL-Fehler erstellten Punkt aus und klicken Sie auf Weiter.
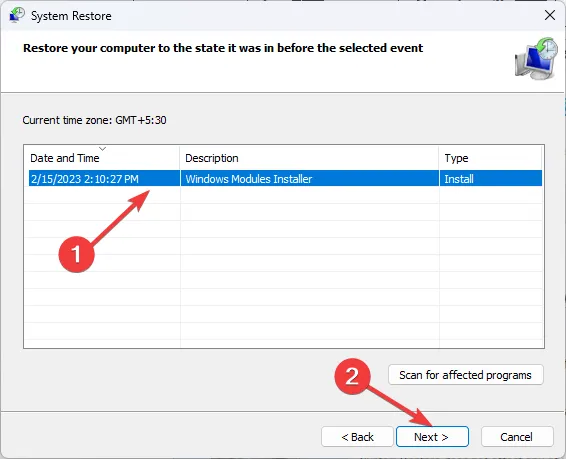
- Klicken Sie auf „Fertig“, um den Wiederherstellungsprozess zu starten.
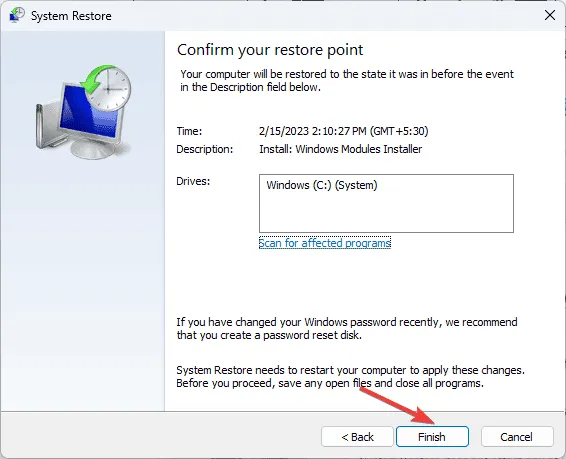
Dadurch wird Windows neu gestartet und in den ausgewählten Zustand zurückversetzt. Wenn Sie auf eine Fehlermeldung stoßen, die besagt, dass die Systemwiederherstellung nicht erfolgreich abgeschlossen wurde, kann dies an Anwendungskonflikten oder Treiberproblemen liegen. Wir empfehlen, einen umfassenden Leitfaden zur Problembehebung zu Rate zu ziehen.
6. Laden Sie die DLL manuell herunter
- Besuchen Sie die DLL-FILES-Website , navigieren Sie zur Seite wowarmhw.dll und klicken Sie dann auf „Herunterladen“ .
- Doppelklicken Sie auf den heruntergeladenen Ordner, suchen Sie die DLL-Datei und kopieren Sie sie.
- Navigieren Sie zum folgenden Pfad und fügen Sie die DLL-Datei ein. Achten Sie darauf, C bei Bedarf durch den richtigen Systemlaufwerksbuchstaben zu ersetzen:
C:\Windows\System32\ - Starten Sie Ihren Computer neu, um die Änderungen zu übernehmen.
In dieser Anleitung wird beschrieben, wie Sie den Fehler „wowarmhw.dll fehlt“ beheben können. Wenn Sie ähnliche Probleme mit anderen DLL-Dateien haben, hilft Ihnen diese Anleitung bei der Wiederherstellung.
Um die Ursachen für fehlende DLL-Dateien unter Windows besser zu verstehen, stellen wir einen separaten informativen Leitfaden zur Verfügung. Darüber hinaus können Sie verwandte Probleme mithilfe des IEShims.dll-Leitfadens beheben.
Wenn wir hilfreiche Methoden zur Behebung des DLL-Fehlers für Sie übersehen haben, teilen Sie uns Ihre Strategien bitte in den Kommentaren mit, damit wir unseren Leitfaden verbessern können.



Schreibe einen Kommentar