So beheben Sie den BSOD-Fehler MUI_NO_VALID_SYSTEM_LANGUAGE
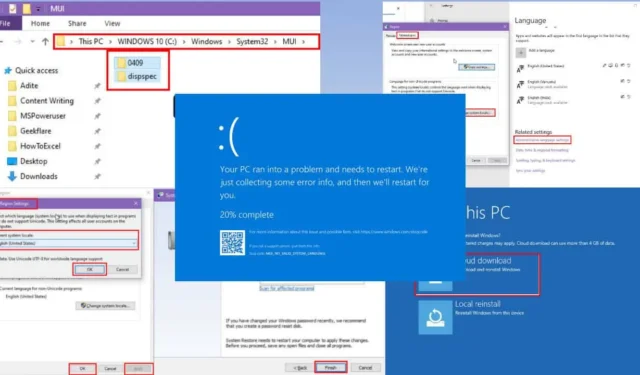
Der Fehler MUI_NO_VALID_SYSTEM_LANGUAGE kann durch Befolgen der richtigen Schritte leicht behoben werden.
Dieses Problem tritt häufig auf, wenn die Anpassungen an der Windows-Benutzeroberflächensprache nicht wie erwartet verlaufen.
Dennoch kann die Behebung dieses Blue Screen of Death (BSOD)-Problems entmutigend sein, da in vielen Diskussionen in den Microsoft-Community-Foren oft eine Neuinstallation des Betriebssystems empfohlen wird.
Wenn Sie keine derart drastischen Maßnahmen ergreifen möchten, sind Sie hier richtig. Ich habe mit über 20 Methoden experimentiert, um diesen BSOD-Fehler zu beheben. Nach gründlichen Tests teile ich die Techniken, die sich durchweg als wirksam erwiesen haben. Lassen Sie uns anfangen!
Den BSOD-Fehler MUI_NO_VALID_SYSTEM_LANGUAGE verstehen
MUI_NO_VALID_SYSTEM_LANGUAGE ist ein wichtiges Problem im Zusammenhang mit der Multilingual User Interface (MUI)-Technologie . Diese Technologie ermöglicht Windows-Benutzern den Zugriff auf globale Anwendungen mit lokalen Anpassungen, erleichtert automatische Sprachänderungen in der Software und bietet API-Zugriff auf verschiedene Sprachdatenbanken.
Hier sind weitere Einzelheiten zu dieser BSOD-Situation:
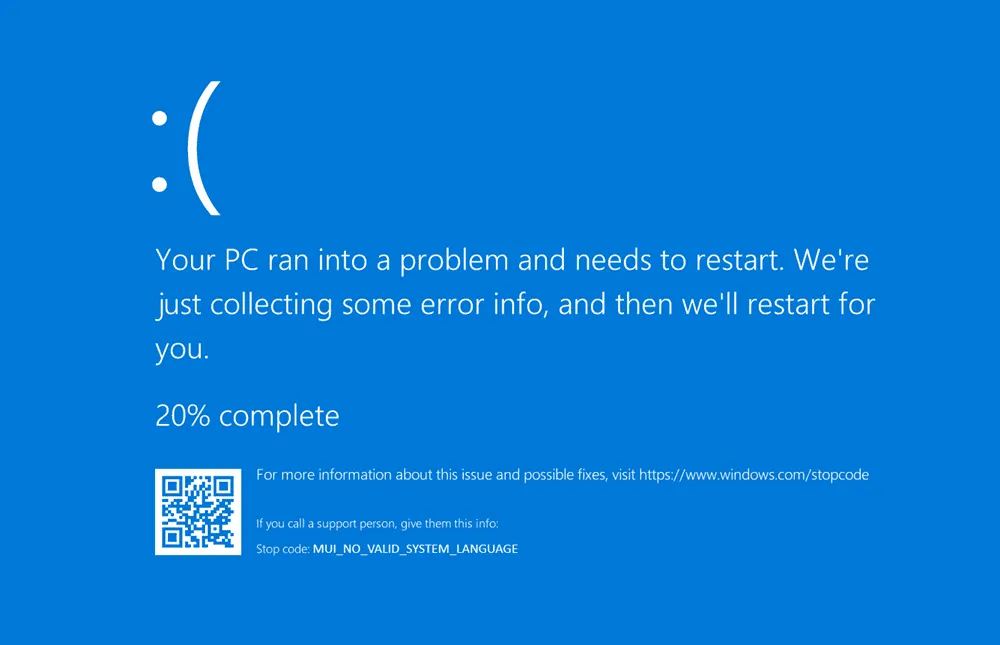
Stoppcode: MUI_NO_VALID_SYSTEM_LANGUAGE
Fehlerprüfwert: 0x0000012A
Fehlererklärung: Windows konnte während der ersten Initialisierungsphase keine installierten Sprachpakete finden.
Mögliche Gründe für diesen Fehler
- Löschen von Standard-Sprachpaketen: Möglicherweise haben Sie beim Versuch, neue MUI-Pakete hinzuzufügen, das vorhandene Windows-Sprachpaket versehentlich oder zwangsweise deinstalliert.
- Ändern der UI-Sprache: Möglicherweise wurde ein inoffizielles Sprachpaket von Ihnen oder jemand anderem installiert.
- Malware-Infektion: Dieser Fehler kann auftreten, wenn Schadsoftware die Dateien Ihres Systems manipuliert, insbesondere die Sprachdateien.
- Beschädigte Sprachpakete: Windows erkennt möglicherweise keine gültige Sprache, was zu diesem Fehler führt, wenn Sprachpakete beschädigt sind oder fehlen.
- Nicht übereinstimmende Regions- oder Spracheinstellungen: Manchmal ist Windows hinsichtlich seiner geografischen Position verwirrt, was zu Fehlern führt, wenn die Regions- und Spracheinstellungen nicht synchron sind.
- Vernachlässigte Windows-Updates: Das Verzögern von Updates kann dazu führen, dass Windows Fehlermeldungen ausgibt, die Sie daran erinnern, dass Ihre Updates überfällig sind.
- Fehlkonfigurationen der Registrierung: Änderungen an den Spracheinstellungen der Windows-Registrierung ohne entsprechende Kenntnisse können zu BSODs führen.
- Inkompatible Anwendungen von Drittanbietern: Bestimmte Anwendungen können mit den Windows-Spracheinstellungen in Konflikt geraten und Probleme verursachen, wenn die ordnungsgemäße Kommunikation fehlschlägt.
- Beschädigte Systemdateien: Probleme mit Installationsdateien in Windows können ebenfalls zu diesem Problem beitragen.
Lösungen für den BSOD-Fehler MUI_NO_VALID_SYSTEM_LANGUAGE
Einfache Methoden zur Fehlerbehebung reichen möglicherweise nicht aus, außer vielleicht ein Systemneustart, wenn Sie Glück haben. Wenn ein schneller Neustart das Problem nicht löst, versuchen Sie diese Ansätze:
Im abgesicherten Modus starten
Wenn eine Bluescreen-Schleife auftritt, befolgen Sie diese Anweisungen, um in den abgesicherten Modus für die Diagnose zu wechseln:
- Starten Sie Ihren Computer und erzwingen Sie das Herunterfahren , indem Sie den Netzschalter gedrückt halten , sobald Windows mit dem Laden beginnt .
- Wiederholen Sie diesen Vorgang dreimal .
- Beim dritten Versuch sollte Windows automatisch in den Reparaturmodus wechseln .
- Wählen Sie im Reparaturmodus Erweiterte Optionen > Problembehandlung > Erweiterte Optionen .
- Wählen Sie „Starteinstellungen“ und klicken Sie auf „Neustart“ .
- Tippen Sie nach dem Neustart Ihres PCs F4auf „Abgesicherter Modus“ oder „ F5Abgesicherter Modus mit Netzwerk“ .
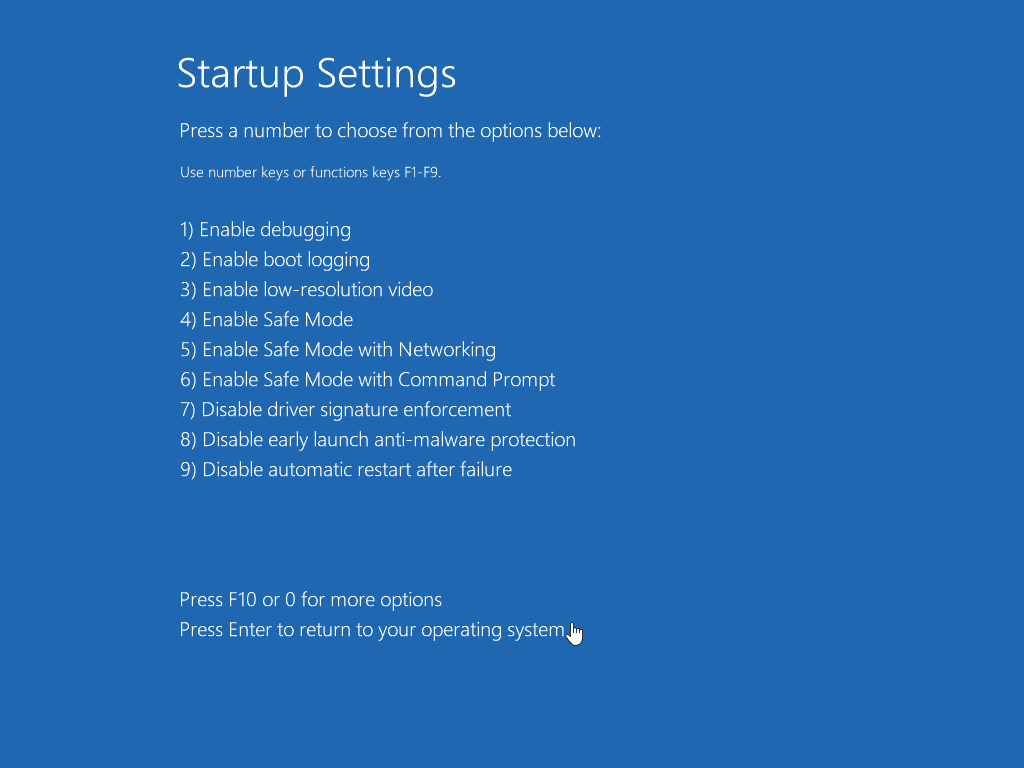
Wenn Sie erfolgreich im abgesicherten Modus von Windows booten können, starten Sie den Computer neu. Dadurch kann die BSOD-Schleife vorübergehend behoben werden.
Passen Sie die Sprach- und Regionaleinstellungen an
Wenn sporadisch Bluescreen-Fehler mit der Meldung „MUI_NO_VALID_SYSTEM_LANGUAGE“ auftreten, führen Sie die folgenden Schritte aus:
- Drücken Sie Windows Key+, Ium auf die Anwendung „Einstellungen“ zuzugreifen .
- Wählen Sie „Zeit und Sprache“ aus den bereitgestellten Optionen.
- Klicken Sie auf der linken Seite auf Sprache .
- Sollte die entsprechende Sprache fehlen, klicken Sie auf Bevorzugte Sprache hinzufügen .
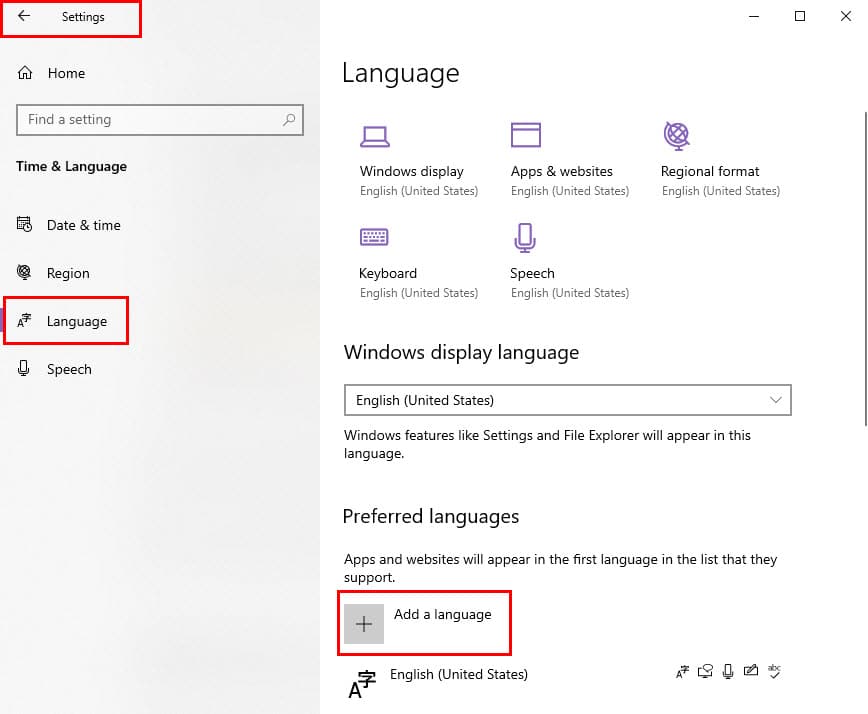
- Wählen Sie Ihre bevorzugte Sprache und wählen Sie Als Standard festlegen .

- Stellen Sie im Abschnitt „Regionales Format“ sicher, dass die richtigen Regionseinstellungen für Datum , Uhrzeit und Zahlen ausgewählt sind.
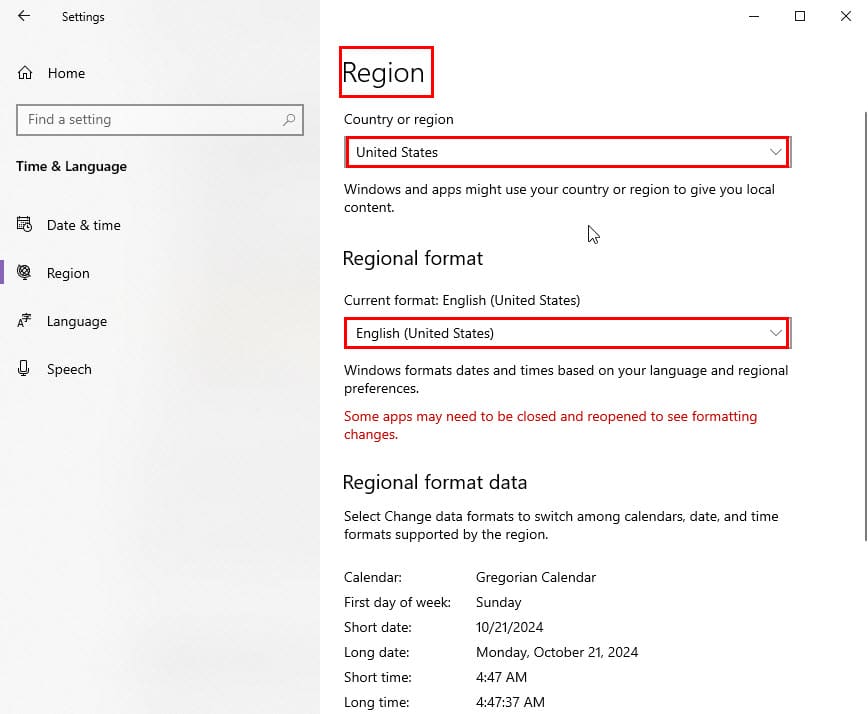
- Scrollen Sie nach unten und klicken Sie im Abschnitt „Verwandte Einstellungen “ auf „Verwaltungsspracheneinstellungen“ .
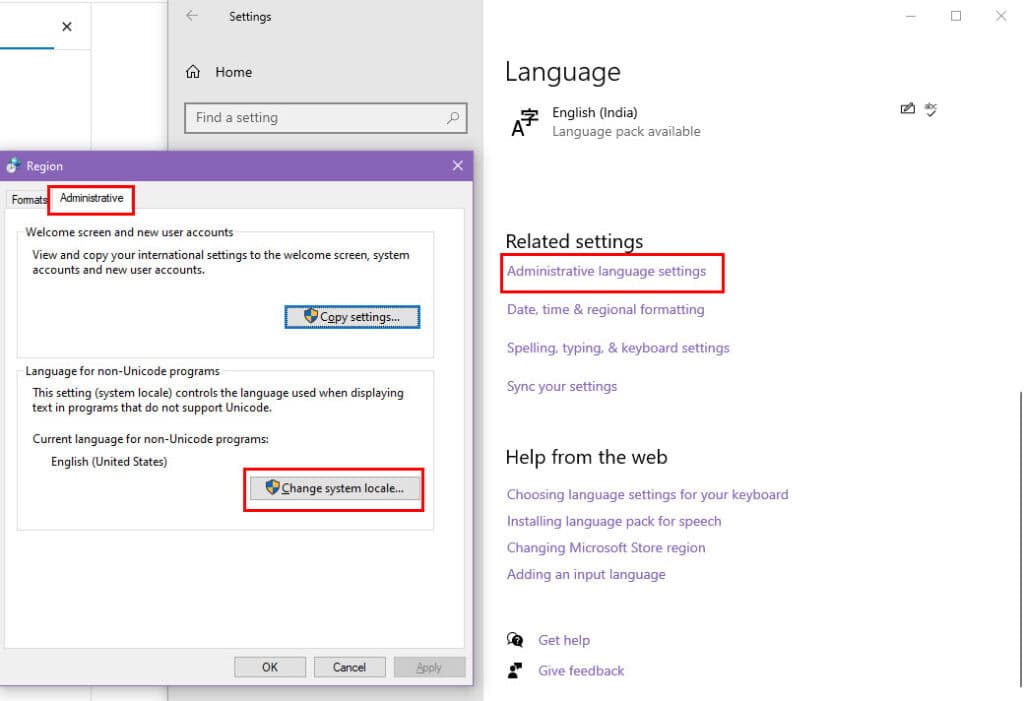
- Wählen Sie im neuen Fenster unter „Sprache für Nicht-Unicode-Programme“ die Option „Gebietsschema ändern…“ aus .
- Wählen Sie die richtige Sprache aus, klicken Sie auf „OK “ und anschließend auf „Übernehmen“ .
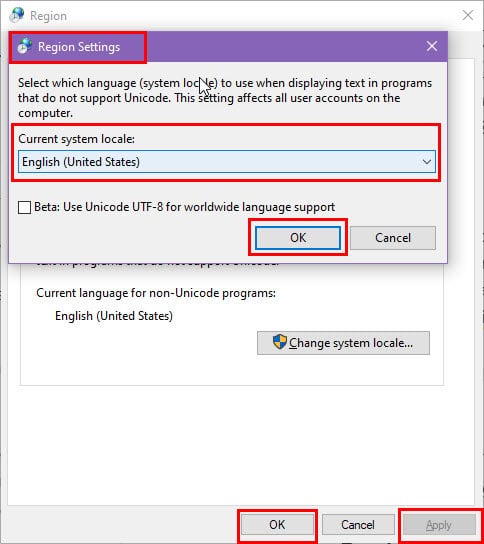
- Starten Sie Ihren Computer neu, damit die Änderungen wirksam werden.
Suchen Sie nach dem Neustart unter Einstellungen > Update und Sicherheit > Windows Update nach ausstehenden Updates .

Spracheinstellungen wiederherstellen
Wenn das manuelle Anpassen der Einstellungen nicht funktioniert, müssen Sie die MUI-Einstellungen mit den folgenden Schritten auf ihren ursprünglichen Zustand zurücksetzen:
- Öffnen Sie die Anwendung „Windows-Einstellungen“ mit Windows+ I.
- Navigieren Sie zum Menü „Zeit und Sprache“ .
- Wählen Sie links „Sprache“ aus .
- Suchen Sie rechts nach dem Bereich „Bevorzugte Sprachen“ und scrollen Sie nach unten.
- Wählen Sie ein Sprachpaket aus, zum Beispiel Englisch (Vanuatu) , und klicken Sie auf Entfernen .
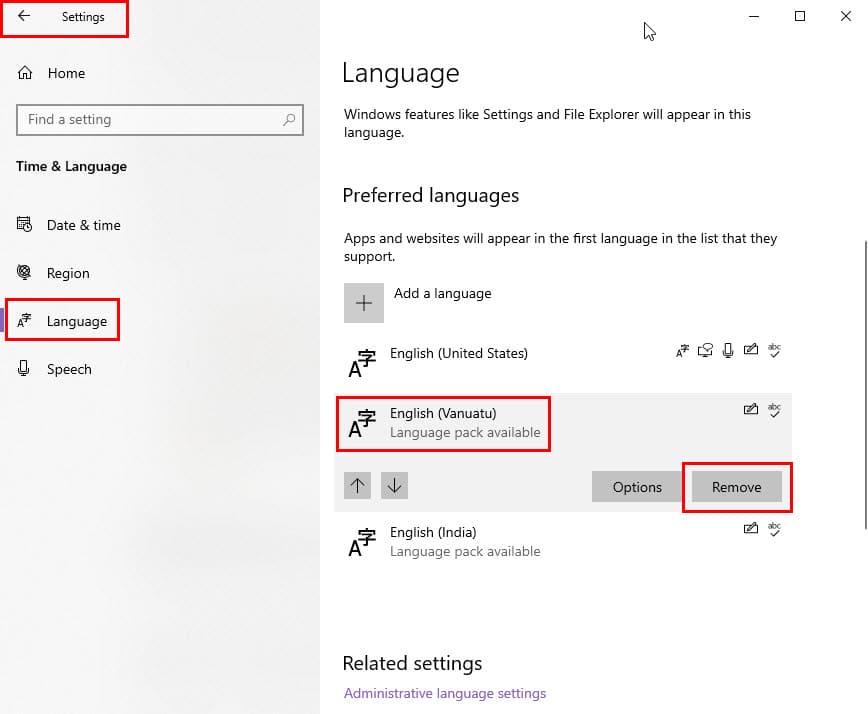
- Wiederholen Sie dies für alle Sprachpakete außer dem Standardpaket, z. B. „Englisch (USA)“ .
- Scrollen Sie nach unten, um den Bereich „Verwandte Einstellungen“ zu finden .
- Klicken Sie auf den Hyperlink „Verwaltungssprache“ .
- Das Dialogfeld „Region“ sollte angezeigt werden.
- Gehen Sie zur Registerkarte „Verwaltung“ und klicken Sie auf die Schaltfläche „Systemgebietsschema ändern“ .
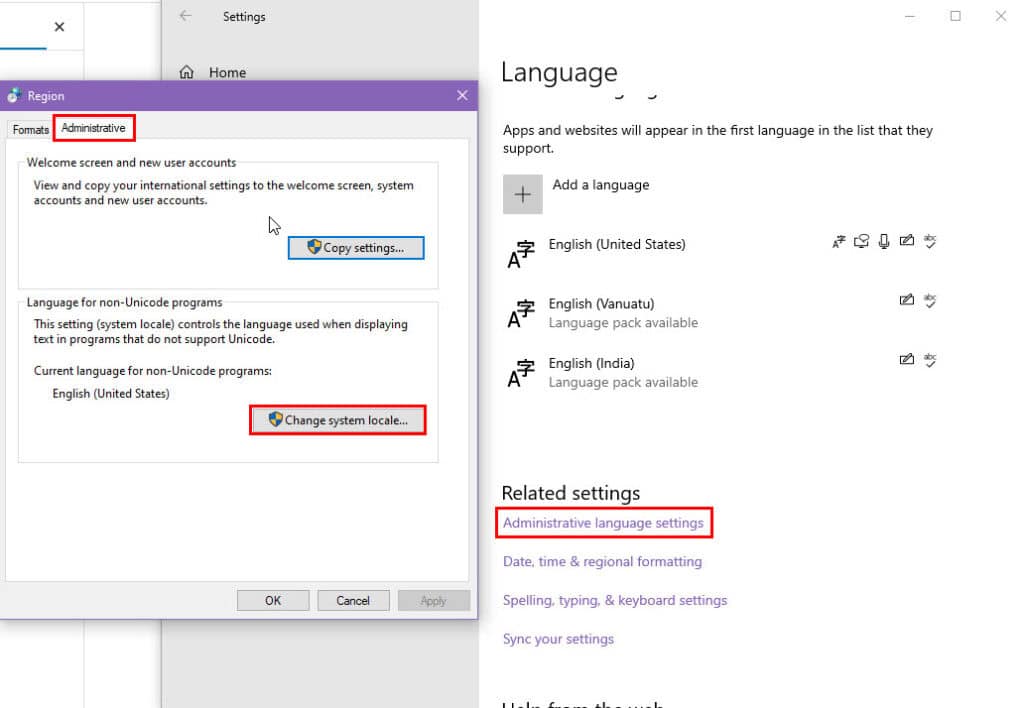
- Bestätigen Sie, dass die Einstellungen wie folgt sind:
- Aktuelles Systemgebietsschema: Sollte mit den Standardeinstellungen im Abschnitt „Sprache“ übereinstimmen , z. B. „ Englisch (USA)“ .
- Häkchen Beta: Unicode UTF-8 verwenden.
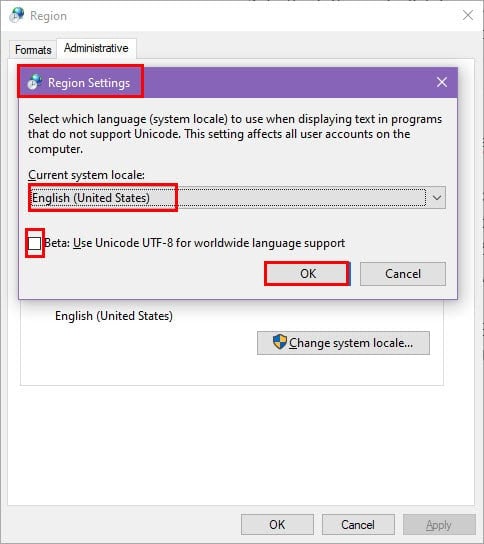
- Klicken Sie auf „Übernehmen“ und „OK“ .
- Starten Sie Ihren PC neu.
Installieren Sie Windows-Updates
Sie können ein Windows-Update starten, indem Sie die folgenden Schritte ausführen:
- Gehen Sie in den Zeit- und Spracheinstellungen zur Option „Home“ .
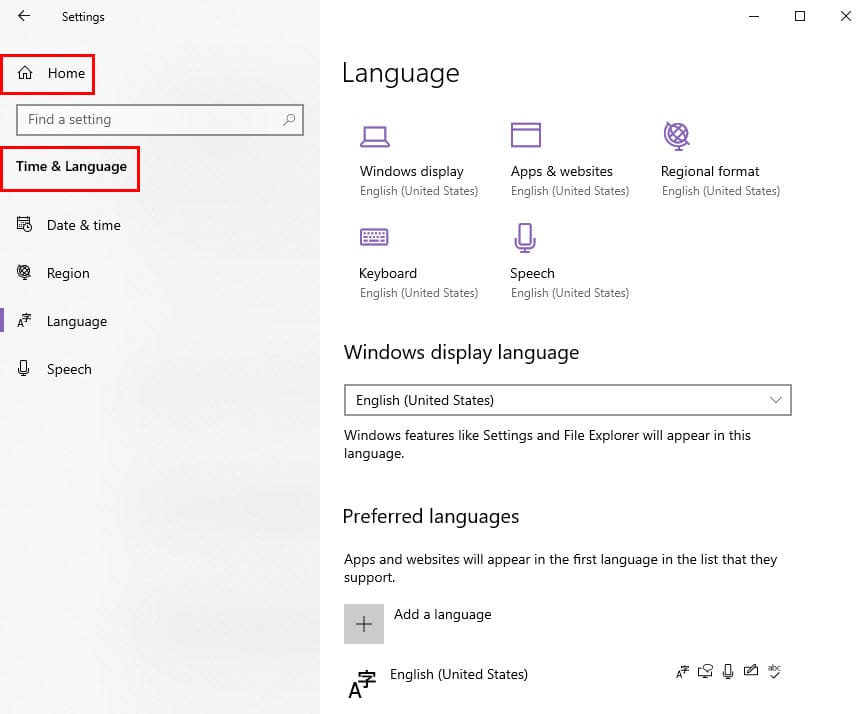
- Scrollen Sie nach unten, suchen Sie nach „Update“ oder „Update und Sicherheit“ und wählen Sie es aus.
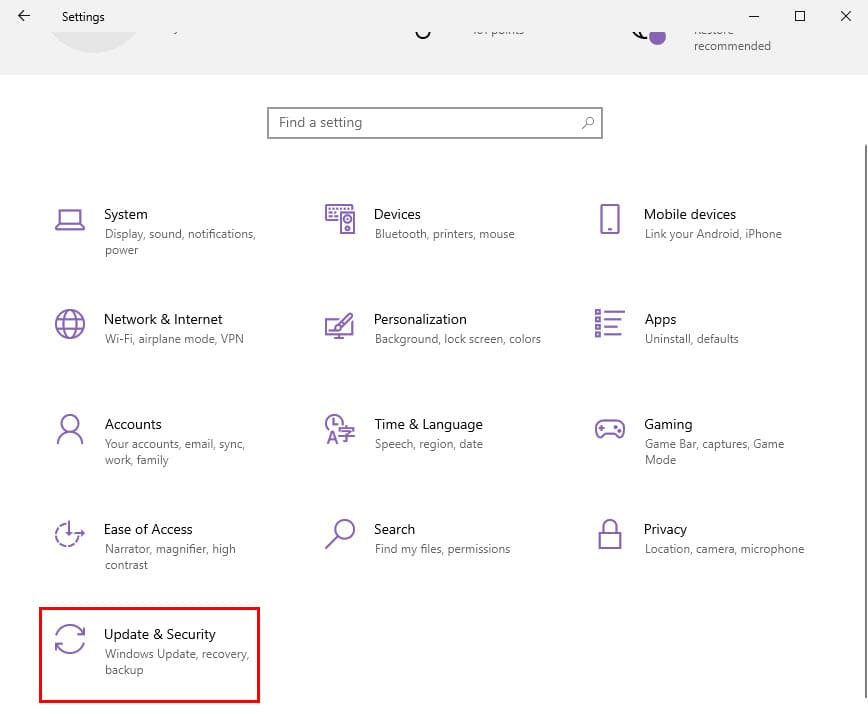
- Klicken Sie auf eine der folgenden angezeigten Optionen:
- Aktualisierungen fortsetzen
- Nach Updates suchen
- Laden Sie Updates herunter und installieren Sie sie .
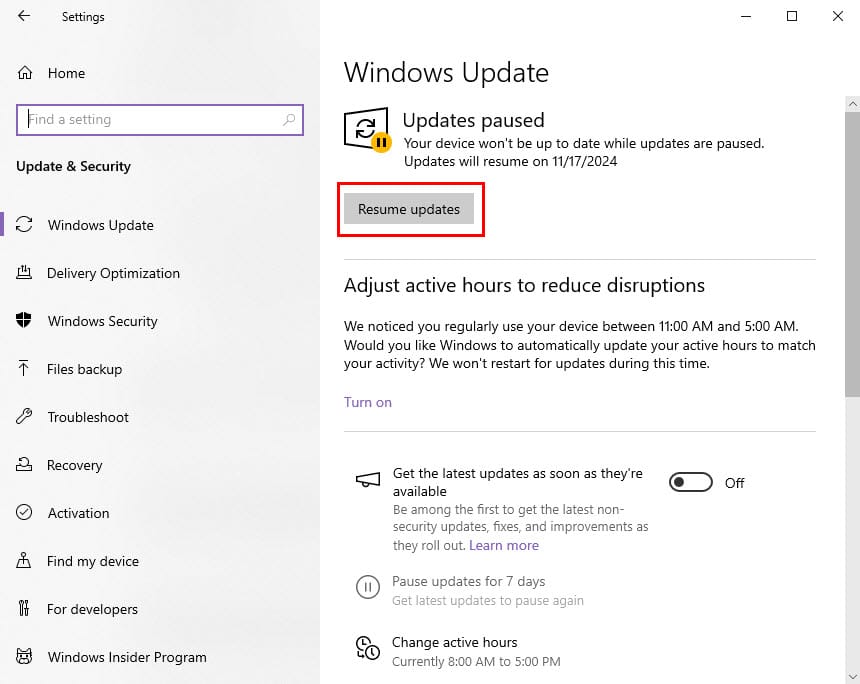
Beschädigte Registrierungseinträge beheben
Sichern Sie zunächst die aktuelle Registrierungsdatenbank:
- Drücken Sie Windows+, um auf das Dialogfeld „Ausführen“R zuzugreifen .
- Geben Sie regedit in das Feld „Öffnen“ ein und drücken Sie Enter.
- Der Windows-Registrierungseditor wird gestartet.
- Klicken Sie mit der rechten Maustaste auf den Computerbaum oben und wählen Sie Exportieren .
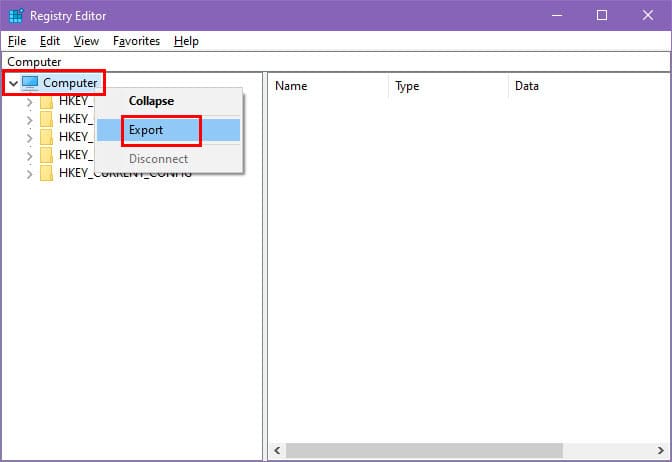
- Wählen Sie im Dialogfeld „Registrierungsdatei exportieren“ einen Speicherort .
- Geben Sie im Feld Dateiname einen bevorzugten Namen für die Sicherung ein .
- Klicken Sie auf Speichern .
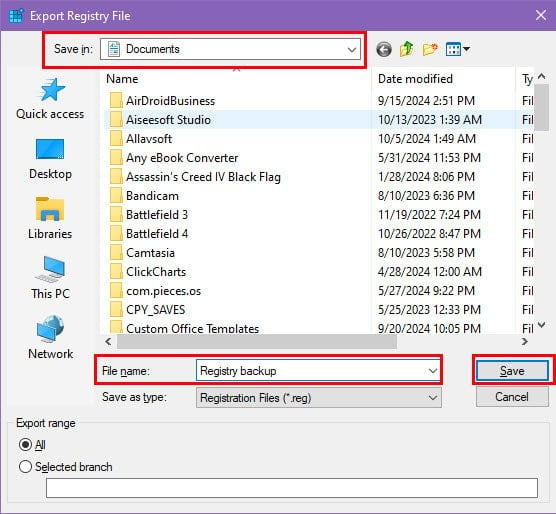
Um beschädigte Einträge in der Windows-Registrierung zu reparieren, können Sie das Tool „Glarysoft Registry Repair“ wie folgt verwenden:
- Laden Sie die Anwendung Glarysoft Registry Repair herunter und installieren Sie sie .
- Starten Sie es vom Desktop oder Startmenü aus .
- Lassen Sie die Anwendung einen ersten Scan durchführen.
- Klicken Sie auf die Schaltfläche „Registrierung reparieren“ .

- Warten Sie, während die Anwendung die Registrierungsdatenbank repariert .
Nachdem Sie Ihre Datenbank mit einem Registry Cleaner repariert haben, achten Sie auf die erneute Anzeige des BSOD-Fehlers.
Zurücksetzen von Windows auf einen früheren Zustand
Wenn Sie routinemäßige Wiederherstellungspunkte verwalten, befolgen Sie diese Schritte, um Ihren PC in einen Zustand zurückzusetzen, in dem der Fehler MUI_NO_VALID_SYSTEM_LANGUAGE nicht auftrat:
- Verschieben Sie zunächst alle persönlichen Dateien und heruntergeladenen Elemente vom Windows-Installationslaufwerk (normalerweise Laufwerk C:\\ ) auf ein anderes Laufwerk oder ein externes Speichergerät.
- Starten Sie als Nächstes das Dialogfeld „Ausführen“ und geben Sie den Befehl rstrui ein .
- Der Assistent zur Systemwiederherstellung wird angezeigt. Klicken Sie auf Weiter .
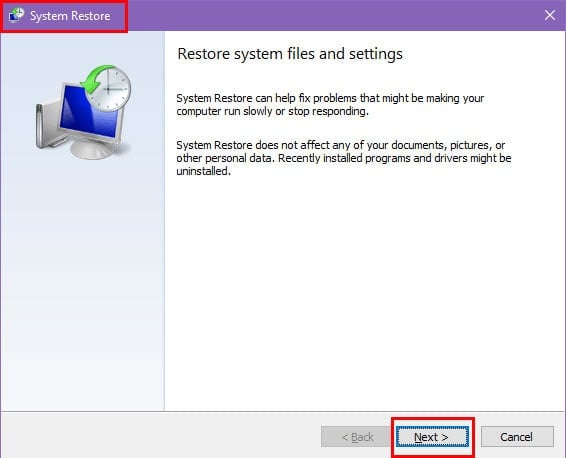
- Eine Liste der verfügbaren Wiederherstellungspunkte wird angezeigt.
- Wählen Sie einen aus der Liste aus und fahren Sie fort, indem Sie auf Weiter klicken .
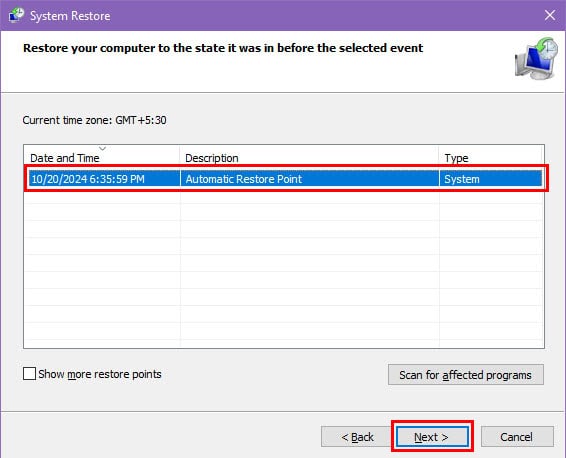
- Klicken Sie auf dem nächsten Bildschirm auf „Fertig“ , um mit der Systemwiederherstellung zu beginnen.
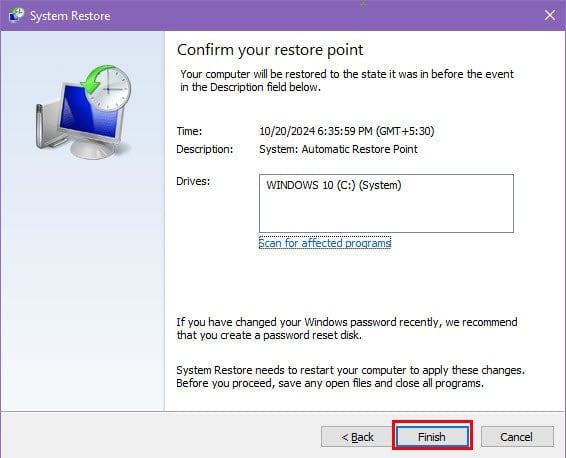
- Während dieses Vorgangs kann der Computer einmal oder mehrmals neu gestartet werden.
MUI-Cache neu erstellen
Um den MUI-Cache wiederherzustellen, führen Sie die folgenden Schritte aus:
Temporäre Dateien löschen
- Drücken Sie Windows+, um den Datei-ExplorerE zu öffnen .
- Gehen Sie zur Registerkarte „Ansicht“ und wählen Sie „Optionen“ aus .
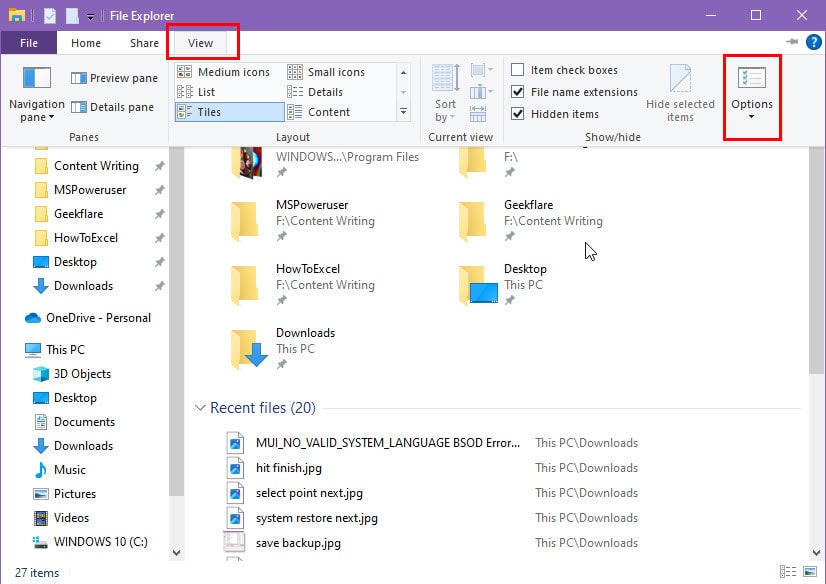
- Navigieren Sie im Fenster „Ordneroptionen“ zur Registerkarte „Ansicht“ , aktivieren Sie „Ausgeblendete Dateien, Ordner und Laufwerke anzeigen“ und klicken Sie auf „OK“ .
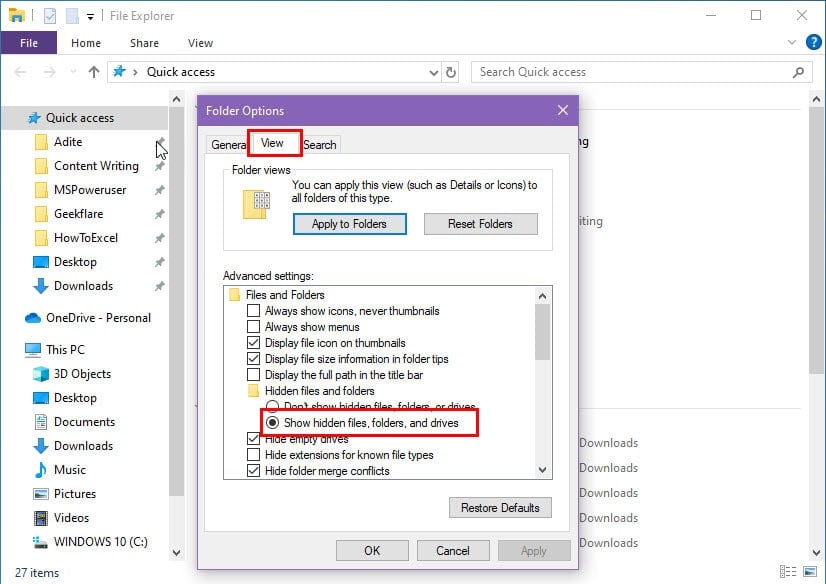
- Navigieren Sie zum folgenden Windows-Installationsverzeichnis, um den MUI-Ordner zu finden :
C:\Windows\System32
- Öffnen Sie den MUI-Ordner, drücken Sie Ctrl+ Aund anschließend Delete.

- Bestätigen Sie alle Löschvorgänge, wenn eine Warnmeldung dazu angezeigt wird.
- Öffnen Sie anschließend erneut das Dialogfeld „Ausführen“ und geben Sie %temp% ein .
- Drücken Sie, um auf den Temp-Enter Ordner zuzugreifen .
- Wählen Sie alles im Temp-Ordner aus und löschen Sie es.
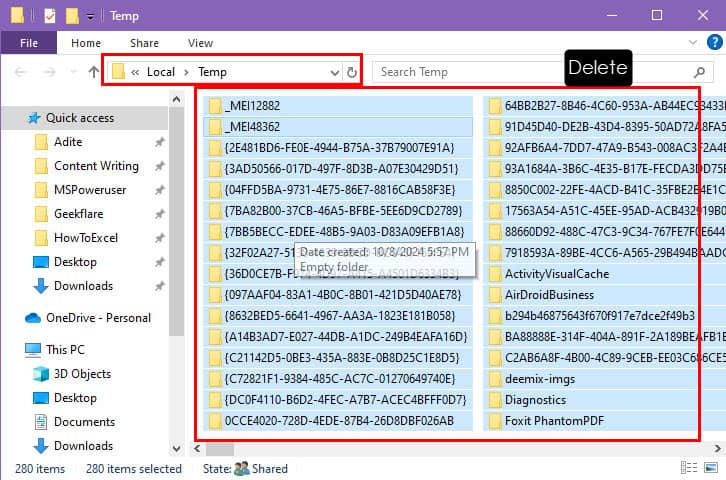
SFC ausführen
- Drücken Sie gleichzeitig Windows+, um das Power User-X Menü aufzurufen .
- Wählen Sie Windows PowerShell (Admin) aus .
- Kopieren Sie diesen Befehl und fügen Sie ihn in das Terminal ein:
sfc /scannow
- Drücken Sie Enter.
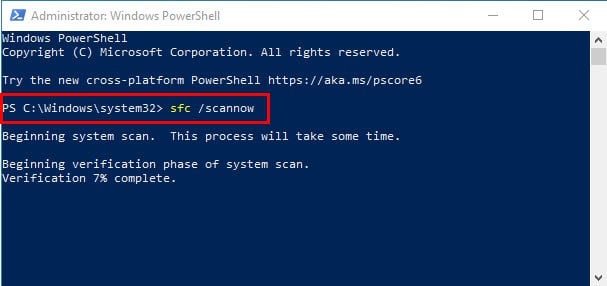
Führen Sie DISM aus
- Stellen Sie sicher, dass Ihr Computer über eine stabile Internetverbindung verfügt.
- Sobald der SFC-Scan abgeschlossen ist , geben Sie den folgenden Befehl in dasselbe Terminalfenster ein:
DISM /Online /Cleanup-Image /RestoreHealth
- Drücken Sie Enter.
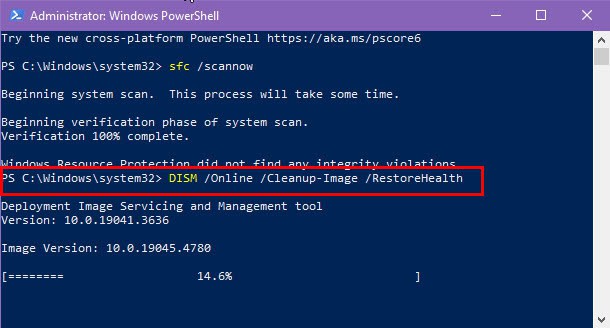
Starten Sie anschließend Ihren Computer neu und beobachten Sie seine Leistung, um zu sehen, ob der BSOD-Fehler erneut auftritt.
Wenden Sie sich an den Microsoft-Support
Wenn keiner der Vorschläge für Sie funktioniert hat, besteht die einzige verbleibende Lösung möglicherweise darin, ein neues Windows-Betriebssystem zu installieren, um die Bluescreen-Schleife MUI_NO_VALID_SYSTEM_LANGUAGE zu beheben. Bevor Sie diesen Schritt jedoch unternehmen, sollten Sie sich an den Microsoft-Support wenden , um erweiterte technische Unterstützung zu erhalten.
Wenn Sie auf die Seite „Kontakt“ zugreifen , klicken Sie auf das Windows- Symbol.
Es wird ein Dialogfeld mit Optionen zum Home- und Business- Support angezeigt.

Wählen Sie die entsprechende Option und befolgen Sie die bereitgestellten Anweisungen, um sich an einen Spezialisten zu wenden.
Setzen Sie Ihr Windows-Betriebssystem zurück
Beginnen Sie mit der Sicherung Ihrer Daten, indem Sie alle Dateien und Downloads vom Laufwerk C:\\ an einen anderen Speicherort verschieben. Führen Sie anschließend diese Schritte aus:
- Stellen Sie sicher, dass Ihr Computer über eine zuverlässige Internetverbindung verfügt.
- Wählen Sie das Startmenü und klicken Sie auf das Power-Symbol .
- Halten Sie die ShiftTaste gedrückt, während Sie im Kontextmenü „Ein/Aus“ die Option „Neustart“ auswählen .
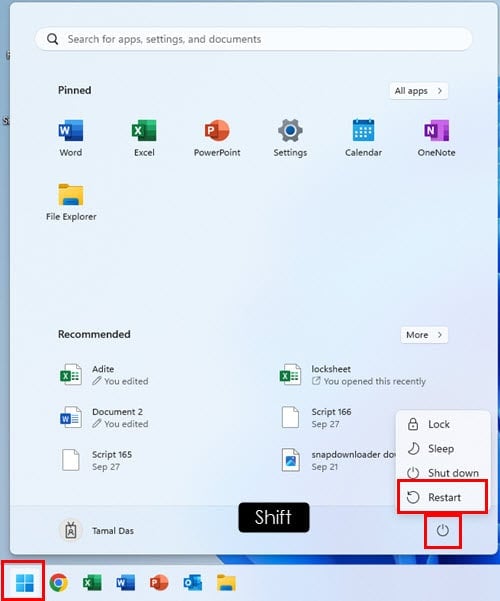
- Halten Sie die ShiftTaste gedrückt, bis das Gerät neu gestartet wird und die Meldung „Bitte warten, es wird geladen“ anzeigt.
- Wählen Sie im Fenster „Option auswählen“ die Option „Problembehandlung“ aus .
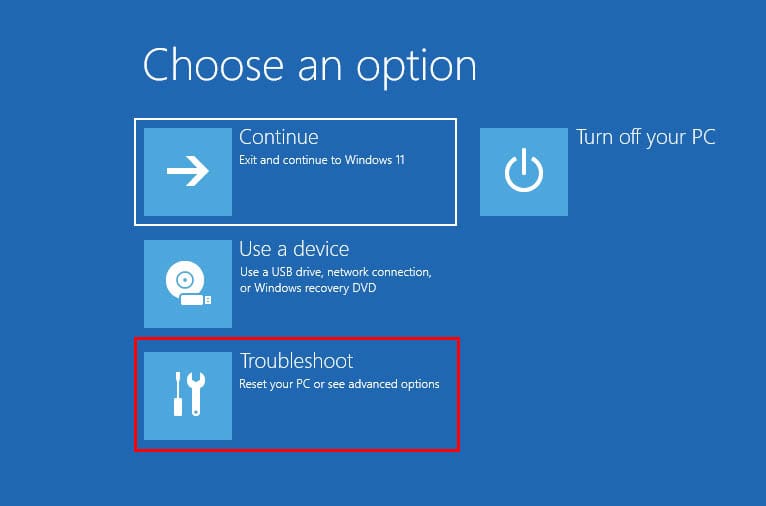
- Klicken Sie auf Diesen PC zurücksetzen .
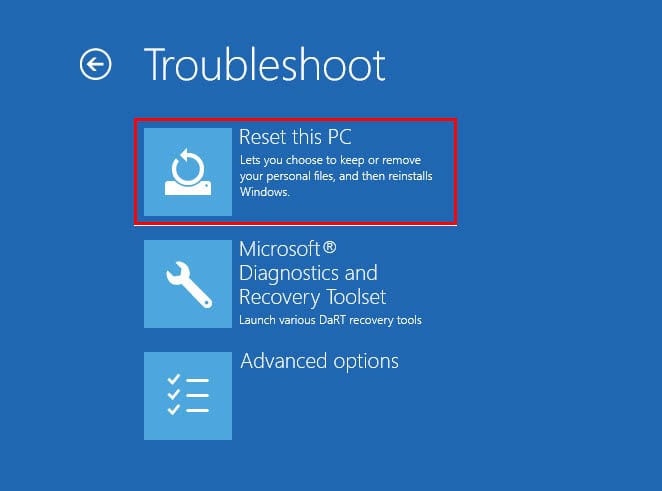
- Wählen Sie Alles entfernen .
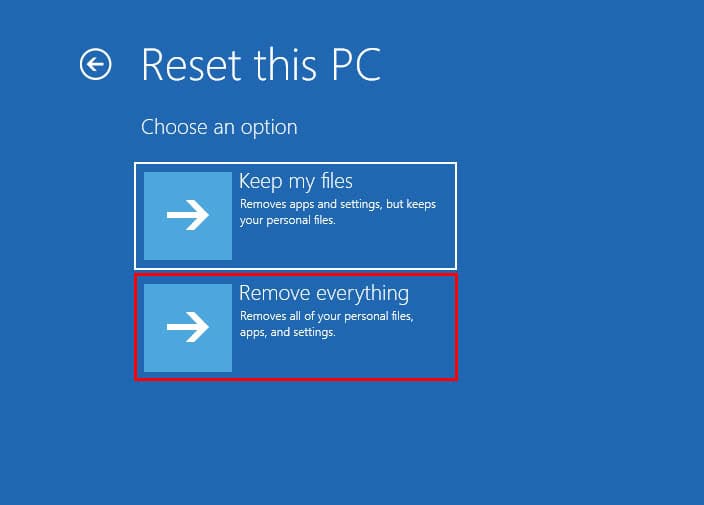
- Wählen Sie im folgenden Fenster Cloud-Download .

- Klicken Sie im Fenster „Diesen PC zurücksetzen“ auf die Schaltfläche „Laufwerk vollständig bereinigen“ .
- Befolgen Sie die Anweisungen auf dem Bildschirm, um den Zurücksetzungsvorgang abzuschließen.
Abschluss
Sie verfügen jetzt über eine umfassende Anleitung zum Beheben der zeitweiligen oder dauerhaften Bluescreen-Probleme, die durch MUI_NO_VALID_SYSTEM_LANGUAGE verursacht werden.
Wenn sich eine der genannten Strategien als hilfreich erwiesen hat, teilen Sie uns Ihre Erfahrungen bitte in den Kommentaren mit. Sie können auch gerne weitere Lösungen beitragen, die ich möglicherweise übersehen habe.



Schreibe einen Kommentar