So beheben Sie fehlende oder Ladefehler bei DWMAPI.DLL
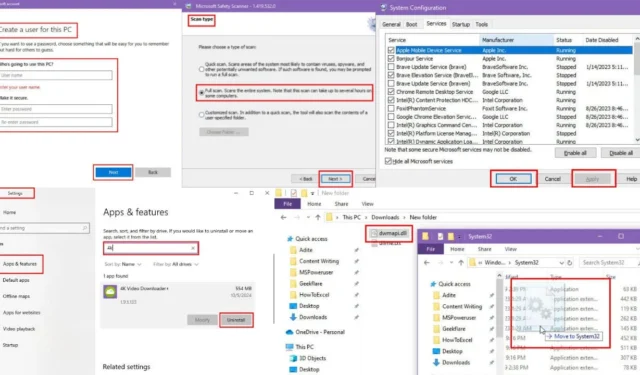
Beim Starten eines Spiels oder Programms treten Fehlermeldungen auf, die besagen, dass Dwmapi.dll fehlt oder nicht geladen werden kann? Damit sind Sie nicht allein.
Probleme mit Windows-Anwendungen oder Spielen von Drittanbietern treten häufig auf, wenn diese nicht erfolgreich mit der Microsoft Desktop Window Manager-API kommunizieren können. Dabei ist die Datei Dwmapi.dll beteiligt.
Glücklicherweise habe ich zahlreiche Methoden zur Fehlerbehebung erkundet, die Ihnen bei der Korrektur und Wiederherstellung der fehlenden DLL-Dateien helfen können. Lassen Sie uns eintauchen!
Grundlegendes zu Dwmapi.dll
Dwmapi.dll dient als wichtige Systemdatei, die Windows Aero sowie andere aktuelle Microsoft Store-Designs verwaltet. Es fungiert als API für den Desktop Window Manager und wird von Apps und Spielen von Drittanbietern verwendet, um mit den Standarddesigns von Windows und verschiedenen visuellen Komponenten zu interagieren.
Wenn ein Fehler beim Laden oder Fehlen auftritt, kann dies auf eines von mehreren Problemen hinweisen:
- Möglicherweise wurde die Datei durch Schadsoftware oder bestimmte Anwendungen gelöscht .
- Eine betrügerische Anwendung verwendet die DLL-Datei ständig und verhindert so den Zugriff durch andere Programme.
- Es gibt 15 andere DLL-Dateien, die statisch mit Dwmapi.dll verknüpft sind , eine davon könnte also ebenfalls fehlen.
- Die DLL ist nicht mit Versionen vor Windows Vista kompatibel . Wenn Sie also versuchen, sie unter Windows XP oder älteren Systemen auszuführen, funktioniert das Programm nicht .
Beheben von Problemen mit fehlender oder geladener Dwmapi.dll
Sehen wir uns die Schritte zur Behebung dieses Problems an:
Laden Sie Dwmapi.dll von einer vertrauenswürdigen Quelle herunter
Eine schnelle und effektive Lösung besteht darin, eine neue Kopie der Datei Dwmapi.dll zu erhalten und sie im richtigen Verzeichnis zu platzieren, damit die Anwendung sie finden kann.
- Navigieren Sie zur DLLme -Website.
- Laden Sie die Datei Dwmapi.dll herunter .
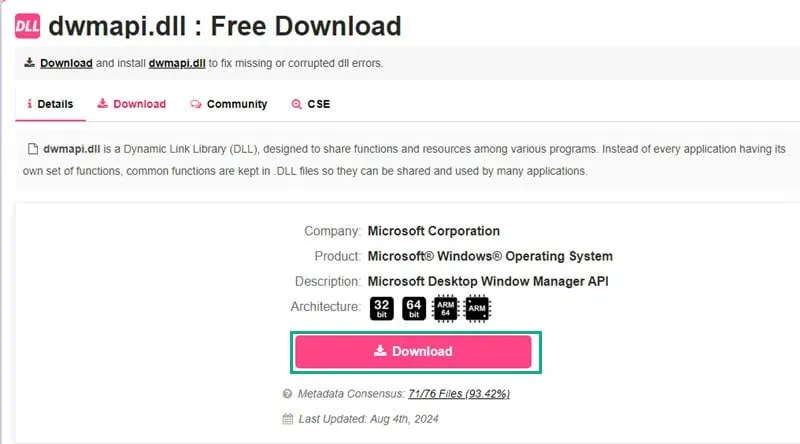
- Extrahieren Sie die heruntergeladene Datei in einen Ordner.
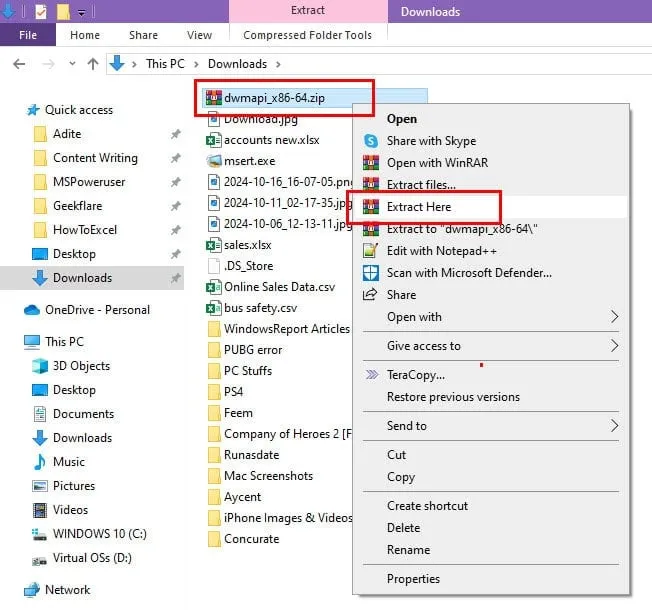
- Kopieren Sie die Datei und fügen Sie sie in die folgenden Systemverzeichnisse in Windows ein:
- C:\Windows\System32
- C:\Windows\SysWOW64
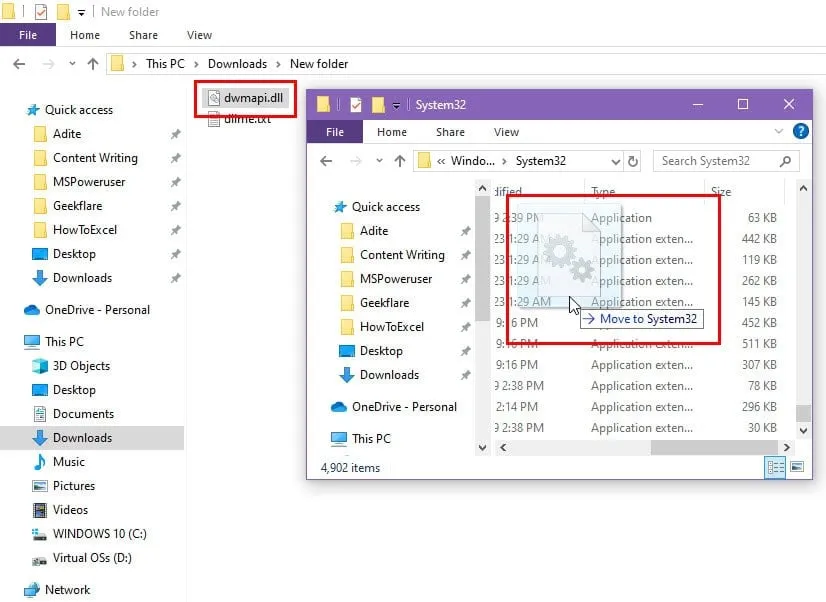
- Bei Anwendungen, die die DLL-Datei in ihren Verzeichnissen speichern , fügen Sie sie in einen dieser Ordner ein:
- bin
- lib
- Plugins
- dll
- Module
- Erweiterungen
- geteilt
- Komponenten
- extern
- Ressourcen
- Wenn Sie nicht sicher sind, wo Sie die Datei ablegen sollen, wenden Sie sich an den Softwareentwickler, um das richtige Verzeichnis zu erfahren.
Wenn Sie Windows XP verwenden und trotzdem ein Fehler auftritt, ist die Anwendung wahrscheinlich nicht kompatibel. Sie können jedoch versuchen, die DLL in das System32- Verzeichnis zu legen, um zu sehen, ob das einen Unterschied macht.
Registrieren Sie die DLL-Datei mit REGSVR32.EXE
Sie haben die Möglichkeit, die neu hinzugefügte DLL-Datei manuell zu registrieren oder ihre Registrierung zu erzwingen, wenn sie sich bereits in System32 oder SysWOW64 befindet .
- Drücken Sie Windows+, Xum das Power User- Menü zu öffnen.
- Wählen Sie Windows PowerShell (Admin) aus .
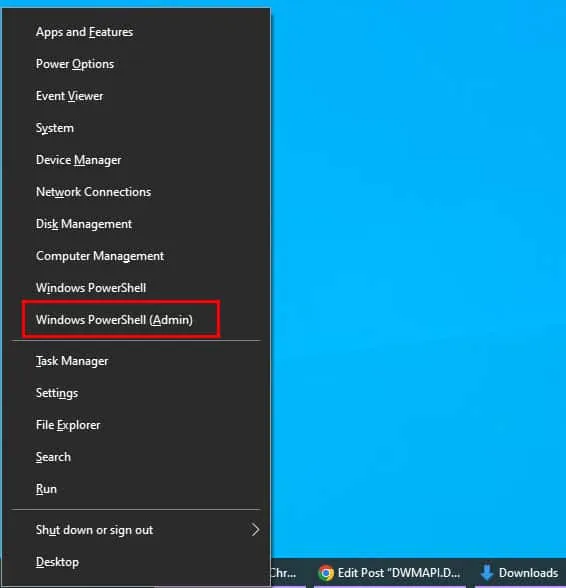
- Geben Sie regsvr32 dwmapi.dll in das Terminal ein.
- Drücken Sie Enter.
- Sie sollten die folgende Meldung erhalten: „ Das Modul wurde geladen … “.
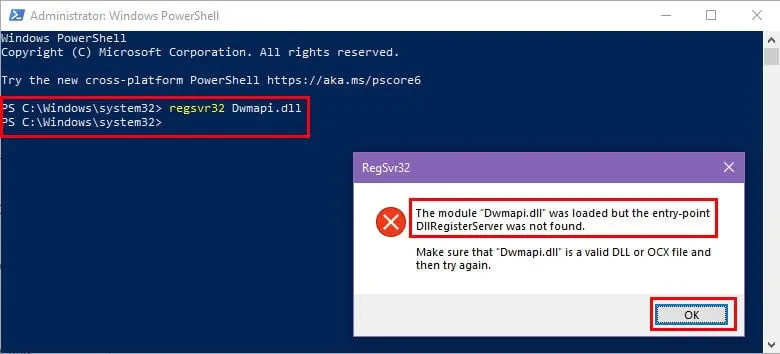
Führen Sie einen sauberen Neustart durch
Mit dieser Technik können Sie feststellen, ob Anwendungen von Drittanbietern den Zugriff auf die DLL-Datei verhindern. So starten Sie einen sauberen Neustart auf Ihrem Windows-Gerät:
- Öffnen Sie das Dialogfeld „Systemkonfiguration“Windows , indem Sie + drücken Rund msconfig eingeben .
- Gehen Sie zur Registerkarte „Dienste“ .
- Aktivieren Sie das Kontrollkästchen Alle Microsoft-Dienste ausblenden .
- Klicken Sie auf Alle deaktivieren .
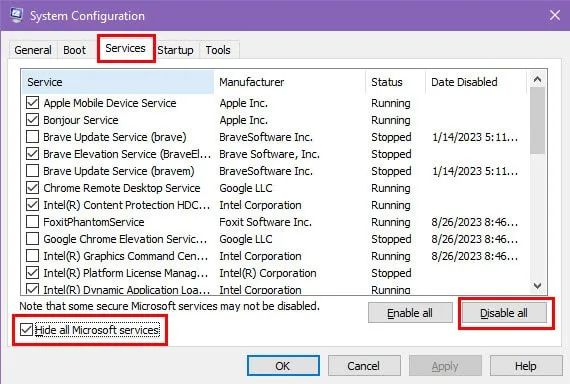
- Navigieren Sie als Nächstes im selben Dialogfeld zur Registerkarte „Start“ .
- Klicken Sie auf den Link „Task-Manager“ .
- Wechseln Sie zum Abschnitt „Autostart “ des Task-Managers.
- Klicken Sie mit der rechten Maustaste auf ein Startelement und wählen Sie „Deaktivieren“ aus .
- Wiederholen Sie dies für alle Elemente außer den wesentlichen Systemdienstprogrammen wie Audio , Video, Treiberkonsole , Bluetooth usw.
- Schließen Sie den Task-Manager .
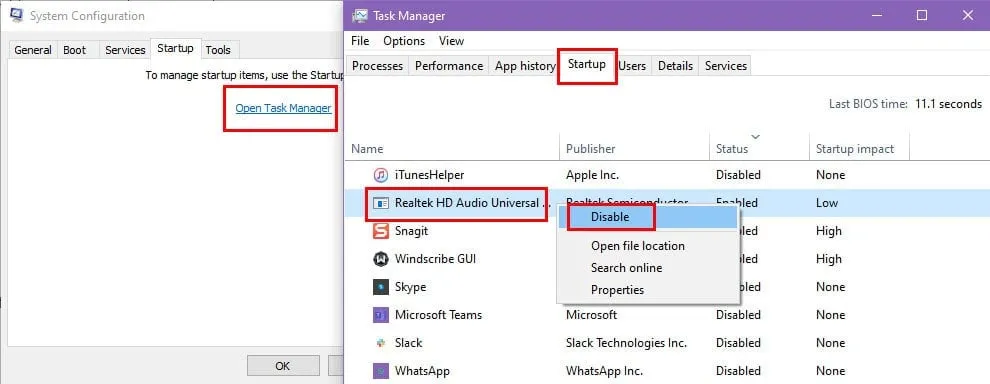
- Kehren Sie zur Registerkarte „Dienste“ im Fenster „Systemkonfiguration“ zurück .
- Klicken Sie auf Übernehmen und dann auf OK .
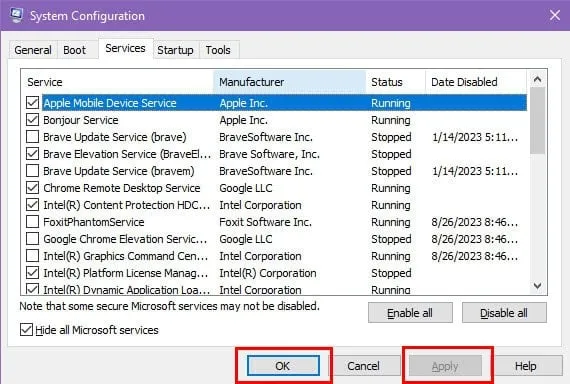
- Starten Sie abschließend Ihren PC neu.
Wenn dieser Vorgang den Fehler „Dwmapi.dll fehlt“ behebt, liegt die Ursache wahrscheinlich an einer Anwendung, einem Dienst oder einem Hintergrundvorgang eines Drittanbieters.
Um die problematische App zu identifizieren, öffnen Sie Windows+ Iund navigieren Sie zum Abschnitt Apps in den Windows-Einstellungen . Deinstallieren Sie alle kürzlich hinzugefügte Software aus der Liste Apps und Features auf der rechten Seite.
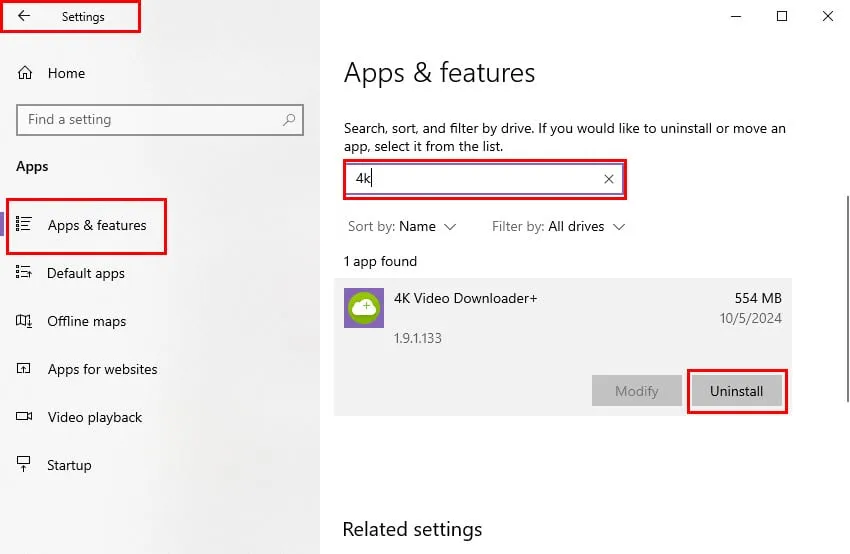
Um alle wichtigen Dienste wiederherzustellen, führen Sie die gleichen Schritte wie beim sauberen Neustart in umgekehrter Reihenfolge aus und starten Sie das System neu.
Scannen Sie Ihr System auf Malware
Verwenden Sie den Microsoft Safety Scanner, um Malware zu erkennen und zu beseitigen, die die DLL-Dateien beschädigen könnte. So geht’s:
- Gehen Sie zur Download-Website von Microsoft Safety Scanner .
- Laden Sie die Version herunter, die zu Ihrem System passt, entweder 32-Bit oder 64-Bit .

- Drücken Sie Windows+ Rund geben Sie msinfo32 ein . Drücken Sie Enter. Überprüfen Sie die Zeile „Systemtyp“ . Wenn dort „x64“ steht , laden Sie die 64-Bit-Version herunter und umgekehrt.
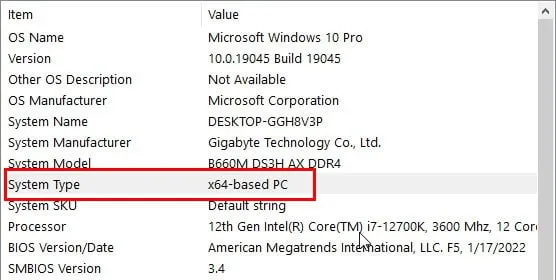
- Navigieren Sie zu Ihrem Download- Ordner und doppelklicken Sie auf die Datei msert.exe .
- Der Microsoft Safety Scanner wird gestartet.
- Akzeptieren Sie die Bedingungen und klicken Sie auf Weiter .
- Klicken Sie erneut auf „Weiter“ , bis Sie das Fenster „Scantyp“ erreichen .
- Wählen Sie Vollständiger Scan und drücken Sie Weiter .
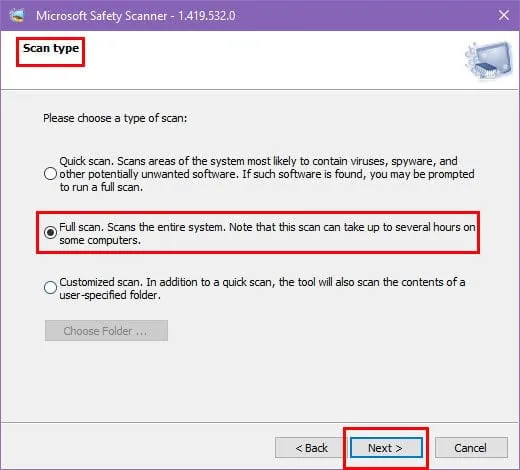
- Starten Sie Ihren PC neu , sobald der Vorgang abgeschlossen ist .
Führen Sie den System File Checker (SFC)-Scan aus
Der SFC-Scan kann Systemdateien automatisch reparieren, während Ihr PC mit dem Internet verbunden ist. So führen Sie den Scan durch:
- Greifen Sie durch Drücken von + auf das Power User -Menü zu .WindowsX
- Wählen Sie Windows PowerShell (Admin) aus .
- Geben Sie in der Befehlszeile den folgenden Befehl ein:
sfc /scannow
- Drücken Sie Enter.
- Warten Sie, bis der SFC-Scan abgeschlossen ist.
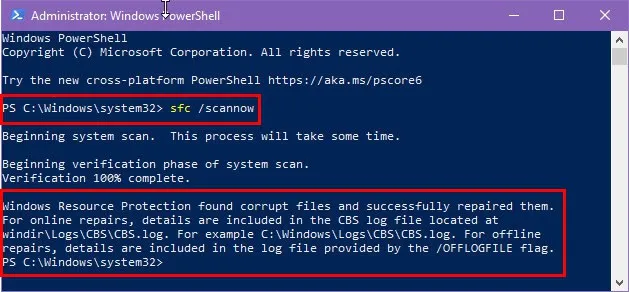
Mögliche Ergebnisse sind:
- Keine Integritätsverletzungen gefunden: Alles ist in Ordnung, keine weiteren Maßnahmen erforderlich.
- Integritätsverletzungen gefunden: Das SFC-Tool versucht, so viele beschädigte Systemdateien wie möglich zu reparieren. Es gibt die Gesamtzahl der behobenen Probleme an. Wenn es anzeigt, dass alle Dateien repariert wurden, ist es nicht erforderlich, einen DISM-Scan auszuführen. Wenn jedoch einige Dateien unrepariert bleiben, fahren Sie mit dem nächsten Abschnitt fort.
- Scan kann nicht abgeschlossen werden: Führen Sie als Nächstes einen DISM-Scan aus.
Führen Sie den DISM-Scan (Deployment Image Service and Management Tool) aus.
- Geben Sie im selben Terminalfenster diesen Befehl ein:
DISM.exe /Online /Cleanup-image /Restorehealth
- Drücken Sie Enter.
- Erlauben Sie dem DISM-Befehl, Probleme mit Systemdateien zu überprüfen und zu beheben.
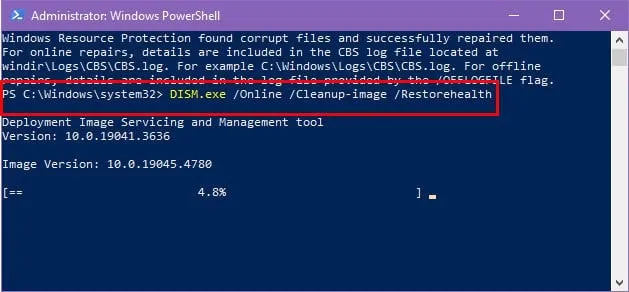
Mögliche Ergebnisse sind:
- Keine Integritätsverletzungen gefunden: Alle Systemdateien sind fehlerfrei.
- Integritätsverletzungen gefunden: Der Befehl verwendet ein Online-Image, um die Systemdateien zu korrigieren.
- Der Scan konnte nicht abgeschlossen werden: Erwägen Sie, den DISM-Scan erneut auszuführen.
Einrichten eines neuen Benutzerkontos
Für bestimmte Spieleanwendungen kann das Erstellen eines neuen Windows-Benutzerkontos hilfreich sein:
- Öffnen Sie die Windows- Einstellungsanwendung.
- Klicken Sie auf den Abschnitt „Konten“ .
- Gehen Sie zum Menü „Familie und andere Benutzer“ .
- Wählen Sie auf der rechten Seite die Option „Eine andere Person zu diesem PC hinzufügen“ aus.
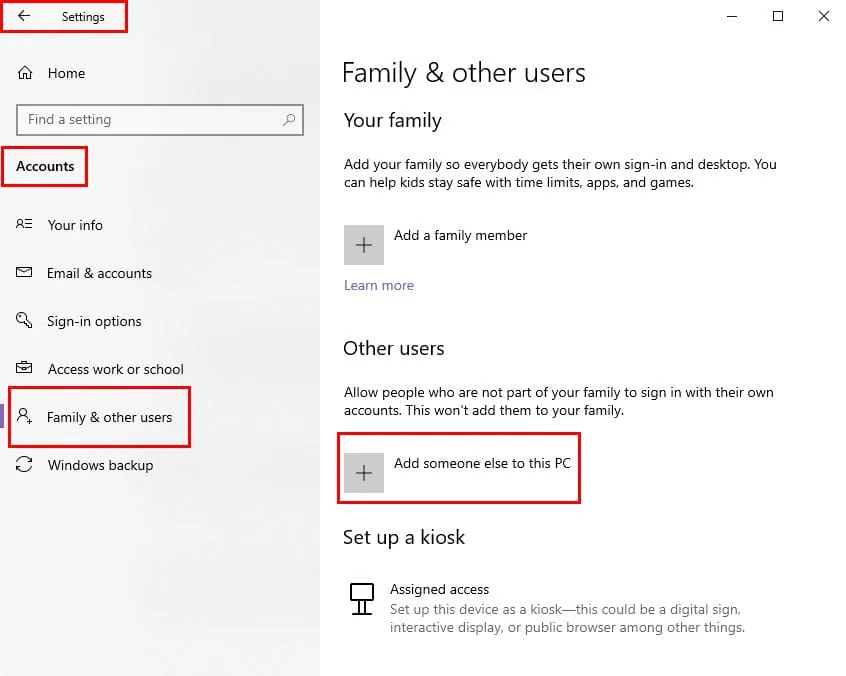
- Klicken Sie im Microsoft-Dialogfeld auf den Link „ Ich habe nicht …“ .

- Wählen Sie auf dem Bildschirm „Konto erstellen“ die Option „Einen Benutzer ohne Microsoft-Konto hinzufügen“ aus .
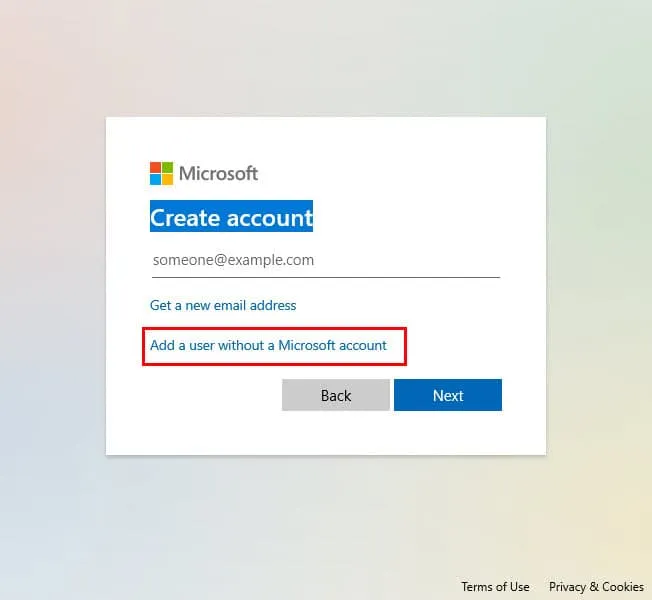
- Geben Sie die erforderlichen Informationen in die bereitgestellten Felder ein.
- Klicken Sie auf Weiter .
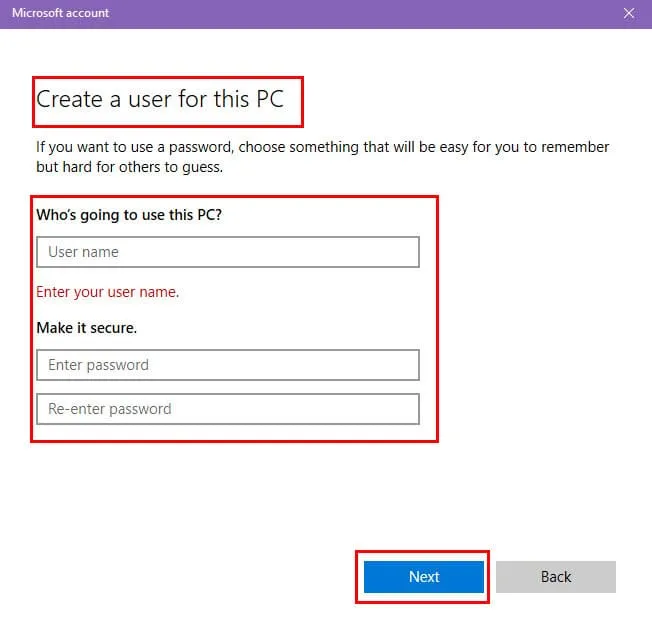
- Folgen Sie den Anweisungen, um die Einrichtung des neuen Kontos abzuschließen.
- Starten Sie den PC neu.
- Melden Sie sich mit Ihrem neuen Konto an.
Versuchen Sie, die Spielanwendung mithilfe der EXE-Datei aus dem Installationsverzeichnis oder über den Steam- Client auszuführen.
Durchführen einer Systemwiederherstellung
Windows erstellt im Allgemeinen Wiederherstellungspunkte, wenn größere Änderungen am System vorgenommen werden. Wenn Sie diese Funktion nicht deaktiviert haben, können Sie Ihren PC möglicherweise in den letzten stabilen Zustand zurücksetzen, wodurch der Fehler möglicherweise behoben wird. Führen Sie dazu die folgenden Schritte aus:
- Klicken Sie auf das Startmenü und geben Sie Wiederherstellen ein .
- Wählen Sie im Bereich „Beste Übereinstimmung“ die Option „Einen Wiederherstellungspunkt erstellen“ .
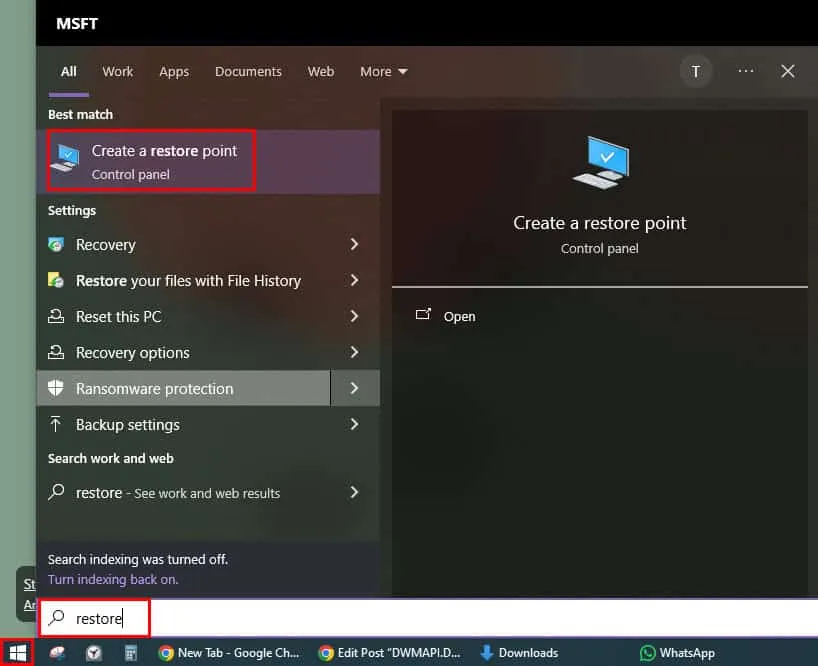
- Das Fenster „Systemeigenschaften“ wird angezeigt.
- Klicken Sie auf die Schaltfläche „Systemwiederherstellung“ .

- Klicken Sie im Dialogfeld „Systemwiederherstellung“ auf „Weiter“ .
- Wählen Sie einen Wiederherstellungspunkt aus der verfügbaren Liste aus und klicken Sie auf Weiter .
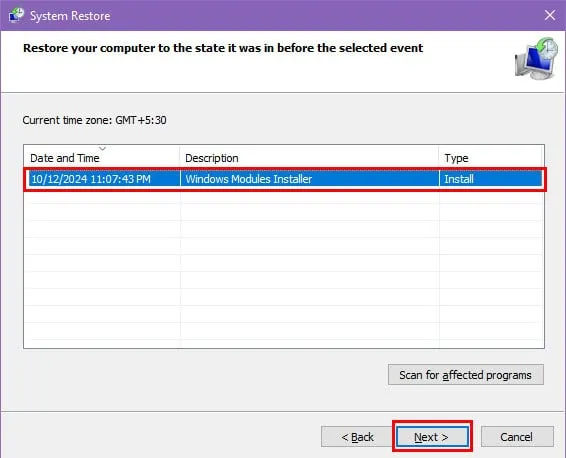
- Klicken Sie auf die Schaltfläche Fertig stellen .
Warten Sie, bis die Systemwiederherstellung abgeschlossen ist. Ihr PC wird während dieses Vorgangs möglicherweise mehrmals neu gestartet.
Installieren Sie die Spielanwendung neu
Wenn alles andere fehlschlägt, müssen Sie möglicherweise die Spielanwendung deinstallieren, die aufgrund von Dwmapi.dll-Fehlern nicht gestartet werden kann.
Wenn Sie es von einer DVD oder digital installiert haben, navigieren Sie zu Apps , suchen Sie den Spieletitel unter Apps & Features , klicken Sie darauf und wählen Sie Deinstallieren .
Wenn Sie über Steam gekauft haben, befolgen Sie diese Schritte:
- Öffnen Sie die Steam- Anwendung.
- Klicken Sie oben auf die Bibliothek .
- Suchen Sie im Abschnitt „Spiele“ im linken Bereich nach dem Spiel, das Sie deinstallieren möchten .
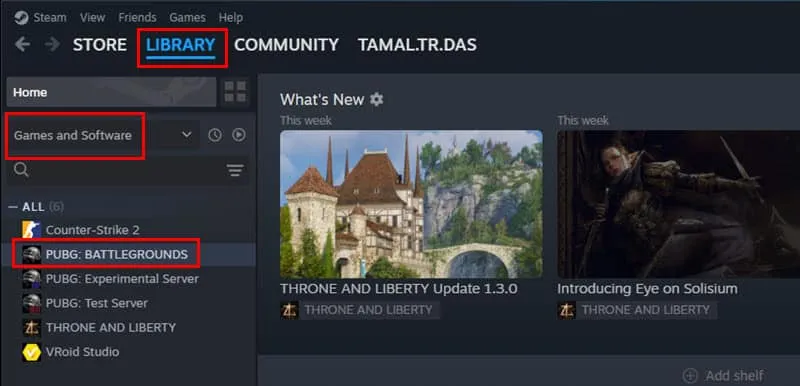
- Klicken Sie mit der rechten Maustaste auf den Spieltitel und wählen Sie im Menü die Option „Deinstallieren“ .
- Bestätigen Sie, indem Sie bei der entsprechenden Aufforderung erneut auf „Deinstallieren“ klicken .
Steam beginnt mit dem Entfernen der lokalen Dateien. Dies kann einige Augenblicke dauern.
Sobald die Bestätigung der Deinstallation angezeigt wird, kehren Sie zur Registerkarte „Bibliothek“ zurück . Das Spiel sollte weiterhin im linken Bereich aufgeführt sein .
Wenn Sie jetzt mit der rechten Maustaste darauf klicken, sollte stattdessen die Option „Installieren“ angezeigt werden .
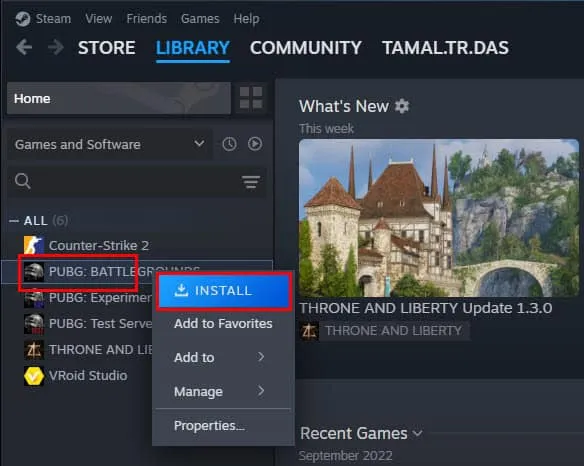
Sichern von Spiel-App-Daten
Erwägen Sie vor der Deinstallation, Ihren Spielfortschritt aus dem Speicherdatenverzeichnis zu kopieren:
Hier ist, wo Sie es im Allgemeinen auf Ihrem PC finden können:
- Ordner „Dokumente“:
C:\Users\JohnDoe\Documents\My Games
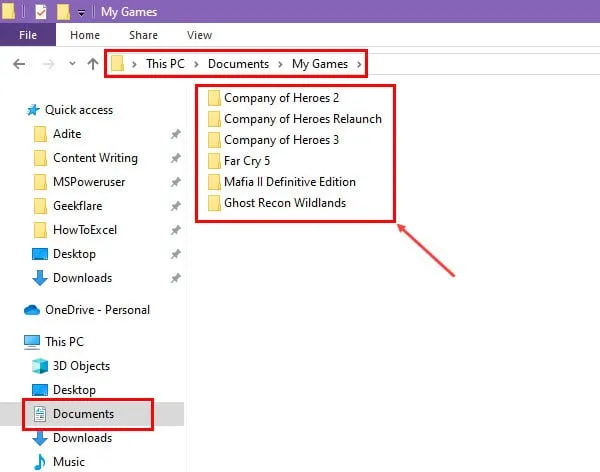
- AppData-Ordner:
Local: C:\Users\JohnDoe\AppData\Local\GameName
Roaming: C:\Users\JohnDoe\AppData\Roaming\GameName
- ProgramData-Ordner:
C:\ProgramData\GameName
- Steam-Spiele:
C:\Program Files (x86)\Steam\userdata\123456789\12345
- Epische Spiele:
C:\Users\JohnDoe\AppData\Local\GameName\Saved\SaveGames
Abschluss
Sie verfügen jetzt über die Tools zur Fehlerbehebung beim Fehlen oder Laden der Datei Dwmapi.dll unter Windows Vista und späteren Versionen.
Wenn Ihnen dieser Leitfaden geholfen hat, teilen Sie uns Ihre Erfolgsgeschichte bitte in den Kommentaren mit. Wenn Sie weitere effektive Methoden zur Problembehebung kennen, können Sie uns diese gerne ebenfalls mitteilen!



Schreibe einen Kommentar