Einfache Anleitung zum Übersetzen von Webseiten mit Google Chrome
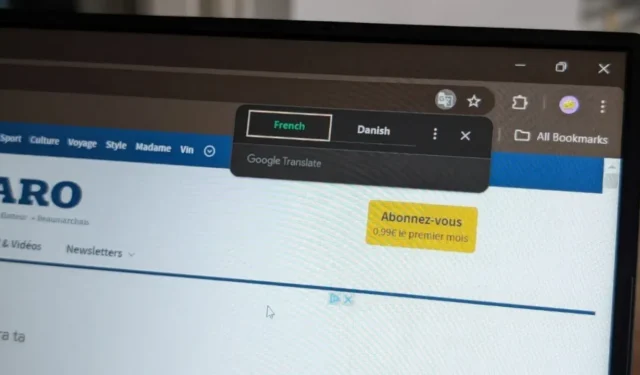
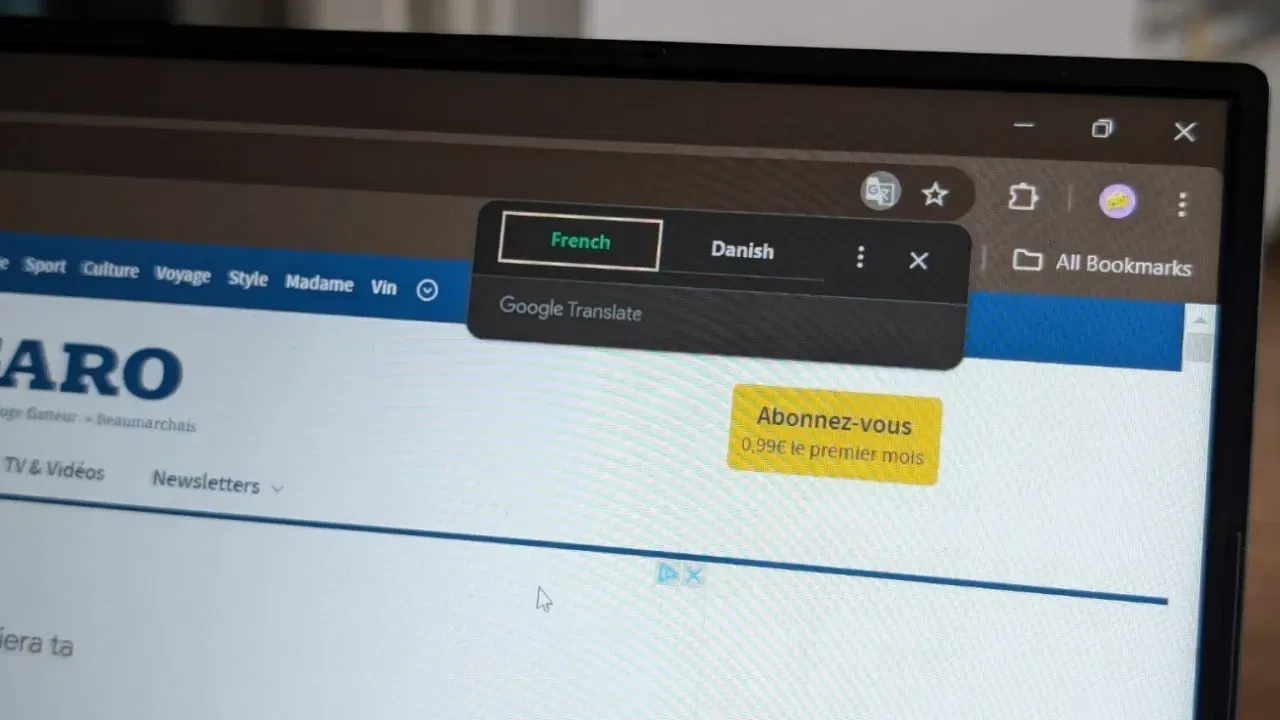
Eine wertvolle Option in Chrome ist die Möglichkeit, ausländische Websites schnell zu übersetzen und so Sprachbarrieren beim Surfen im Internet zu überwinden. Diese Anleitung zeigt, wie Sie Webseiten mit dem Google Chrome-Browser sowohl auf Desktop- als auch auf Mobilgeräten übersetzen.
Übersetzen von Webseiten auf dem Chrome-Desktop
Die Übersetzungsfunktionalität ist direkt in den Chrome-Browser integriert, sodass keine Erweiterungen oder Einstellungsanpassungen erforderlich sind.
Starten Sie zunächst Chrome und rufen Sie eine fremdsprachige Website auf. Klicken Sie auf das kleine Übersetzungssymbol rechts in der Adressleiste und wählen Sie dann die gewünschte Sprache aus (normalerweise die Standardeinstellung Ihres Systems).
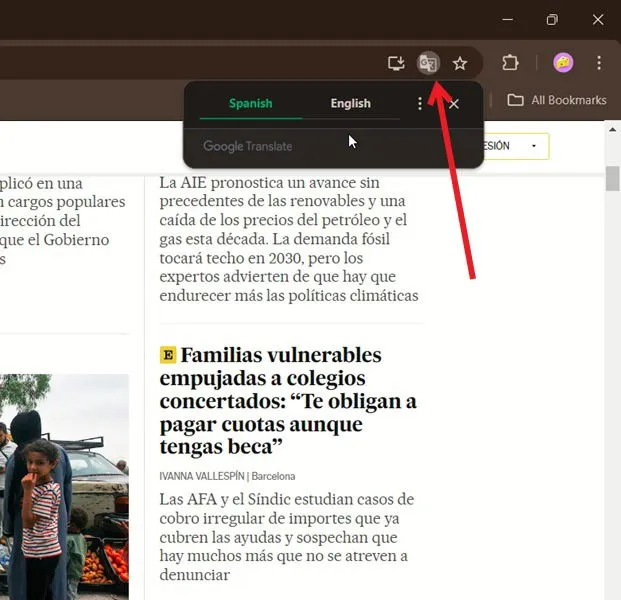
Alternativ können Sie auf das Drei-Punkte-Menü in der oberen rechten Ecke tippen und „ Andere Sprache auswählen“ auswählen .
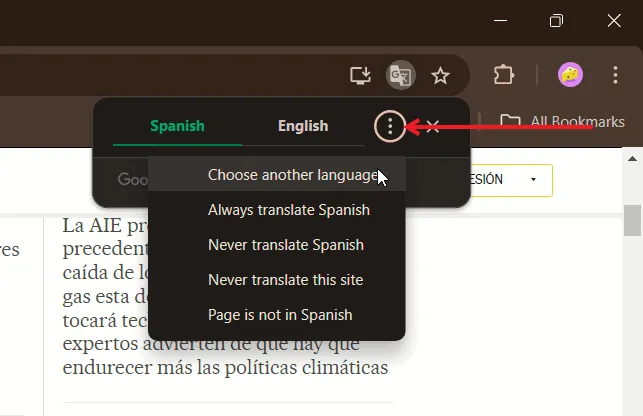
Wählen Sie eine Sprache aus der verfügbaren Liste aus, um den gesamten Seiteninhalt in der ausgewählten Sprache anzuzeigen.
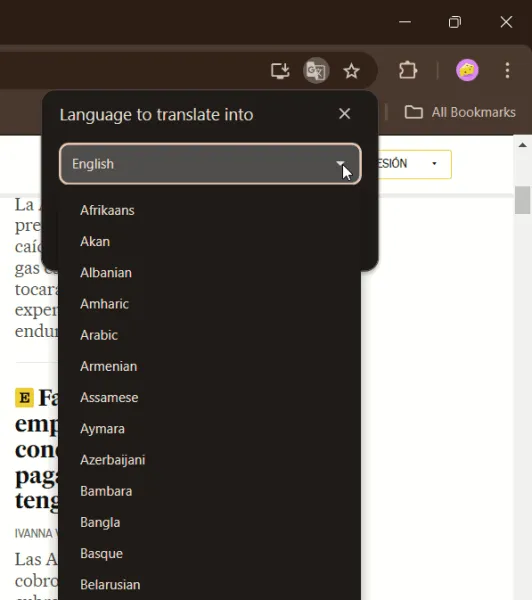
Wenn Sie häufig auf Websites in dieser Sprache zugreifen, können Sie die Option Immer in [Sprache] übersetzen auswählen .
Für den Fall, dass Google Chrome die Sprache der Seite falsch interpretiert, wählen Sie „ Seite ist nicht in [Sprache]“ aus .
Wenn Sie Windows-PCs verwenden und die Systemsprache anpassen möchten, navigieren Sie zu „Einstellungen“ -> „Zeit und Sprache“ -> „Sprache und Region“, um die Windows-Anzeigesprache zu ändern .
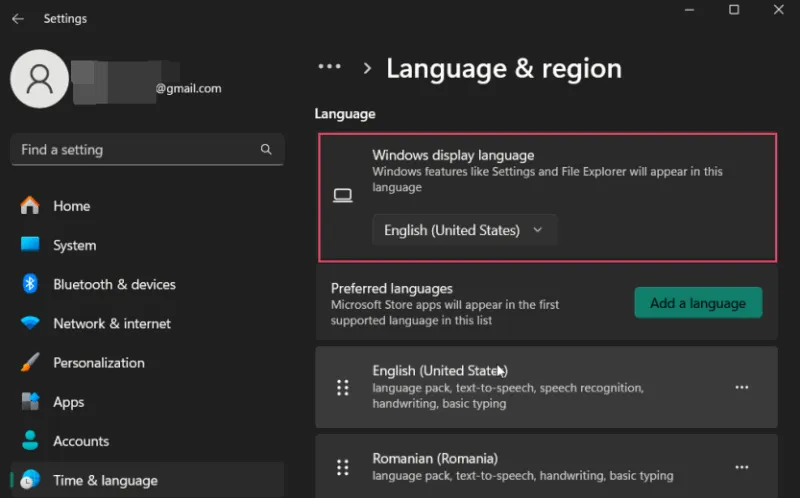
Übersetzen von Seiten auf Chrome Mobile
Die Übersetzungsfunktion von Chrome ist auf Android- und iOS-Geräten verfügbar und standardmäßig aktiviert, sodass Sie keine besonderen Schritte unternehmen müssen, um sie einzuschalten.
Wenn Sie eine Webseite in einer anderen Sprache besuchen, erkennt der Browser die Sprache automatisch und übersetzt sie in die auf Ihrem Telefon eingestellte Standardsprache. Dies ist normalerweise Englisch, wenn dies Ihre Systemeinstellung ist.
Android
Öffnen Sie Google Chrome auf Ihrem Mobilgerät und rufen Sie eine Webseite in einer Fremdsprache auf.
Unten auf Ihrem Bildschirm wird möglicherweise eine Übersetzungsleiste angezeigt, in der die Quell- und Zielsprachen angezeigt werden. Klicken Sie auf die Zielsprache (normalerweise Englisch), um den Übersetzungsvorgang zu starten.

Wenn die Übersetzungsleiste nicht angezeigt wird, tippen Sie auf die drei Punkte in der oberen rechten Ecke und wählen Sie Übersetzen . Oben auf dem Bildschirm wird ein Fortschrittsbalken angezeigt. Danach wird die Seite in der Zielsprache aktualisiert.
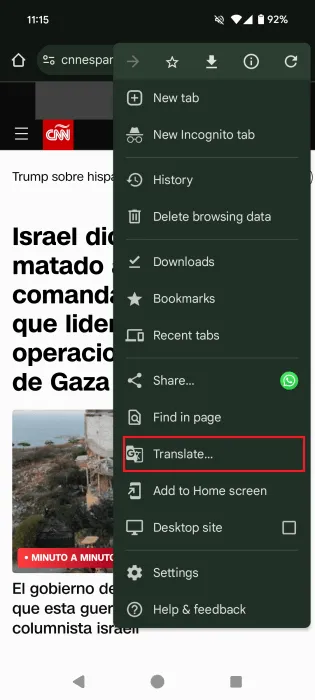
Wenn Sie die Seite in eine andere Sprache konvertieren möchten, tippen Sie auf das Zahnradsymbol in der Übersetzungsleiste.

Wählen Sie dann Weitere Sprachen aus .
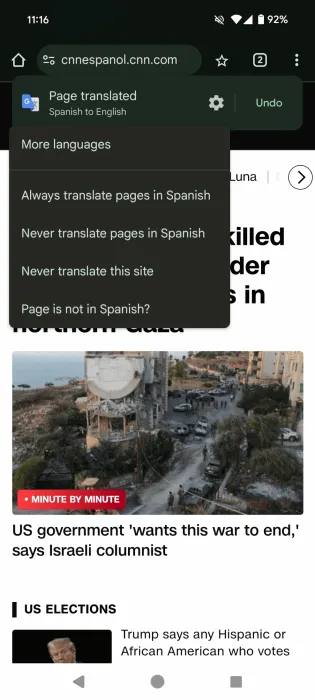
Dieselben Optionen, die zuvor für den Desktop erwähnt wurden, sind auch hier verfügbar.
Um die Systemsprache auf Ihrem Android-Gerät zu ändern, gehen Sie zu Einstellungen -> System -> Sprache -> Systemsprachen .
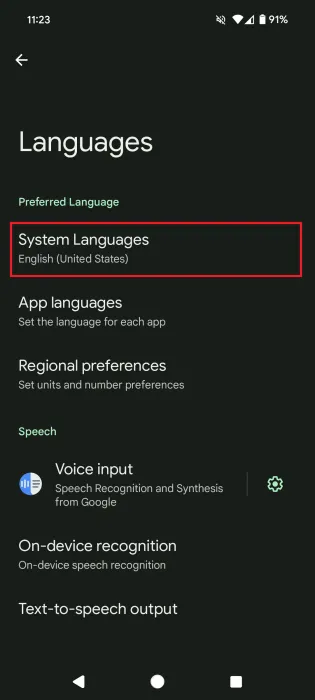
iOS
Ähnlich wie bei Android erkennt Chrome auf einem iPhone oder iPad fremdsprachige Seiten möglicherweise automatisch und zeigt oben eine Übersetzungsleiste an. Wenn dies nicht der Fall ist, tippen Sie auf die drei Punkte in der unteren rechten Ecke, um ein Menü aufzurufen.
Unten wird die Option „Übersetzen“ angezeigt . Anschließend wird die Seite in die Systemsprache Ihres iOS-Geräts übersetzt.
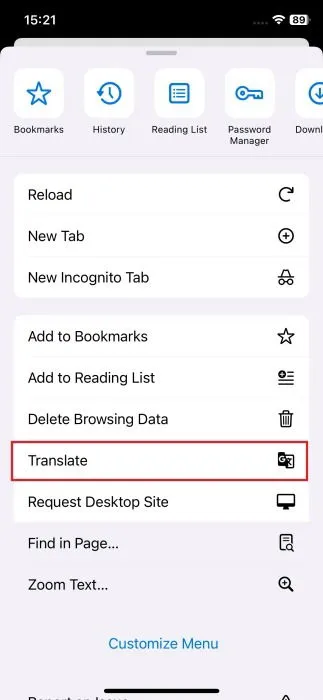
Oben wird die Übersetzungsleiste angezeigt, sodass Sie bei Bedarf die Zielsprache ändern können.

Um die Systemsprache für Ihr iPhone oder iPad zu ändern, navigieren Sie zu Einstellungen -> Allgemein -> Sprache und Region .
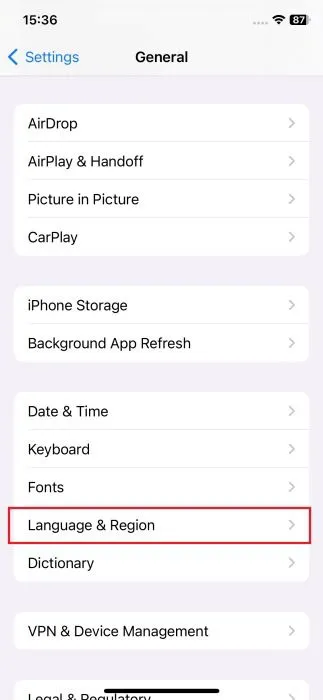
Chrome-Übersetzung deaktivieren
Klicken Sie auf einer übersetzten Seite auf das Symbol „Übersetzen“ und wechseln Sie zurück zur Originalsprache. Die Seite wird aktualisiert und in ihren unveränderten Zustand zurückversetzt. Andernfalls können Sie im Drei-Punkte-Menü die Option „ Diese Site nie übersetzen“ auswählen.
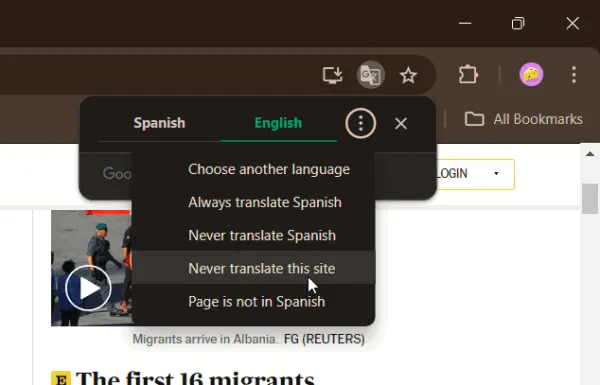
Wenn Sie auf Android surfen und die Übersetzungsleiste nicht sehen , tippen Sie auf die drei Punkte in der oberen rechten Ecke und wählen Sie „Übersetzen“, um sie wieder einzublenden.
Sobald die Leiste wieder angezeigt wird, klicken Sie auf „Rückgängig“ .
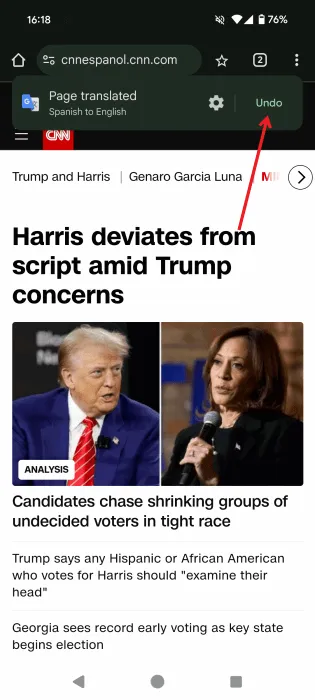
Tippen Sie bei iPhones oder iPads auf das Übersetzungssymbol auf der linken Seite der Adressleiste und wählen Sie „ Original anzeigen“, um die Übersetzung rückgängig zu machen.
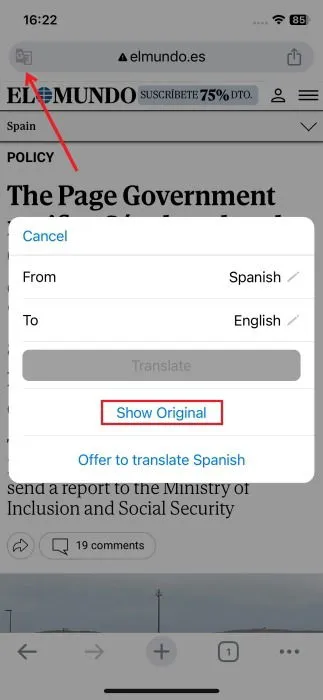
Anpassen der bevorzugten Sprache für Übersetzungen
Wenn Sie häufig Inhalte in eine bestimmte Sprache übersetzen, die Systemsprache Ihres Geräts aber auf Englisch eingestellt lassen möchten, können Sie Ihre bevorzugten Übersetzungseinstellungen in Chrome ändern. Diese Methode funktioniert für mich, da ich Übersetzungen lieber in meiner rumänischen Muttersprache sehe, während mein Gerät auf Englisch bleibt.
Klicken Sie in Chrome auf die drei Punkte in der oberen rechten Ecke und wählen Sie „Einstellungen“ aus .
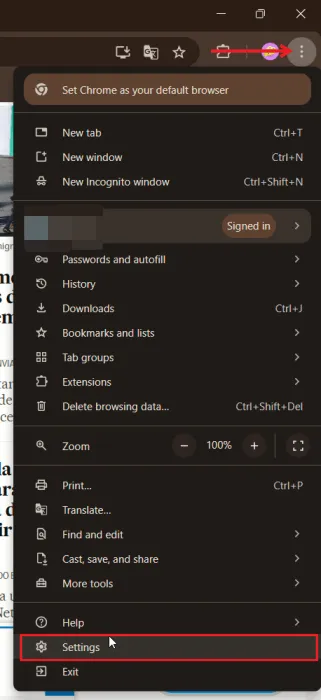
Wählen Sie im linken Menü „Sprachen“ aus und scrollen Sie rechts zum Abschnitt „Google Übersetzer“ . Wählen Sie die Sprache aus, für die Google Übersetzungen vorschlagen soll (dies kann von der Systemsprache Ihres Geräts abweichen).
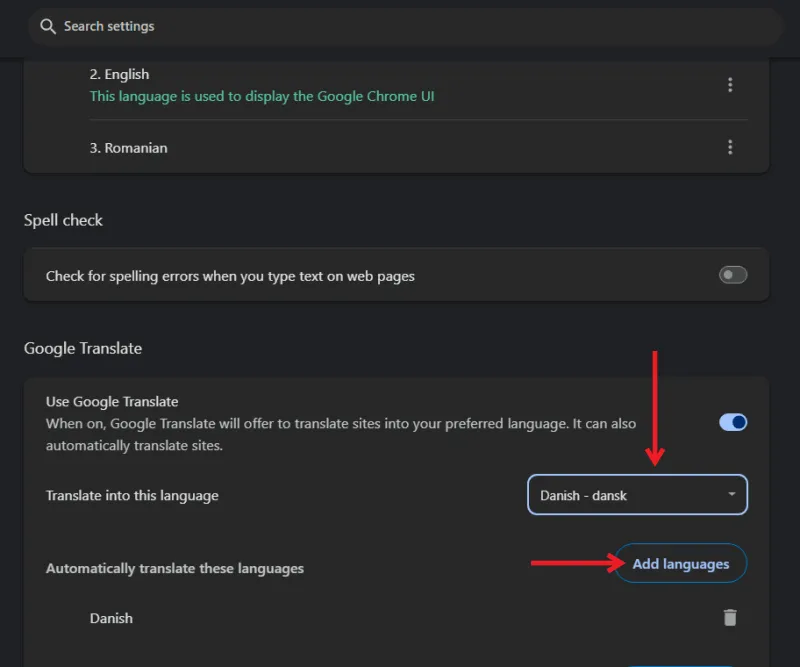
Um weitere Sprachen hinzuzufügen, klicken Sie auf die Schaltfläche Sprache hinzufügen .
Gehen Sie unter Android zu „Einstellungen“ , indem Sie auf die drei Punkte in der oberen rechten Ecke tippen, und wählen Sie dann im Menü „Erweitert“ die Option „Sprachen“ aus .
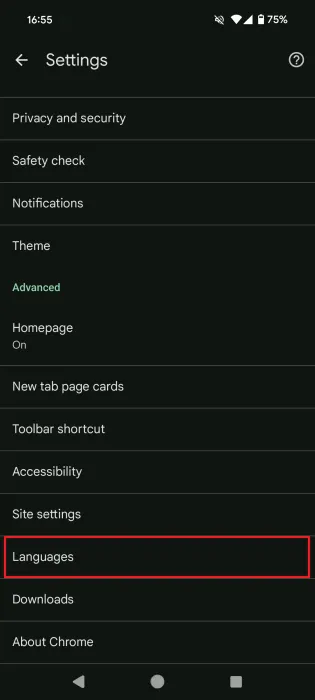
Drücken Sie erneut auf „Erweitert“ . Tippen Sie im Abschnitt „Übersetzungseinstellungen“ auf „In diese Sprache übersetzen“ und wählen Sie aus den Optionen Ihre bevorzugte Sprache aus.
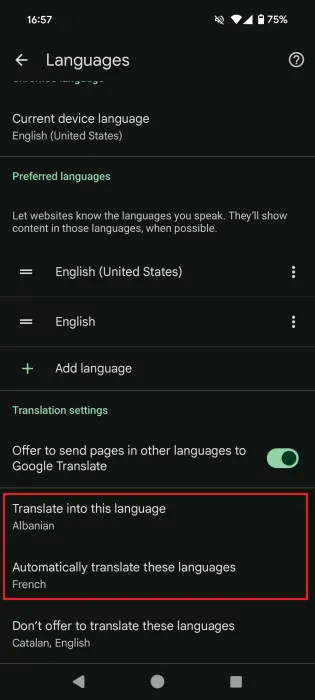
Möglicherweise möchten Sie auch die Option Diese Sprachen automatisch übersetzen aktivieren . Wenn Sie beispielsweise eine französische Website öffnen, wird sie (basierend auf Ihren Systemeinstellungen) automatisch ins Englische übersetzt.
Diese speziellen Optionen sind derzeit unter iOS nicht verfügbar.
Wenn Sie auf Websites in unbekannten Sprachen stoßen, ist es wichtig, dass Sie die Übersetzung von Webseiten in Google Chrome beherrschen. Wenn Sie eine neue Sprache lernen möchten, sollten Sie sich die besten Sprachlern-Apps ansehen. Weitere Chrome-Tipps finden Sie hier: So richten Sie die Synchronisierung in Chrome ein.
Alle Bilder und Screenshots von Alexandra Arici.



Schreibe einen Kommentar