Schritt-für-Schritt-Anleitung zur Installation von ChatGPT als App unter Windows 11 und 10

LETZTE AKTUALISIERUNG 18.10.2024: Sie haben jetzt die Möglichkeit, ChatGPT als native Anwendung für Windows 11 und 10 zu installieren. Diese Anleitung führt Sie durch die Schritte zur Einrichtung. ChatGPT, entwickelt von OpenAI, ist ein ausgeklügeltes Sprachmodell, das Textantworten erzeugt, die menschlicher Schrift sehr ähnlich sind, ähnlich wie Microsofts Copilot, das auf einer ähnlichen Technologie basiert.
Während auf ChatGPT über einen Webbrowser, Anwendungen von Drittanbietern oder Mobilgeräte zugegriffen werden kann, können Sie auch die native Windows-Anwendung installieren. Dies ist jedoch nur für Benutzer verfügbar, die ChatGPT Plus-, Enterprise-, Team- oder Education-Pläne abonnieren. Wenn Sie kein kostenpflichtiges Abonnement haben, können Sie die ChatGPT Progressive Web App (PWA) über Microsoft Edge oder Google Chrome nutzen.
Mit einer Progressive Web App (PWA) können Websites ein App-ähnlicheres Erlebnis bieten. Diese Technologie unterstützt Offline-Zugriff, Push-Benachrichtigungen, automatische Updates sowie einfache Installations- und Deinstallationsprozesse, obwohl ihre Funktionen von der Implementierung des Entwicklers abhängen.
In dieser Anleitung werden die Verfahren beschrieben, die ich normalerweise befolge, um Webdienste wie die ChatGPT-App unter Windows 10 oder Windows 11 zu installieren.
- Offizielle ChatGPT-App-Installation unter Windows 11
- ChatGPT als App unter Windows 11 mit Edge installieren
- ChatGPT als App unter Windows 11 mit Chrome installieren
So erhalten Sie die offizielle ChatGPT-App unter Windows 11
Um die native ChatGPT-Anwendung unter Windows 11 oder 10 zu installieren, stehen Ihnen drei Methoden zur Verfügung: über den Microsoft Store, mithilfe der Eingabeaufforderung mit dem Windows-Paket-Manager oder über die Anwendung Dev Home.
Installation über den Microsoft Store
Um die ChatGPT-App direkt aus dem Microsoft Store herunterzuladen, folgen Sie diesen Schritten:
-
Navigieren Sie zur Downloadseite der ChatGPT -Anwendung .
-
Klicken Sie auf die Schaltfläche „Im Store anzeigen“ .
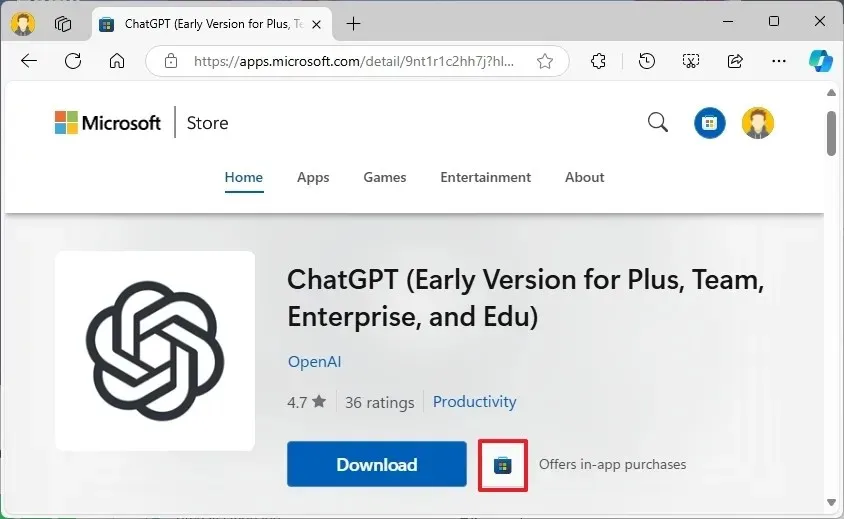
-
Wählen Sie im Microsoft Store die Option „Abrufen“ (oder „Installieren “).
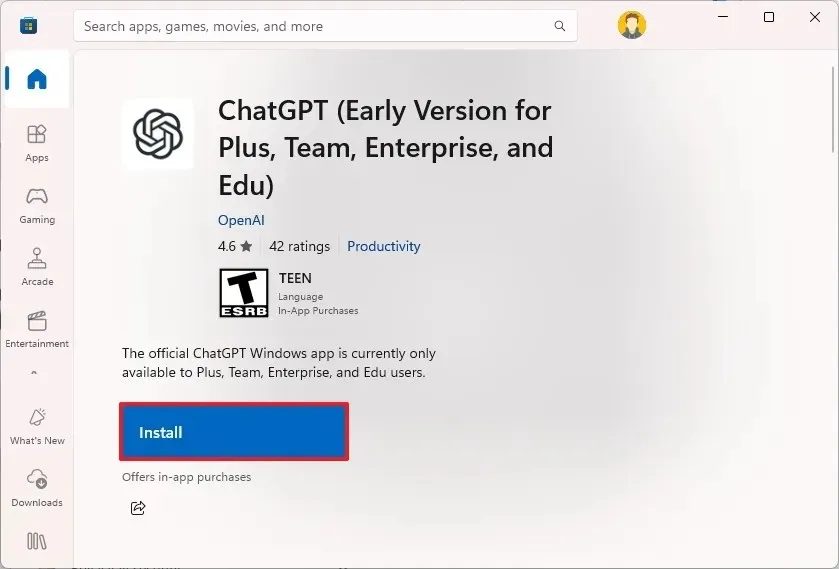
Installation über die Eingabeaufforderung
Um die ChatGPT-App mithilfe von Befehlszeilenprogrammen zu installieren, befolgen Sie diese Schritte:
-
Starten Sie das Startmenü .
-
Geben Sie „Eingabeaufforderung“ (oder PowerShell / Terminal ) ein , klicken Sie mit der rechten Maustaste auf die oberste Option und wählen Sie „ Als Administrator ausführen“ aus .
-
Geben Sie den folgenden Befehl ein, um die ChatGPT-App zu installieren, und drücken Sie die Eingabetaste :
winget install --id 9nt1r1c2hh7j
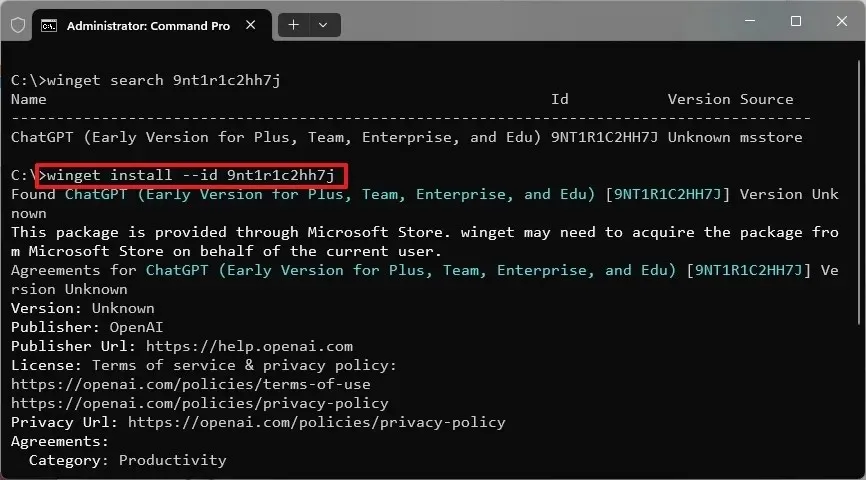
Installation über Dev Home
Führen Sie zur Installation über die Dev Home-Anwendung die folgenden Schritte aus:
-
Öffnen Sie Dev Home .
-
Wählen Sie die Option „Maschinenkonfiguration“ .
-
Wählen Sie Anwendungen installieren .
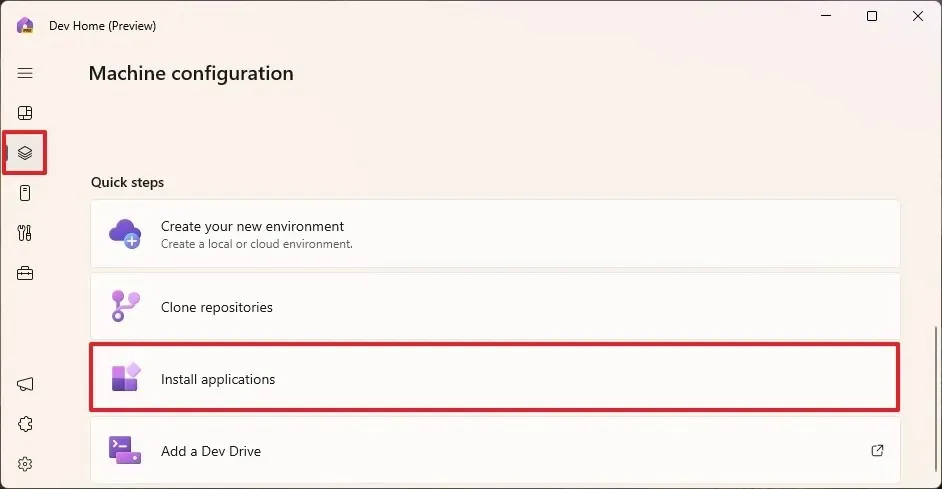
-
Geben Sie 9nt1r1c2hh7j in die Suchleiste ein.
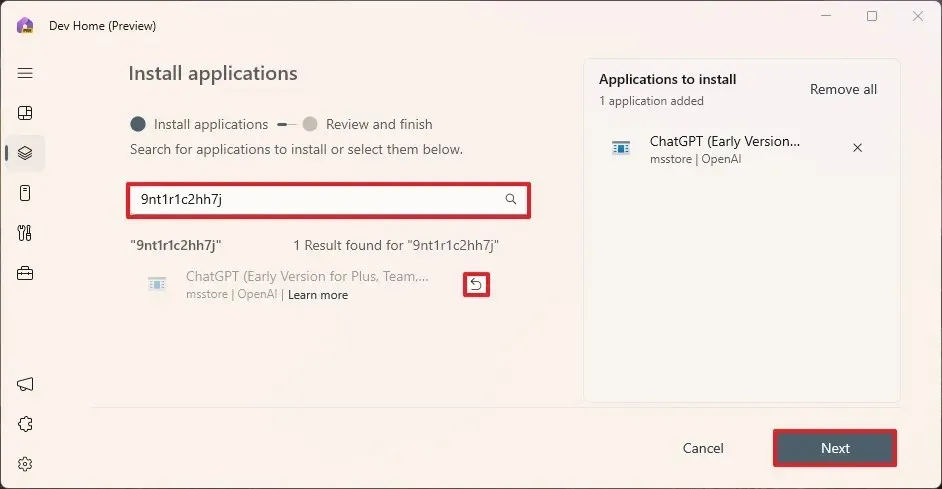
-
Drücken Sie die Plus-Taste ( + ).
-
Klicken Sie auf Weiter .
-
Aktivieren Sie das Kontrollkästchen „Ich stimme zu und möchte fortfahren“ .
-
Klicken Sie auf die Schaltfläche „Einrichten“ .
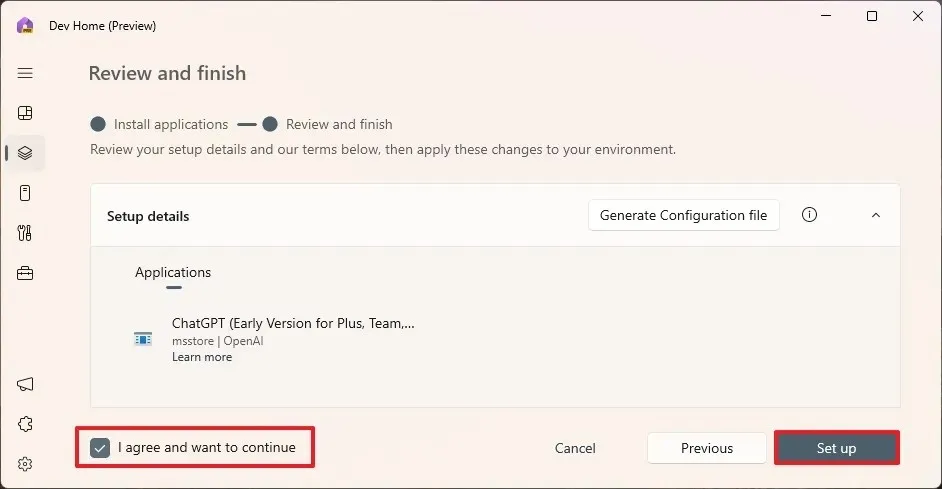
Nach Abschluss dieser Schritte steht die offizielle ChatGPT-App von OpenAI auf Ihrem System zur Verfügung.
Ab diesem Update ist die ChatGPT-App für Windows nur für zahlende Abonnenten zugänglich. Da die App jedoch als einfacher Web-Wrapper für die Browserversion fungiert, können Sie sie mit den folgenden Anweisungen über Microsoft Edge oder Google Chrome installieren.
Der Hauptunterschied zwischen der eigenständigen App und der webbasierten Version besteht darin, dass Sie bei der nativen App über die Tastenkombination „Alt + Leertaste“ schnell darauf zugreifen können.
Wenn Sie die App deinstallieren möchten, können Sie dies auf die gleiche Weise tun, wie Sie jede andere Anwendung entfernen würden: Gehen Sie zu Einstellungen > Apps > Installierte Apps , suchen Sie die Option ChatGPT und wählen Sie „Deinstallieren“ .
ChatGPT als Anwendung mit Edge unter Windows 11 installieren
Um ChatGPT unter Windows 11 oder 10 über Edge zu installieren, folgen Sie bitte diesen Schritten:
-
Starten Sie Microsoft Edge .
-
Klicken Sie auf die Schaltfläche Anmelden .
-
Klicken Sie oben rechts auf „Einstellungen und mehr “ (Symbol mit den drei Punkten).
-
Wählen Sie den Abschnitt Apps aus .
-
Klicken Sie dann auf die Option „Diese Site als App installieren“ .
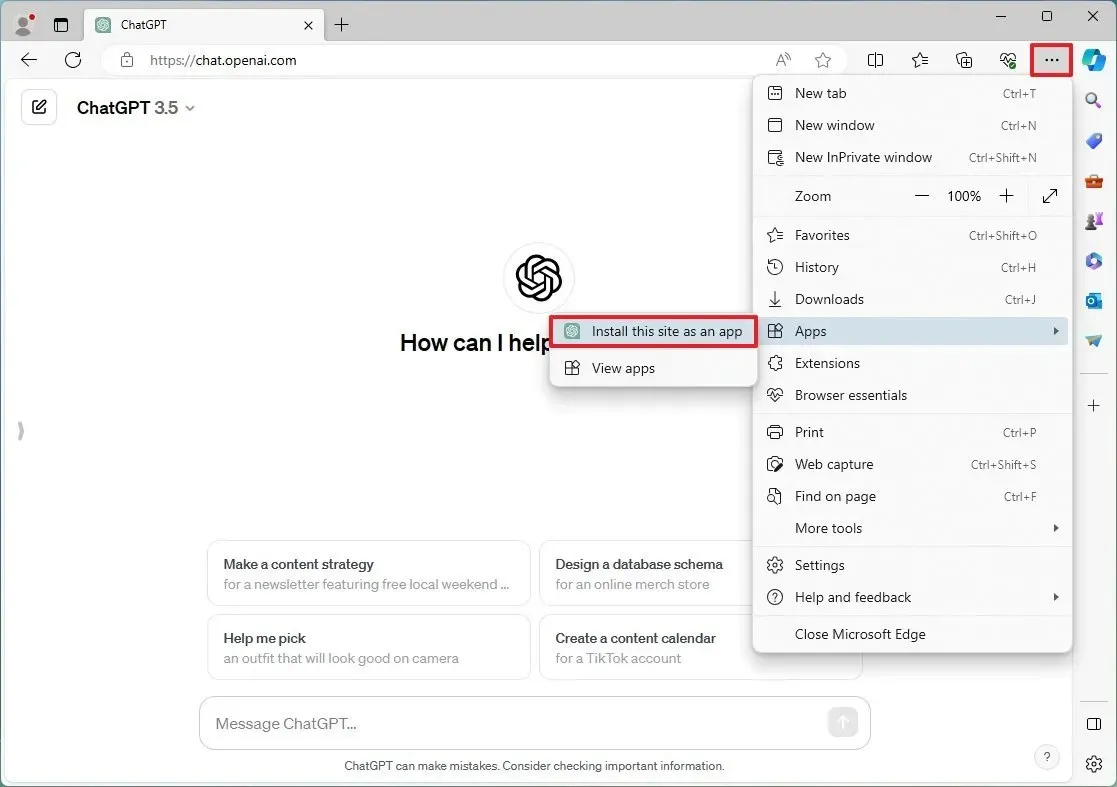
-
Klicken Sie abschließend auf die Schaltfläche Installieren .
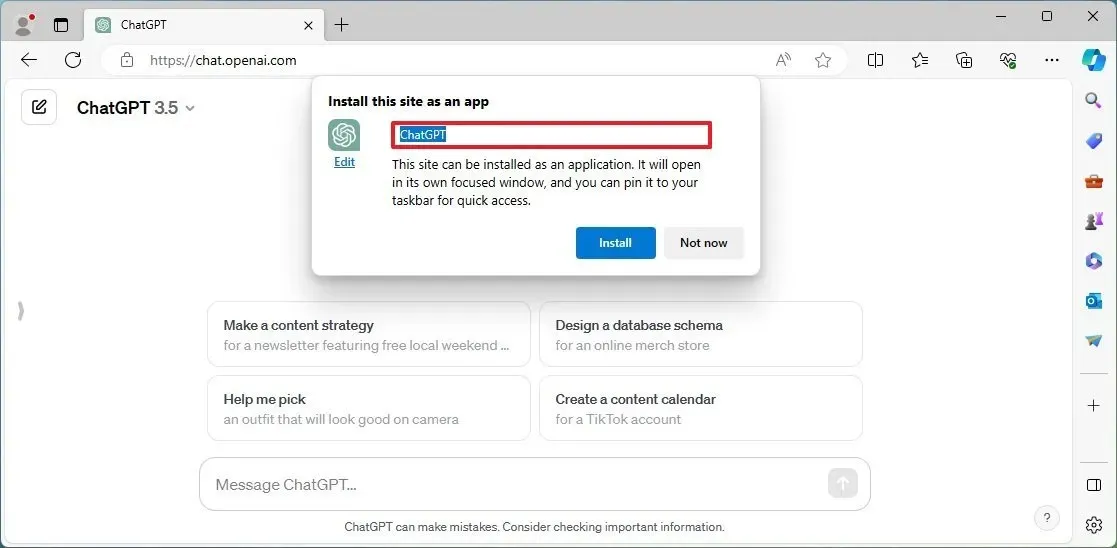
Sobald der Vorgang abgeschlossen ist, können Sie wie jede andere Standardanwendung über Ihr Startmenü auf die Web-App-Version von ChatGPT zugreifen.
Entfernen der ChatGPT-App über Microsoft Edge
Um die ChatGPT-Anwendung unter Windows 11 oder 10 zu deinstallieren, gehen Sie folgendermaßen vor:
-
Öffnen Sie Microsoft Edge .
-
Klicken Sie oben rechts auf „ Einstellungen und mehr “ (Symbol mit den drei Punkten).
-
Gehen Sie zum Abschnitt Apps .
-
Klicken Sie auf Apps anzeigen .
-
Klicken Sie oben rechts auf „ Weitere Einstellungen“ (Symbol mit den drei Punkten) und wählen Sie „Apps verwalten“ aus .
-
Wählen Sie im Bereich „Installierte Apps“ die Schaltfläche „Details“ der App aus .
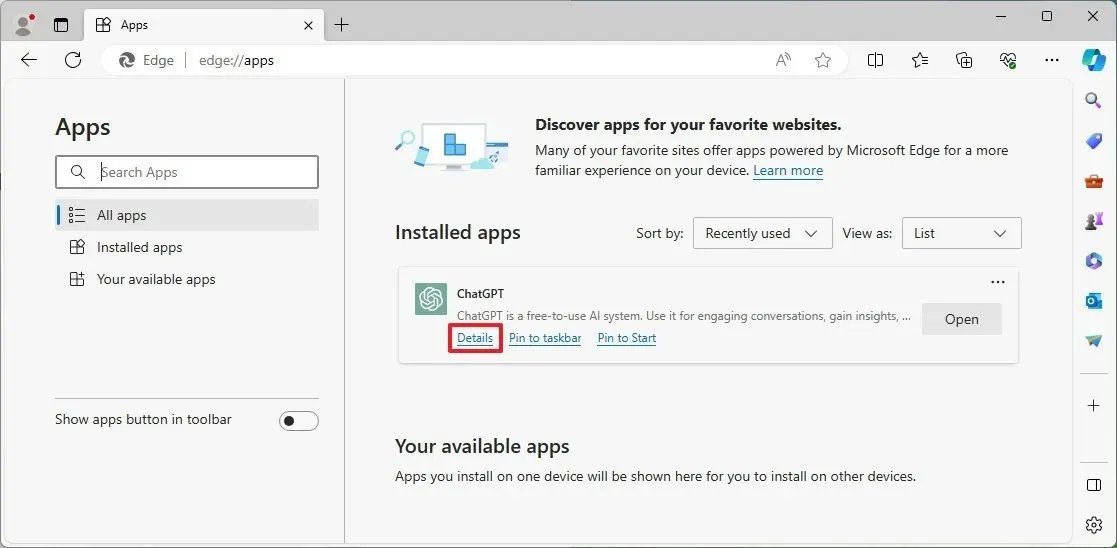
-
Klicken Sie auf die Schaltfläche „Deinstallieren“ .
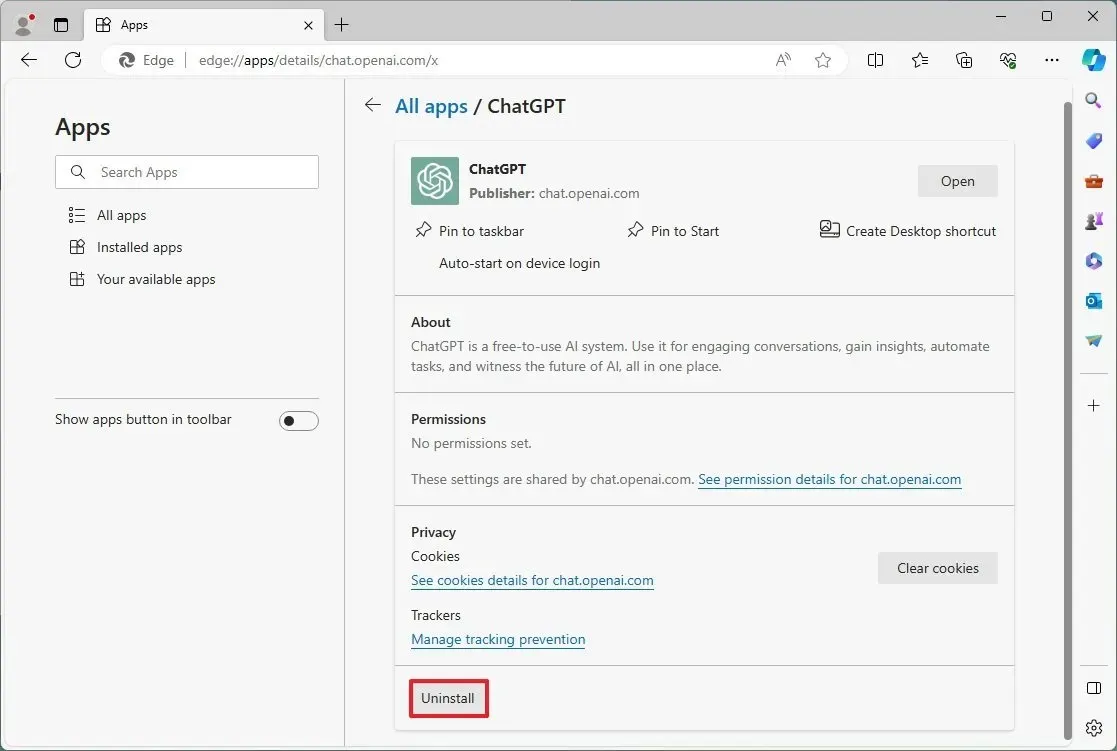
-
(Optional) Aktivieren Sie das Kontrollkästchen „Auch Daten aus Microsoft Edge löschen“ .
-
Klicken Sie abschließend auf Entfernen .
Sie können die ChatGPT-App auch deinstallieren, indem Sie zu Einstellungen > Apps > Installierte Apps navigieren , die App aus der Liste auswählen und auf „Deinstallieren“ klicken. Alternativ können Sie im Startmenü mit der rechten Maustaste auf die App klicken und „Deinstallieren“ auswählen .
ChatGPT als Anwendung über Chrome unter Windows 11 installieren
Um die ChatGPT-Anwendung mit Chrome zu erhalten, folgen Sie diesen Schritten:
-
Starten Sie Google Chrome .
-
Klicken Sie oben rechts auf „ Anpassen und Steuern“ (Symbol mit den drei Punkten).
-
Wählen Sie im Menü „ Übertragen, speichern und teilen “ die Option „Seiten als App installieren“ aus .

-
(Optional) Geben Sie der App bei Bedarf einen benutzerdefinierten Namen.
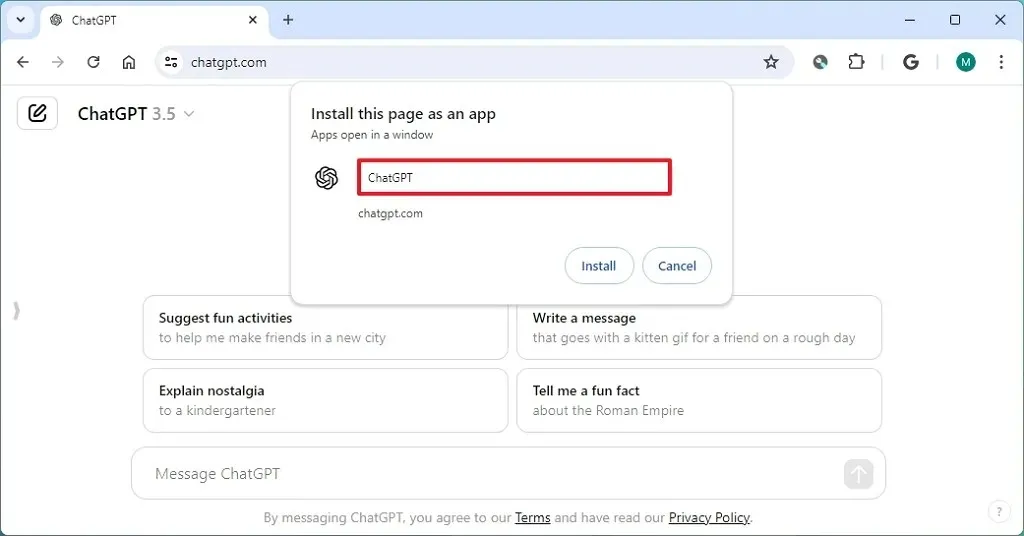
-
Klicken Sie auf die Schaltfläche Installieren .
Sobald diese Schritte abgeschlossen sind, installiert Google Chrome ChatGPT als Webanwendung auf Ihrem Windows-System.
Entfernen der ChatGPT-App aus Google Chrome
Um die ChatGPT-Anwendung aus Chrome zu deinstallieren, führen Sie die folgenden Schritte aus:
-
Starten Sie Google Chrome .
-
Geben Sie diese URL in Ihre Adressleiste ein:
chrome://apps -
Klicken Sie mit der rechten Maustaste auf das ChatGPT-Symbol und wählen Sie „Aus Chrome entfernen“ .

Alternativ können Sie zu Einstellungen > Apps > Apps & Features navigieren , die App auswählen und auf „Deinstallieren“ klicken . Sie können auch im Startmenü mit der rechten Maustaste auf die App klicken und „Deinstallieren“ auswählen .
Interessanterweise wirbt Microsoft zwar für Windows 11 als führende Plattform für die KI-Entwicklung – unterstützt durch eine beträchtliche Investition von über 10 Milliarden US-Dollar – OpenAI veröffentlicht seine App jedoch zunächst für macOS , wo die Benutzerbasis größer ist. Während der GPT-4o-Ankündigung bestätigte OpenAI jedoch , dass eine Windows-Version der ChatGPT-App später in diesem Jahr auf den Markt kommen wird.
Aktualisierung vom 18. Oktober 2024: Dieser Leitfaden wurde überarbeitet, um seine Richtigkeit zu gewährleisten und die aktuellsten Prozesse widerzuspiegeln.



Schreibe einen Kommentar