Beheben des Fehlers 0x00000193 unter Windows 11: Eine vollständige Anleitung
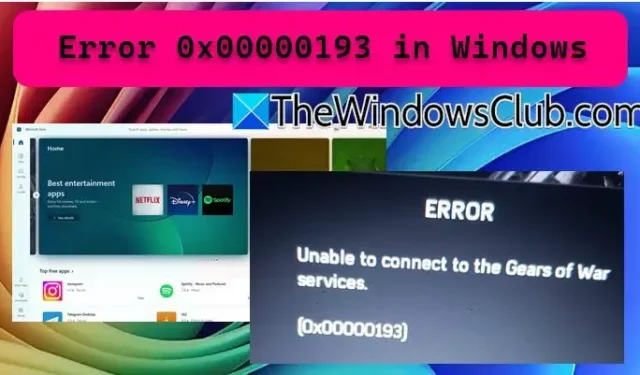
Möglicherweise ist Ihnen der Fehler 0x00000193 in Windows 11 beim Verwenden des Microsoft Store oder bei Spielesitzungen mit Titeln wie Gears of War in der Xbox-App begegnet . Dieser Artikel befasst sich mit verschiedenen Szenarien rund um diesen Fehler und bietet Lösungen, um ihn effektiv zu beheben.
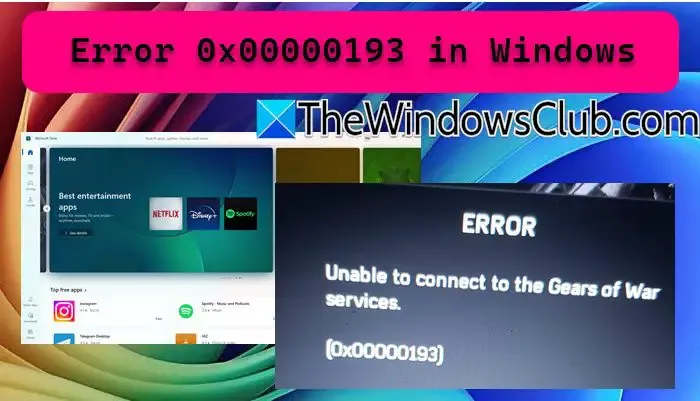
So beheben Sie den Fehler 0x00000193 in Windows 11
Wenn in Windows 11 oder 10 der Fehler 0x00000193 auftritt, ziehen Sie die folgenden möglichen Lösungen in Betracht.
- Überprüfen Sie Ihre Netzwerkverbindung und den Xbox-Status
- Leeren Sie den Cache des Microsoft Store
- Setzen Sie die Microsoft Store-Anwendung zurück
- Überprüfen Sie die Xbox-Kontoberechtigungen
- Installieren Sie das Spiel neu
- Kontaktieren Sie das Support-Team
Lassen Sie uns diese Lösungen genauer untersuchen.
1] Überprüfen Sie Ihre Netzwerkverbindung und den Xbox-Status
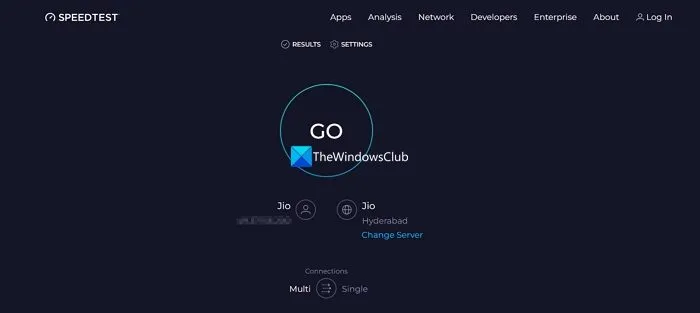
Eine schwache Netzwerkverbindung kann den Fehlercode 0x00000193 auslösen. Überprüfen Sie zunächst die Stabilität Ihrer Verbindung mit einem Online-Geschwindigkeitstesttool. Wenn Ihre Bandbreite nicht ausreicht, versuchen Sie, Ihren Router neu zu starten. Wenn das Problem weiterhin besteht, wenden Sie sich an Ihren Internetdienstanbieter (ISP), um Hilfe zu erhalten.
Wenn der Fehler beim Spielen von Spielen wie Gears of War über Xbox auftritt, sollten Sie Ihre Verbindungseinstellungen überprüfen. Starten Sie Ihre Konsole und Ihren PC neu und setzen Sie Ihr Modem/Ihren Router zurück. Stellen Sie dann eine Verbindung zu Ihrer Xbox-Konsole her, drücken Sie die Xbox-Taste auf dem Controller, navigieren Sie zu Einstellungen > Alle Einstellungen > Netzwerk und wählen Sie Netzwerkverbindung testen. Dadurch werden Sie über die Stabilität Ihres Netzwerks informiert. Wenn alles in Ordnung zu sein scheint, besuchen Sie support.xbox.com , um den aktuellen Status der Xbox-Server zu erfahren. Bei Serverproblemen müssen Sie warten, bis die Server wieder online sind.
Für eine stabilere Verbindung sollten Sie eine kabelgebundene Konfiguration anstelle von WLAN in Betracht ziehen.
2] Leeren Sie den Microsoft Store-Cache

Zwischengespeicherte Daten werden lokal gespeichert, um dem Microsoft Store einen schnellen Zugriff auf Inhalte zu ermöglichen. Wenn dieser Cache jedoch beschädigt wird, kann dies zu Fehlern wie 0x00000193 führen. Das Leeren des Caches kann helfen, dieses Problem zu beheben. So löschen Sie den MS Store-Cache:
- Starten Sie den Datei-Explorer mit der Tastenkombination Win + E.
- Geben Sie Folgendes in die Adressleiste ein und drücken Sie die Eingabetaste: %localappdata%\Packages\Microsoft.WindowsStore_8wekyb3d8bbwe\LocalCache.
- Wählen Sie alle Dateien im Ordner „LocalCache“ aus und löschen Sie sie.
Starten Sie Ihren Computer nach dem Leeren des Caches neu und öffnen Sie den Microsoft Store erneut, um zu sehen, ob der Fehler behoben ist.
3] Setzen Sie den Microsoft Store zurück
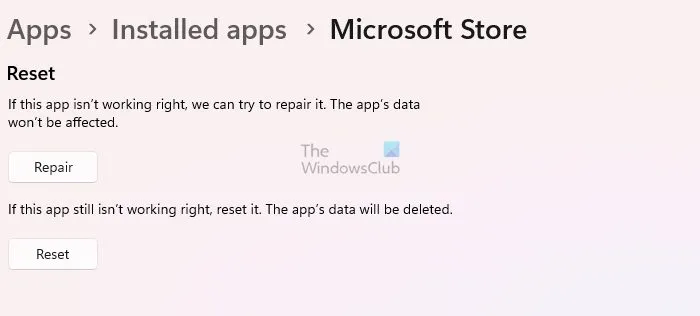
Wenn das Leeren des Caches das Problem nicht behebt, müssen Sie möglicherweise den Microsoft Store zurücksetzen. Dieser Vorgang stellt die Konfiguration wieder her, wodurch möglicherweise alle Fehlkonfigurationen behoben werden, die den Fehler verursacht haben. Befolgen Sie diese Schritte, um die App zurückzusetzen:
- Gehen Sie zu Einstellungen.
- Navigieren Sie zu Apps > Installierte Apps > Systemkomponenten.
- Suchen Sie nach „Microsoft Store“.
- Wählen Sie die drei Punkte und wählen Sie „Erweiterte Optionen“.
- Klicken Sie auf Zurücksetzen.
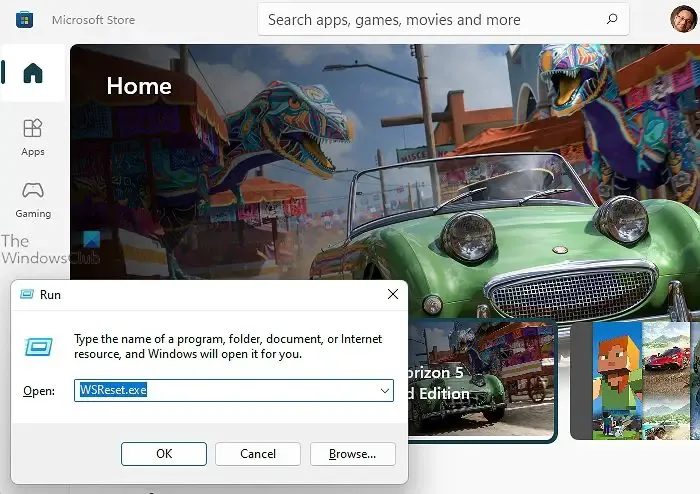
Alternativ können Sie Win + R drücken, um das Dialogfeld „Ausführen“ zu öffnen, eingeben wsreset.exeund auf „OK“ klicken.
Überprüfen Sie nach dem Zurücksetzen, ob das Problem weiterhin besteht.
4] Überprüfen Sie die Xbox-Kontoberechtigungen
Wenn beim Spielen auf der Xbox der Fehler 0x00000193 auftritt, sollten Sie Ihre Kontoberechtigungen überprüfen. Stellen Sie sicher, dass Ihr Xbox Live Gold-Abonnement aktiv ist, und überprüfen Sie, ob die elterlichen Berechtigungen das Online-Spielen zulassen. So können Sie das tun:
- Besuchen Sie account.microsoft.com .
- Gehen Sie zu Abonnements und Dienste.
- Bestätigen Sie, ob Ihr Xbox Live Gold-Abonnement aktiv ist.
- Wenn es abgelaufen ist, erneuern Sie es und prüfen Sie, ob das Problem weiterhin besteht.
Diese Lösung sollte helfen, wenn der Fehler mit einem abgelaufenen Xbox Live Gold-Abonnement zusammenhängt. Denken Sie daran, dass Gears of War mit M (Mature) bewertet ist. Stellen Sie also sicher, dass das Online-Spielen von Spielen mit M-Bewertung zulässig ist. Nachdem Sie alle Einstellungen überprüft haben, versuchen Sie erneut, auf den Online-Modus in Gears of War zuzugreifen.
5] Installieren Sie das Spiel neu
Wenn das Problem bei der Verwendung der Xbox-App bei einem bestimmten Spiel auftritt, können durch die Deinstallation und Neuinstallation des Spiels möglicherweise alle beschädigten Dateien behoben werden, die die ordnungsgemäße Funktion verhindern.
6] Kontaktieren Sie das Support-Team
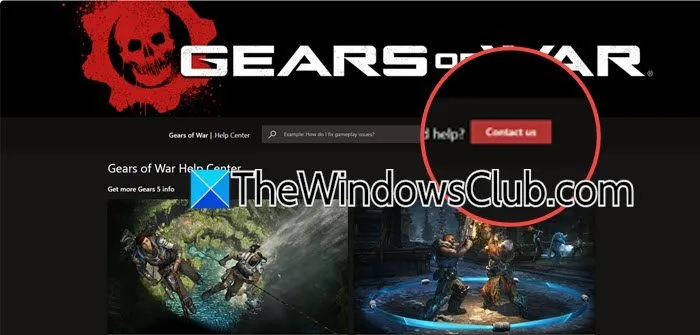
Wenn Sie alle vorherigen Lösungen erfolglos ausprobiert haben, ist es möglicherweise die beste Option, sich an das Supportteam zu wenden. Sie können ein Supportticket über die offizielle Website einreichen oder die bereitgestellten Richtlinien zur Fehlerbehebung befolgen. Bei Problemen mit Xbox-Spielen erhalten Sie Support unter support.xbox.com (speziell für Gears of War verlinkt).
Wir hoffen, dass die hier beschriebenen Lösungen Ihnen bei der Behebung Ihres Problems helfen.
Wie kann ich einen Speicherfehler in Windows 11 beheben?
Um einen Speicherfehler in Windows 11 zu beheben, müssen Sie einen Speichertest durchführen. Dieser Test hilft dabei, mögliche Speicherprobleme zu identifizieren, einschließlich solcher, die mit dem installierten RAM zusammenhängen.
Wie behebe ich einen Bootfehler in Windows 11?
Wenn Ihr Windows 11 nicht startet, ist die Verwendung der Starthilfefunktion unerlässlich. Erstellen Sie zunächst ein bootfähiges USB-Laufwerk, stecken Sie es ein, starten Sie Ihren PC von diesem Laufwerk aus neu und wählen Sie, wenn der Installationsbildschirm angezeigt wird, die Option „Computer reparieren“. Navigieren Sie zur Registerkarte „Problembehandlung“, wählen Sie „Erweiterte Optionen“ und dann „Starthilfe“. Dieser Vorgang sollte helfen, das Startproblem zu beheben.



Schreibe einen Kommentar