Installieren von Windows 11 auf nicht unterstützter Hardware: Eine Schritt-für-Schritt-Anleitung
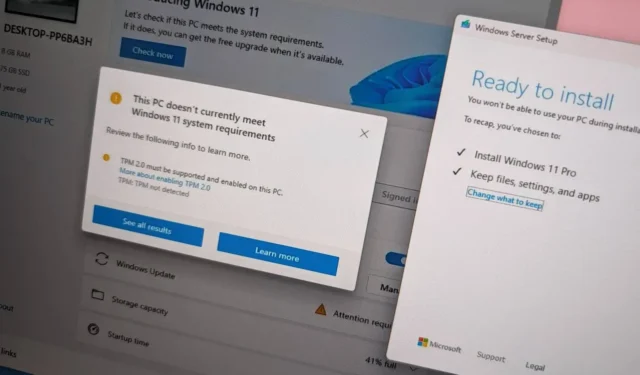
AKTUALISIERT 17.10.2024: Wenn Sie einen Computer besitzen, dessen Hardware die offiziellen Anforderungen nicht erfüllt, können Sie trotzdem auf Windows 11 (Versionen 24H2 und 23H2) aktualisieren, indem Sie einen bootfähigen USB-Stick oder eine ISO-Datei verwenden, um eine Neuinstallation durchzuführen oder das Upgrade manuell durchzuführen, anstatt über Windows Update.
Microsoft hat sich diese Option zwar offen gehalten, sie wurde jedoch nicht explizit dokumentiert, was dazu führt, dass derartige Installationen nicht unterstützt werden. Das Unternehmen empfiehlt diesen Weg in erster Linie für Organisationen, aber Benutzer gehen auf eigenes Risiko vor und akzeptieren die fehlende garantierte Systemstabilität und Treiberkompatibilität.
Das bedeutet, dass Sie die Installation von Windows 11 auf Hardware abschließen können, die nicht offiziell unterstützt wird. Sie müssen sich jedoch darüber im Klaren sein, dass dieses Upgrade als „nicht unterstützt“ bezeichnet wird. Microsoft kategorisiert einen „nicht unterstützten Zustand“ als eine Maschine, die die Mindestsystemanforderungen nicht erfüllt, was sie folglich vom Empfang von Updates über Windows Update disqualifiziert. Obwohl diese Geräte möglicherweise noch Updates erhalten, garantiert Microsoft nicht die Bereitstellung von Sicherheitsupdates, Treiberupdates oder technischem Support.
Diese Anleitung enthält detaillierte Schritte zur Installation von Windows 11 (Versionen 24H2 und 23H2) auf einem Gerät, das nicht über die erforderliche Kompatibilität verfügt. Von der Anwendung dieser Methoden wird abgeraten, es sei denn, Sie sind sich der damit verbundenen Risiken und der möglichen Probleme hinsichtlich Stabilität, Kompatibilität und Updateverfügbarkeit bewusst.
Wenn Sie bereit sind, die neueste Version von Windows 11 zu installieren, befolgen Sie vorrangig die Anweisungen für Version 24H2. Generell ist eine Neuinstallation ratsam, da sie in der Regel zu weniger Problemen führt. Es sind zwar alternative Methoden verfügbar, diese wurden jedoch nur bis Version 23H2 verifiziert. Denken Sie daran, dass unabhängig von Ihrer Methode eine problemlose Installation aufgrund der nicht unterstützten Natur des Computers nicht gewährleistet ist.
- Installieren von Windows 11 24H2 auf nicht unterstützter Hardware
- Upgrade von Windows 11 24H2 auf nicht unterstützter Hardware
- Installieren von Windows 11 auf nicht unterstützter Hardware über USB
- Upgrade auf Windows 11 auf nicht unterstützter Hardware mithilfe einer ISO-Datei
- Upgrade auf Windows 11 auf nicht unterstützter Hardware über die Eingabeaufforderung
- Upgrade auf Windows 11 auf nicht unterstützter Hardware durch Ändern der Registrierung
- Installieren von Windows 11 auf nicht unterstützter Hardware mit Rufus
Installieren von Windows 11 24H2 auf nicht unterstützter Hardware
Obwohl verschiedene Methoden zum Fortfahren verwendet werden können, hat sich das Protokoll mit der Einführung von Windows 11 24H2 geändert. Wenn Sie die aktuelle Version des Betriebssystems installieren möchten, ist das Herunterladen der ISO-Datei und die Verwendung des Rufus-Tools auf nicht unterstützter Hardware möglicherweise der einfachste Ansatz. Alternativ können Sie mit Ventoy ein bootfähiges USB-Medium erstellen, um eine Neuinstallation auf Geräten durchzuführen, die die Mindesthardwarespezifikationen nicht erfüllen.
Stellen Sie sicher, dass Ihr Computer von einem USB-Flash-Laufwerk booten kann. Dies kann Anpassungen in den UEFI-Einstellungen oder den Zugriff auf das Boot-Menü erfordern, das je nach Computerhersteller unterschiedlich ist. Konkrete Anweisungen finden Sie in der Support-Dokumentation.
Verwenden von Rufus für eine saubere Installation
Befolgen Sie diese detaillierten Schritte, um eine Neuinstallation der Version 24H2 mit Rufus durchzuführen.
1. Laden Sie die Windows 11 24H2 ISO-Datei herunter
Um die offizielle Windows 11 24H2 ISO-Datei zu erhalten, befolgen Sie diese Anweisungen:
-
Wählen Sie im Abschnitt „Windows 11-Disk-Image (ISO) für x64-Geräte herunterladen“ die Option „ Windows 11 “.
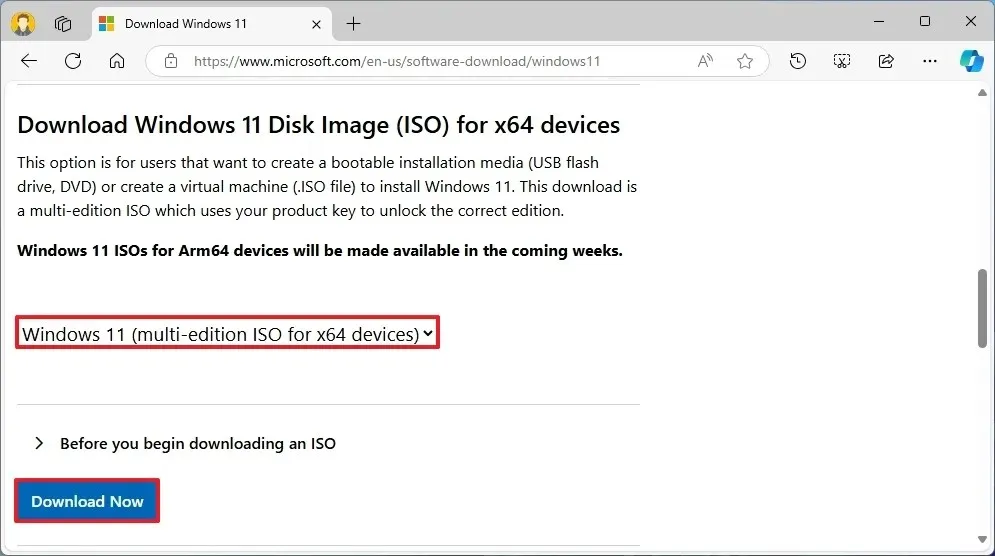
-
Klicken Sie auf die Schaltfläche „Herunterladen“ .
-
Wählen Sie Ihre bevorzugte Installationssprache.
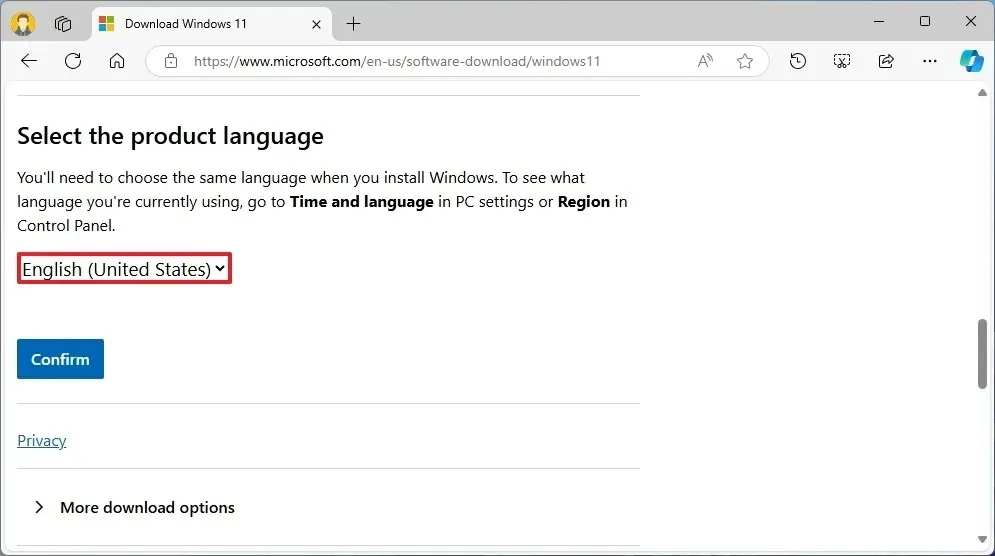
-
Klicken Sie auf die Schaltfläche Bestätigen .
-
Klicken Sie dann auf die Schaltfläche „Herunterladen“ , um die ISO-Datei auf Ihrem PC zu speichern.
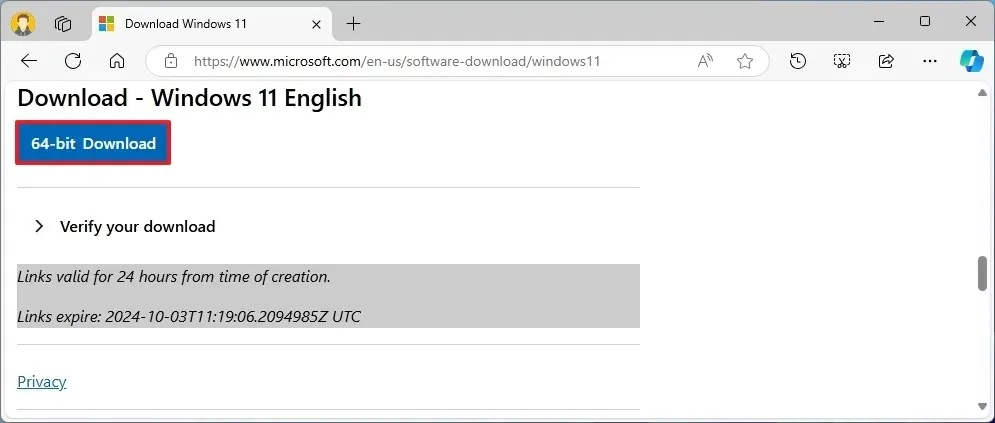
Nach Abschluss kann das Windows 11-Image zum Erstellen von Installationsmedien verwendet werden.
2. Erstellen eines bootfähigen Windows 11 24H2-Mediums
Um bootfähige Medien für Windows 11 24H2 zu fälschen, schließen Sie einen USB-Stick (mindestens 8 GB) an und befolgen Sie diese Schritte:
-
Klicken Sie auf den Link, um die neueste Version im Bereich „Download“ herunterzuladen.
-
Wählen Sie den USB-Speicherstick im Dropdown-Menü „Gerät“ aus.
-
Öffnen Sie das Tool, indem Sie auf die heruntergeladene ausführbare Datei doppelklicken.
-
Klicken Sie auf die Schaltfläche „Auswählen“ .
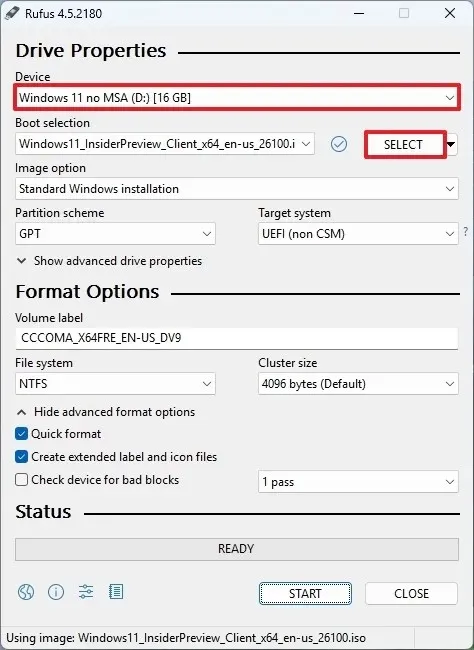
-
Wählen Sie die gerade heruntergeladene Windows 11 24H2 ISO- Datei.
-
Klicken Sie auf die Schaltfläche Öffnen .
-
Fahren Sie nach dem Download mit den Standardeinstellungen fort.
-
(Optional) Sie können dem Laufwerk in der Einstellung „Datenträgerbezeichnung“ einen Namen zuweisen.
-
Drücken Sie die Start- Taste.
-
Stellen Sie sicher, dass Sie die Option „Anforderung für 4 GB+ RAM, Secure Boot und TPM 2.0 entfernen“ aktivieren , um die Installation der Version 24H2 auf nicht unterstützter Hardware zu ermöglichen.
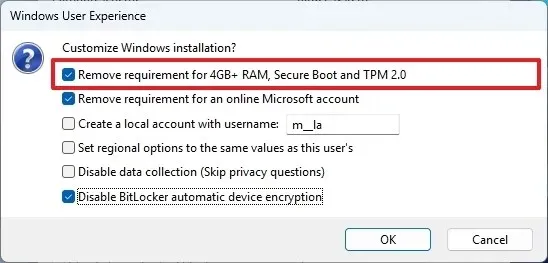
-
Aktivieren Sie außerdem die Option „Anforderung für ein Online-Microsoft-Konto entfernen“, um die Internet- und Microsoft-Kontoanforderung zu überspringen und die Erstellung eines lokalen Kontos zu ermöglichen.
-
(Optional) Aktivieren Sie die Option „Lokales Konto mit Benutzernamen erstellen“ und geben Sie einen Benutzernamen für die automatische Erstellung eines lokalen Kontos ein.
-
Aktivieren Sie die Option „Automatische BitLocker-Geräteverschlüsselung deaktivieren“, um zu verhindern, dass BitLocker während der Installation aktiviert wird (sofern zutreffend).
-
Klicken Sie auf die Schaltfläche OK .
Nach Abschluss dieser Schritte sollten Sie über ein bootfähiges Medium verfügen, das für nicht unterstützte Hardware geeignet ist.
Wenn Sie sich für die automatische lokale Kontoerstellung entschieden haben, wird das Setup dieses Konto ohne Passwort einrichten. Denken Sie daran, nach Abschluss der Installation unter den Einstellungen „Anmeldeoptionen“ ein Passwort und eine PIN zu erstellen.
3. Sauberer Installationsprozess von Windows 11 24H2 auf nicht unterstützten PCs
Befolgen Sie diese Anweisungen, um eine Neuinstallation von Windows 11 24H2 auf nicht unterstützter Hardware durchzuführen:
-
Starten Sie den PC mit dem Windows 11 24H2-USB-Flash-Laufwerk .
-
Drücken Sie eine beliebige Taste, um fortzufahren.
-
Wählen Sie Ihre Installationssprache und Ihr Format.

-
Klicken Sie auf „Weiter“ .
-
Wählen Sie Ihre Tastatur und Eingabemethode.
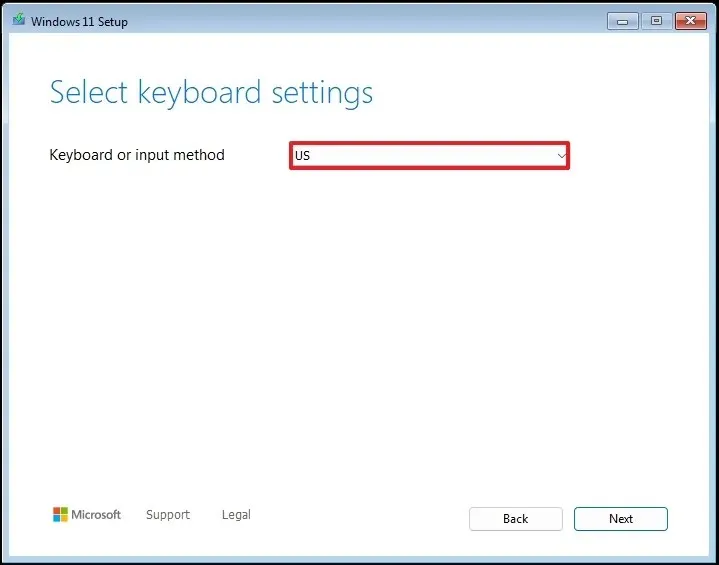
-
Klicken Sie auf „Weiter“ .
-
Wählen Sie „Windows 11 installieren“ aus .
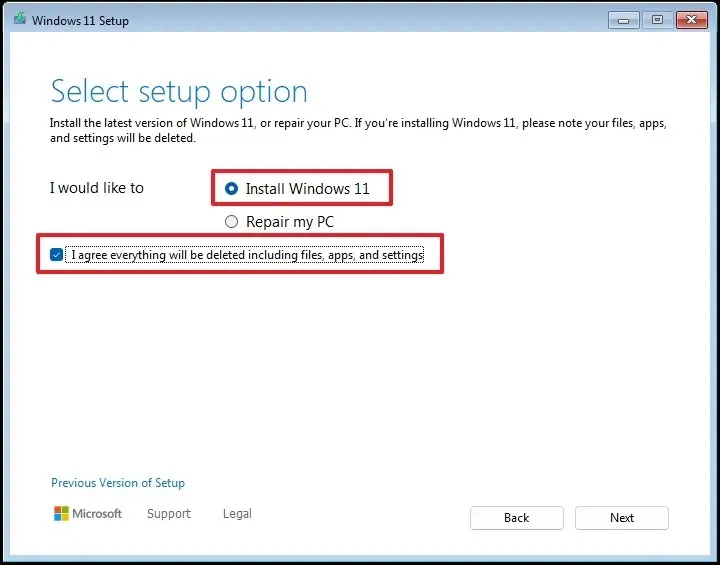
-
Aktivieren Sie das Kontrollkästchen „Ich stimme allem zu“, um zu bestätigen, dass durch diese Aktion alle Daten auf dem Computer gelöscht werden.
-
Fahren Sie mit „Ich habe keinen Produktschlüssel“ fort .
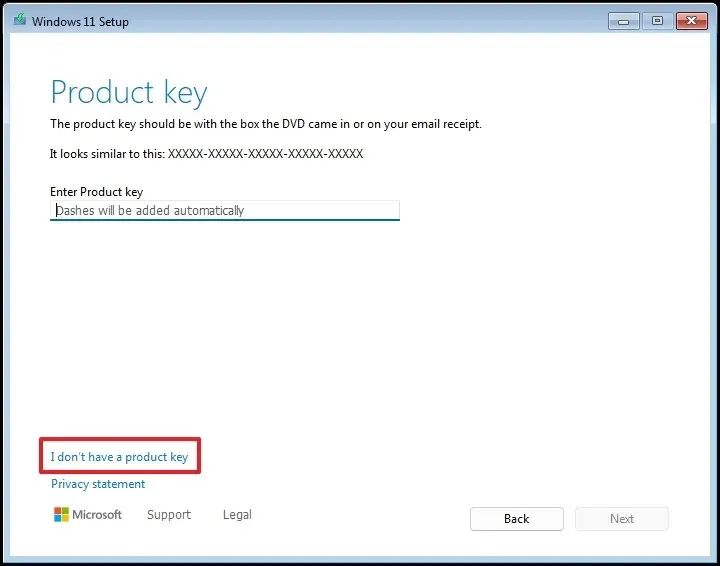 Kurzer Hinweis: Bei einer Neuinstallation wird der Computer automatisch aktiviert. Bei neuen PCs, die ursprünglich kein Windows enthielten, müssen Sie einen Produktschlüssel angeben.
Kurzer Hinweis: Bei einer Neuinstallation wird der Computer automatisch aktiviert. Bei neuen PCs, die ursprünglich kein Windows enthielten, müssen Sie einen Produktschlüssel angeben. -
Wählen Sie die mit Ihrem Lizenzschlüssel verknüpfte Windows-Edition (sofern zutreffend).
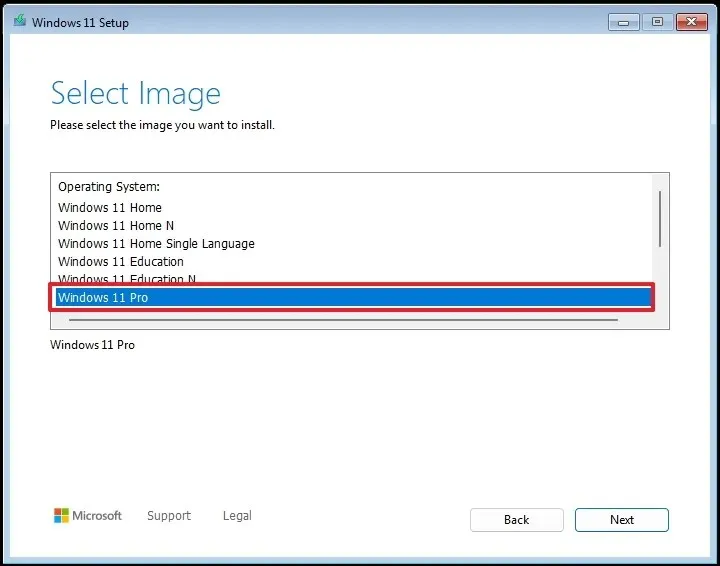
-
Drücken Sie Weiter .
-
Akzeptieren Sie die Bedingungen, indem Sie auf Akzeptieren klicken
-
Wählen Sie jede Partition auf der Festplatte für die Installation von Windows 11 24H2 aus und klicken Sie auf Löschen . (Im Allgemeinen befinden sich die Installationsdateien auf „Laufwerk 0“.)
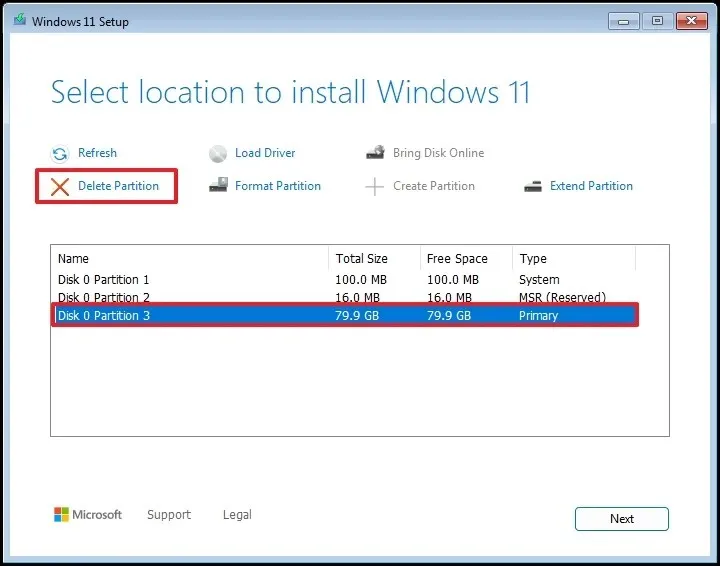
-
Wählen Sie für die Installation des Betriebssystems den nicht zugeordneten Speicherplatz auf der Festplatte (Laufwerk 0) aus.
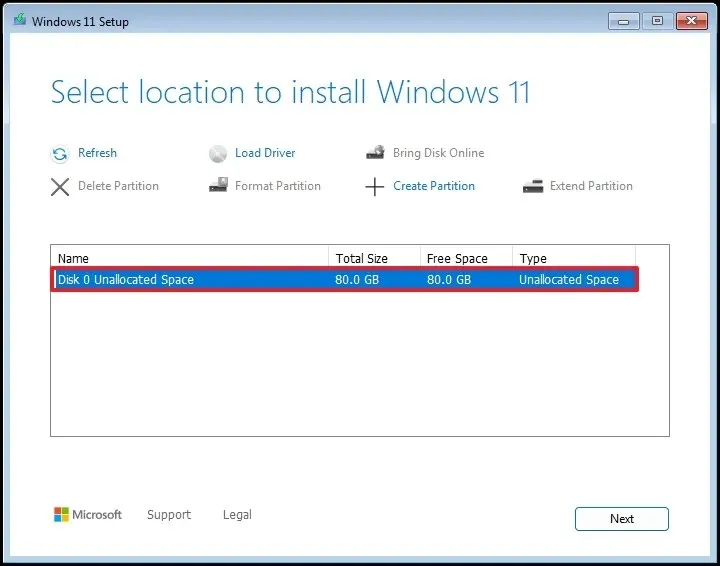
-
Klicken Sie auf „Weiter“ .
-
Klicken Sie auf die Schaltfläche Installieren .
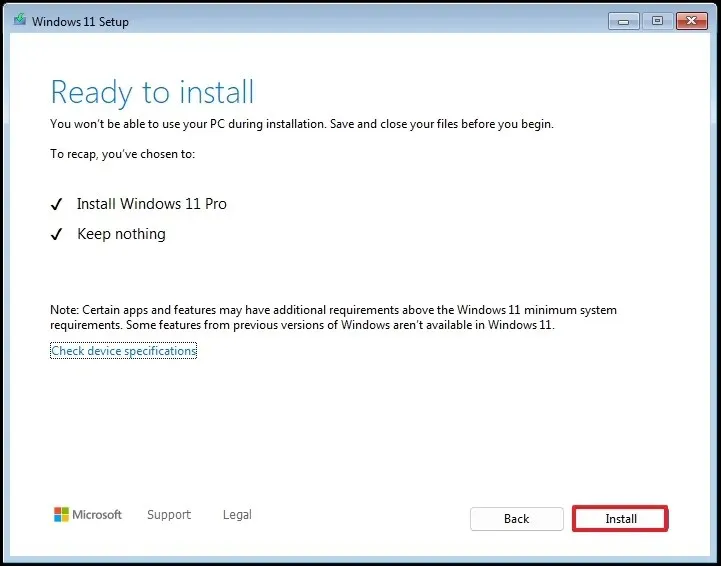
-
Legen Sie Ihre Region auf der ersten Seite der Out-of-the-Box-Experience (OOBE) nach der Installation fest.

-
Klicken Sie auf Ja .
-
Wählen Sie Ihr Tastaturlayout.
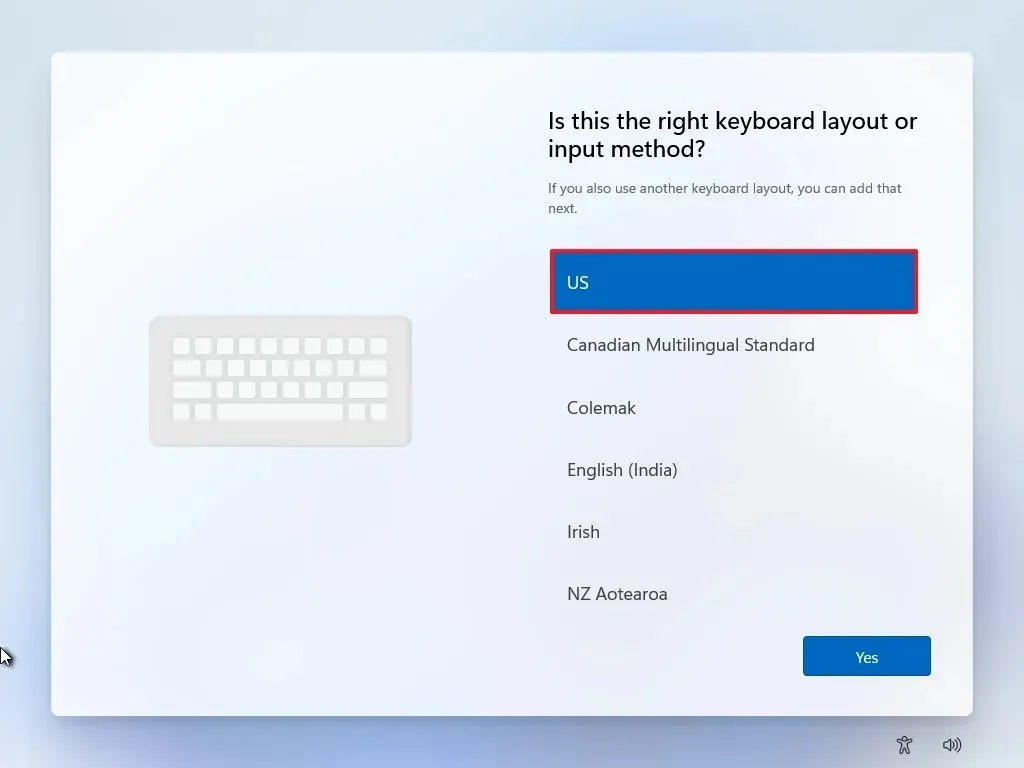
-
Klicken Sie auf „Ja“ .
-
Klicken Sie auf die Schaltfläche „Überspringen“ , wenn kein zweites Layout erforderlich ist.
-
Ihr Computer wird über Ethernet mit dem Netzwerk verbunden. Drahtlose Verbindungen müssen manuell eingerichtet werden (möglicherweise ist ein Sicherheitsschlüssel erforderlich).
-
(Optional) Geben Sie einen Namen für Ihren Computer ein.
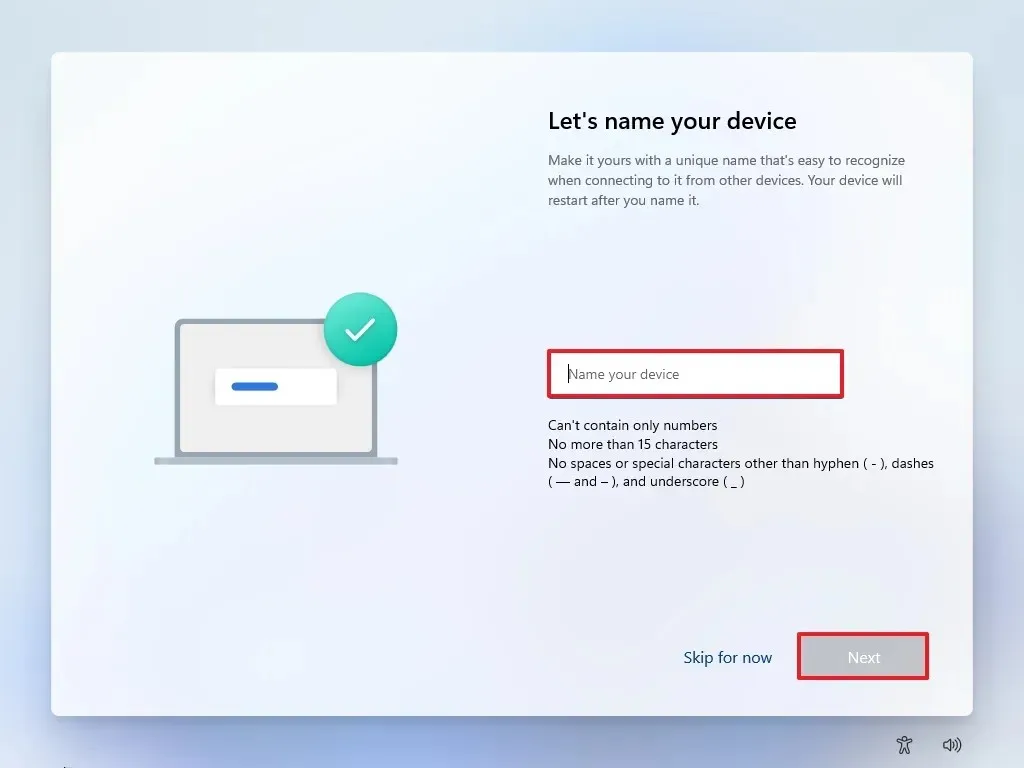
-
Klicken Sie auf Weiter . (Das Gerät wird neu gestartet, um die neuen Einstellungen anzuwenden.)
-
Wählen Sie für Windows 11 Pro die Option „Für den persönlichen Gebrauch einrichten“ . Diese Option ist für die „Home“-Edition nicht vorhanden.
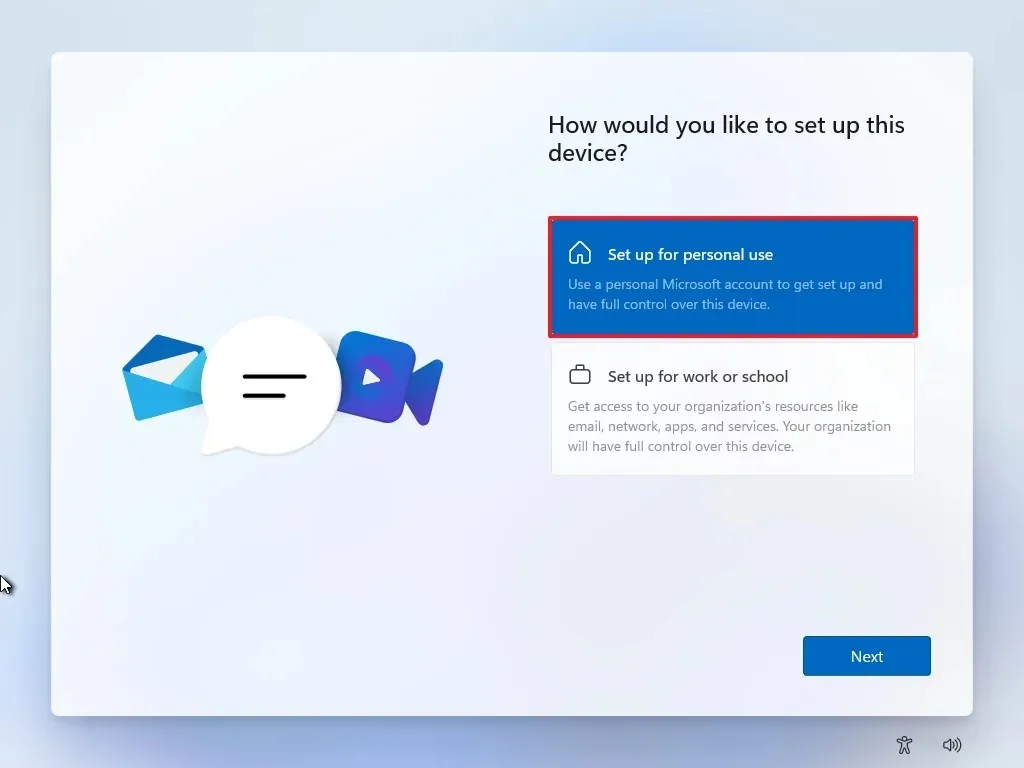
-
Klicken Sie auf Weiter .
-
Klicken Sie zum Fortfahren auf die Schaltfläche „Anmelden“ .
Kurzer Hinweis: Sollten Sie auf das Internet verzichten und sich für ein lokales Konto entscheiden, entfällt dieser Teil der Einrichtung. -
Bestätigen Sie Ihre E-Mail für das Microsoft-Konto, um mit der Kontoerstellung fortzufahren.
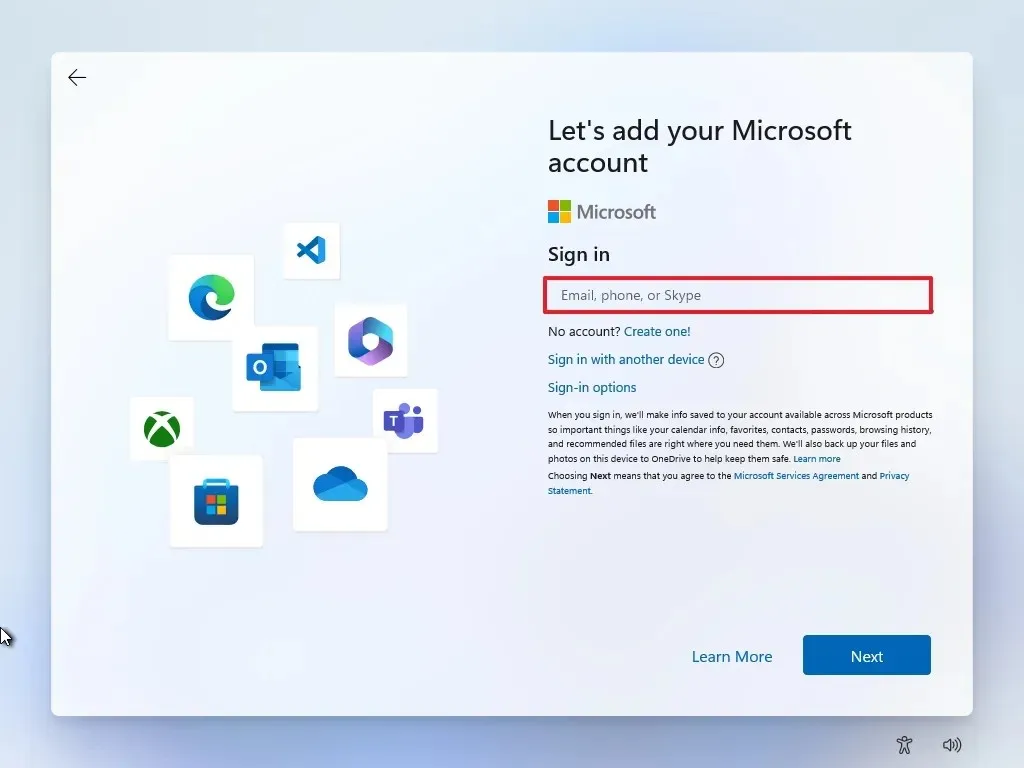
-
Klicken Sie auf die Schaltfläche „Weiter“ .
-
Bestätigen Sie das Kennwort Ihres Microsoft-Kontos.
-
Drücken Sie Weiter .
-
Klicken Sie auf die Schaltfläche PIN erstellen .
-
Erstellen Sie eine neue vierstellige PIN.
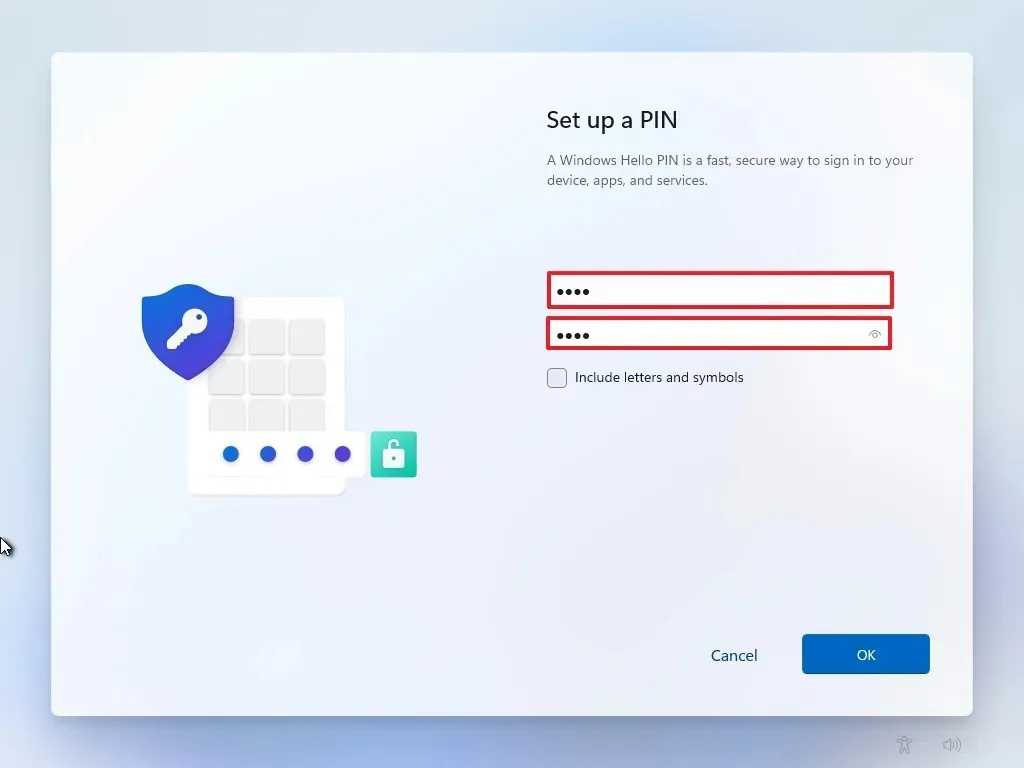
-
Klicken Sie auf die Schaltfläche „OK“ .
-
Passen Sie die Datenschutzeinstellungen Ihren Wünschen an, indem Sie die Schalter für jede Option umlegen.
-
Klicken Sie auf die Schaltfläche Weiter .
-
Drücken Sie erneut auf Weiter .
-
Klicken Sie auf die Schaltfläche Akzeptieren .
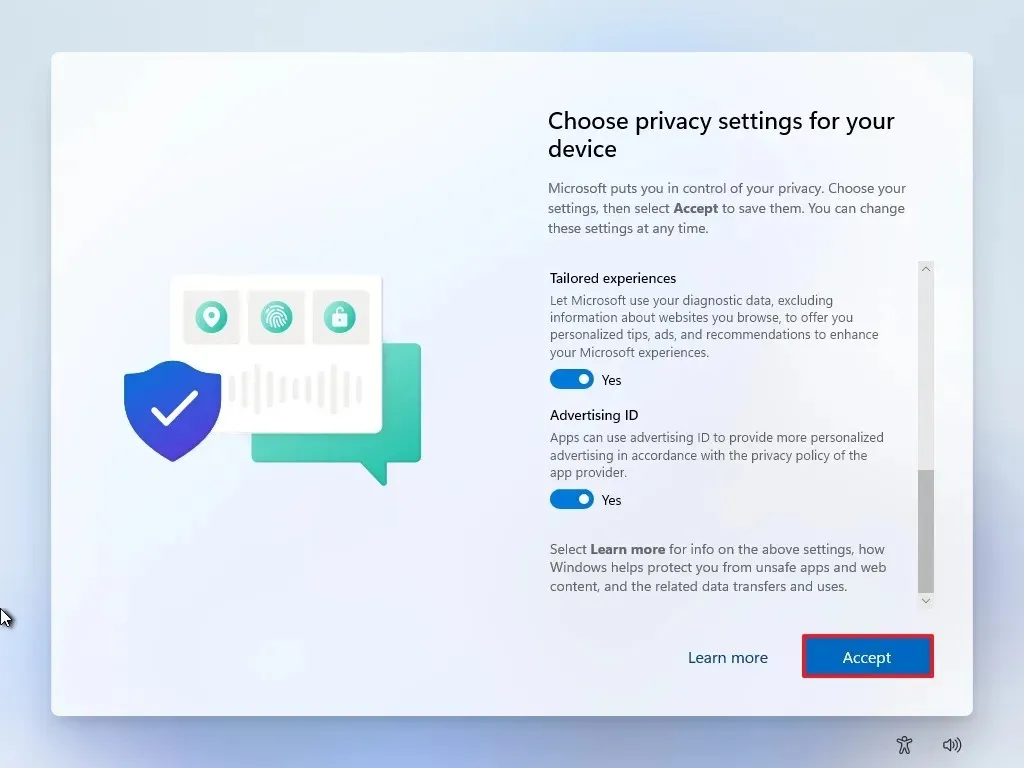
-
Wählen Sie Weitere Optionen- Einstellungen.
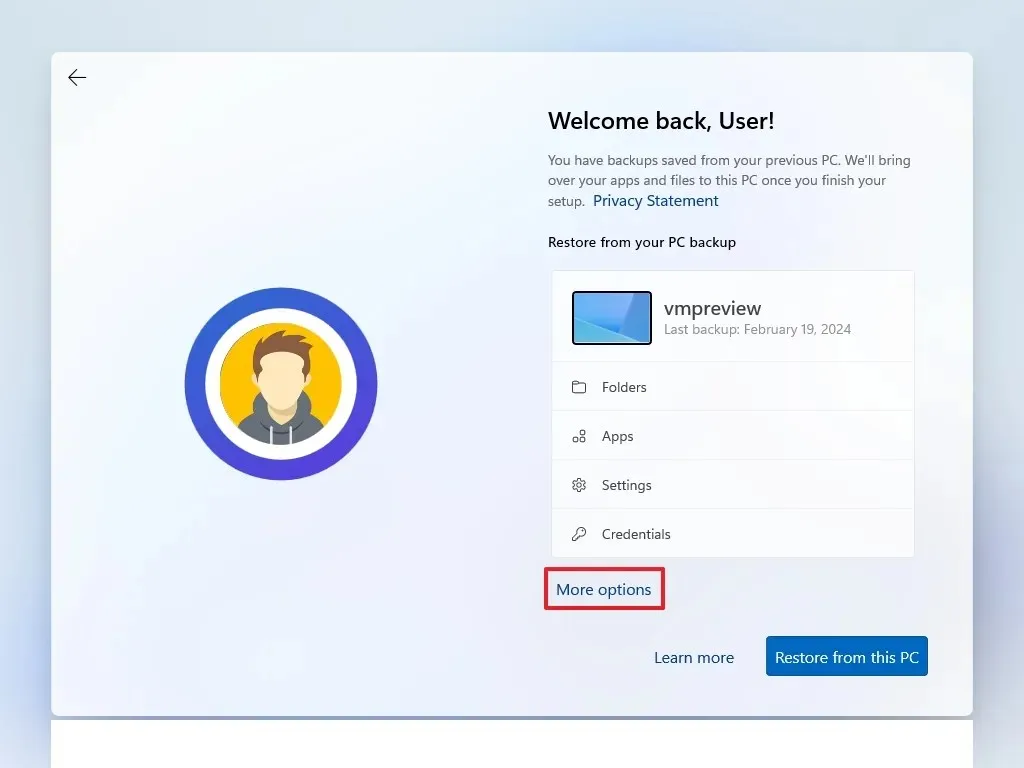
-
Klicken Sie auf die Option „Als neuen PC einrichten“ .
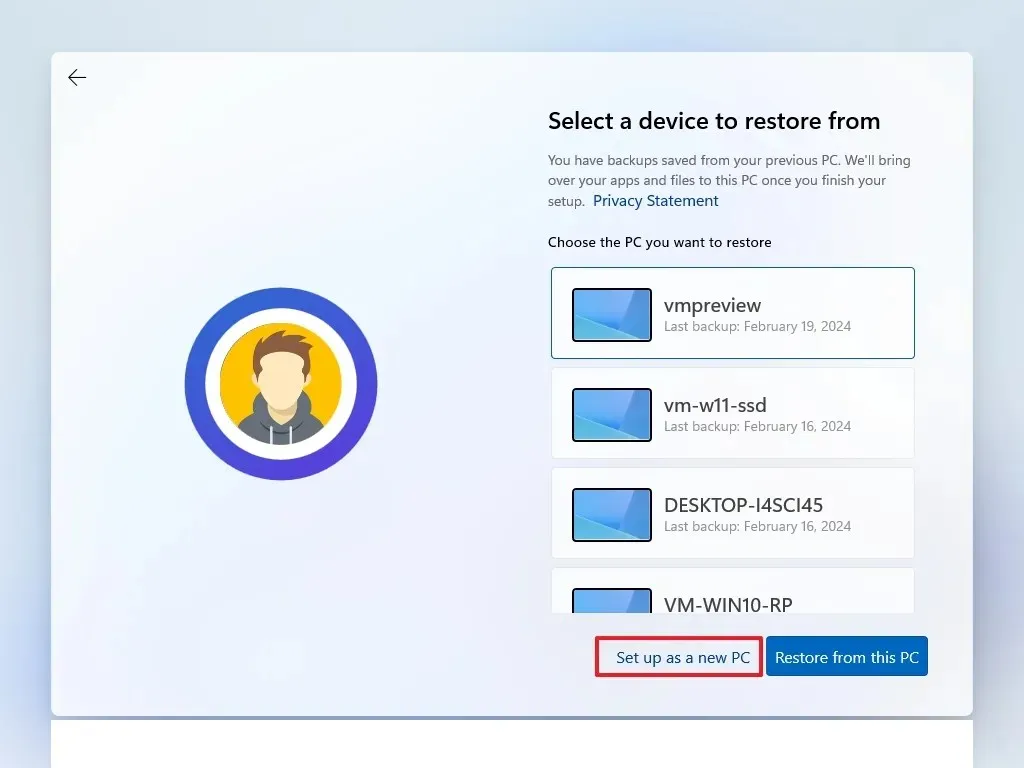
-
Wählen Sie erneut die Option „Als neuen PC einrichten“ (falls zutreffend).
-
(Optional) Wählen Sie unter „Lassen Sie uns Ihr Erlebnis individuell gestalten“ Optionen aus, die Ihrem beabsichtigten Einsatzzweck des Geräts entsprechen, um während der Einrichtung maßgeschneiderte Vorschläge zu erhalten.

-
Klicken Sie auf die Schaltfläche „Akzeptieren“ , um fortzufahren, oder auf „Überspringen“, um diesen Teil zu überspringen.
-
(Optional) Verwenden Sie einen Code, um Ihr Android-Gerät zu verbinden, oder wählen Sie „Überspringen“ .
-
Klicken Sie auf die Schaltfläche Weiter .
-
Wenn Sie einen anderen Browser als Microsoft Edge verwenden, wählen Sie die Option „Nicht jetzt“ (falls zutreffend).
-
Wählen Sie die Option „Jetzt überspringen“, um das PC Game Pass-Angebot (sofern zutreffend) zu umgehen.
-
Klicken Sie auf „Nein, danke“, um die Einrichtung von Microsoft 365 (sofern zutreffend) zu überspringen.
Nachdem Sie diese Schritte ausgeführt haben, haben Sie die 24H2-Version von Windows 11 erfolgreich auf Ihrer nicht unterstützten Hardware installiert.
Weitere visuelle Anleitungen finden Sie in meinem Video-Tutorial zu diesem Vorgang.
Verwenden von Ventoy für eine saubere Installation
Befolgen Sie diese Schritte, um eine Neuinstallation von Windows 11 24H2 mit Ventoy durchzuführen.
1. Erstellen Sie mit Ventoy einen Windows 11 24H2 USB
-
Laden Sie die Datei ventoy-xxxx-windows.zip aus dem Abschnitt „Assets“ auf Ihren PC herunter.
 Kurzer Hinweis: Bestimmte Browser kennzeichnen die Datei möglicherweise als unsicher. In diesem Fall müssen Sie den Download möglicherweise autorisieren.
Kurzer Hinweis: Bestimmte Browser kennzeichnen die Datei möglicherweise als unsicher. In diesem Fall müssen Sie den Download möglicherweise autorisieren. -
Greifen Sie auf den Datei-Explorer zu .
-
Navigieren Sie zum Speicherort der Zip-Datei.
-
Doppelklicken Sie auf die Datei ventoy-xxxx-windows.zip .
-
Klicken Sie in der Befehlsleiste auf die Schaltfläche „Alles extrahieren“ .
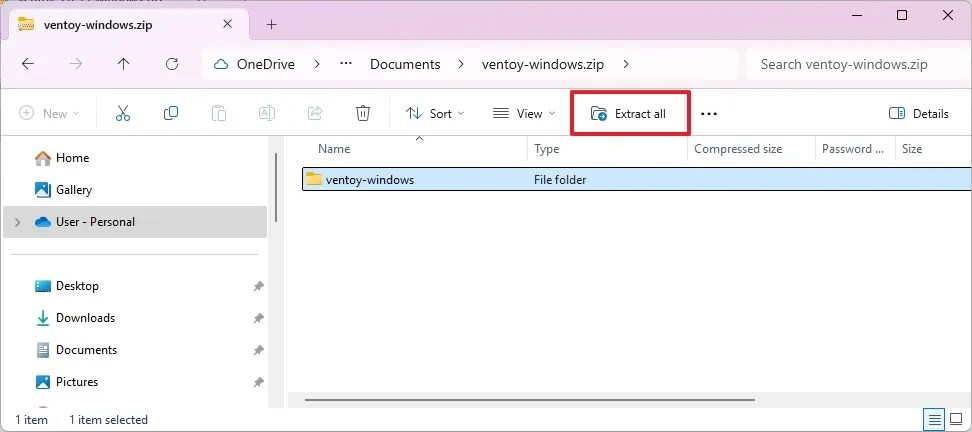
-
Klicken Sie auf die Schaltfläche „Durchsuchen“ .
-
Wählen Sie einen Ort für die Extraktion.
-
Drücken Sie die Schaltfläche „Ordner auswählen“ .
-
Klicken Sie auf die Schaltfläche „Extrahieren“ .
-
Öffnen Sie den Ordner ventoy-xxxx .
-
Doppelklicken Sie auf die Datei Ventoy2Disk.exe , um das Installationsprogramm zu starten.
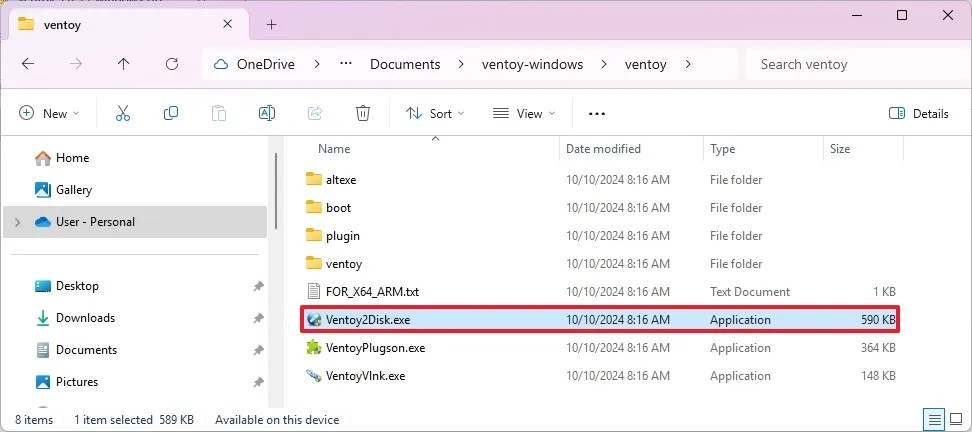
-
Wählen Sie in den „Geräte“-Einstellungen Ihren USB-Speicherstick aus.
-
Klicken Sie auf die Schaltfläche Installieren .
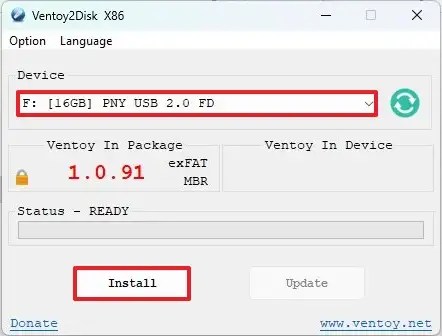
-
Klicken Sie auf die Schaltfläche „OK“ .
-
Öffnen Sie diesen PC im Datei-Explorer.
-
Navigieren Sie zum Ventoy- Laufwerk.
-
Kopieren Sie die Windows 11 24H2 ISO-Dateien, um sie bootfähig zu machen.
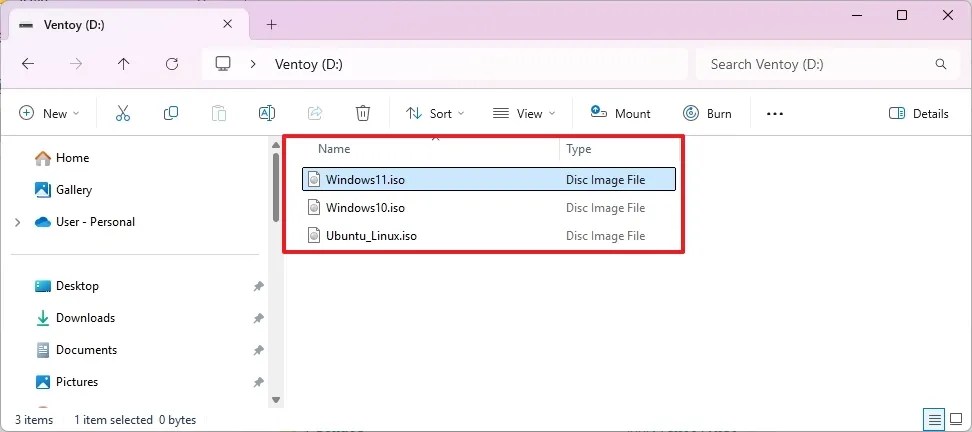
Ihr USB-Stick sollte jetzt bereit sein, die Installation von Windows 11 24H2 mit dem Ventoy-Tool zu starten.
2. Nicht unterstützter Neuinstallationsprozess für Windows 11 24H2-PCs
Um Windows 11 24H2 mit Ventoy auf nicht unterstützter Hardware zu installieren, befolgen Sie diese Schritte:
-
Starten Sie den PC mit dem Ventoy USB-Flash-Laufwerk .
-
Wählen Sie die Windows 11 24H2 ISO-Datei aus dem Ventoy-Menü und drücken Sie die Eingabetaste .
-
Drücken Sie eine beliebige Taste, um fortzufahren.
-
Wählen Sie Ihre Installationssprache und Ihr Format.

-
Klicken Sie auf Weiter .
-
Wählen Sie Ihre Tastatur und Eingabemethode.

-
Klicken Sie auf Weiter .
-
Wählen Sie „Windows 11 installieren“ aus .

-
Aktivieren Sie „Ich stimme allem zu“, um zu bestätigen, dass alle Daten vom Computer gelöscht werden.
-
Wählen Sie „Ich habe keinen Produktschlüssel“ aus .
 Kurzer Hinweis: Bei einer Neuinstallation wird das Gerät automatisch aktiviert. Für ein völlig neues Gerät, auf dem nie Windows installiert war, ist ein Produktschlüssel erforderlich.
Kurzer Hinweis: Bei einer Neuinstallation wird das Gerät automatisch aktiviert. Für ein völlig neues Gerät, auf dem nie Windows installiert war, ist ein Produktschlüssel erforderlich. -
Wählen Sie die mit Ihrem Lizenzschlüssel verknüpfte Windows-Edition (falls erforderlich).

-
Drücken Sie Weiter .
-
Klicken Sie auf „Akzeptieren“, um den Bedingungen zuzustimmen.
-
Wählen Sie jede Partition auf der Festplatte aus, die für die Installation von Windows 11 vorgesehen ist, und klicken Sie auf Löschen . (Normalerweise enthält „Laufwerk 0“ die Installationsdateien.)

-
Wählen Sie den nicht zugeordneten Speicherplatz auf der Festplatte (Laufwerk 0) aus, auf dem Windows 11 installiert wird.

-
Drücken Sie Weiter .
-
Klicken Sie auf Installieren .

-
Legen Sie Ihre Region während der Out-of-the-Box-Experience (OOBE) nach der Installation fest.

-
Bestätigen Sie mit einem Klick auf Ja .
-
Wählen Sie Ihr Tastaturlayout.

-
Klicken Sie auf „Ja“ .
-
Wenn kein zweites Layout erforderlich ist, klicken Sie auf die Schaltfläche „Überspringen“ .
-
Ihr Computer stellt automatisch eine Verbindung über Ethernet her. Bei drahtlosen Verbindungen ist vor dem Klicken auf Weiter ein manueller Eingriff (Sicherheitsschlüssel erforderlich) erforderlich .

-
(Optional) Legen Sie einen Namen für Ihren Computer fest.
 Kurzer Hinweis: Dies ist ein optionaler Schritt, aber es ist ratsam, einen Namen festzulegen, um das Gerät im Netzwerk, in Ihrem Microsoft-Konto oder bei der Wiederherstellung aus einem Backup leicht identifizieren zu können. Das Setup wird neu gestartet, um den Namen anzuwenden, wird aber genau dort fortgesetzt, wo Sie aufgehört haben.
Kurzer Hinweis: Dies ist ein optionaler Schritt, aber es ist ratsam, einen Namen festzulegen, um das Gerät im Netzwerk, in Ihrem Microsoft-Konto oder bei der Wiederherstellung aus einem Backup leicht identifizieren zu können. Das Setup wird neu gestartet, um den Namen anzuwenden, wird aber genau dort fortgesetzt, wo Sie aufgehört haben. -
Klicken Sie auf Weiter . (Das Gerät wird automatisch neu gestartet.)
-
Wählen Sie die Option „Für den persönlichen Gebrauch einrichten“, wenn Sie Windows 11 Pro verwenden. Diese Option gibt es für die „Home“-Edition nicht.
-
Drücken Sie Weiter .
-
Klicken Sie auf die Schaltfläche Anmelden .

-
Bestätigen Sie Ihre E-Mail-Adresse oder Telefonnummer für das Microsoft-Konto, das Sie verwenden möchten.

-
Klicken Sie auf Weiter .
-
Geben Sie das Kennwort Ihres Microsoft-Kontos ein.
-
Klicken Sie auf „Weiter“ .
-
Wählen Sie Weitere Optionen .
-
Klicken Sie auf „Neues Gerät einrichten“, um fortzufahren, oder wählen Sie die Option zum Wiederherstellen.

-
Klicken Sie auf die Schaltfläche PIN erstellen .

-
Legen Sie eine neue vierstellige PIN fest.

-
Klicken Sie auf die Schaltfläche OK .
-
Passen Sie die Datenschutzeinstellungen Ihren Wünschen an, indem Sie für jede Einstellung einen Schalter umlegen.
-
Klicken Sie auf Akzeptieren .

-
(Optional) Geben Sie auf der Seite „Lassen Sie uns Ihr Erlebnis individuell gestalten“ an, ob Sie während des Einrichtungsvorgangs Vorschläge wünschen.

-
Um fortzufahren, bestätigen Sie mit einem Klick auf Akzeptieren . Alternativ können Sie diesen Schritt überspringen, indem Sie auf Überspringen klicken .
-
Wählen Sie die Schaltfläche „Überspringen“, um Ihr Android-Gerät zu verknüpfen.
-
Wählen Sie „Fortfahren ohne“, um die Einrichtung von Microsoft 365 zu überspringen.
-
Erklären Sie Ihre Entscheidung, das OneDrive-Angebot abzulehnen.
-
Verwenden Sie die Option „Jetzt überspringen“ für die Game Pass-Aktion.
Sobald Sie diese Schritte abgeschlossen haben, wird Windows 11 auf Ihrer inkompatiblen Hardware installiert.
Wenn Sie sich für ein Upgrade entscheiden, schließen Sie einfach das USB-Gerät mit dem bootfähigen Medium an das nicht unterstützte Gerät an, führen Sie „Setup.exe“ aus und folgen Sie den Anweisungen auf dem Bildschirm, wie Sie es bei einem typischen Upgrade tun würden.
Update 17. Oktober 2024: Dieser Leitfaden wurde überarbeitet, um umfassende Genauigkeit zu gewährleisten und Aktualisierungen des Verfahrens zu berücksichtigen.



Schreibe einen Kommentar