So beheben Sie, dass der Gmail-Kalender nicht mit dem iPhone synchronisiert wird
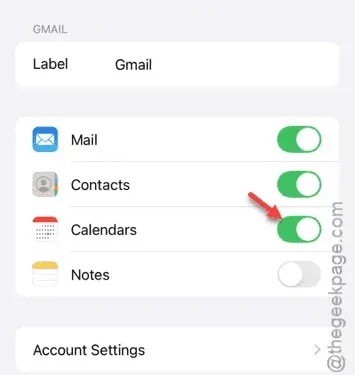
Haben Sie Probleme mit der Synchronisierung Ihres Gmail-Kalenders auf Ihrem iPhone? Es ist wichtig zu beachten, dass sich Gmail-Kalender von iCloud-Kalendern unterscheiden. Daher gelten die üblichen Einstellungen und Änderungen möglicherweise nicht. Befolgen Sie die unten beschriebenen Schritte, um dieses Synchronisierungsproblem mit dem Gmail-Kalender auf Ihrem iPhone zu beheben.
Warum wird mein Gmail-Kalender auf meinem iPhone nicht synchronisiert?
Ihr iPhone kann verschiedene Kalendertypen verwalten, auf die Sie direkt vom Gerät aus zugreifen können. Wenn jedoch Synchronisierungsprobleme auftreten, stellen Sie möglicherweise fest, dass Ihre Ereignisse und Besprechungen nicht wie erwartet angezeigt werden. Dies kann häufig auf Störungen in den Gmail-Einstellungen Ihres iPhones zurückzuführen sein, die verhindern, dass Kalenderereignisse korrekt angezeigt werden.
Lösung 1 – Gmail-Kalender aktivieren
Stellen Sie zunächst sicher, dass Ihre Gmail-Kalender in Ihren iPhone-Einstellungen aktiviert sind.
Schritt 1 – Öffnen Sie zunächst die App „Einstellungen“ .
Schritt 2 – Navigieren Sie als Nächstes zum Abschnitt „ Apps “.
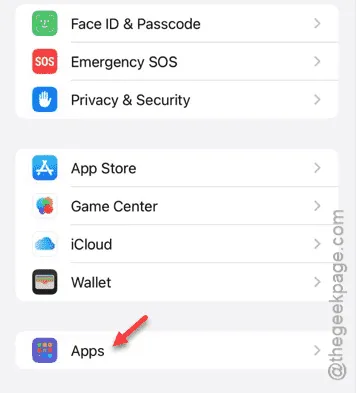
Schritt 3 – Suchen und wählen Sie anschließend die Option „ Kalender “.
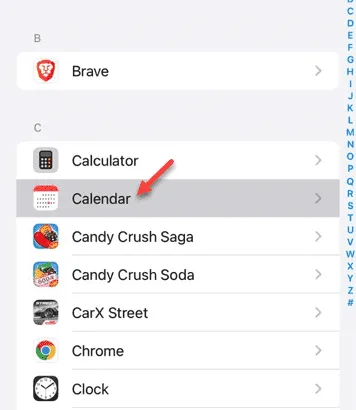
Schritt 4 – Tippen Sie in den Kalendereinstellungen auf die Oberfläche „ Kalenderkonten “.
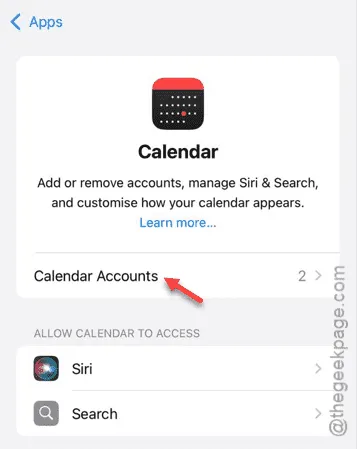
Schritt 5 – Wählen Sie die Option „ Gmail “.
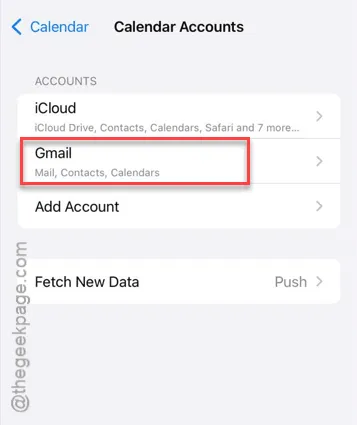
Schritt 6 – Schalten Sie abschließend den Schalter „ Kalender “ auf die Position „Ein“.

Überprüfen Sie nach dem Aktivieren dieser Funktion, ob der Gmail-Kalender jetzt ordnungsgemäß funktioniert.
Lösung 2 – Neue Daten abrufen auf Automatisch einstellen
Ihr Gmail-Kalender muss automatisch aktualisiert werden, um die neuesten Ereignisdetails direkt von Gmail zu erhalten.
Schritt 1 – Öffnen Sie die App „Einstellungen“ auf Ihrem iPhone.
Schritt 2 – Fahren Sie mit dem Abschnitt „ Apps “ fort.
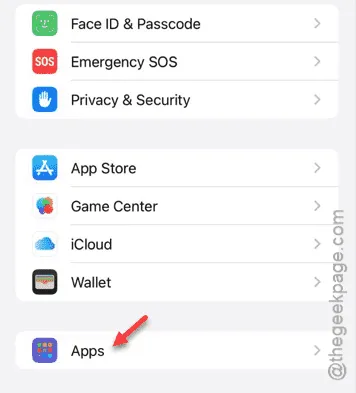
Schritt 3 – Rufen Sie die „ Kalender “-Einstellungen noch einmal auf.
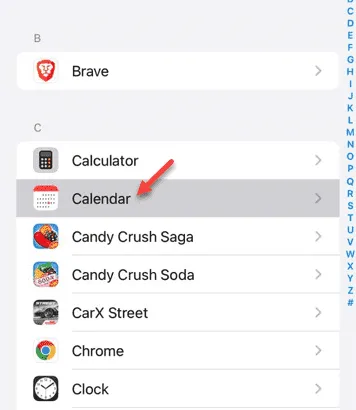
Schritt 4 – Klicken Sie anschließend auf den Abschnitt „ Kalenderkonten “.
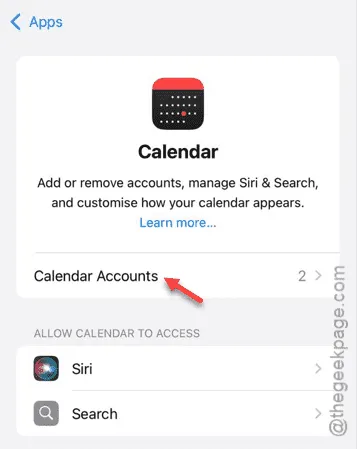
Schritt 5 – Tippen Sie auf „ Neue Daten abrufen “.
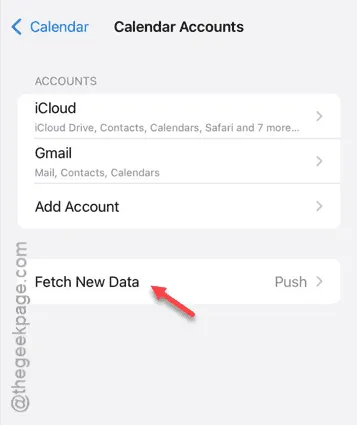
Schritt 6 – Wählen Sie auf diesem Bildschirm „ Automatisch “ aus dem Menü „Abrufoptionen“.
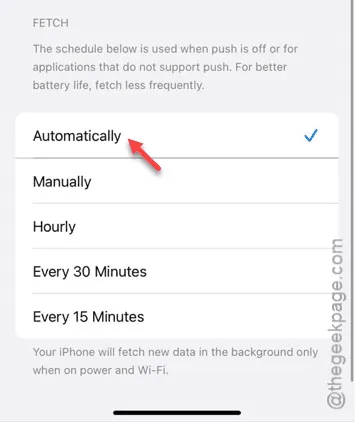
Nachdem Sie die Fetch-Einstellungen angepasst haben, beenden Sie die App „Einstellungen“. Ihre Gmail-Kalenderereignisse werden nun automatisch aktualisiert.
Lösung 3 – Entfernen und erneutes Hinzufügen Ihres Google-Kontos
Wenn das Problem weiterhin besteht, versuchen Sie, Ihr Google-Konto von Ihrem iPhone zu löschen und es dann erneut hinzuzufügen.
Schritt 1 – Rufen Sie das Einstellungsmenü auf und navigieren Sie wie folgt:
Apps > Calendar
Schritt 2 – Klicken Sie auf „ Kalenderkonten “.

Schritt 3 – Wählen Sie in diesem Abschnitt die Kategorie „ Gmail “ aus.
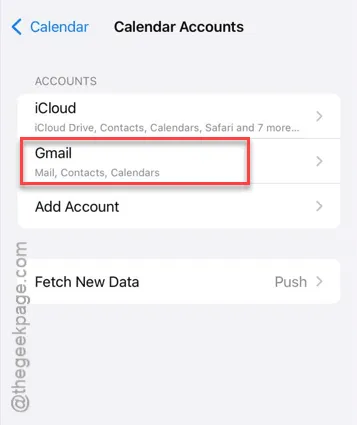
Schritt 4 – Tippen Sie auf „ Konto löschen “, um das Gmail-Konto zu entfernen.
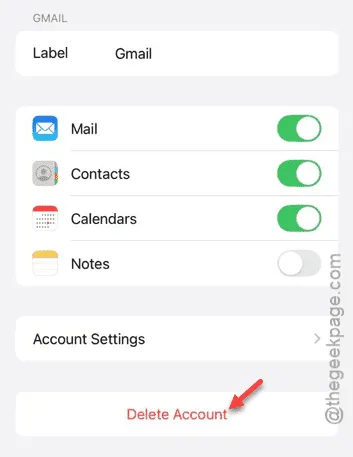
Nachdem Sie das Gmail-Konto gelöscht haben, müssen Sie es wieder zu Ihrem iPhone hinzufügen.
Schritt 5 – Wenn Sie sich nicht mehr auf der Kalenderseite befinden, gehen Sie wie folgt zurück:
Apps > Calendar > Calendar Accounts
Schritt 6 – Wählen Sie „ Konto hinzufügen “, um Ihr Konto erneut einzugeben.
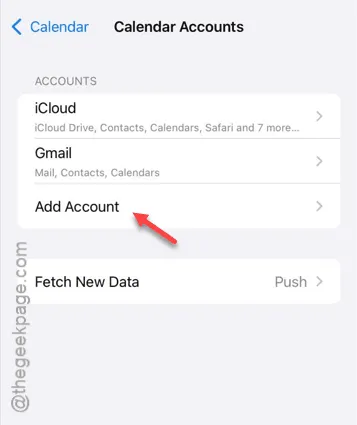
Schritt 7 – Folgen Sie den Anweisungen, um Ihr Gmail-Konto wie zuvor zu konfigurieren.
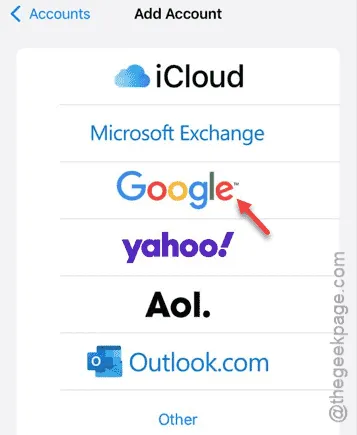
Nach Abschluss dieser Schritte sollten die Probleme mit der Synchronisierung des Gmail-Kalenders behoben sein.



Schreibe einen Kommentar