Fehlerbehebung bei Systemwiederherstellungsfehler 0x80070301 auf Windows-PCs

Die Systemwiederherstellung ist eine nützliche Funktion, mit der Sie Ihren Computer wieder in den vorherigen Betriebszustand versetzen können. Wenn beim Versuch, eine Systemwiederherstellung auf Ihrem Windows-Computer durchzuführen, jedoch der Fehlercode 0x80070301 auftritt, bietet Ihnen diese Anleitung Lösungen zur Behebung des Problems.
Die Systemwiederherstellung konnte die erforderliche Datei nicht extrahieren. Während der Systemwiederherstellung ist ein unerwarteter Fehler aufgetreten (0x80070301).
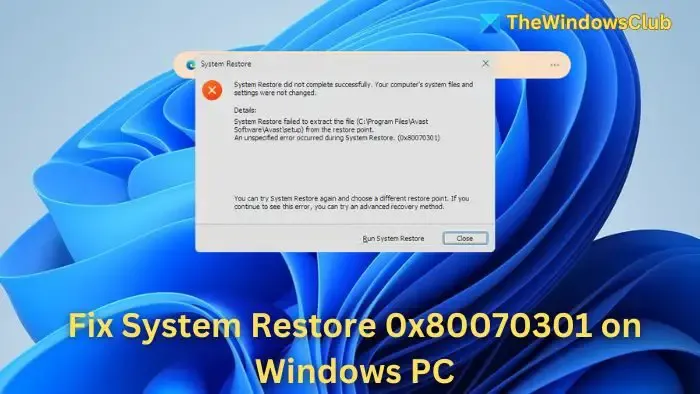
Beheben des Systemwiederherstellungsfehlers 0x80070301 auf Ihrem Windows-Computer
Wenn bei der Systemwiederherstellung unter Windows 10 oder 11 der unerwartete Fehlercode 0x80070301 auftritt, der darauf hinweist, dass beim Extrahieren einer Datei eine Fehlermeldung angezeigt wird, können Sie versuchen, das Problem mit den folgenden Lösungen zu beheben.
- Deaktivieren Sie vorübergehend die Antivirensoftware
- Systemwiederherstellung aus dem abgesicherten Modus starten
- Nutzen Sie den System File Checker (SFC)
- Verwenden Sie das Avast Uninstaller Tool
Zur Durchführung dieser Lösungen sind Administratorrechte erforderlich.
1] Antivirensoftware vorübergehend deaktivieren
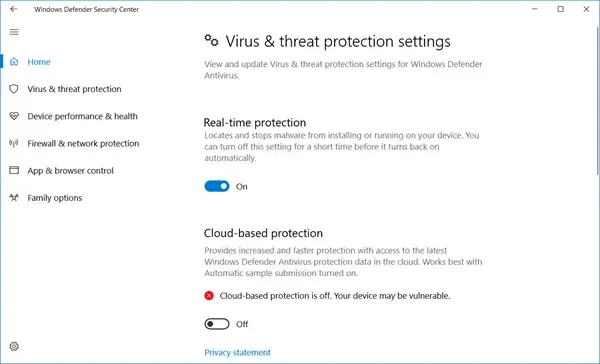
Benutzer haben häufig angegeben, dass ihre Antivirensoftware eine Hauptursache für diesen Fehler sein könnte. Erwägen Sie, Windows Defender oder eine Antivirenanwendung eines Drittanbieters zu deaktivieren, die Sie möglicherweise auf Ihrem System installiert haben.
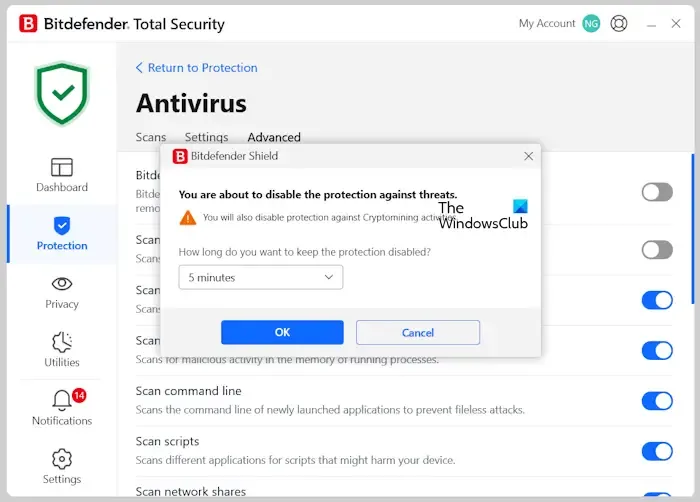
Sobald Sie das Problem behoben haben, sollten Sie Ihre Antivirensoftware erneut aktivieren.
2] Systemwiederherstellung aus dem abgesicherten Modus starten
Wenn es Konflikte mit Ihrem Windows-System gibt, kann die Fehlerbehebung im abgesicherten Modus eine sinnvolle Option sein. In diesem Modus wird der PC mit einem minimalen Satz von Treibern gestartet, wodurch eine effektive Problemisolierung möglich ist. Rufen Sie nach dem Neustart im abgesicherten Modus die Systemwiederherstellungsfunktion auf und lassen Sie sie fortfahren.
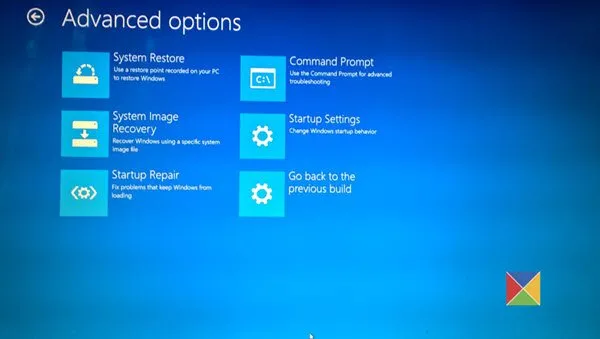
Alternativ können Sie auf die erweiterten Startoptionen zugreifen und von dort aus die Systemwiederherstellung starten.
3] Verwenden Sie den System File Checker (SFC)
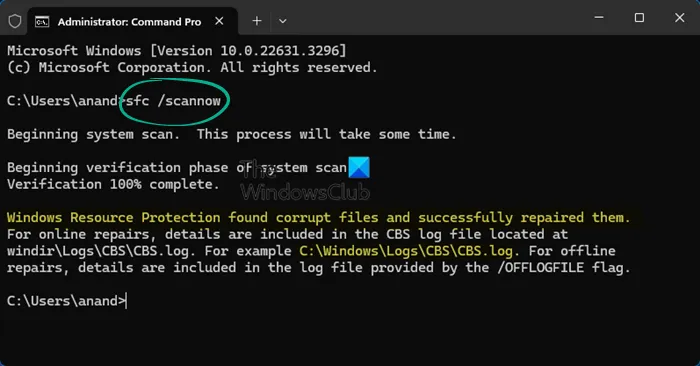
Der System File Checker (SFC) ist ein Dienstprogramm, mit dem Sie beschädigte Dateien in Ihrem System diagnostizieren und reparieren können. Eine beschädigte Datei, die für die Systemwiederherstellung von entscheidender Bedeutung ist, kann den Vorgang unterbrechen.
Führen Sie den Befehl SFC /scannowin einer Eingabeaufforderung mit erhöhten Rechten oder in PowerShell aus, um den Reparaturvorgang zu starten. Nachdem SFC seine Aufgabe abgeschlossen hat, starten Sie Ihren Computer neu und versuchen Sie erneut, den Systemwiederherstellungsassistenten auszuführen.
4] Verwenden Sie das Avast Uninstaller Tool
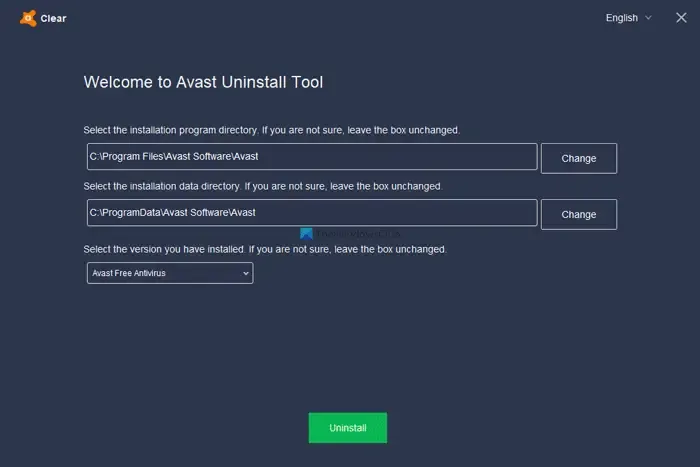
Wenn die Fehlermeldung einen Verweis auf eine Avast-Datei enthält, ist es möglich, dass die vorherige Deinstallation von Avast nicht ganz erfolgreich war. Verwenden Sie das spezielle Avast-Entfernungstool, um sicherzustellen, dass alle verbleibenden Dateien vollständig entfernt werden. Viele Benutzer haben berichtet, dass das Entfernen dieser Reste das Problem behoben hat.
Navigieren Sie außerdem zum Verzeichnis, C:\Program Files\Avast\Software\Avast\setupum sicherzustellen, dass keine Avast-Dateien mehr vorhanden sind. Wenn Sie noch verbleibende Registrierungseinträge finden, löschen Sie diese vorsichtig (denken Sie daran, vorher eine Sicherungskopie der Registrierung zu erstellen).
Wenn in der Fehlermeldung ein anderer Dateiname erscheint, ergreifen Sie auf Grundlage dieses Verweises die entsprechenden Maßnahmen.
Wie behebt man, dass die Systemwiederherstellung beim Extrahieren von Dateien fehlschlägt?
Wenn die Systemwiederherstellung trotz Anwendung der vorherigen Methoden weiterhin nicht funktioniert, sollten Sie den Computer im abgesicherten Modus starten, die Windows-Wiederherstellungsumgebung verwenden, Hardwareprobleme diagnostizieren oder als letzte Option eine Neuinstallation von Windows durchführen. Stellen Sie sicher, dass Sie wichtige Daten sichern, bevor Sie eine Neuinstallation durchführen.
Wie führe ich während der Windows-Startreparatur eine Systemwiederherstellung durch?
Wenn Ihr Gerät nicht richtig startet, wird normalerweise automatisch die Starthilfe ausgelöst. Wenn dies nicht der Fall ist, können Sie dies erzwingen, indem Sie Ihren Computer neu starten und während des Vorgangs wiederholt F8 drücken. Wählen Sie in der Starthilfe „Systemwiederherstellung“ und wählen Sie einen Wiederherstellungspunkt aus, der vor dem Problem liegt. Überprüfen Sie die Änderungen und bestätigen Sie Ihre Auswahl. Das System wird dann zum gewählten Punkt wiederhergestellt und automatisch neu gestartet.



Schreibe einen Kommentar