5 wichtige Apps zum Herunterladen zur Optimierung Ihres neuen PCs


Es kann eine Herausforderung sein, Ihren neuen Computer optimal zum Laufen zu bringen. Mit der richtigen Software können Sie den Optimierungsprozess jedoch vereinfachen und sicherstellen, dass Ihr System von Anfang an in Topform ist. Im Folgenden finden Sie einige effektive Windows-Anwendungen, mit denen Sie die Leistung Ihres neuen PCs verbessern können.
1. TCP-Optimierer
Kosten: Kostenlos
TCP Optimizer ist seit Jahren meine bevorzugte Lösung zur Verbesserung der Netzwerkleistung, sei es für Spiele oder zur Verbesserung der Downloadgeschwindigkeit. Wählen Sie einfach die optimalen Einstellungen aus und überlassen Sie den Rest der Anwendung.
Starten Sie zunächst die Anwendung und wählen Sie Ihren Netzwerkadapter sowie Ihre Internetgeschwindigkeit aus. Klicken Sie dann unten auf Optimal und dann auf Änderungen übernehmen .
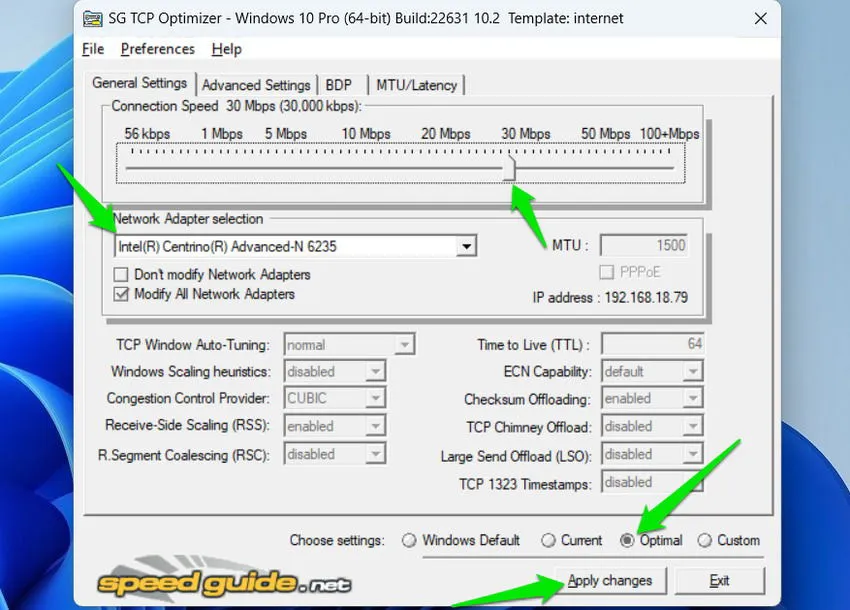
Gehen Sie zu Erweiterte Einstellungen , wählen Sie Optimal und klicken Sie auf Änderungen übernehmen . Beachten Sie, dass möglicherweise ein Systemneustart erforderlich ist, damit einige Änderungen wirksam werden.
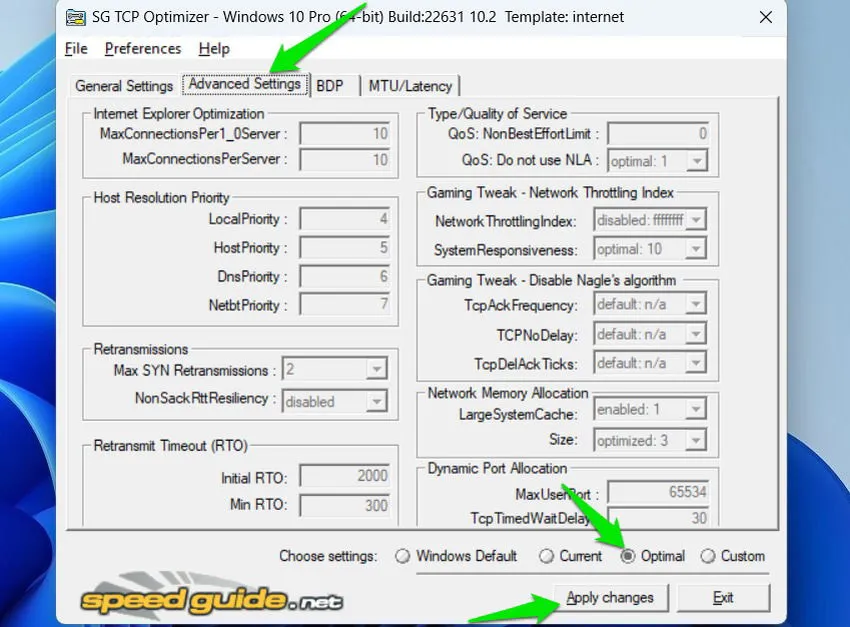
Sie haben zwar die Möglichkeit, die Netzwerkeinstellungen mithilfe der benutzerdefinierten Funktion zu optimieren , aber ich bevorzuge die vorgeschlagenen Standardeinstellungen und hatte damit noch nie Probleme. Meiner Erfahrung nach reduziert es den Ping normalerweise um 5-15 ms, selbst auf bereits optimierten Systemen, und sorgt für eine stabilere Verbindung. Wenn ich Probleme mit langsamen Downloadgeschwindigkeiten oder schwankendem Ping habe, wende ich zuerst die Konfigurationen von TCP Optimizer an.
2. Intelligenter Game Booster
Kosten: Kostenlos mit einer Premium-Option
Obwohl Smart Game Booster oft mit Spielen in Verbindung gebracht wird, nutze ich die Systemoptimierungsfunktion, um verschiedene Windows-Einstellungen zu optimieren und so für eine gleichbleibende Leistungsverbesserung zu sorgen.
Navigieren Sie in der App zur Registerkarte „Leistung“ , deaktivieren Sie alle Optionen außer „Systemoptimierung“ und starten Sie einen Scan.
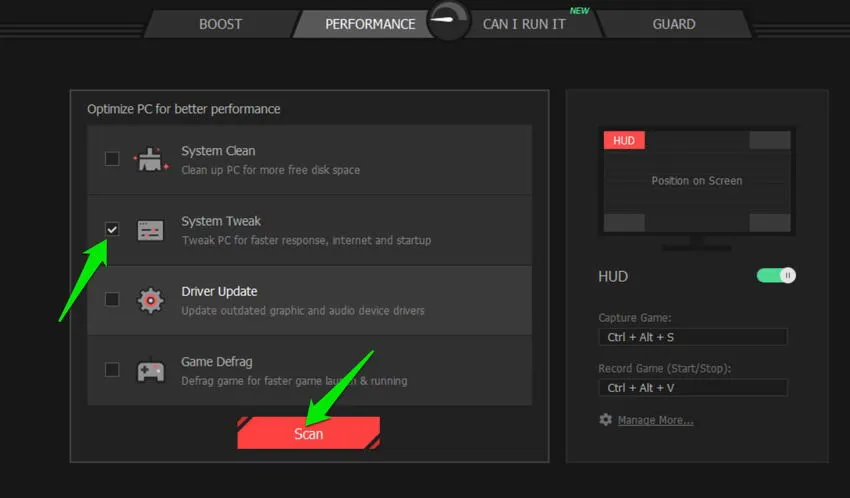
Nach Abschluss des Scans erhalten Sie eine Liste mit möglichen Optimierungen zur Verbesserung der Leistung Ihres PCs. Ich empfehle, diese Liste vor dem Anwenden von Änderungen genau durchzusehen, da sie möglicherweise Anpassungen vorschlägt, die Sie lieber deaktiviert lassen möchten. Beispielsweise aktiviert sie häufig den Schnellstart, eine Funktion, die ich deaktiviere, um Startproblemen vorzubeugen.
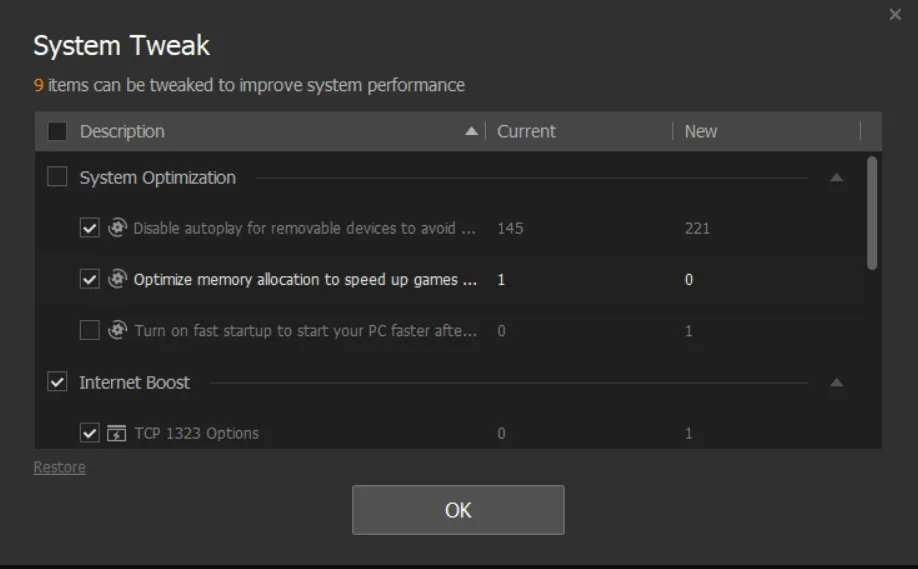
Auf einem neu konfigurierten Computer finden Sie beeindruckende 60-70 Vorschläge zur Leistungssteigerung und Latenzreduzierung. Sollten nach der Optimierung Probleme auftreten, klicken Sie einfach auf die Schaltfläche „Wiederherstellen“ neben „Systemoptimierung“, um die Änderungen rückgängig zu machen.
Obwohl dieses Tool zusätzliche Optimierungsfunktionen wie einen Datenträgerreiniger und einen Treiber-Updater bietet, sind diese meiner Meinung nach nicht mit den für diese Aufgaben verfügbaren eigenständigen Anwendungen vergleichbar. Dennoch ist der Game-Booster-Aspekt recht effektiv, wenn auch etwas aggressiv, was es zu einer ausgezeichneten Wahl für Benutzer mit begrenzten Hardwareressourcen macht.
3. Drosselklappenstopp
Kosten: Kostenlos
ThrottleStop wird hauptsächlich zum Deaktivieren der Drosselung und Unterspannung von CPUs verwendet. Es eignet sich auch hervorragend zum automatischen Implementieren verschiedener Energieverwaltungsfunktionen. Ich verwende es als erweiterten Energieoptionen-Manager, um meinen PC entsprechend seinem Energiebedarf zu optimieren.
Sie können vier verschiedene Profile für unterschiedliche Energieanforderungen einrichten. Innerhalb jedes Profils können Sie einen Windows-Energiesparplan sowie zusätzliche Optimierungen zur Leistungssteigerung auswählen, z. B. das Deaktivieren von C-Zuständen und Drosseln oder Anpassen des CPU-Multiplikators. Um ein tieferes Verständnis der einzelnen Funktionen zu erhalten, lesen Sie den vom Entwickler empfohlenen ThrottleStop-Leitfaden .
Nachfolgend sind die Konfigurationen aufgeführt, die ich für maximale Leistung verwende:
- Energiesparplan: Hohe Leistung
- Taktmod: Aktiviert bei 100 %
- Multiplikator festlegen: Maximal verfügbar
- Geschwindigkeitsverschiebung – EPP > 0
- SpeedStep: Deaktiviert
- C1E: Deaktiviert
- BD PROCHOT: Deaktiviert
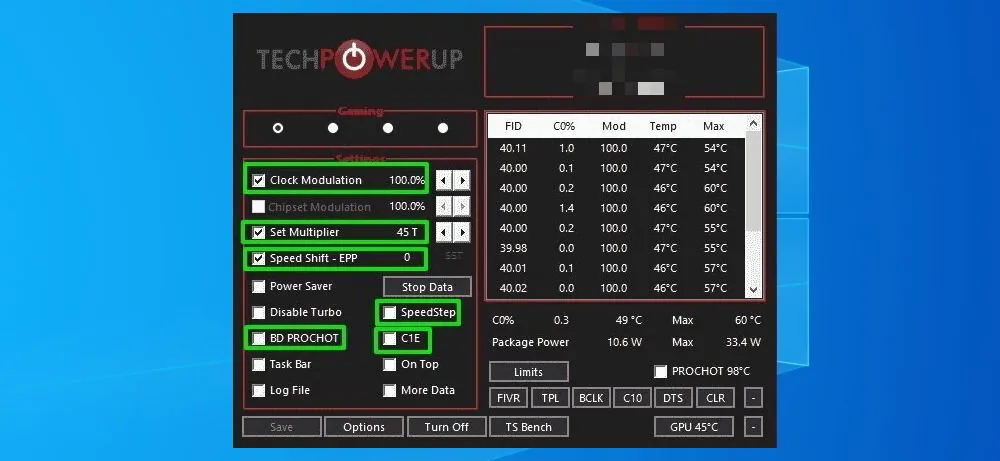
Sie können zahlreiche solcher Profile für unterschiedliche Energieanforderungen erstellen, die die Energieeinstellungen des PCs sofort nach der Auswahl optimieren.
4. IObit-Treiber-Booster
Kosten: Kostenlos mit einer optionalen Premium-Version
Treiber sind für ein reibungsloses Benutzererlebnis unerlässlich, doch Windows-Updates liefern nicht immer die kompatibelsten Treiber. Nachdem ich mehrere Treiberaktualisierungstools getestet hatte, kam ich zu dem Schluss, dass IObit Driver Booster die zuverlässigste kostenlose Lösung für Treiberaktualisierungen ist.
Dieses Tool unterliegt keinen Geschwindigkeitsbeschränkungen oder Obergrenzen für die Anzahl der Treiber, die Sie gleichzeitig aktualisieren können. Es findet effizient die neuesten Treiber für alle Komponenten Ihres PCs und kann sie automatisch in großen Mengen herunterladen und installieren.
Klicken Sie einfach auf die Schaltfläche „Scannen“ . Nach dem Scan werden Sie informiert, welche Treiber aktualisiert werden müssen. Klicken Sie auf „ Jetzt aktualisieren“, um alle veralteten Treiber auf einmal zu installieren. Wenn ein Treiber Probleme verursacht, verfügt das Programm über eine Rollback-Option, um zur vorherigen Version zurückzukehren.
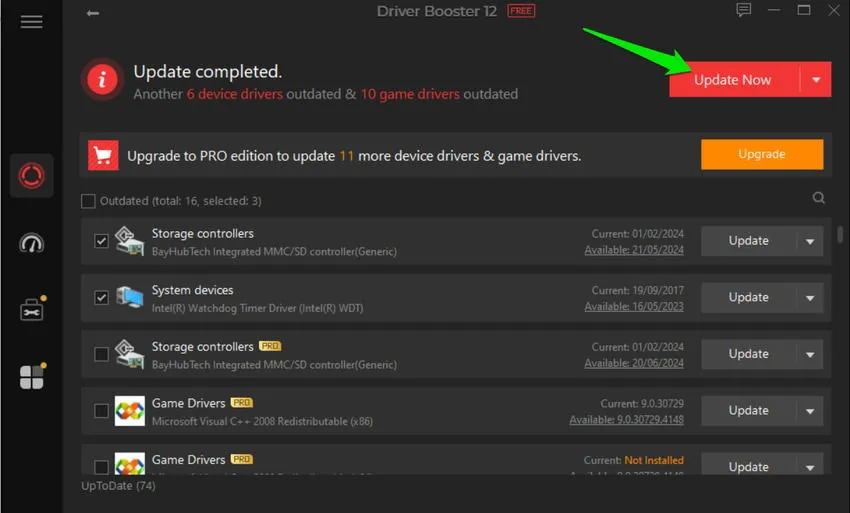
Es enthält zwar Funktionen wie Game-Boosts und Internet-Erweiterungen, es handelt sich dabei jedoch eher um Werbeanzeigen für andere Apps und kann ignoriert werden.
5. CCleaner
Kosten: Kostenlos, kostenpflichtige Optionen verfügbar
Obwohl CCleaner verschiedene Optimierungstools bietet, verlasse ich mich in erster Linie auf seine Funktionen zum Bereinigen von Junk-Dateien und zur Softwareaktualisierung. Temporäre Dateien und Junk-Dateien können viel Speicherplatz beanspruchen und Ihren PC verlangsamen. CCleaner identifiziert effizient alle Junk-Daten in Windows, sodass Sie unnötige Dateien auf einmal löschen können.
Um den Junk Cleaner zu verwenden, klicken Sie einfach im Bereich „Benutzerdefinierte Reinigung“ auf „Analysieren“ und stellen Sie sicher, dass keine wichtigen Dateien zum Löschen ausgewählt sind. Klicken Sie dann auf „Reiniger ausführen“, um die Junk-Dateien zu entfernen.
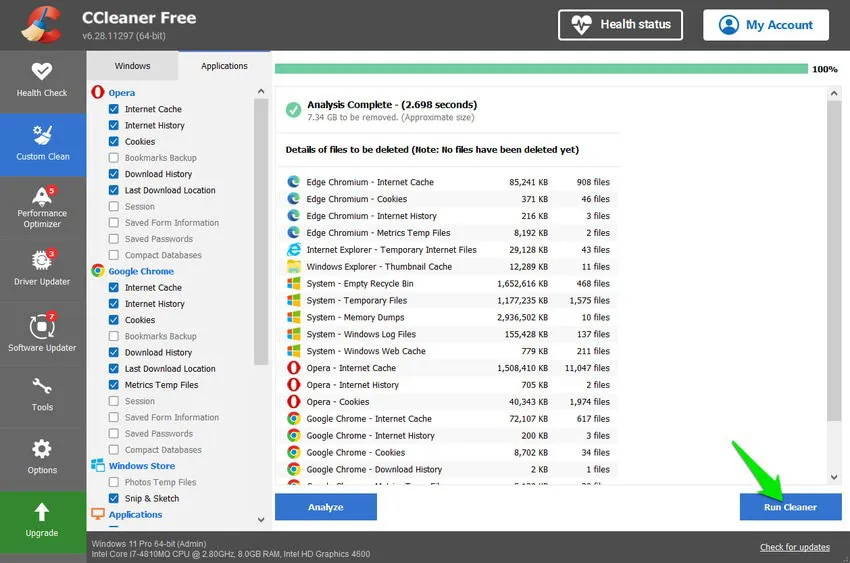
Da ich die kostenlose Version verwende, verlasse ich mich auf das Tool „Software Updater“, um nach veralteten Anwendungen zu suchen, die ich dann manuell aktualisiere.

Bei den anderen oben aufgeführten Tools benötigen Sie die Pro-Funktionen von CCleaner, wie etwa das Treiber-Updater oder den Leistungsoptimierer, wahrscheinlich nicht.
Nachdem ich meinen neuen Computer mit diesen Anwendungen optimiert habe, behalte ich normalerweise nur ThrottleStop und CCleaner und entferne den Rest von meinem System.
Bildnachweis: Vecteezy . Alle Screenshots von Karrar Haider.



Schreibe einen Kommentar