Anleitung zum Neustarten des Windows Explorers in Windows 11: Auswirkungen und Vorgang erklärt

Der Windows Explorer dient als primäre Schnittstelle zur Navigation durch die grafischen Elemente des Windows-Betriebssystems. Er fungiert als Shell, die es Benutzern ermöglicht, den Desktop zu verwalten, auf den Dateimanager zuzugreifen, das Startmenü zu erkunden, die Taskleiste zu verwenden und mit verschiedenen anderen Funktionen zu interagieren. Es kann vorkommen, dass Sie diese Komponente neu starten müssen, insbesondere wenn bestimmte Elemente nicht mehr richtig funktionieren oder Ihre Schnittstelle nicht mehr reagiert.
Mit der Einführung von Windows 11 hat Microsoft den Windows Explorer deutlich verbessert und für ein einheitlicheres Erlebnis gesorgt. Die Methoden zum Neustarten dieser Anwendung sind jedoch gleich geblieben. In diesem Handbuch untersuchen wir die Techniken zum Neustarten des Windows Explorers sowie die Vorgänge während dieses Vorgangs.
Was ist nach dem Neustart des Windows Explorers zu erwarten (und wann ist dies zu tun)
Der Neustart von Windows Explorer ist vergleichbar mit dem Neustart jeder anderen Anwendung. Dabei wird die Benutzer-Shell beendet und neu gestartet. Bei diesem Vorgang werden alle zugehörigen Komponenten neu geladen, einschließlich Desktop, Taskleiste, Startmenü und Datei-Explorer, wodurch kleinere Probleme effektiv behoben werden. Wenn das System einfriert oder verzögert, können diese Probleme häufig durch einen einfachen Neustart von Windows Explorer behoben werden.
Das Beherrschen dieser Neustarttechnik ist unerlässlich, da sie eine der schnellsten Lösungen darstellt, um ein langsames Desktop-Erlebnis wiederherzustellen oder eine nicht reagierende Taskleiste zu beheben. Darüber hinaus sollte Windows Explorer neu gestartet werden, wenn Änderungen an der HKEY_CURRENT_USER-Registrierung vorgenommen werden, was die Wichtigkeit der Kenntnis dieses Verfahrens weiter unterstreicht.
Sie können den Windows Explorer auch schließen, ohne ihn neu zu starten. Allerdings bleibt dann ein leerer Desktop ohne Taskleiste oder Startmenü, sodass der Datei-Explorer nicht mehr zugänglich ist. Glücklicherweise ist das erneute Öffnen problemlos möglich.
So starten Sie den Datei-Explorer unter Windows 11 neu
Nachfolgend finden Sie mehrere Methoden zum Neustarten des Windows Explorers in Windows 11. Die in diesem Handbuch dargestellten Abbildungen beziehen sich zwar auf Windows 11, diese Techniken sind jedoch auch auf Windows 10 anwendbar.
Methode 1: Verwenden des Task-Managers
- Öffnen Sie zunächst den Task-Manager mithilfe der Tastenkombination
Ctrl + Shift + Esc. Alternativ können Sie mit der rechten Maustaste auf das Startmenü klicken und Task-Manager auswählen .
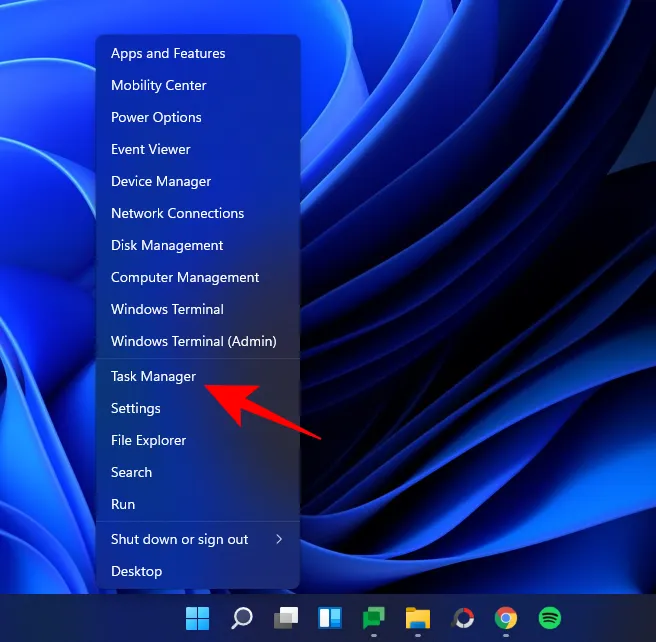
- Klicken Sie auf Weitere Details , wenn der Task-Manager minimiert erscheint.

- Scrollen Sie durch die Liste der Prozesse, um den Windows Explorer zu finden. Wählen Sie ihn aus und klicken Sie dann unten rechts auf „Neu starten“ .
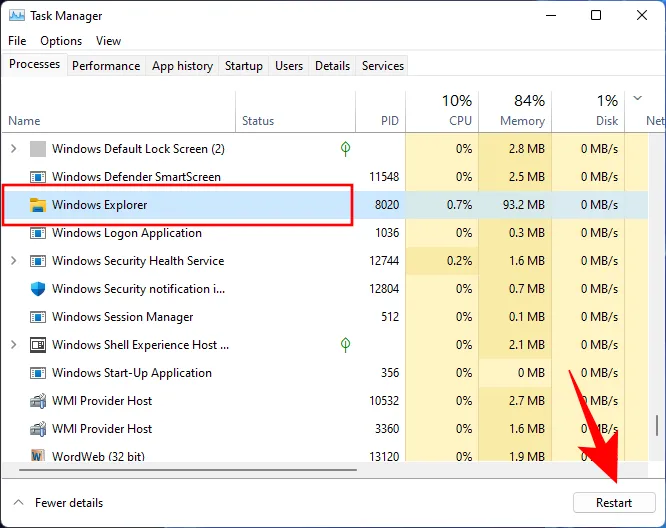
Während dieses Vorgangs verschwinden die visuellen Elemente auf Ihrem Bildschirm kurz, bevor sie wieder erscheinen, was darauf hinweist, dass der Windows Explorer erfolgreich neu gestartet wurde.
Methode 2: Eingabeaufforderung, Windows-Terminal oder PowerShell
Eine andere Methode zum Neustarten von Windows Explorer ist die Verwendung einer Befehlszeilenschnittstelle wie der Eingabeaufforderung oder PowerShell. Hier veranschaulichen wir die Verwendung der Eingabeaufforderung, aber dieselben Befehle können in beiden Umgebungen ausgeführt werden.
- Drücken Sie die Start-Taste, geben Sie cmd (oder PowerShell) ein und klicken Sie dann auf Als Administrator ausführen .
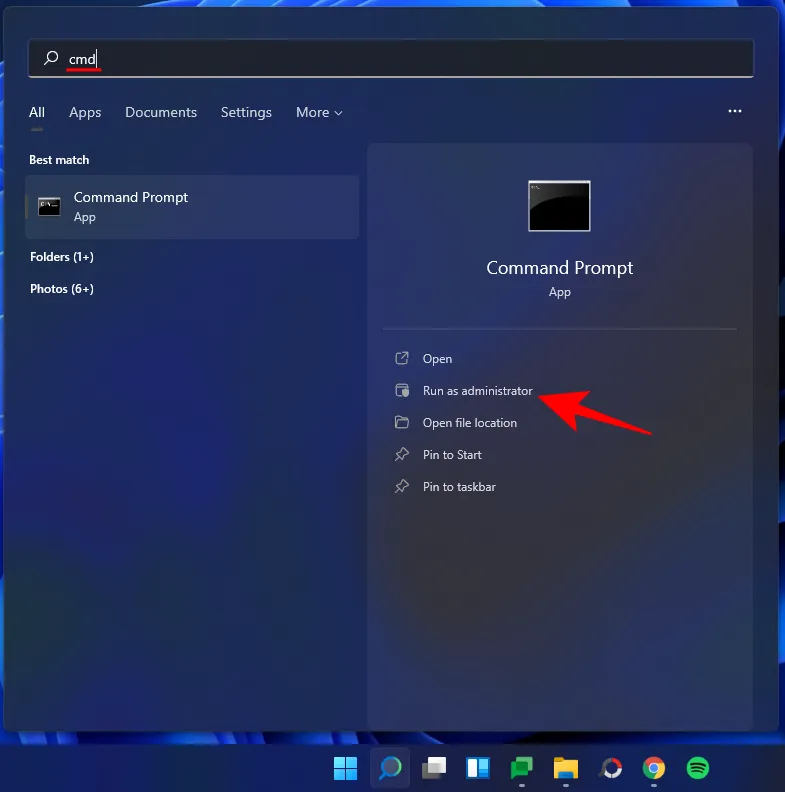
- Geben Sie den Befehl ein:
taskkill /f /im explorer.exe - Drücken Sie die Eingabetaste. Der Desktop wird schwarz und das Startmenü sowie die Taskleiste verschwinden, was bedeutet, dass der Windows Explorer geschlossen wurde. Um ihn erneut zu starten, geben Sie den folgenden Befehl ein:
start explorer.exe - Drücken Sie die Eingabetaste noch einmal und die visuellen Elemente sollten schnell wieder zurückkehren.
Methode 3: Erstellen eines Batch-Skripts
Vielleicht ist es effizienter, ein Batch-Skript zu erstellen, das den Neustart des Windows Explorers mit nur einem Doppelklick ermöglicht. So geht’s:
- Klicken Sie mit der rechten Maustaste auf den Desktop und wählen Sie Neu > Textdokument .
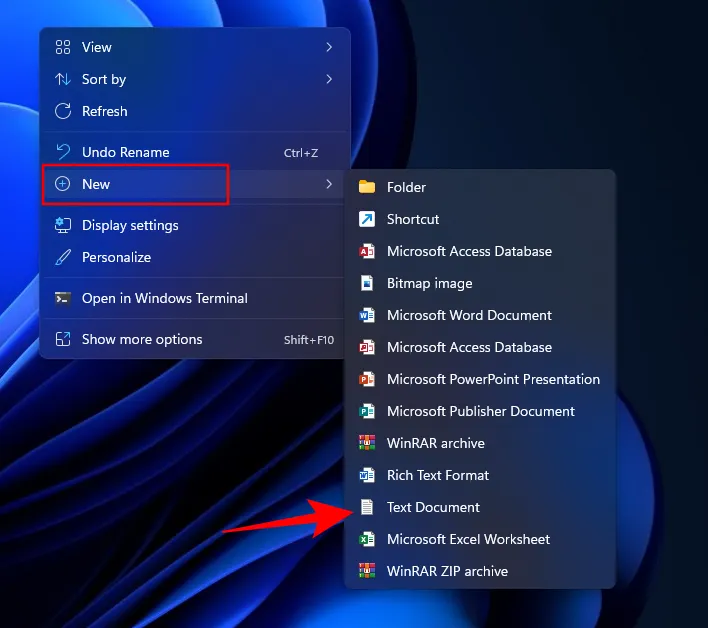
- Öffnen Sie die Notepad-Datei und geben Sie die folgenden Befehle ein:
@echo off
taskkill /f /im explorer.exe
start explorer.exe - Alternativ können Sie die obigen Zeilen kopieren und in das Textdokument einfügen.
- Wählen Sie „Datei“ aus dem Menü.
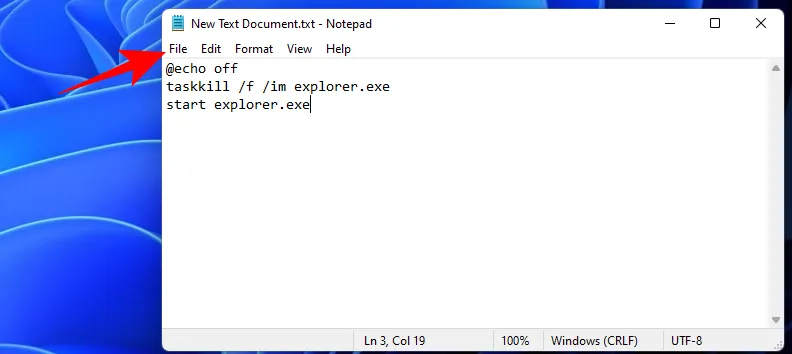
- Klicken Sie auf Speichern unter .
- Geben Sie der Datei einen Namen mit der Erweiterung „bat“ und ändern Sie das Dropdown-Menü „Speichern unter“ in „ Alle Dateien “ .
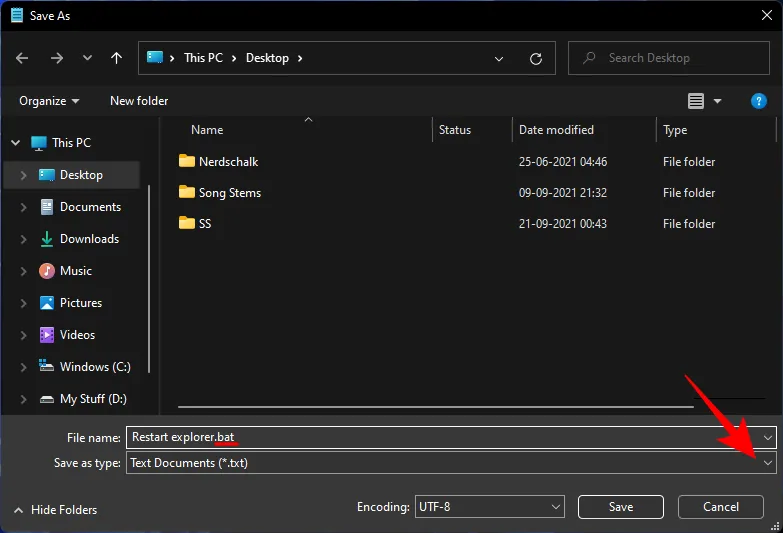
- Klicken Sie auf Speichern .
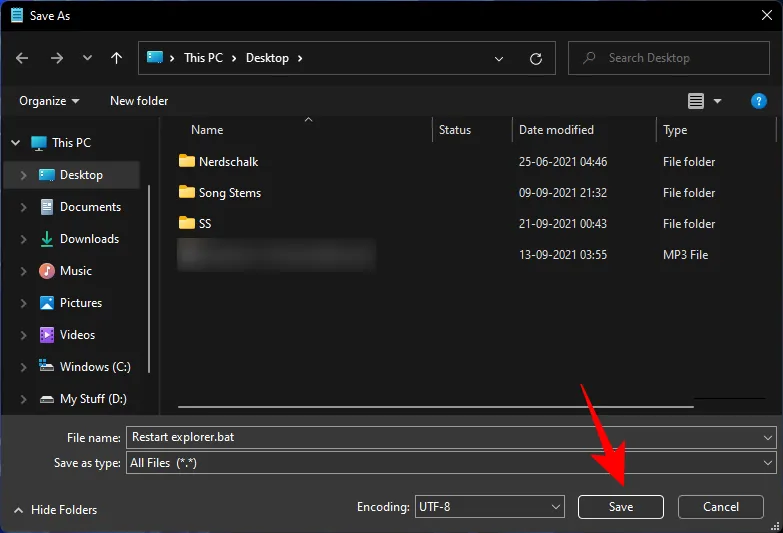
- Ihre Batchdatei zum Neustarten des Windows Explorers finden Sie jetzt auf dem Desktop. Doppelklicken Sie darauf, wann immer Sie diese Aufgabe ausführen müssen.
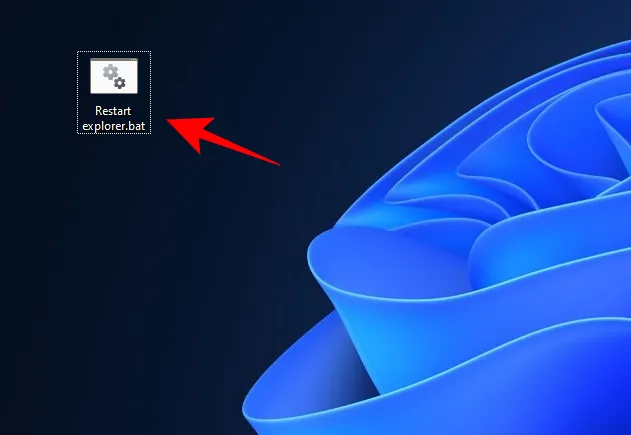
Wenn Ihnen die oben genannten Methoden zu kompliziert erscheinen, können Sie im Kontextmenü eine leicht zugängliche Option zum Neustarten des Windows Explorers erstellen. Dazu müssen Sie eine spezielle Registrierungsdatei erstellen. Hier ist ein vereinfachter Vorgang:
Öffnen Sie ein Textdokument und geben Sie Folgendes ein:
Windows Registry Editor Version 5.00
[HKEY_CLASSES_ROOT\DesktopBackground\Shell\Restart Explorer]
"icon"="explorer.exe"
"Position"="Bottom"
"SubCommands"=""
[HKEY_CLASSES_ROOT\DesktopBackground\Shell\Restart Explorer\shell\01menu]
"MUIVerb"="Restart Explorer Now"
[HKEY_CLASSES_ROOT\DesktopBackground\Shell\Restart Explorer\shell\01menu\command]
@=hex(2):63,00,6d,00,64,00,2e,00,65,00,78,00,65,00,20,00,2f,00,63,00,20,00,74,\
00,61,00,73,00,6b,00,6c,00,69,00,6c,00,6c,00,20,00,2f,00,66,00,20,00,2f,00,\
69,00,6d,00,20,00,65,00,78,00,70,00,6c,00,6f,00,72,00,65,00,72,00,2e,00,65,\
00,78,00,65,00,20,00,20,00,26,00,20,00,73,00,74,00,61,00,72,00,74,00,20,00,\
65,00,78,00,70,00,6c,00,6f,00,72,00,65,00,72,00,2e,00,65,00,78,00,65,00,00,\
00
[HKEY_CLASSES_ROOT\DesktopBackground\Shell\Restart Explorer\shell\02menu]
"MUIVerb"="Restart Explorer with Pause"
"CommandFlags"=dword:00000020
[HKEY_CLASSES_ROOT\DesktopBackground\Shell\Restart Explorer\shell\02menu\command]
@=hex(2):63,00,6d,00,64,00,2e,00,65,00,78,00,65,00,20,00,2f,00,63,00,20,00,40,\
00,65,00,63,00,68,00,6f,00,20,00,6f,00,66,00,66,00,20,00,26,00,20,00,65,00,\
63,00,68,00,6f,00,2e,00,20,00,26,00,20,00,65,00,63,00,68,00,6f,00,20,00,53,\
00,74,00,6f,00,70,00,70,00,69,00,6e,00,67,00,20,00,65,00,78,00,70,00,6c,00,\
6f,00,72,00,65,00,72,00,2e,00,65,00,78,00,65,00,20,00,70,00,72,00,6f,00,63,\
00,65,00,73,00,73,00,20,00,2e,00,20,00,2e,00,20,00,2e,00,20,00,26,00,20,00,\
65,00,63,00,68,00,6f,00,2e,00,20,00,26,00,20,00,65,00,63,00,68,00,6f,00,20,00,26,00,20,00,65,00,63,00,68,00,6f,00,20,00,57,00,61,00,69,\
00,74,00,69,00,6e,00,67,00,20,00,74,00,6f,00,20,00,73,00,74,00,61,00,72,00,\
74,00,20,00,65,00,78,00,70,00,6c,00,6f,00,72,00,65,00,72,00,2e,00,65,00,78,\
00,65,00,20,00,70,00,72,00,6f,00,63,00,65,00,73,00,73,00,20,00,77,00,68,00,\
65,00,6e,00,20,00,79,00,6f,00,75,00,20,00,61,00,72,00,65,00,20,00,72,00,65,\
00,61,00,64,00,79,00,20,00,2e,00,20,00,2e,00,20,00,2e,00,20,00,26,00,20,00,\
70,00,61,00,75,00,73,00,65,00,20,00,26,00,26,00,20,00,73,00,74,00,61,00,72,\
00,74,00,20,00,65,00,78,00,70,00,6c,00,6f,00,72,00,65,00,72,00,2e,00,65,00,\
78,00,65,00,20,00,26,00,26,00,20,00,65,00,78,00,69,00,74,00,00,00
- Um es einfacher zu machen, kopieren Sie den obigen Code und fügen Sie ihn in Ihre Notepad-Datei ein.
- Klicken Sie auf Datei .
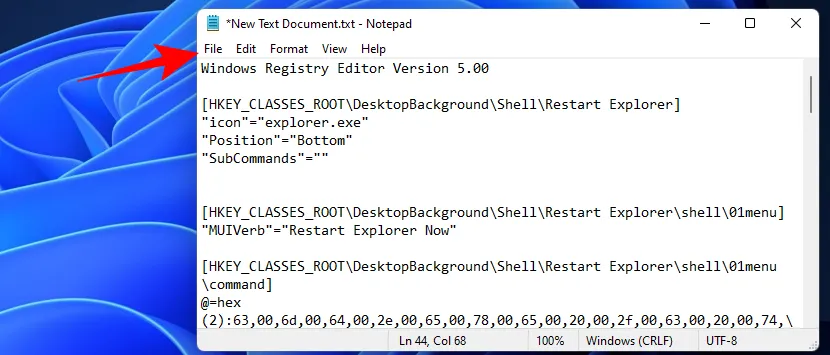
- Wählen Sie Speichern unter aus .
- Geben Sie dieser Datei einen Namen mit der Erweiterung „reg“ und stellen Sie sicher, dass Sie bei „Speichern unter“ die Option „ Alle Dateien “ auswählen .

- Klicken Sie auf Speichern .
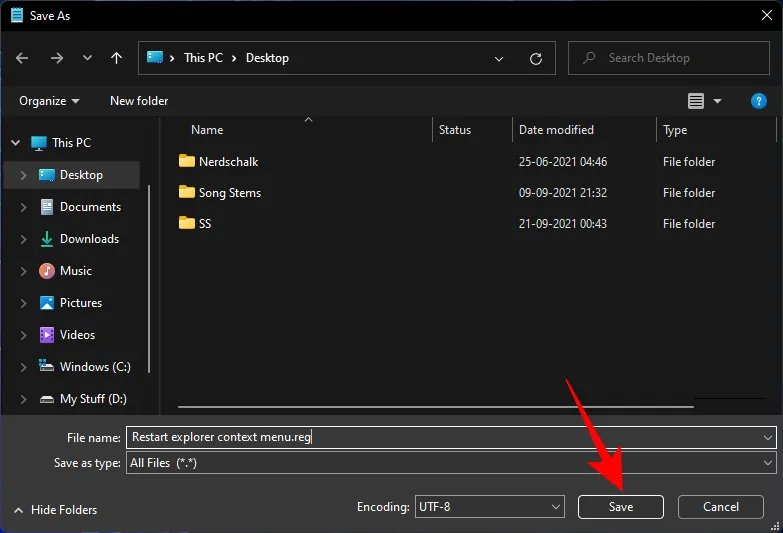
- Doppelklicken Sie auf die neu erstellte Registrierungsdatei.
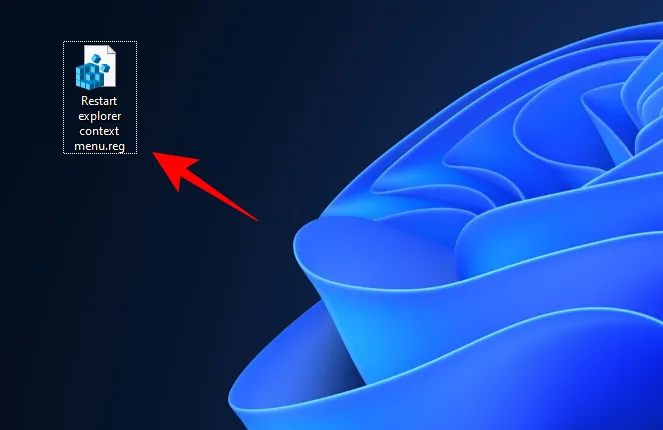
- Wenn eine entsprechende Eingabeaufforderung angezeigt wird, klicken Sie auf Ja .
- Wenn Sie eine Bestätigungsmeldung erhalten, dass die Schlüssel und Werte erfolgreich zur Registrierung hinzugefügt wurden, klicken Sie auf OK .
- Um die neue Kontextmenüoption zum Neustarten des Windows Explorers anzuzeigen, klicken Sie mit der rechten Maustaste auf den Desktop und wählen Sie Weitere Optionen anzeigen .
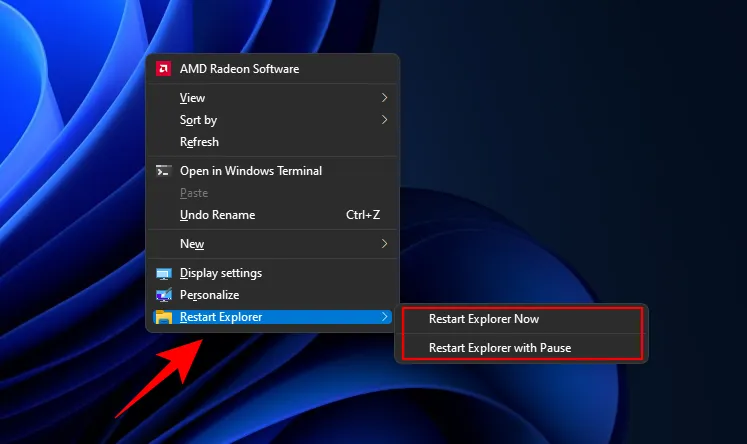
- Die Option „Explorer neu starten“ wird unten im Menü angezeigt und bietet Auswahlmöglichkeiten wie „Explorer jetzt neu starten“ oder „Explorer mit Pause neu starten“ .
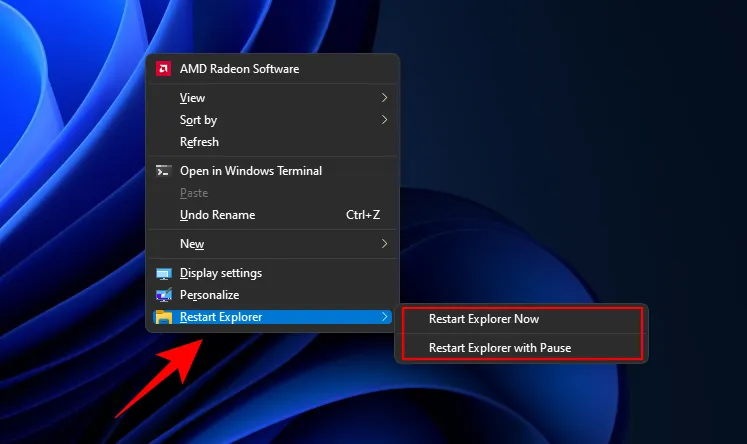
- Wenn Sie diese Kontextmenüoption entfernen möchten, erstellen Sie eine Notepad-Datei und fügen Sie den folgenden Inhalt ein:
Windows Registry Editor Version 5.00
[-HKEY_CLASSES_ROOT\DesktopBackground\Shell\Restart Explorer] - Wählen Sie dann Datei > Speichern unter .
- Speichern Sie die Datei mit der Erweiterung „reg“, stellen Sie sicher, dass der Dateityp auf „Alle Dateien“ eingestellt ist, und klicken Sie dann auf „Speichern“ .
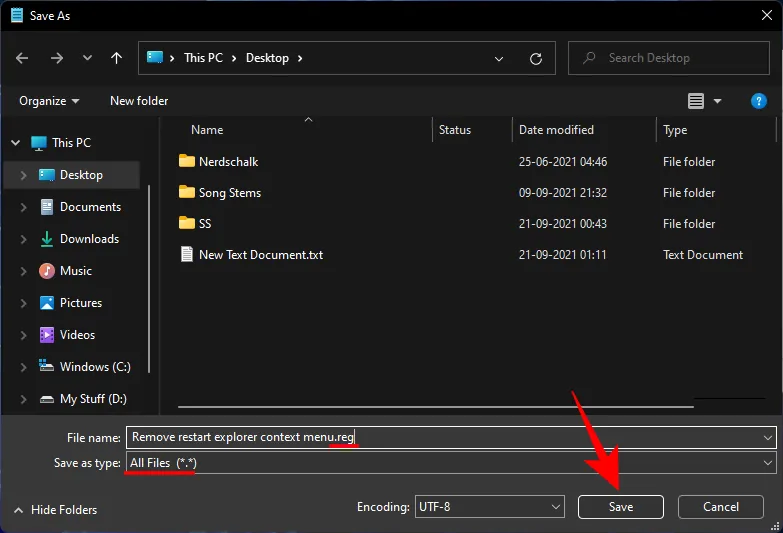
- Doppelklicken Sie anschließend auf diese neue Registrierungsdatei.
- Wählen Sie bei der entsprechenden Aufforderung „Ja“ aus und klicken Sie dann auf „OK“ .
- Die Option zum Neustarten des Explorers wird jetzt aus dem Kontextmenü entfernt.
Lösung für das Problem „Windows Explorer funktioniert nicht mehr“
Die primäre Lösung für Probleme mit dem Windows Explorer besteht darin, ihn mit den oben beschriebenen Methoden neu zu starten. Diese Aktion aktualisiert alle grafischen Komponenten der Benutzershell, erleichtert das erneute Laden der erforderlichen Daten und behebt vorhandene Störungen.
Abgesehen davon gibt es noch mehrere andere mögliche Lösungen, die in Betracht gezogen werden sollten:
Führen Sie einen SFC-Scan durch
Der Windows Explorer kann aufgrund beschädigter Systemdateien Probleme haben. Führen Sie die folgenden Schritte aus, um das Problem zu überprüfen und zu beheben:
- Drücken Sie die Start-Taste, geben Sie cmd ein und klicken Sie auf Als Administrator ausführen .
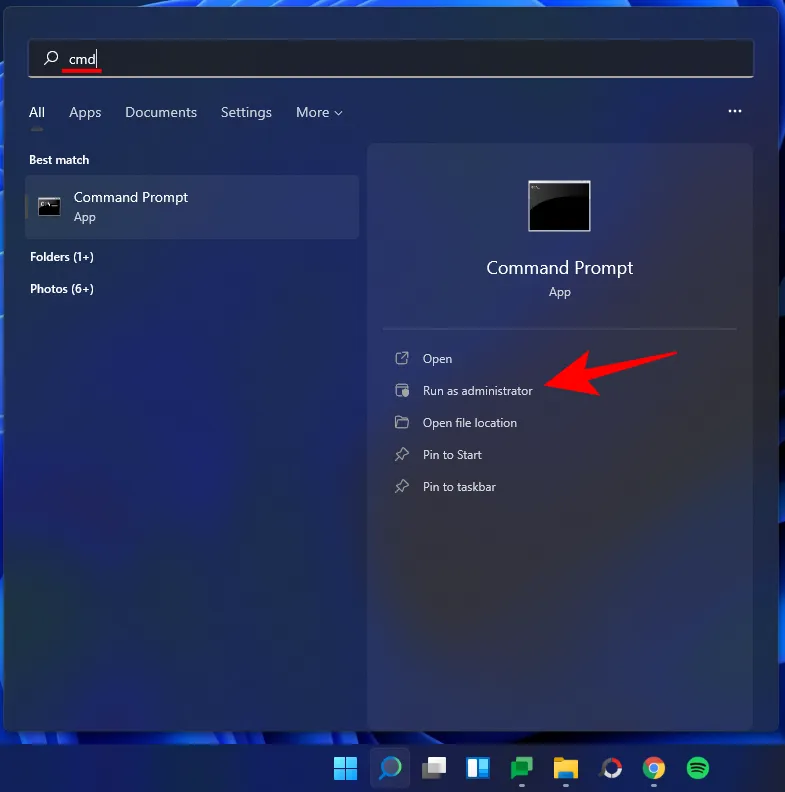
- Geben Sie diesen Befehl ein:
sfc /scannow - Drücken Sie die Eingabetaste. Dadurch wird der System File Checker-Scan gestartet, der einige Zeit in Anspruch nehmen kann.
Der SFC-Scan dient dazu, mögliche Probleme zu identifizieren und zu beheben.
Starten Sie im abgesicherten Modus, um das Problem zu diagnostizieren
Gelegentlich können Anwendungen von Drittanbietern zum Problem beitragen. Um festzustellen, ob dies der Fall ist, starten Sie Ihren Computer wie folgt im abgesicherten Modus neu:
- Drücken Sie die Start-Taste und wählen Sie die Option „Power“.
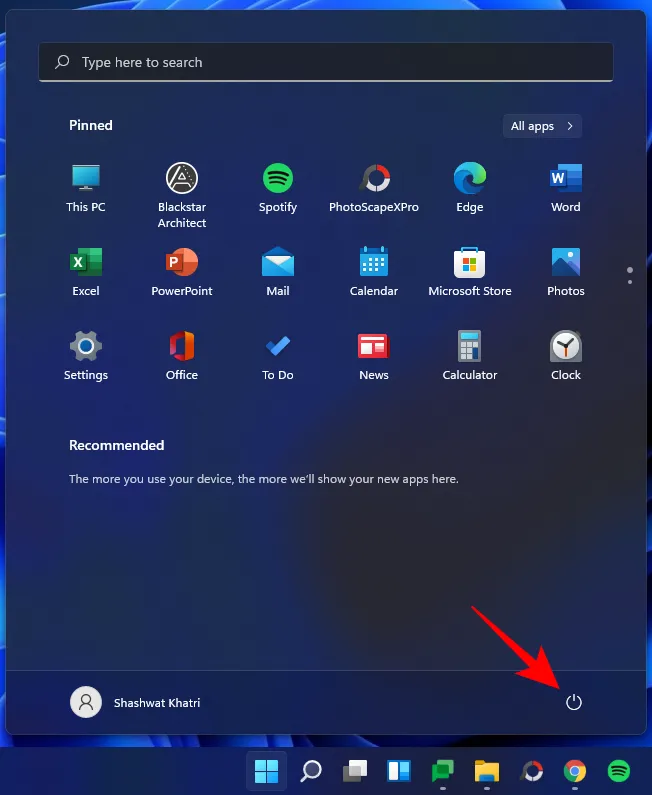
- Halten Sie die Umschalttaste gedrückt und klicken Sie auf „ Neu starten “ .
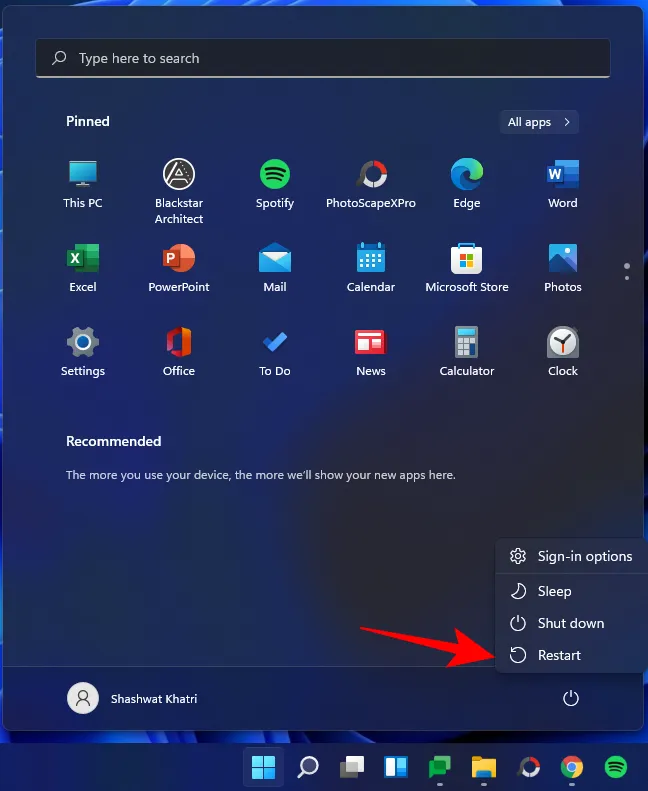
- Während des Neustarts werden die erweiterten Startoptionen angezeigt. Wählen Sie Problembehandlung aus .
- Wählen Sie Erweiterte Optionen .
- Klicken Sie auf Starteinstellungen .
- Drücken Sie Neustart .
- Wählen Sie die Nummer aus, die der Option „Abgesicherten Modus mit Netzwerk aktivieren“ entspricht .
- Überprüfen Sie, ob das Problem im abgesicherten Modus weiterhin besteht. Wenn dies der Fall ist, führen Sie die folgenden Schritte aus.
- Starten Sie das System normal, drücken Sie Start, geben Sie msconfig ein und wählen Sie Als Administrator ausführen .
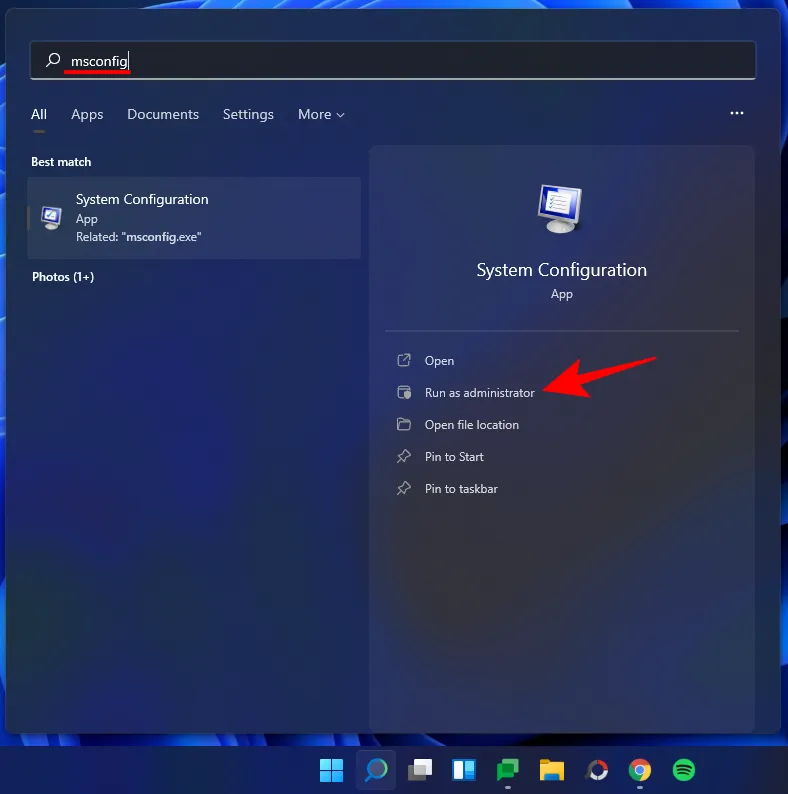
- Wählen Sie auf der Registerkarte „Allgemein“ die Option „Benutzerdefinierter Start“ und deaktivieren Sie „Startelemente laden“ .
- Wechseln Sie zur Registerkarte „Dienste“.
- Aktivieren Sie unten die Option „Alle Microsoft-Dienste ausblenden“ , und klicken Sie dann auf „Alle deaktivieren“ .
- Klicken Sie auf OK .
Starten Sie Ihren PC im Normalmodus neu. Wenn der Windows Explorer problemlos funktioniert, wurde das Problem wahrscheinlich durch eine Anwendung eines Drittanbieters verursacht. Möglicherweise müssen Sie herausfinden, welches kürzlich installierte Programm den Windows Explorer möglicherweise stört.
Wir empfehlen, alle Anwendungen zu deinstallieren, die ungefähr zu dem Zeitpunkt hinzugefügt wurden, als das Problem auftrat.
Führen Sie einen Virenscan durch
Führen Sie mit Ihrer Antivirensoftware einen umfassenden Virenscan durch, um Malware oder Viren zu erkennen, die Ihr System gefährden könnten. Schadsoftware kann verschiedene Probleme verursachen, und ein fehlerhafter Windows Explorer ist ein häufiges Symptom.
Häufige Fragen und Antworten (FAQs)
Da der Windows Explorer mit verschiedenen visuellen Elementen verknüpft ist, mit denen wir regelmäßig interagieren, ist es ganz natürlich, dass Fragen zu seiner Funktionsweise und den Aktionen bestehen, die nach dem Beenden oder Neustarten ausgeführt werden können. Nachfolgend finden Sie Antworten auf häufig gestellte Fragen, um diese Aspekte zu klären.
Ist es sicher, den Windows Explorer zu beenden?
Ja, es ist im Allgemeinen sicher, den Windows Explorer zu beenden. Dies verursacht keine Probleme; tatsächlich können dadurch Probleme innerhalb seiner Komponenten behoben werden. Wenn der Windows Explorer jedoch ohne Neustart beendet wird, verlieren Sie den Zugriff auf wichtige Elemente, die Windows 11 von früheren Versionen unterscheiden.
Wie oft sollte ich den Windows Explorer neu starten?
Unter normalen Umständen sollte es nicht nötig sein, den Windows Explorer häufig neu zu starten. Benutzer starten die Anwendung normalerweise neu, nachdem sie Änderungen an der HKEY_CURRENT_USER-Registrierung vorgenommen haben, um die Auswirkungen zu beobachten. Darüber hinaus kann ein Neustart erforderlich sein, wenn Teile der Anwendung nicht richtig funktionieren. Häufige Neustarts können jedoch auf ein tieferes Problem hinweisen. Mögliche Lösungen finden Sie in unseren Abschnitten zur Fehlerbehebung.
Was führt zum Absturz des Windows Explorers?
Fehlfunktionen des Windows Explorers können mehrere Ursachen haben. Zu den häufigsten Ursachen zählen Viren oder fehlerhafte Anwendungen von Drittanbietern, die aus unzuverlässigen Quellen heruntergeladen wurden. Darüber hinaus können Windows-Updates gelegentlich Fehler im Explorer verursachen, insbesondere wenn Sie Teil des Dev-Kanals sind, obwohl dies nicht die Norm ist.
Gehen beim Neustart des Windows Explorers Daten verloren?
Beim Neustart des Windows Explorers gehen keine Daten verloren. Alle Dateien und Anwendungen werden in den Zustand vor dem Neustart zurückversetzt. Die einzigen Elemente, die betroffen sind, sind die UI-Komponenten, die auf den Windows Explorer angewiesen sind, wie der Desktop, das Startmenü, der Datei-Explorer und die Taskleiste.
Funktioniert die Kopier- und Einfügefunktion nach dem Neustart des Windows Explorers noch?
Ja, die Kopier- und Einfügefunktion bleibt auch nach dem Beenden oder Neustarten des Windows Explorers verfügbar.
Können Sie nach dem Neustart des Windows Explorers dasselbe Fenster erneut öffnen?
Ja, Sie können dieselben Fenster nach einem Neustart des Windows Explorers erneut öffnen. Wenn Sie jedoch im Datei-Explorer navigiert haben, müssen Sie nach dem Neustart erneut zu den gewünschten Ordnern navigieren.
In diesem Handbuch erfahren Sie mehr über verschiedene Methoden zum Neustarten des Windows Explorers und erfahren, wann dies angebracht ist. Wir hoffen, dass diese Informationen Ihr Verständnis für die Bedienung und Verwaltung des Windows Explorers verbessern.
- So ändern Sie den Administrator unter Windows 10
- So benennen Sie den Benutzerordner in Windows 10 um
- So leeren Sie DNS unter Windows 11
- So rufen Sie den Produktschlüssel unter Windows 11 ab
- So beheben Sie den ms-resource:Appname-Fehler unter Windows 11
- So deinstallieren Sie McAfee unter Windows 11 [5 Methoden]
- So ermitteln Sie, welche Datei oder welcher Ordner derzeit unter Windows 11 verwendet wird



Schreibe einen Kommentar