Schritt-für-Schritt-Anleitung zum Einrichten eines neuen Benutzerkontos unter Windows 11 (lokales oder Microsoft-Konto)
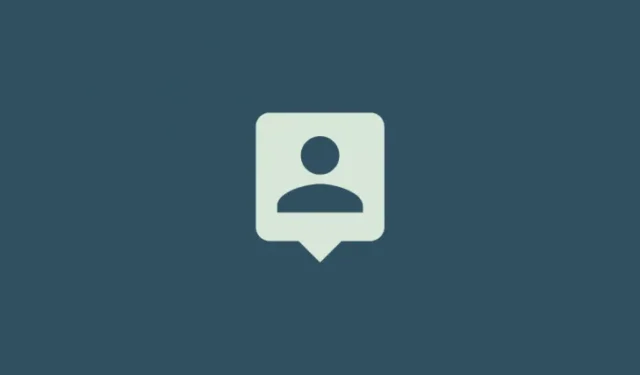
Das Einrichten eines neuen Benutzerkontos ist ein entscheidender Schritt, wenn Sie mit der Verwendung von Windows 11 beginnen. Die Wahl zwischen einem lokalen (Offline-)Konto und einem Microsoft-Konto hängt von Ihren Präferenzen und den Funktionen ab, die Sie nutzen möchten.
Darüber hinaus haben Sie die Möglichkeit, sowohl lokal als auch online neue Benutzerkonten für alle anderen Personen zu erstellen und hinzuzufügen, die auf Ihr System zugreifen können.
Vergleich von Online- und lokalen Benutzerkonten unter Windows 11
Bevor wir uns mit dem Vorgang der Erstellung eines neuen Benutzerkontos unter Windows 11 befassen, wollen wir uns die Unterschiede zwischen Online-Konten und lokalen Konten sowie ihre jeweiligen Vor- und Nachteile ansehen.
Vorteile eines Microsoft (Online)-Kontos
Ein Microsoft-Konto bietet das optimale Windows-Erlebnis. Wenn Sie sich mit Ihrem Microsoft-Konto anmelden, um einen neuen Benutzer zu erstellen, wird der Wechsel zwischen verschiedenen PCs nahtlos, ohne dass Sie bei Null anfangen müssen. Ein Online-Konto bietet eine systemweite Synchronisierung und bewahrt Ihre persönlichen Einstellungen, Ihren Browserverlauf und mehr – ein Komfort, den ein lokales Konto nicht bietet.
Sie können auch auf den Microsoft Store zugreifen und Software daraus herunterladen und alle Ihre Microsoft-Anwendungen wie Word, Excel, PowerPoint und andere bleiben synchronisiert.
Vorteile eines lokalen (Offline-)Kontos
Die Offline-Option unterstützt wie erwartet nicht die Synchronisierungsfunktionen eines Microsoft-Kontos und schränkt den Zugriff auf Apps ein, die von dieser Integration abhängen.
Das bedeutet, dass Ihre benutzerdefinierten Einstellungen nicht auf verschiedene PCs übertragen werden können und Sie sie bei jedem Systemwechsel neu konfigurieren müssen. Darüber hinaus ist für das Herunterladen von Apps aus dem Microsoft Store die Anmeldung mit einem Microsoft-Konto erforderlich.
Ein Vorteil ist jedoch die Möglichkeit, auf Account-Passwörter zu verzichten. Dies ist zwar grundsätzlich nicht ratsam, ermöglicht aber ein direktes Booten ins Betriebssystem.
Nachdem wir nun die Unterschiede zwischen Online- und Offline-Konten verstanden haben, wollen wir uns nun ansehen, wie man in Windows 11 einen neuen Benutzer erstellt und hinzufügt.
Erstellen eines neuen Benutzers unter Windows 11 (Online)
Hier sind einige Methoden zum Erstellen und Hinzufügen eines neuen Benutzers in Windows 11 mit einem Microsoft-Konto. Beachten Sie, dass Sie nicht auf eine Outlook-E-Mail beschränkt sind; Sie können jede beliebige E-Mail-Adresse verwenden.
Methode 1: Über die Einstellungen
- Drücken Sie
Win+I, um die Einstellungen zu öffnen, und wählen Sie dann im linken Menü „Konten“ aus.
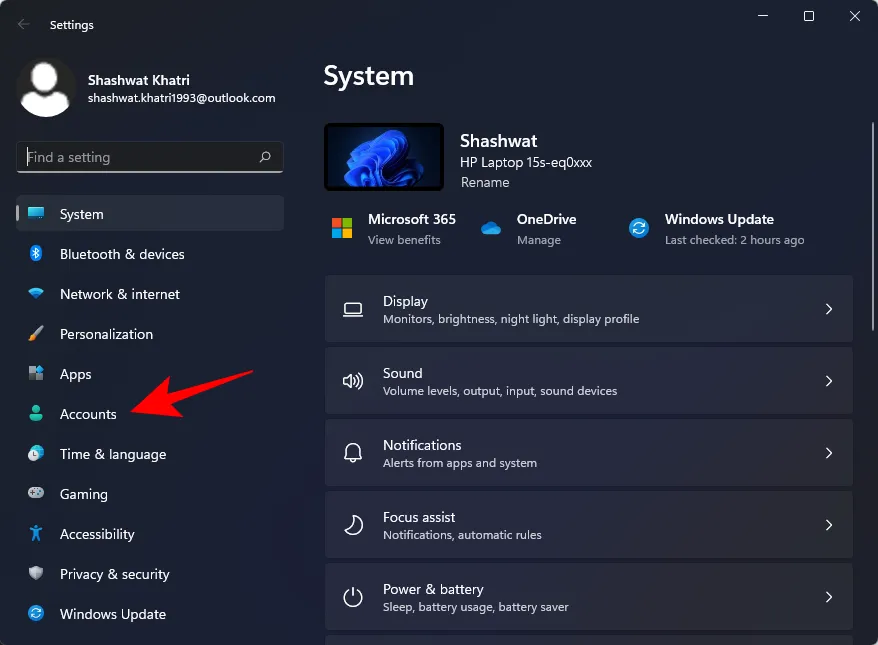
- Klicken Sie rechts auf Andere Benutzer .
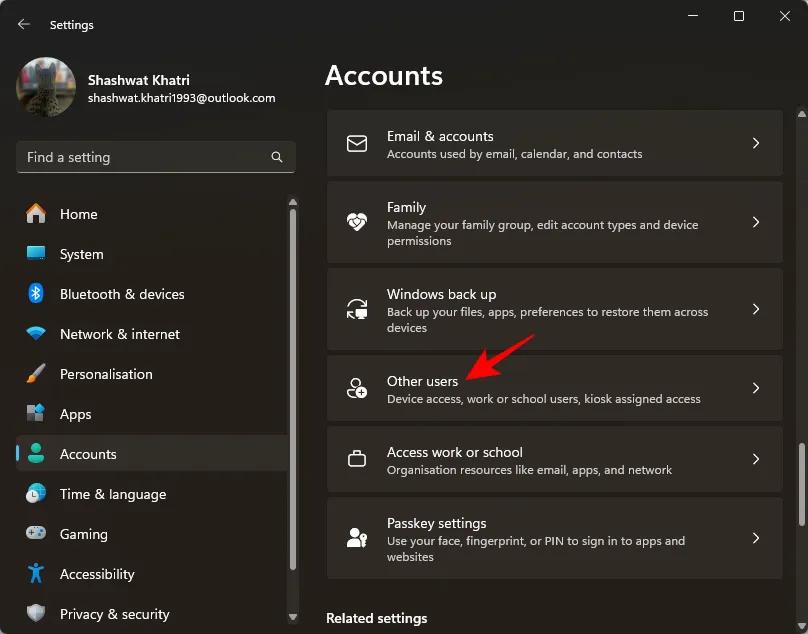
- Klicken Sie unter „Andere Benutzer“ auf Konto hinzufügen .
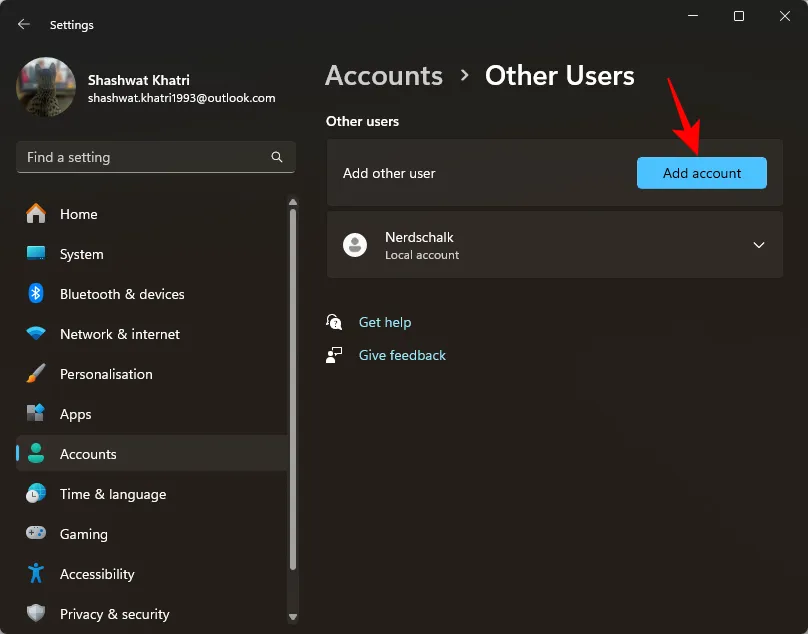
- Ein Microsoft-Anmeldefenster wird angezeigt. Geben Sie Ihre E-Mail-Adresse ein und tippen Sie auf Weiter .
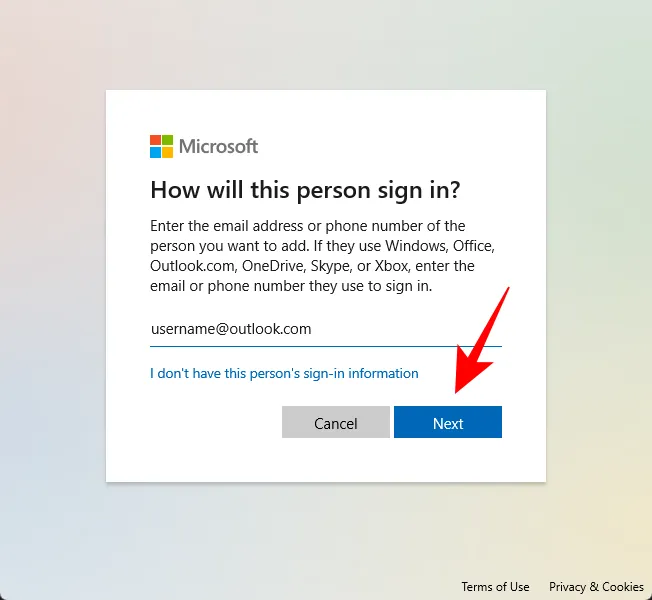
- Klicken Sie abschließend auf Fertig stellen .

Das ist alles, was Sie tun müssen. Der neue Benutzer gibt bei seiner ersten Anmeldung zusätzliche Informationen an.
Methode 2: Während der Installation von Windows 11
Wenn Sie eine Neuinstallation von Windows 11 durchführen, können Sie Ihr Microsoft-Konto direkt aus der OOBE (Out of Box Experience) einrichten. So geht’s:
- Folgen Sie den OOBE-Anweisungen, bis Sie zum Schritt „Fügen Sie Ihr Microsoft-Konto hinzu“ gelangen. Geben Sie Ihr Microsoft-Konto ein und klicken Sie auf Weiter .
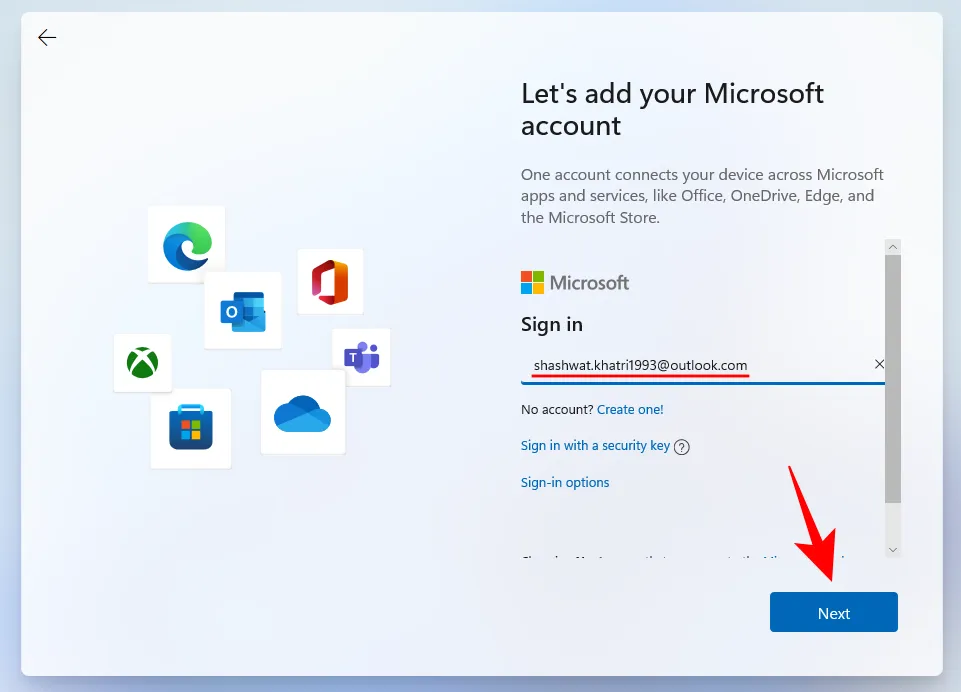
- Bestätigen Sie anschließend Ihre Identität durch Eingabe Ihres Kennworts. In diesem Beispiel haben wir Microsoft Authenticator zur Authentifizierung mit unserem Konto verknüpft.
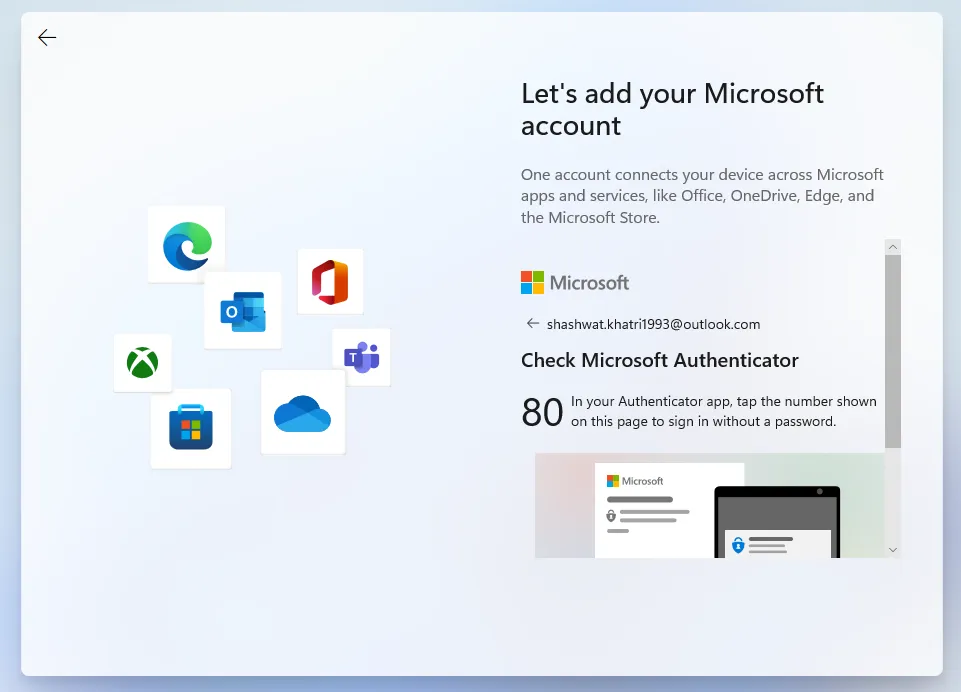
- Klicken Sie auf Pin erstellen .
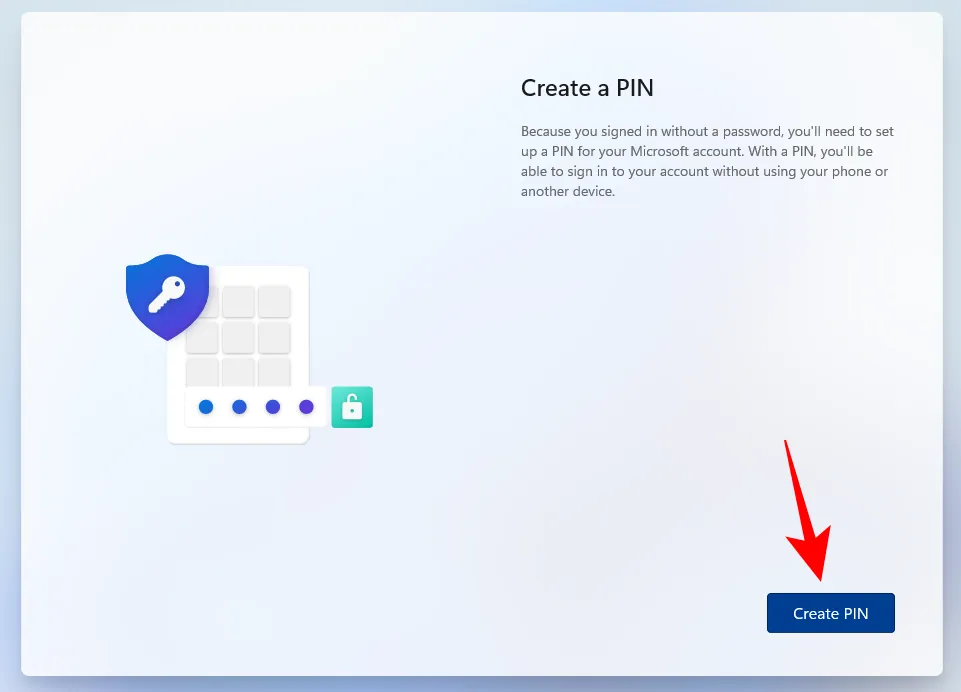
- Geben Sie Ihre neue PIN ein und klicken Sie auf OK .
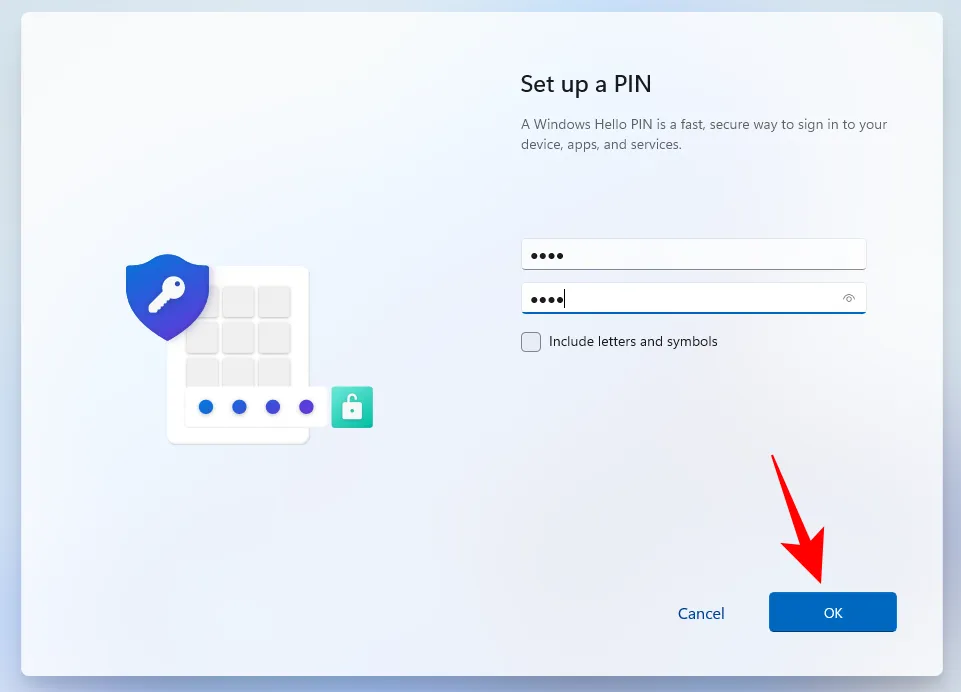
- Wählen Sie nun aus, ob Sie Einstellungen und OneDrive-Dateien von einem früheren PC wiederherstellen oder als neues Gerät einrichten möchten. Wählen Sie die gewünschte Option und folgen Sie den Anweisungen auf dem Bildschirm zum Erstellen eines neuen Benutzerkontos auf Ihrer neuen Windows 11-Installation.
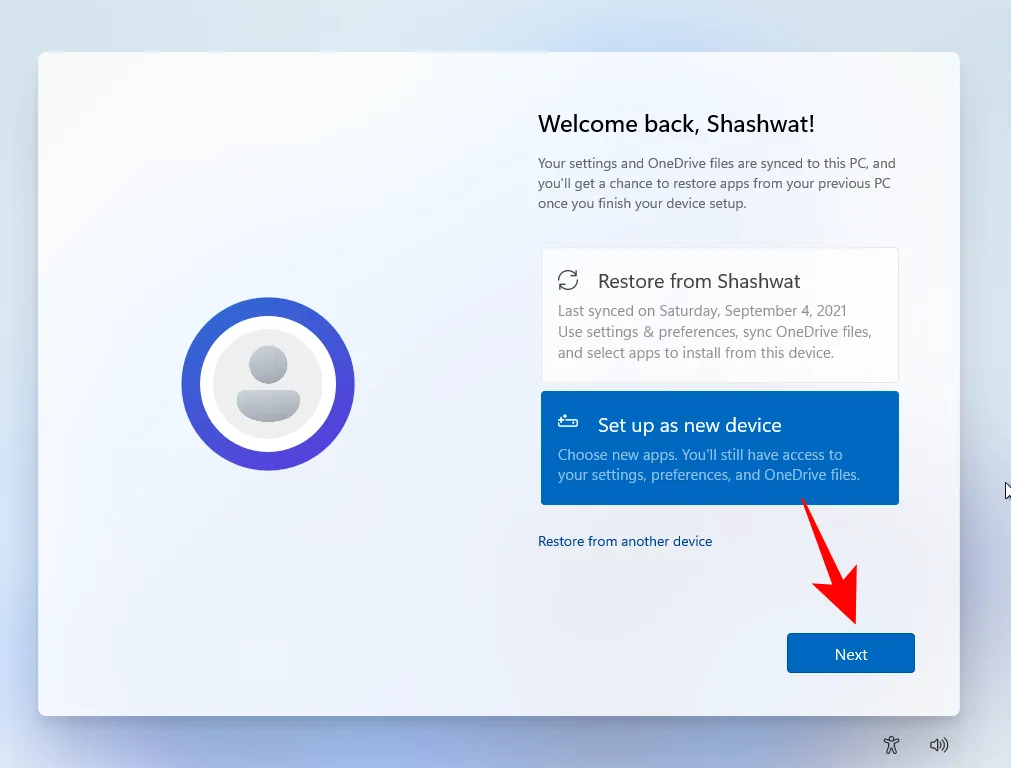
Erstellen eines neuen Benutzers unter Windows 11 (Offline)
Lassen Sie uns verschiedene Methoden zum Erstellen und Hinzufügen eines lokalen Benutzerkontos unter Windows 11 untersuchen.
Methode 1: Über die Einstellungen
- Drücken Sie
Win+I, um die Einstellungen zu öffnen, und wählen Sie dann im linken Menü „Konten“ aus.
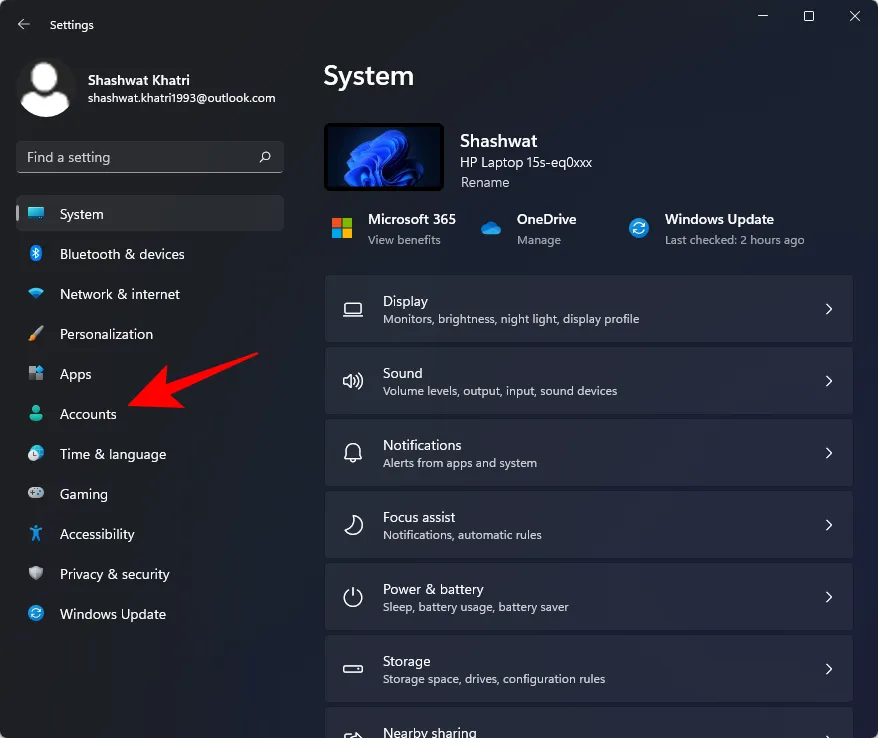
- Klicken Sie anschließend auf Andere Benutzer .
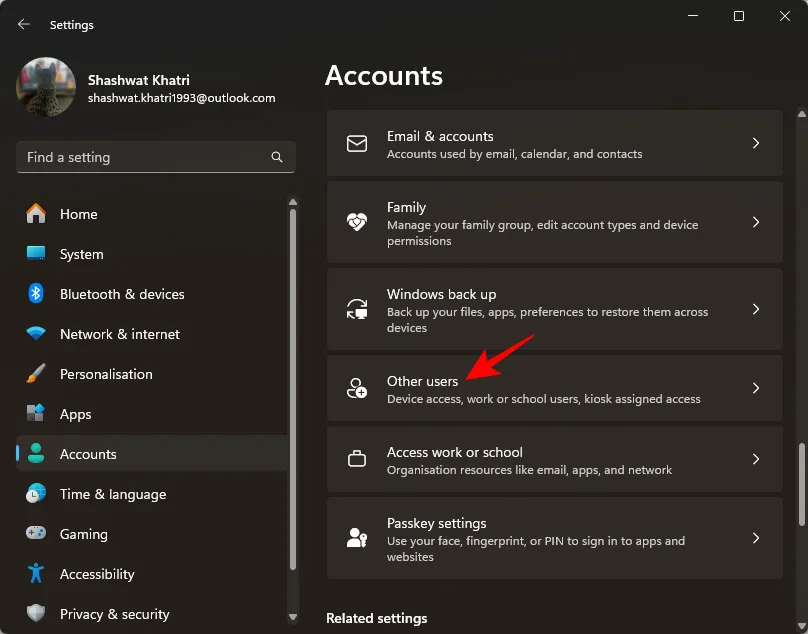
- Klicken Sie unter „Andere Benutzer“ auf Konto hinzufügen .

- Wählen Sie „Ich habe die Anmeldeinformationen dieser Person nicht“ aus .
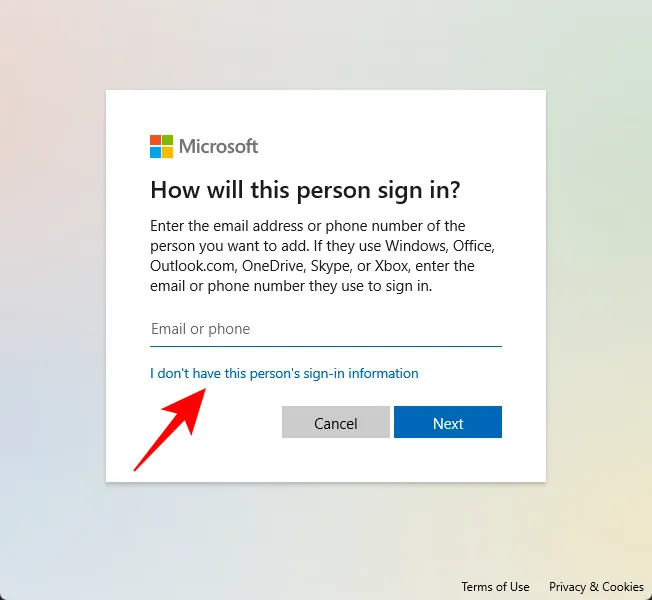
- Klicken Sie anschließend auf „Einen Benutzer ohne Microsoft-Konto hinzufügen“ .
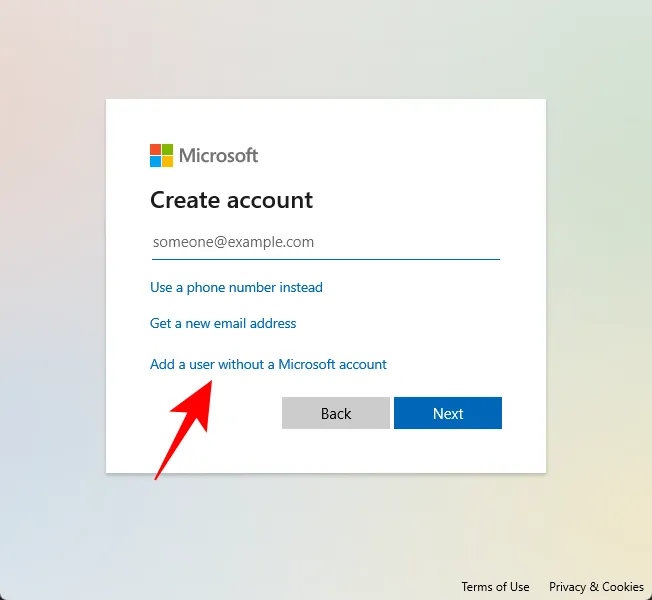
- Geben Sie einen Benutzernamen und ein Passwort ein. Sie können auf Wunsch auch auf die Festlegung eines Passworts verzichten. Klicken Sie auf Weiter, um fortzufahren.
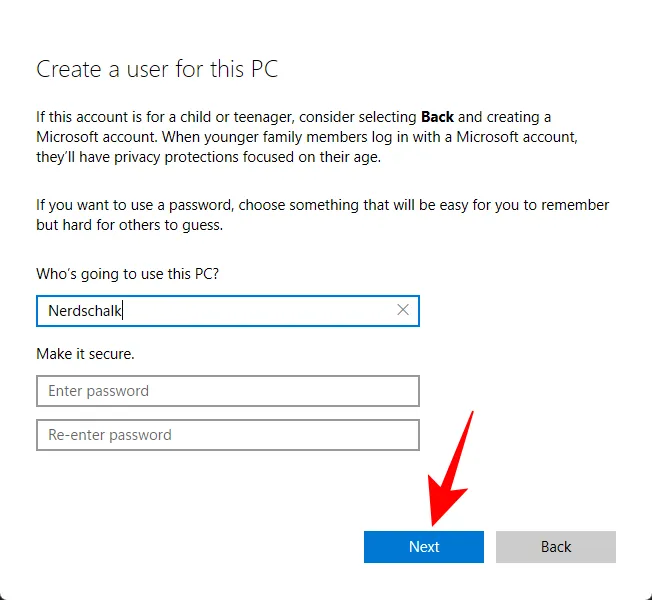
- Ihr lokales Konto wurde jetzt erfolgreich erstellt.

Methode 2: Verwenden von Benutzerkonten (netplwiz)
Über das Fenster „Benutzerkonten“ in der Systemsteuerung können Sie auch ein neues Offline-Konto hinzufügen. So geht’s:
- Drücken Sie,
Win + Rum das Dialogfeld „Ausführen“ zu öffnen, geben Sie „netplwiz“ ein und drücken Sie die Eingabetaste. - Klicken Sie auf Hinzufügen .
- Wählen Sie unten „Ohne Microsoft-Konto anmelden“ aus .
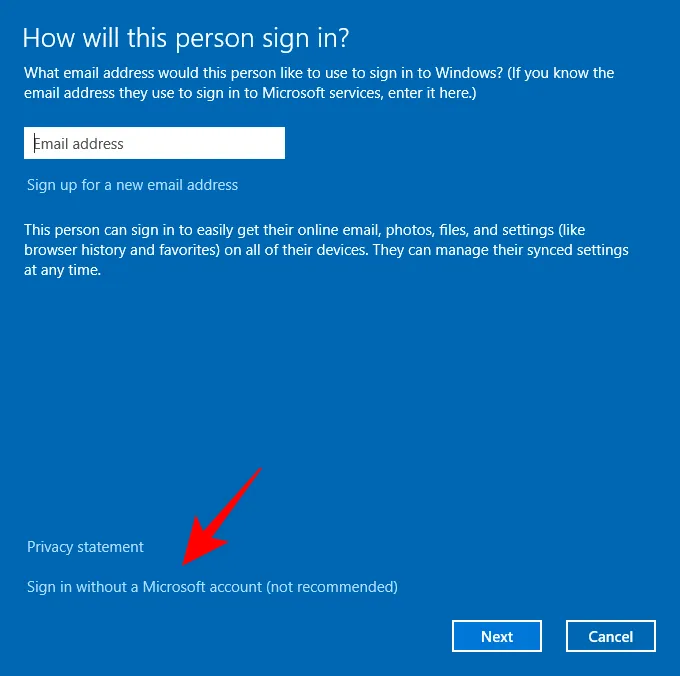
- Wählen Sie Lokales Konto .
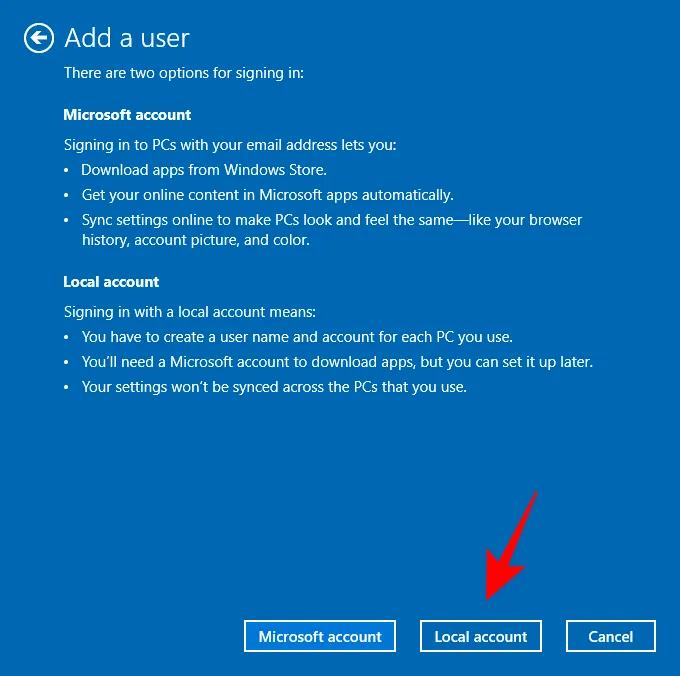
- Geben Sie den Benutzernamen und das Passwort ein oder lassen Sie das Feld leer, wenn Sie keines haben möchten. Klicken Sie dann auf Weiter .
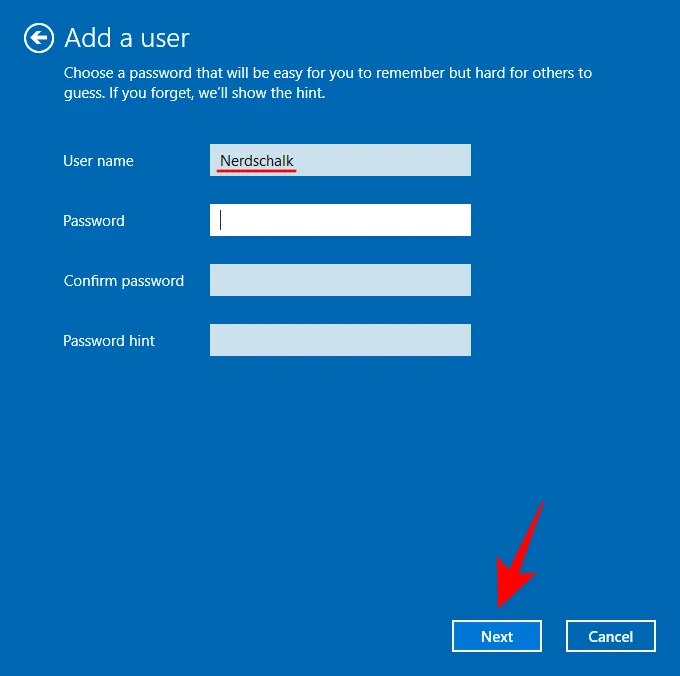
- Ihr neues lokales Konto ist jetzt bereit. Klicken Sie auf „Fertig stellen“ .
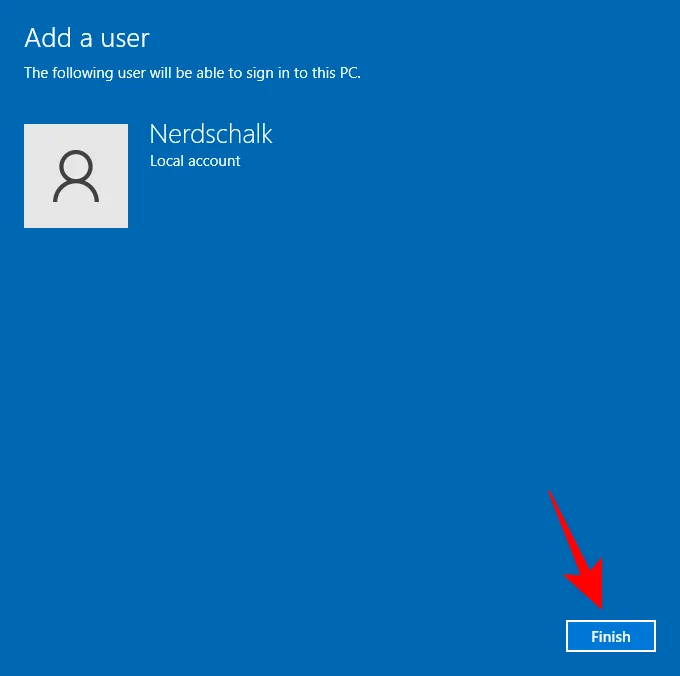
Methode 3: Verwenden der Eingabeaufforderung
Wenn Sie Befehlszeilenschnittstellen bevorzugen, befolgen Sie diese Schritte, um ein Offline-Lokalkonto mithilfe der Eingabeaufforderung hinzuzufügen:
- Öffnen Sie „Start“, suchen Sie nach „cmd“ und wählen Sie „Als Administrator ausführen“ aus .
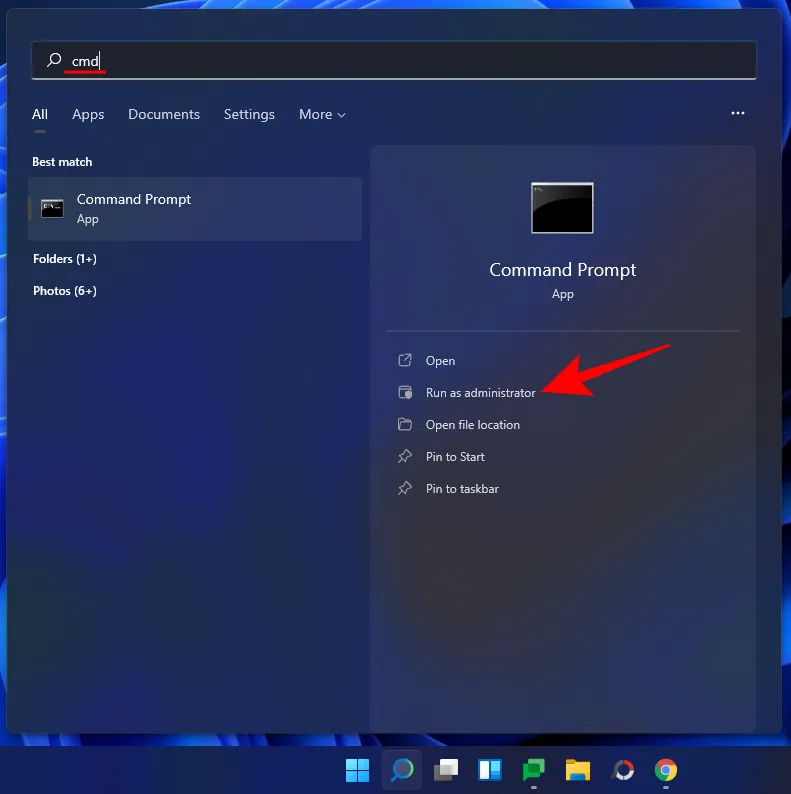
- Geben Sie den Befehl ein:
net user "UserName""Password"/add, ersetzen Sie „Benutzername“ und „Passwort“ durch den gewünschten Benutzernamen und das gewünschte Passwort und drücken Sie dann die Eingabetaste.
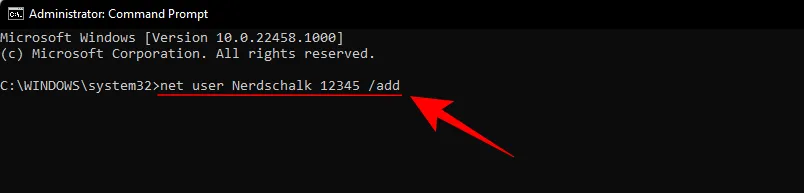
- Wenn Sie ein Konto ohne Passwort erstellen möchten, verwenden Sie einfach den folgenden Befehl:
net user "UserName"/add, ersetzen Sie „Benutzername“ durch den von Ihnen gewählten Benutzernamen und drücken Sie die Eingabetaste.

Ihr lokales Konto ist jetzt eingerichtet.
Methode 4: Verwenden des Dienstprogramms „Lokale Benutzer und Gruppen“
Sehen wir uns an, wie Sie mit dem Dienstprogramm „Lokale Benutzer und Gruppen“ ein lokales Konto erstellen:
- Drücken Sie,
Win + Rum das Dialogfeld „Ausführen“ zu öffnen, geben Sie dann „lusrmgr.msc“ ein und drücken Sie die Eingabetaste. - Das Dienstprogramm „Lokale Benutzer und Gruppen“ wird geöffnet. Klicken Sie in der linken Seitenleiste auf „Benutzer“ .
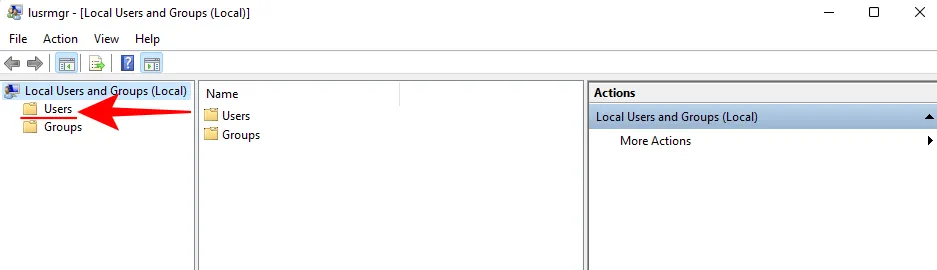
- Klicken Sie im rechten Bereich auf Weitere Aktionen und wählen Sie Neuer Benutzer aus .

- Geben Sie im neuen Fenster, das angezeigt wird, den „Benutzernamen“ und das „Passwort“ ein.
- Wenn Sie sicherstellen möchten, dass das Kennwort bei der nächsten Anmeldung nicht geändert werden muss, deaktivieren Sie die Option „ Benutzer müssen das Kennwort bei der nächsten Anmeldung ändern“ .
- Klicken Sie auf Erstellen .
- Sie werden feststellen, dass Ihr neues Konto unter den Benutzern auf Ihrem PC aufgeführt ist.

Methode 5: Während der Installation von Windows 11
Sie können auch während der Erstinstallation von Windows 11 ein Offline-Konto einrichten.
- Klicken Sie während der OOBE-Setup-Phase bei der Aufforderung „Lassen Sie uns Ihr Microsoft-Konto hinzufügen“ auf Anmeldeoptionen .
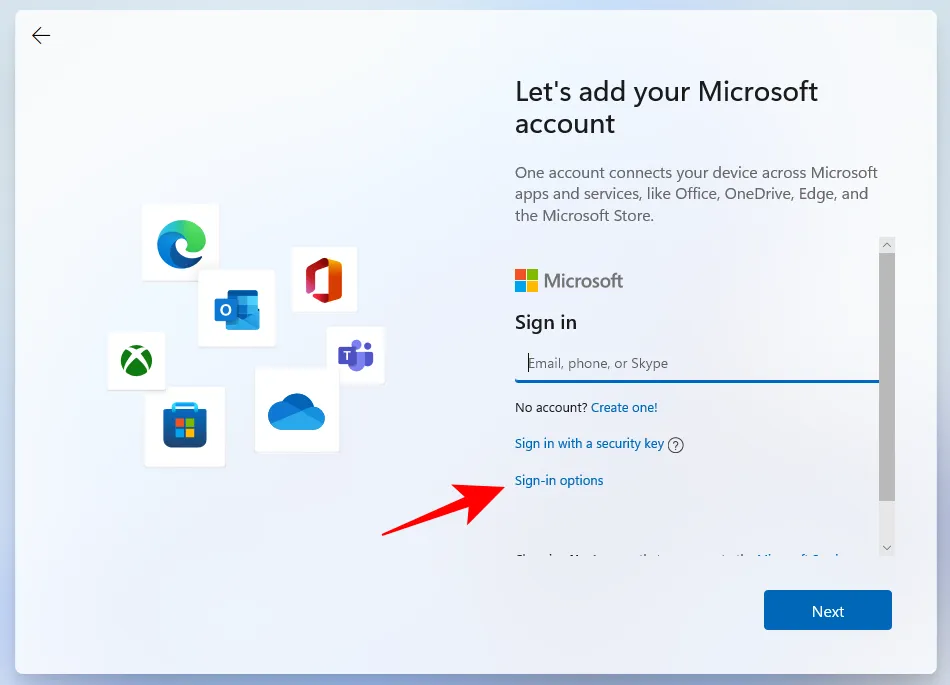
- Wählen Sie Offline-Konto .
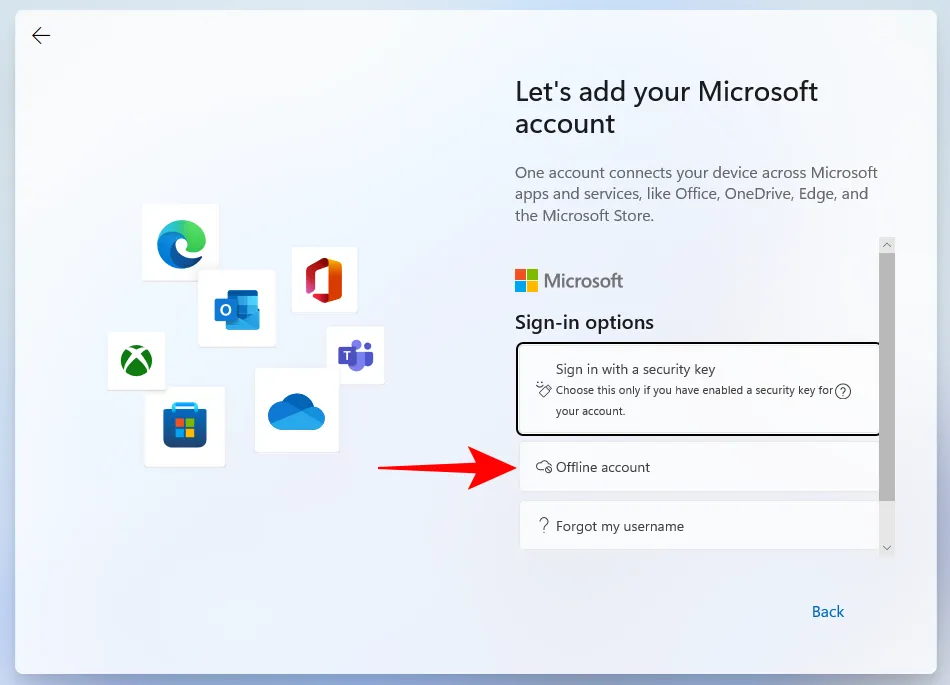
- Klicken Sie vorerst auf Überspringen .
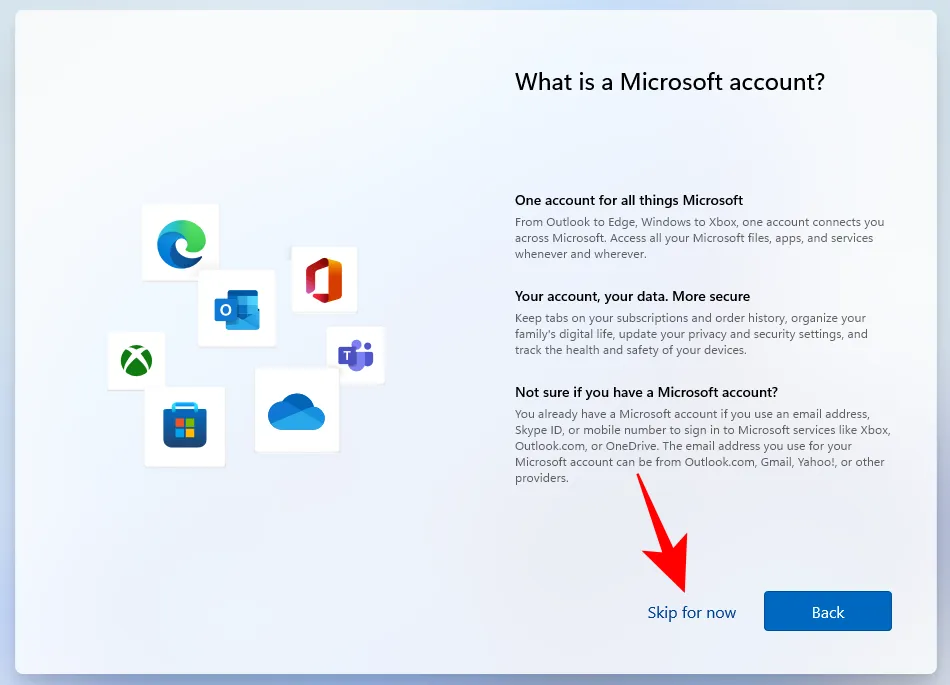
Folgen Sie den folgenden Anweisungen, um die Einrichtung Ihres lokalen Windows 11-Kontos abzuschließen.
Übergang von einem Online- zu einem Offline-Windows 11-Konto
Wenn Sie derzeit ein Online-Windows 11-Konto verwenden, können Sie es in ein lokales Konto umwandeln. So geht’s:
- Öffnen Sie die Einstellungen, indem Sie in der linken Seitenleiste auf „Konten“ drücken
Win+Iund klicken .
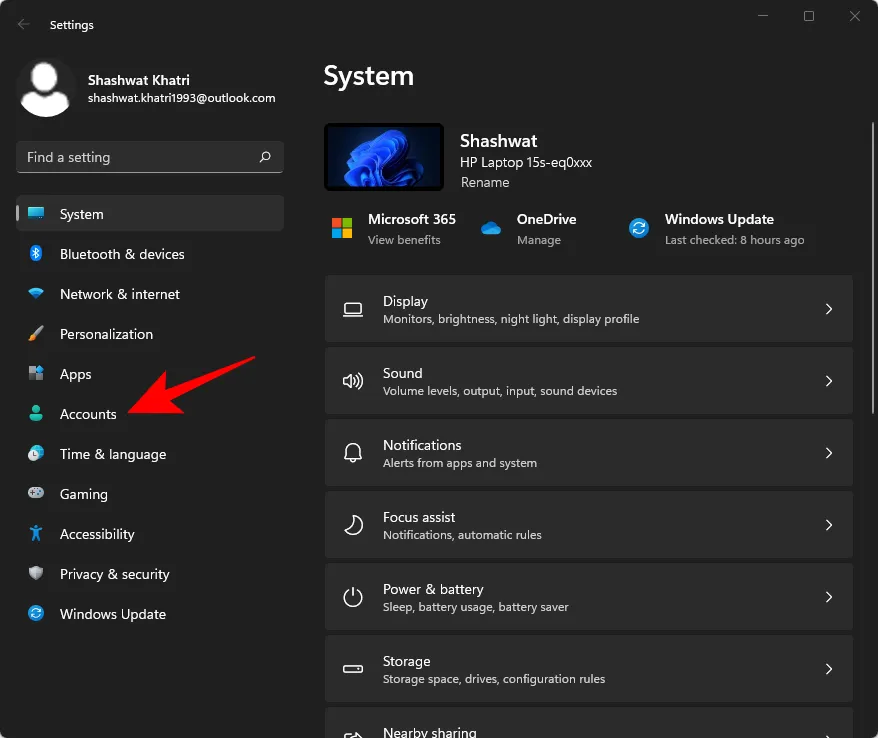
- Wählen Sie Ihre Daten aus .
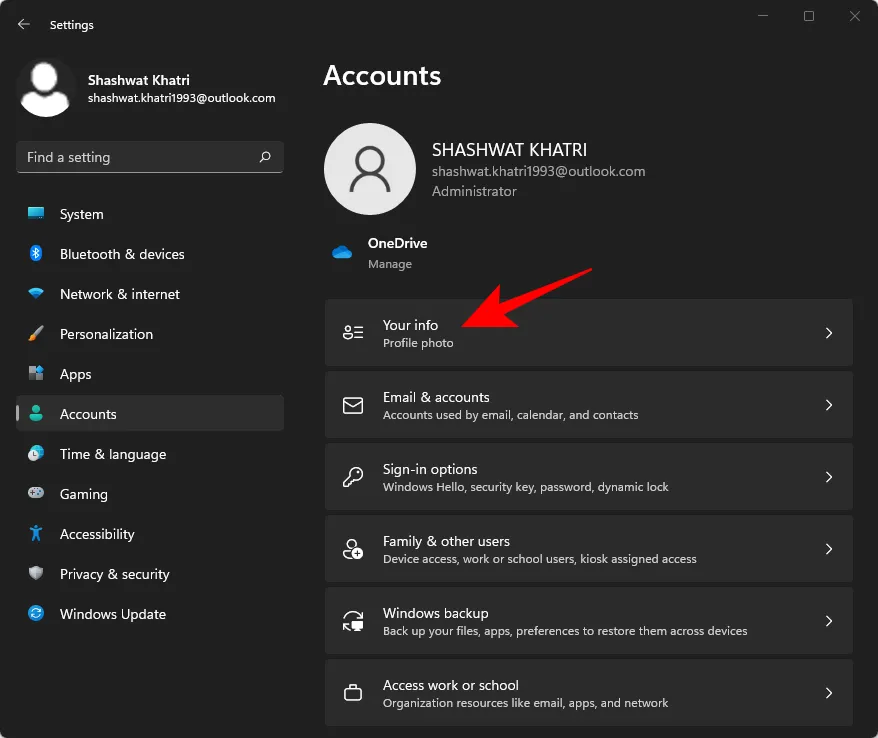
- Klicken Sie im Abschnitt „Kontoeinstellungen“ auf Stattdessen mit einem lokalen Konto anmelden .
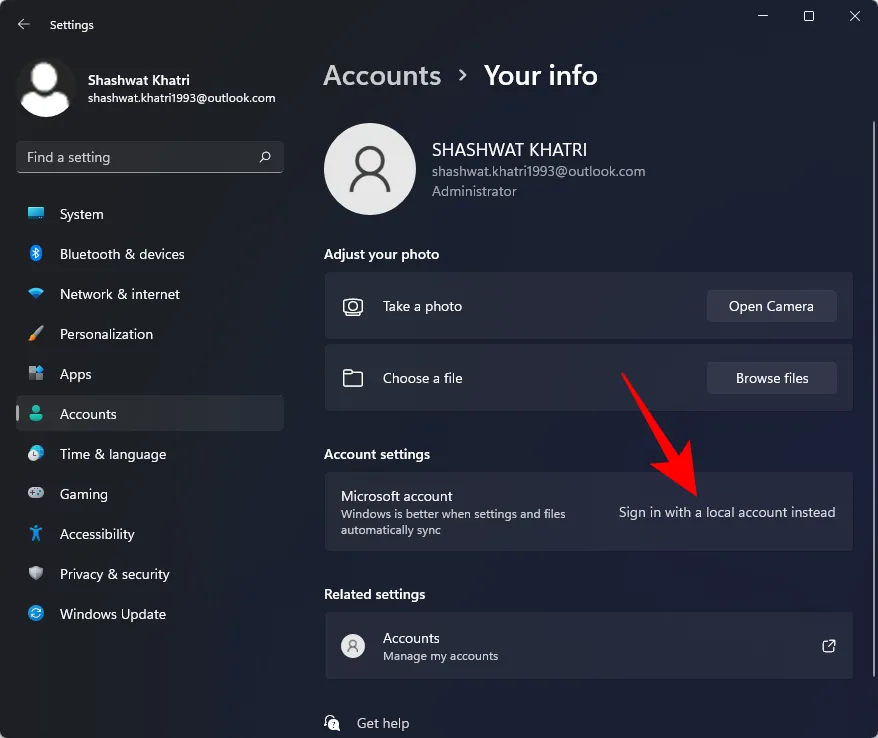
- Klicken Sie auf Weiter .
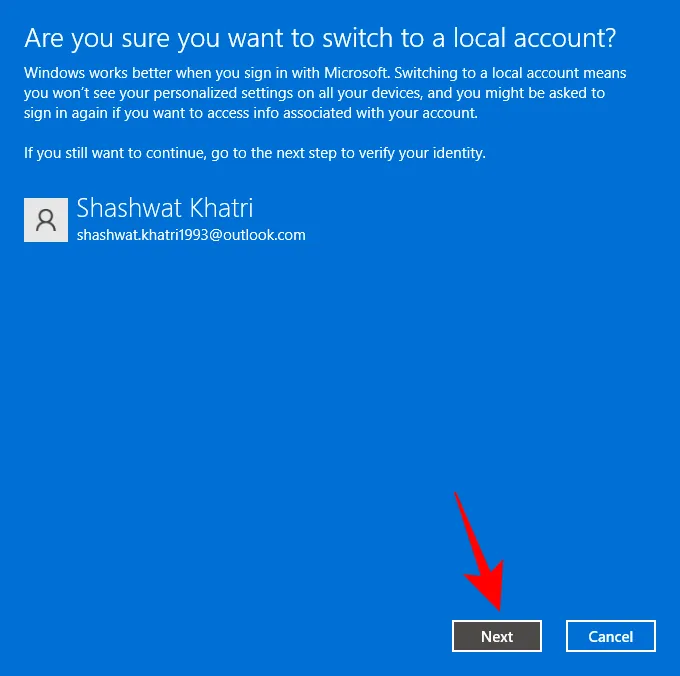
- Geben Sie Ihre PIN/Ihr Passwort ein.
- Wählen Sie bei Bedarf ein neues Passwort und klicken Sie auf Weiter .
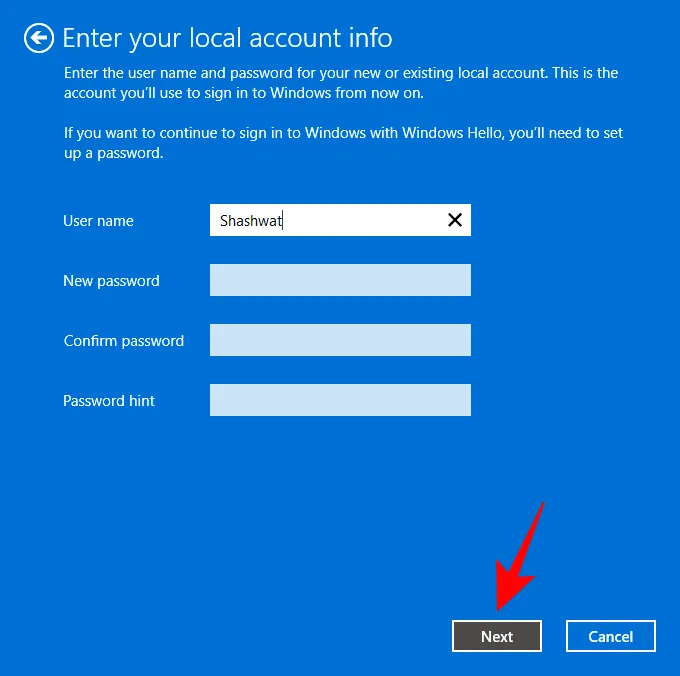
- Wählen Sie „Abmelden und beenden“ aus .
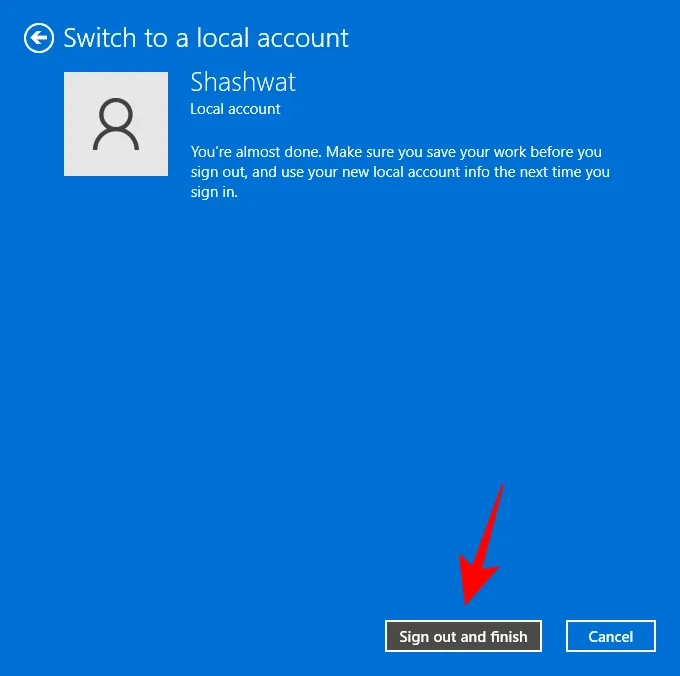
Bei der Konvertierung von einem Online-Windows-11-Konto zu einem lokalen Konto bleiben alle persönlichen Einstellungen und Daten erhalten, während die Microsoft-Kontointegration entfernt wird. Das bedeutet, dass Sie die damit verbundenen Vorteile nicht nutzen können.
Wechseln von einem Offline-Windows 11-Konto zu einem Online-Konto
Wenn Sie ein lokales Windows 11-Konto eingerichtet haben, egal ob von Ihnen oder einem anderen Benutzer erstellt, können Sie es mit Ihrem Microsoft-Konto verknüpfen, um auf dessen Vorteile zuzugreifen. Befolgen Sie diese Schritte, um von offline zu online zu wechseln:
- Drücken Sie
Win + I, um auf die Einstellungen zuzugreifen, und klicken Sie dann im linken Bereich auf Konten .
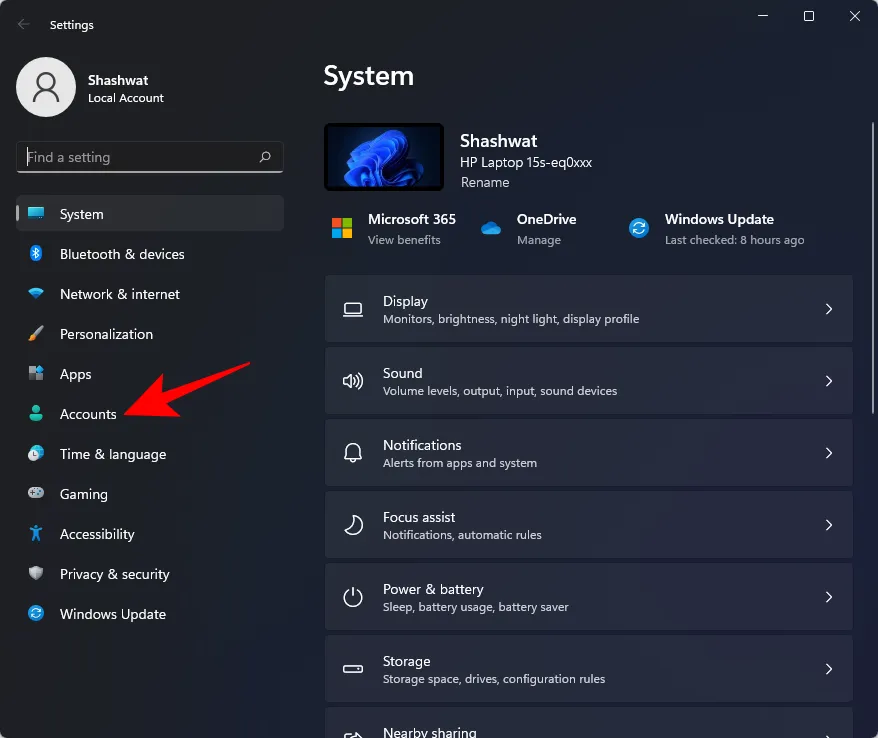
- Klicken Sie anschließend auf Ihre Daten .
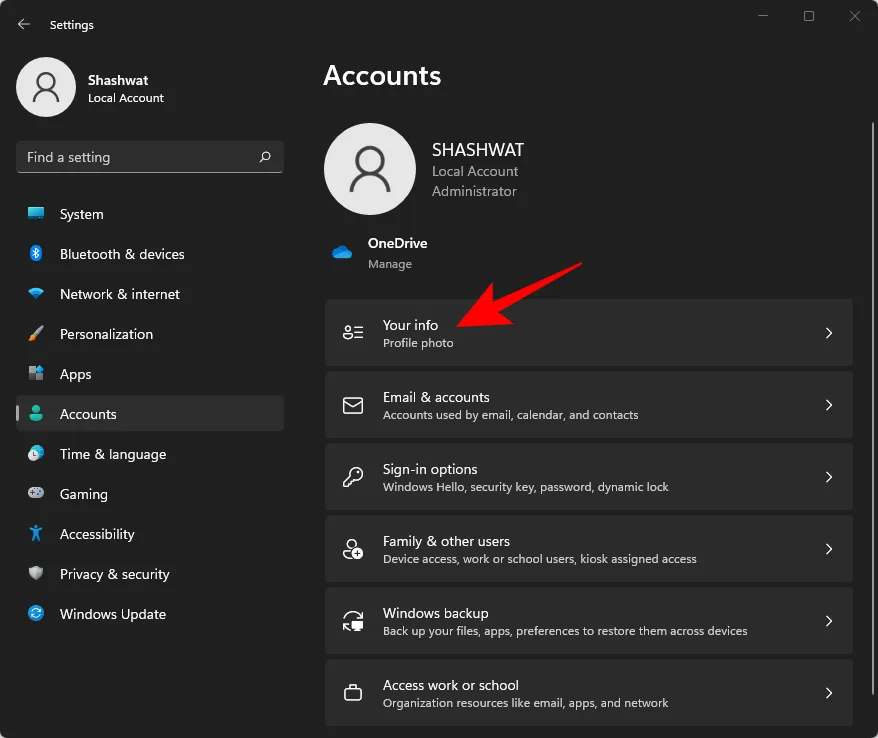
- Klicken Sie im Abschnitt „Kontoeinstellungen“ auf Stattdessen mit einem Microsoft-Konto anmelden .
- Geben Sie Ihre E-Mail-Adresse ein und klicken Sie auf Weiter .
- Bestätigen Sie Ihre Identität, indem Sie Ihr aktuelles Windows-Passwort eingeben (oder lassen Sie das Feld leer, wenn Sie keins haben). Klicken Sie auf Weiter .
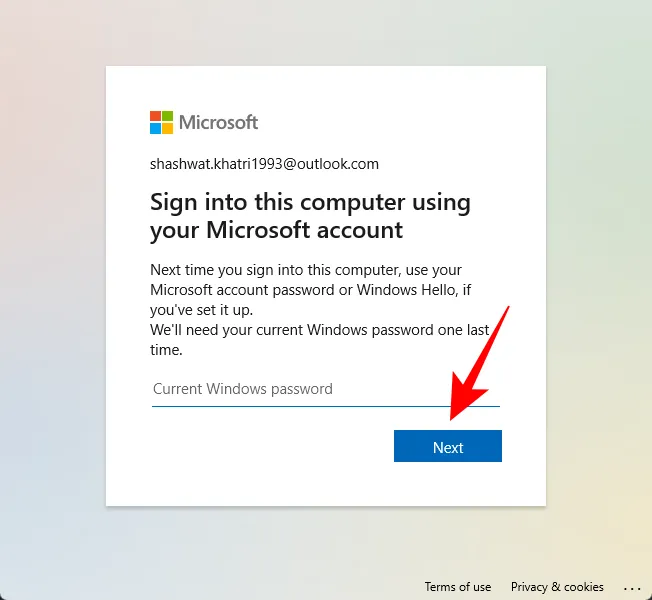
- Klicken Sie erneut auf Weiter .
- Fügen Sie eine neue PIN hinzu und wählen Sie OK .
Herzlichen Glückwunsch! Sie haben Ihr Offline-Konto erfolgreich in ein Online-Konto umgewandelt.
Häufig gestellte Fragen
Da immer mehr Benutzer Windows 11 zum ersten Mal installieren, treten verschiedene Fragen zur Einrichtung von Benutzerkonten und zum Hinzufügen neuer Konten auf. Nachfolgend finden Sie Antworten auf einige häufig gestellte Fragen.
Ist es möglich, Windows 11 Home ohne Microsoft-Konto einzurichten?
Windows 11 Home erlaubt bei der Ersteinrichtung nicht direkt die Auswahl eines lokalen Kontos. Dies lässt sich jedoch umgehen, indem man Alt + F4bei der Abfrage von Internetzugang und Microsoft-Kontodaten drückt.
Diese Aktion führt Sie direkt zum Konfigurationsbildschirm für das lokale Konto. Alternativ können Sie später jederzeit ein lokales Konto hinzufügen, indem Sie die zuvor in diesem Handbuch beschriebenen Methoden verwenden.
Kann ich unter Windows 11 von einem lokalen Konto zu einem Microsoft-Konto wechseln?
Auf jeden Fall! Sie können von einem lokalen Konto zu einem Microsoft-Konto wechseln. Weitere Informationen finden Sie im Abschnitt „Von einem Offline-Windows 11-Konto zu einem Online-Konto wechseln“ in diesem Handbuch.
Abschließend haben wir die verschiedenen Methoden zum Erstellen und Hinzufügen neuer Benutzerkonten unter Windows 11 beschrieben, ob lokal oder über ein Microsoft-Konto. Darüber hinaus ist auch das Wechseln zwischen Kontotypen und das Erteilen von Administratorrechten problemlos möglich.
- So deaktivieren Sie die Windows-Suche in Windows 11
- Wo werden Windows 11-Screenshots gespeichert? (Auch für Windows 10)
- Schritte zum Deinstallieren von Anwendungen unter Windows 11
- Entfernen des Wasserzeichens der Evaluierungskopie aus Windows 11
- So löschen Sie temporäre Dateien in Windows 11
- Zeigt Windows 11 Werbung an?
- So ändern Sie den Benutzerordnernamen in Windows 10
- „Arbeitsplatz“ unter Windows 11 finden



Schreibe einen Kommentar