Beheben Sie den Microsoft Store-Fehler 0x80073CF3 unter Windows 11 und 10
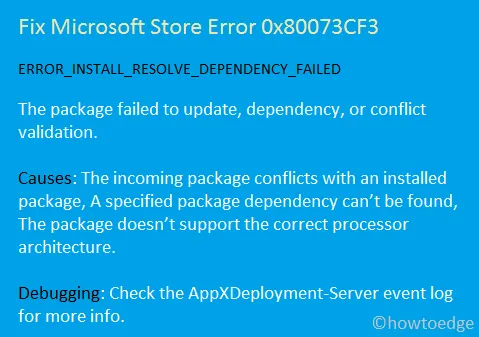
Kürzlich haben mehrere Benutzer gemeldet, dass sie beim Versuch, ihre vorhandenen Anwendungen über den Microsoft Store zu aktualisieren, auf den Fehlercode 0x80073CF3 gestoßen sind. Dieser spezielle Fehler kann auf eine Vielzahl zugrunde liegender Probleme zurückzuführen sein.
Einige häufige Ursachen sind ein beschädigter Windows Store, angesammelte Cache-Dateien oder inkompatible Anwendungen während der Installation eines neuen Programms. In bestimmten Fällen kann der Fehler auch auftreten, wenn Windows Defender oder die Firewall die Fortsetzung der Installation oder Aktualisierung verhindert.
Auswirkungen des Fehlercodes
Wenn dieser Fehler auftritt, wird möglicherweise auch eine zugehörige Meldung wie die folgende angezeigt:
ERROR_INSTALL_RESOLVE_DEPENDENCY_FAILED
The package failed to update due to dependency issues or validation conflicts.
Microsoft vermutet, dass dieser Fehler durch Konflikte mit einem installierten Paket ausgelöst werden kann oder dass das Paket möglicherweise nicht mit der Architektur Ihres Prozessors kompatibel ist. Um weitere Details zu erhalten, ist es ratsam, das Ereignisprotokoll von AppXDeployment-Server zu überprüfen. Unabhängig vom konkreten Grund können Sie versuchen, das Problem zu beheben, indem Sie nacheinander die folgenden Problemumgehungen ausprobieren.
Beheben des Microsoft Store-Fehlercodes 0x80073CF3
Befolgen Sie diese Schritte, um den Microsoft Store-Fehlercode 0x80073CF3 auf Ihrem Windows 10-PC zu beheben:
1. Überprüfen Sie die App-Kompatibilität mit Ihrem PC
Stellen Sie sicher, dass alle Anwendungen, die Sie herunterladen möchten, mit Ihrer Systemarchitektur kompatibel sind. Beispielsweise sollte eine x64-Anwendung nicht auf einem x86-basierten PC installiert werden. Es ist wichtig, die Kompatibilität der App im Voraus zu überprüfen, um das Auftreten des Fehlers 0x80073CF3 zu verhindern.
2. Deinstallieren Sie problematische Apps und installieren Sie sie erneut
Wenn beim Starten einer bestimmten App der Fehlercode 0x80073CF3 auftritt, liegt das Problem möglicherweise an dieser Anwendung. Sie können versuchen, das problematische Programm zu deinstallieren, Ihren PC neu zu starten und es dann erneut zu installieren. Um eine beliebige Anwendung in Windows 10 zu entfernen, führen Sie diese Schritte aus:
- Navigieren Sie zum folgenden Pfad:
Settings (Win + I) > Apps & Features
- Scrollen Sie und suchen Sie die problematische App im rechten Bereich.
- Sobald Sie es gefunden haben, klicken Sie darauf und wählen Sie die Schaltfläche „Deinstallieren“ .
- Starten Sie Ihren Computer neu, um alle mit der App verknüpften Restdateien zu entfernen.
3. Deaktivieren Sie Windows Defender vorübergehend
In einigen Fällen kann das Auftreten des Fehlers 0x80073CF3 darauf zurückzuführen sein, dass Windows Defender oder die Firewall das Programm blockiert. Deaktivieren Sie vorübergehend sowohl Windows Defender als auch die Firewall, um zu sehen, ob das Problem dadurch behoben wird.
4. Nutzen Sie die Problembehandlung für Windows Store-Apps
Wenn Sie alle vorherigen Lösungen ausgeschöpft haben und immer noch der Fehler 0x80073CF3 auftritt, sollten Sie die Problembehandlung für Windows Store-Apps verwenden. Mit diesem Tool können Sie Probleme im Zusammenhang mit Softwarebeschädigungen identifizieren und beheben. So greifen Sie darauf zu:
Für Windows 11:
- Drücken Sie Win + I, um die Einstellungen zu öffnen.
- Navigieren Sie zu System > Problembehandlung > Andere Problembehandlungen.
- Suchen Sie unter „Andere“ nach Windows Store-Apps und klicken Sie auf die Schaltfläche „Ausführen“.
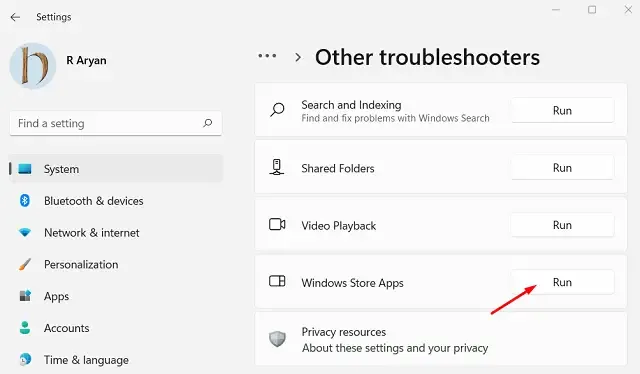
- Wenn das Fenster zur Fehlerbehebung angezeigt wird, klicken Sie auf „Weiter“ und folgen Sie den Anweisungen auf dem Bildschirm.
Für Windows 10:
- Klicken Sie mit der rechten Maustaste auf das Windows-Symbol und wählen Sie „Einstellungen“.
- Geben Sie im Fenster „Einstellungen“ „Problembehandlung“ ein und wählen Sie das oberste Ergebnis für die Einstellungen zur Fehlerbehebung aus.
- Sie gelangen zum Abschnitt „Problembehandlung“. Klicken Sie auf „Weitere Problembehandlungen“ .
- Scrollen Sie nach unten und wählen Sie „Windows Store-Apps“ aus, die Sie unter „Andere Probleme suchen und beheben“ finden.
- Klicken Sie im erweiterten Menü auf „Problembehandlung ausführen“, damit das System etwaige Probleme diagnostizieren und beheben kann.
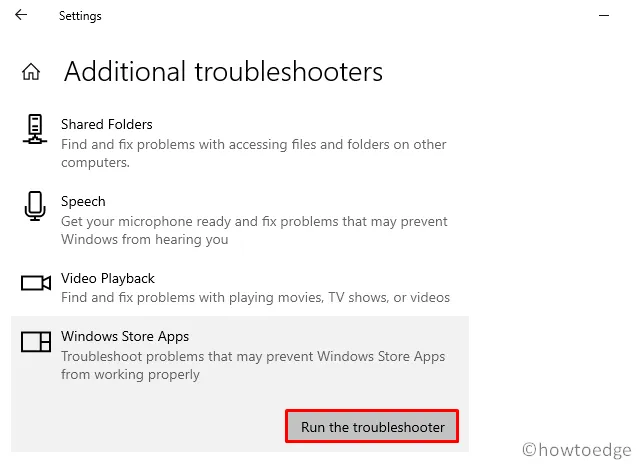
- Klicken Sie nach der Fehlerbehebung auf „ Detaillierte Informationen anzeigen “, um zu bestätigen, ob der Fehler 0x80073CF3 dadurch behoben wurde.
- Starten Sie abschließend Ihren PC neu, um zu prüfen, ob das Problem weiterhin besteht.
5. Leeren Sie den Microsoft Store-Cache
Wenn der Fehler 0x80073CF3 auch nach dem Ausführen der Problembehandlung weiterhin auftritt, kann es sein, dass der Microsoft Store selbst Probleme hat. Beim Installieren oder Deinstallieren von Anwendungen werden temporäre Cache-Dateien erstellt, was gelegentlich zu Fehlern führen kann. Sie können dies beheben, indem Sie den Cache leeren:
- Klicken Sie mit der rechten Maustaste auf das Windows -Symbol und wählen Sie „Installierte Apps/Apps und Features“.
- Scrollen Sie im Fenster „Apps & Features“, um den Microsoft Store zu finden.
- Klicken Sie darauf, um es zu erweitern, und wählen Sie dann „Erweitert“ . Klicken Sie unter Windows 11 auf die drei Punkte neben Microsoft Store und wählen Sie „Erweiterte Optionen“ .
- Scrollen Sie auf dem nächsten Bildschirm nach unten zum Abschnitt „Zurücksetzen“ und klicken Sie auf die Schaltfläche „Zurücksetzen“ .
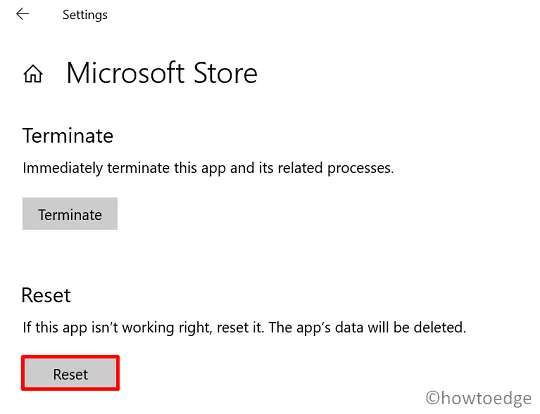
Starten Sie Ihren Computer nach dem Zurücksetzen neu und prüfen Sie, ob der Fehlercode 0x80073CF3 behoben wurde.
6. Installieren Sie den Microsoft Store über PowerShell neu
Wenn keine der vorherigen Lösungen funktioniert, müssen Sie den Microsoft Store möglicherweise mithilfe von PowerShell deinstallieren und anschließend neu installieren. Melden Sie sich mit Administratorrechten bei Ihrem PC an und führen Sie diese Schritte aus:
- Drücken Sie Win + X , um das Power-Menü zu öffnen, und wählen Sie Windows PowerShell (Admin) aus.
- Geben Sie in der Konsole mit erhöhten Rechten den folgenden Befehl ein und drücken Sie die Eingabetaste:
$manifest = (Get-AppxPackage Microsoft.WindowsStore).InstallLocation + '\AppxManifest.xml' ; Add-AppxPackage -DisableDevelopmentMode -Register $manifest
- Wenn der Befehl fehlschlägt, verwenden Sie diesen alternativen Code:
Get-AppxPackage | ForEach-Object { Add-AppxPackage -DisableDevelopmentMode -Register ($_.InstallLocation + '\AppxManifest.xml')}
Wir hoffen, dass Ihnen diese Anleitung dabei hilft, den Fehler 0x80073CF3 auf Ihrem Gerät zu beheben. Wenn Sie beim Befolgen dieses Tutorials auf Probleme stoßen, teilen Sie uns dies bitte im Kommentarbereich mit.
Was tun bei Xbox One-Fehler 0x80073CF3?
Wenn dieser Fehler beim Installieren eines neuen Spiels oder einer neuen App auf Xbox One auftritt, versuchen Sie die folgenden Lösungen:
- Warten Sie einen Moment und versuchen Sie es erneut: Der Fehler kann auf einen Serverausfall zurückzuführen sein. Manchmal reicht es aus, ein paar Minuten zu warten. Wenn Sie nicht warten möchten, überprüfen Sie die Xbox- Statusseite auf Updates zu Serviceproblemen.
- Deinstallieren und erneutes Installieren des Spiels: Wenn keine Serverprobleme vorliegen, deinstallieren Sie das problematische Spiel von Ihrer Konsole.
Schritte zum Deinstallieren und Neuinstallieren eines Spiels auf Xbox One
So entfernen Sie ein Spiel oder eine App auf Xbox One und installieren es erneut:
- Drücken Sie die Xbox-Taste auf Ihrem Controller.
- Navigieren Sie zu „Meine Spiele und Apps“ und suchen Sie das gewünschte Spiel.
- Sobald Sie es gefunden haben, drücken Sie die Menütaste auf Ihrem Controller.
- Wählen Sie „Deinstallieren“ oder „Spiele und Add-ons verwalten > Alle deinstallieren“.
- Bestätigen Sie die Deinstallation, wenn Sie dazu aufgefordert werden.
- Drücken Sie die B-Taste, um zum vorherigen Menü zurückzukehren.
- Suchen Sie das mit einem Fehler markierte Spielfeld und drücken Sie erneut die Menütaste.
- Wählen Sie dieses Mal die Schaltfläche „Installieren“ aus.
Sie haben das Spiel erfolgreich auf Ihrer Xbox One deinstalliert und neu installiert.



Schreibe einen Kommentar