Schritt-für-Schritt-Anleitung zum Erstellen eines bootfähigen Windows 11 24H2 USB-Installationsmediums
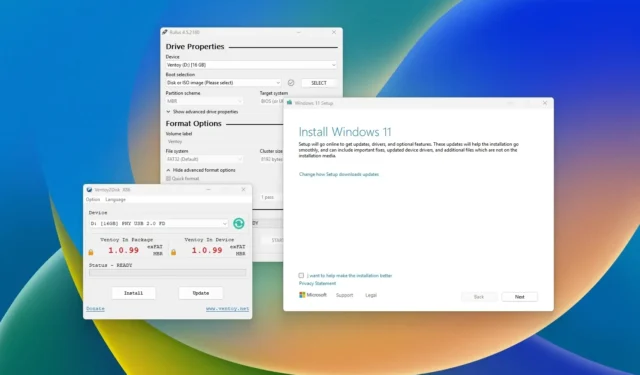
- Um ein bootfähiges USB-Laufwerk für Windows 11 24H2 zu erstellen, schließen Sie einen USB-Speicherstick an Ihren PC an, starten Sie „Rufus“, klicken Sie auf „Herunterladen“, wählen Sie die ISO-Einstellungen für Windows 11 24H2, klicken Sie noch einmal auf „Herunterladen“ , klicken Sie auf „Start“ und passen Sie die Einstellungen an, um Optionen für nicht unterstützte Hardware einzuschließen.
- Installieren Sie für „Ventoy“ die Anwendung auf einem USB-Laufwerk und laden Sie die Windows 11 24H2 ISO-Datei in dessen Speicher hoch.
- Laden Sie mithilfe der „Eingabeaufforderung“ die ISO-Datei für das Windows 11 2024-Update herunter und verwenden Sie das Tool „diskpart“, um die Installationsdateien zu löschen, zu partitionieren und auf das USB-Laufwerk zu übertragen.
- Öffnen Sie mit dem „Media Creation Tool“ die App, nehmen Sie die gewünschten Einstellungen vor, wählen Sie „USB-Stick“, bestimmen Sie das bootfähige Gerät, klicken Sie auf „Weiter“ und anschließend auf „Fertig“.
Wenn Sie Windows 11 24H2 (Update 2024) auf einem kompatiblen Gerät installieren möchten, müssen Sie ein bootfähiges USB-Medium vorbereiten. Diese Anleitung bietet verschiedene Methoden, um dies zu erreichen. Obwohl es mehrere Optionen für das Upgrade auf die neueste Version von Windows 11 gibt, ist das Starten Ihres Systems mit einem bootfähigen USB-Medium die optimale Wahl zur Fehlerbehebung und Gewährleistung einer sauberen Installation. Darüber hinaus ist dies die einzige Methode, um Windows 11 24H2 auf einer brandneuen Festplatte einzurichten.
Wenn Sie einen bootfähigen USB-Stick für die Installation von Windows 11 24H2 erstellen möchten, ist das Media Creation Tool die offizielle verfügbare Ressource. Alternativ können auch Programme von Drittanbietern wie Rufus und Ventoy verwendet werden. Sie können auch auf die Eingabeaufforderung zurückgreifen, um manuell ein Offline-Installationsmedium zu erstellen.
Diese Anleitung führt Sie durch mehrere Methoden zum Erstellen eines bootfähigen USB-Mediums für eine direkte oder Neuinstallation des Windows 11 2024-Updates. Stellen Sie sicher, dass Ihr USB-Flash-Laufwerk mindestens 8 GB frei hat. Denken Sie auch daran, alle vorhandenen Daten auf dem Flash-Laufwerk zu sichern, da dieser Vorgang es formatiert und alle Daten gelöscht werden.
- Erstellen Sie mit Rufus einen bootfähigen USB-Stick für Windows 11 24H2
- Erstellen Sie mit Ventoy einen bootfähigen USB-Stick für Windows 11 24H2
- Bootfähigen USB-Stick für Windows 11 24H2 mit Eingabeaufforderung erstellen
- Erstellen Sie mit dem Media Creation Tool einen bootfähigen USB-Stick für Windows 11 24H2
Erstellen Sie mit Rufus einen bootfähigen USB-Stick für Windows 11 24H2
Um einen bootfähigen USB-Stick für die Installation von Windows 11 24H2 über Rufus vorzubereiten, gehen Sie folgendermaßen vor:
-
Laden Sie die neueste Version aus dem Bereich „Download“ herunter.
-
Doppelklicken Sie auf die ausführbare Rufus- Datei, um das Tool zu starten.
-
Klicken Sie unten links auf der Benutzeroberfläche auf die Schaltfläche „ Einstellungen“ .
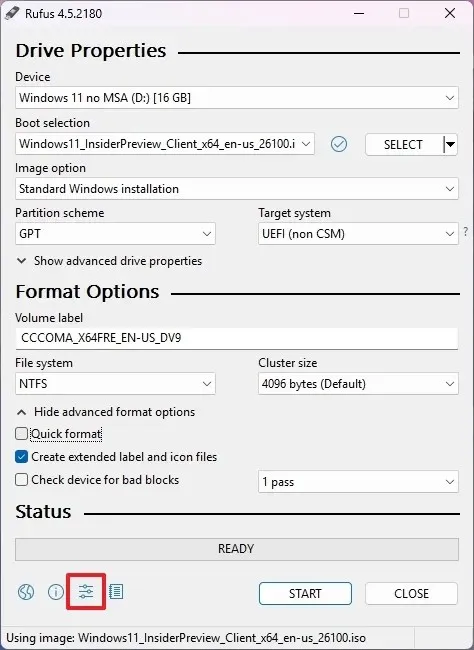
-
Wählen Sie im Abschnitt „Einstellungen“ die Option „ Täglich nach Updates suchen“ aus.
-
Klicken Sie auf Schließen .
-
Drücken Sie erneut Schließen .
-
Starten Sie Rufus neu .
-
(Optional) Wählen Sie im Abschnitt „Gerät“ den USB-Speicherstick aus.
-
Wählen Sie aus der Dropdown-Liste „Boot-Auswahl“ die Option „Disk oder ISO-Image“ .
-
Klicken Sie daneben auf den Abwärtspfeil und wählen Sie die Option „Herunterladen“ .
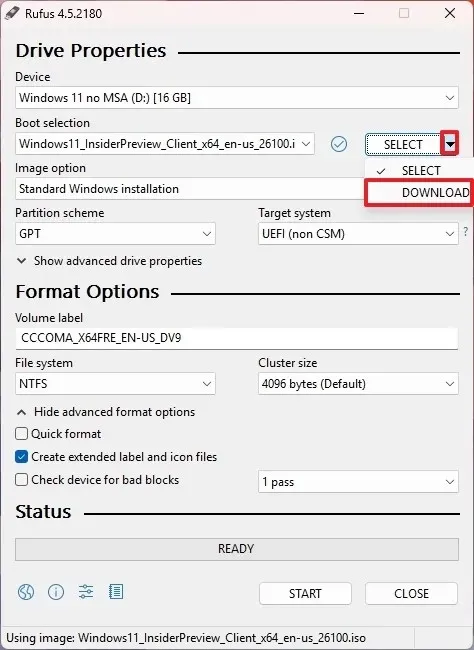
-
Klicken Sie auf die Schaltfläche Herunterladen .
-
Wählen Sie die Option Windows 11 .
-
Klicken Sie auf die Schaltfläche Weiter .
-
Wählen Sie die Option „24H2“, um das Windows 11 2024-Update zu erhalten.
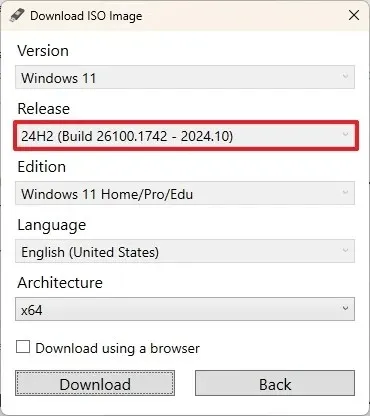
-
Klicken Sie auf Weiter .
-
Wählen Sie die Edition: Windows 11 Home/Pro/Edu.
-
Klicken Sie auf Weiter .
-
Wählen Sie Ihre bevorzugte Sprache für die Windows 11-Installation.
-
Drücken Sie Weiter .
-
Wählen Sie die Option „x64-Architektur“.
-
Klicken Sie auf die Schaltfläche Herunterladen .
-
Wählen Sie einen Speicherort für die Windows 11 24H2-ISO-Datei.
-
Wählen Sie bei der Einstellung „Image-Option“ die Option „Standardinstallation von Windows 11“ .
-
(Optional) Behalten Sie die Standardeinstellungen nach dem Download bei.
-
(Optional) Benennen Sie Ihr Laufwerk unter „Volumebezeichnung“ (z. B. Windows 11 24H2 Setup).
-
Klicken Sie auf die Start- Taste.
-
Deaktivieren Sie alle Optionen auf der Seite „Windows-Benutzererfahrung“, um eine Konfiguration ohne Änderungen zu erhalten.
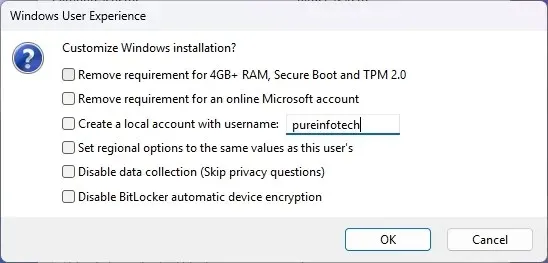
-
Klicken Sie auf OK .
Nach Abschluss dieser Schritte leitet Rufus den Prozess zur Erstellung eines bootfähigen Mediums für die Installation von Windows 11 24H2 ein.
Zum aktuellen Zeitpunkt kann Rufus zum Erstellen von Installationsmedien auf Computern verwendet werden, die die Mindestsystemanforderungen erfüllen. Es ist auch zum Erstellen eines USB-Flash-Laufwerks für nicht unterstützte Geräte geeignet, obwohl dies nur eine Neuinstallation ermöglicht. Die Entwickler verbessern das Tool, um möglicherweise direkte Upgrades auf nicht unterstützten Maschinen zu ermöglichen.
Erstellen Sie mit Ventoy einen bootfähigen USB-Stick für Windows 11 24H2
Um mit Ventoy einen bootfähigen USB-Stick für Windows 11 einzurichten, befolgen Sie diese Anweisungen:
-
Laden Sie die Datei ventoy-xxxx-windows.zip aus dem Abschnitt „Assets“ auf Ihr System herunter.
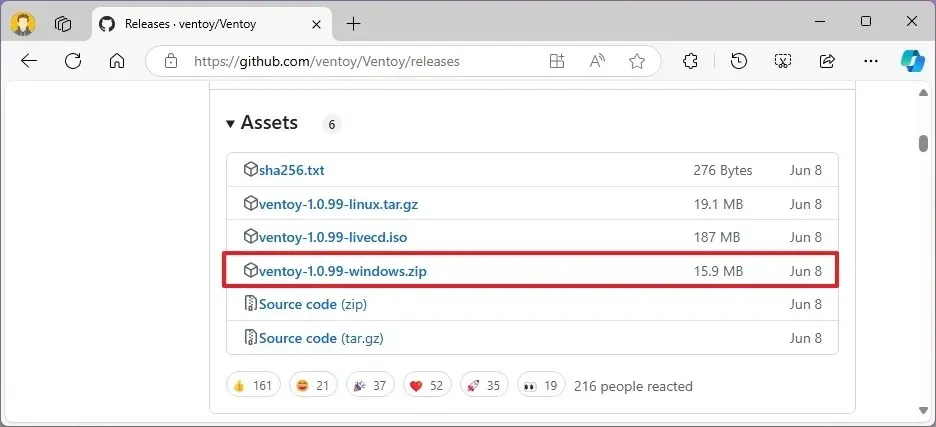 Kurzer Hinweis: Möglicherweise müssen Sie die Datei zulassen, da einige Browser sie als potenziell schädlich kennzeichnen.
Kurzer Hinweis: Möglicherweise müssen Sie die Datei zulassen, da einige Browser sie als potenziell schädlich kennzeichnen. -
Starten Sie den Datei-Explorer .
-
Greifen Sie auf den Speicherort des Zip-Ordners zu.
-
Doppelklicken Sie auf die Datei ventoy-xxxx-windows.zip , um sie zu öffnen.
-
Klicken Sie in der Befehlsleiste auf die Option „Alles extrahieren“ .
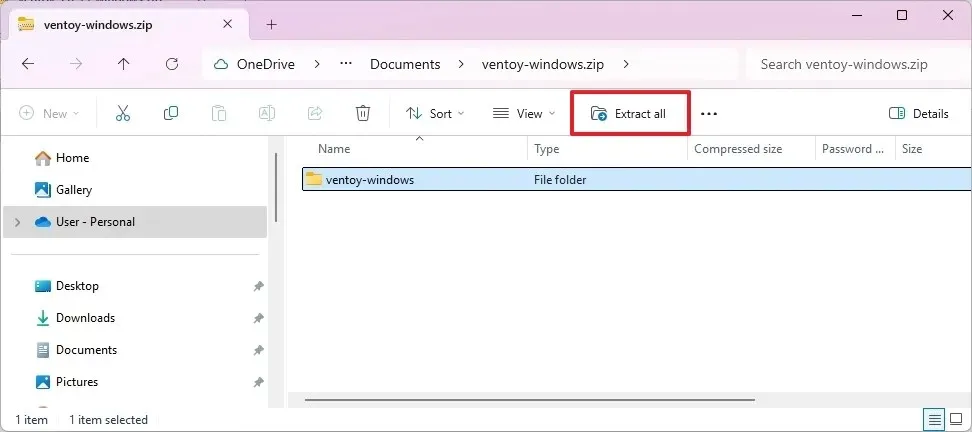
-
Klicken Sie auf die Schaltfläche Durchsuchen .
-
Wählen Sie ein Ziel für die extrahierten Dateien.
-
Klicken Sie auf die Schaltfläche „Ordner auswählen“ .
-
Klicken Sie auf die Schaltfläche „Extrahieren“ .
-
Navigieren Sie zum Ordner ventoy-xxxx .
-
Doppelklicken Sie auf die Datei Ventoy2Disk.exe , um das Installationsprogramm auszuführen.
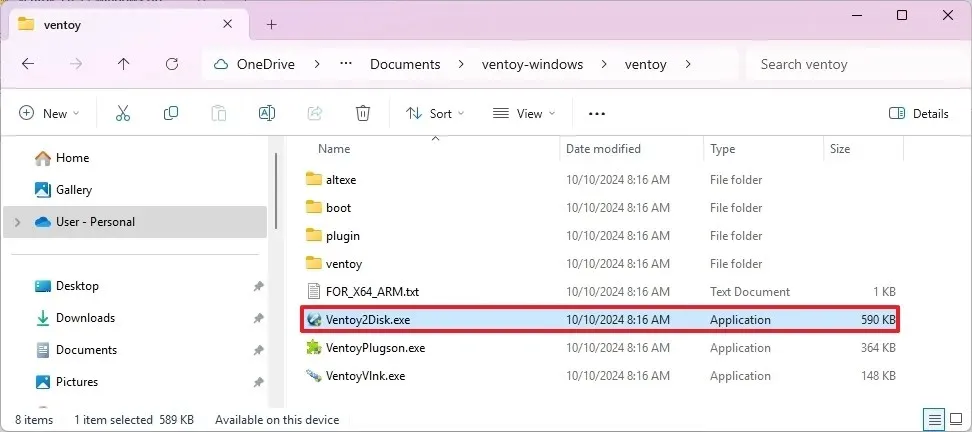
-
Wählen Sie in den „Gerät“-Einstellungen Ihren USB-Stick aus.
-
Klicken Sie auf die Schaltfläche Installieren .
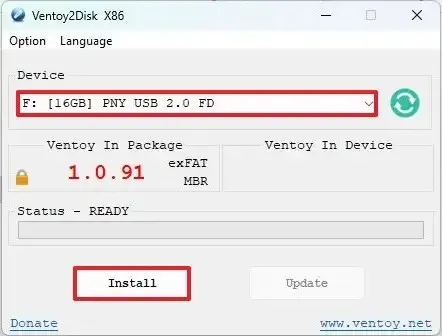
-
Bestätigen Sie mit einem Klick auf die Schaltfläche OK .
-
Klicken Sie auf der linken Seite des Datei-Explorers auf Dieser PC .
-
Öffnen Sie das Ventoy- Laufwerk.
-
Übertragen Sie die Windows 11 24H2 ISO-Dateien auf das Laufwerk, um sie bootfähig zu machen.
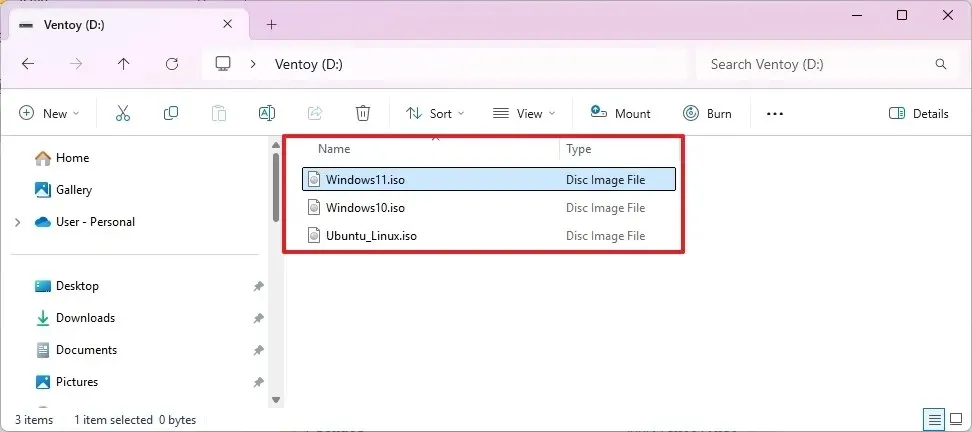
Nach diesen Schritten kann Ihr USB-Flash-Laufwerk zum Booten eines Geräts über die Ventoy-Software verwendet werden, sodass Sie die Windows 11 24H2-ISO-Datei zur Installation auswählen können.
Bootfähigen USB-Stick für Windows 11 24H2 mit Eingabeaufforderung erstellen
Um mithilfe der Eingabeaufforderung aus einer ISO-Datei ein Windows 11 24H2-Flash-Laufwerk zu erstellen, gehen Sie folgendermaßen vor:
-
Wählen Sie im Abschnitt „Windows 11-Disk-Image (ISO) für x64-Geräte herunterladen“ die Option Windows 11 .
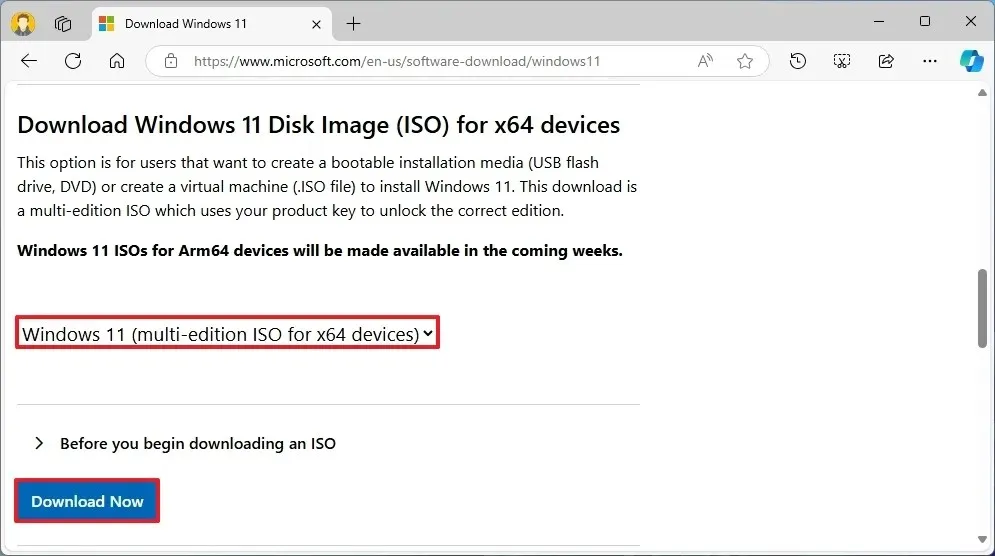
-
Klicken Sie auf die Schaltfläche Herunterladen .
-
Wählen Sie die gewünschte Installationssprache aus.
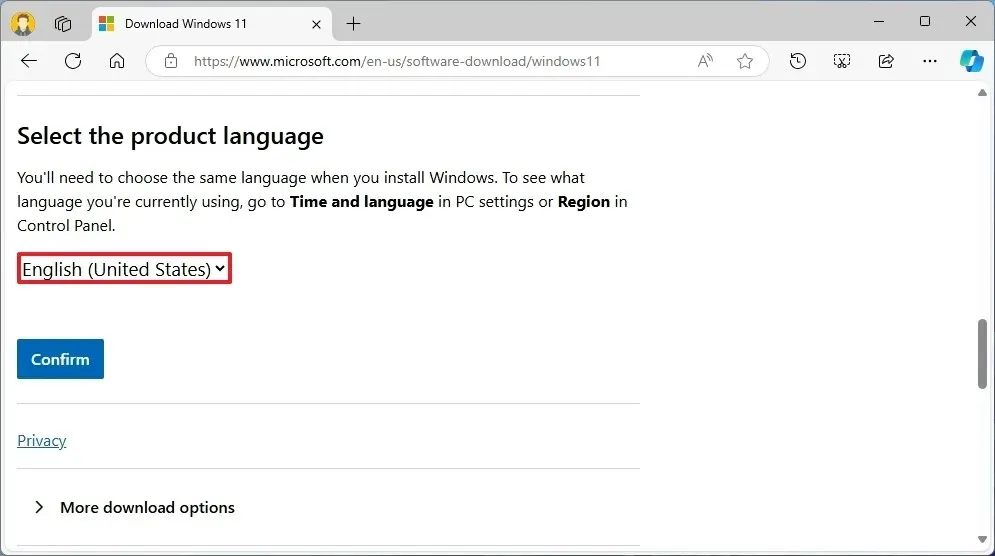
-
Drücken Sie die Bestätigungstaste .
-
Klicken Sie auf die Schaltfläche „64-Bit-Download“, um die Windows 11 24H2-ISO-Datei auf Ihrem Computer zu speichern.
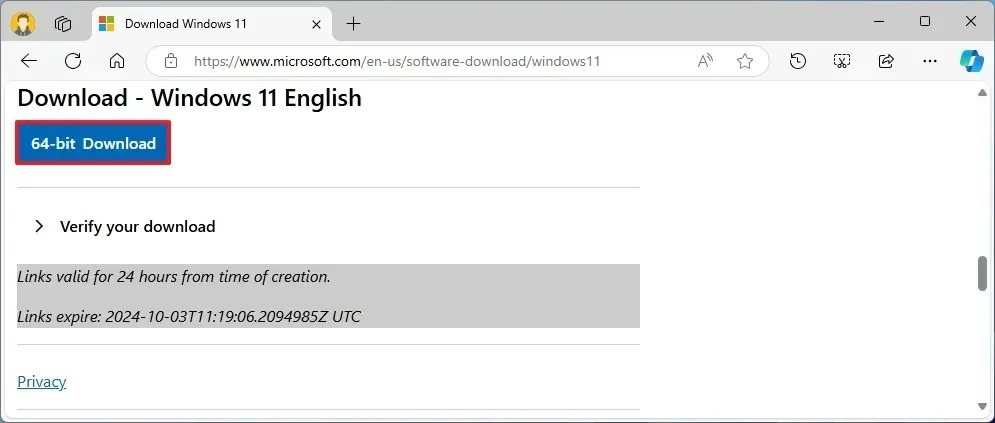
-
Öffnen Sie das Startmenü .
-
Suchen Sie nach „Eingabeaufforderung“ , klicken Sie mit der rechten Maustaste auf das oberste Ergebnis und wählen Sie „ Als Administrator ausführen“ aus .
-
Geben Sie den folgenden Befehl ein, um Diskpart zu öffnen, und drücken Sie die Eingabetaste :
diskpart -
Verwenden Sie diesen Befehl, um die Datenträger aufzulisten, und drücken Sie die Eingabetaste :
list disk -
Führen Sie diese Befehle aus, um das USB-Laufwerk zu löschen, und drücken Sie die Eingabetaste :
clean
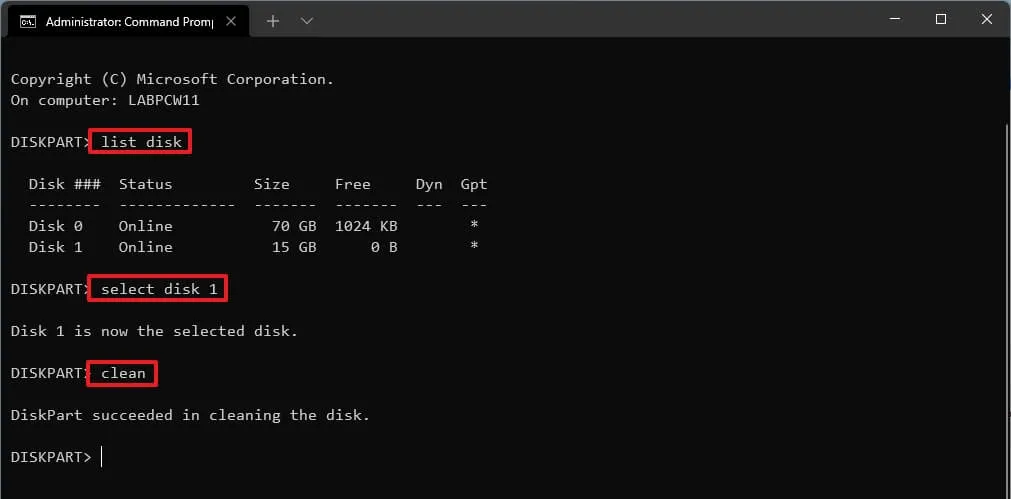
-
Führen Sie den folgenden Befehl aus, um eine primäre Partition zu erstellen, und drücken Sie die Eingabetaste :
create partition primary -
Wählen Sie mit diesem Befehl die neue Partition aus und drücken Sie die Eingabetaste :
select partition 1 -
Formatieren Sie Ihr USB-Laufwerk mit diesem Befehl als bootfähig und drücken Sie die Eingabetaste :
format FS=FAT32 quick -
Weisen Sie dem USB-Speicherstick mit diesem Befehl einen Laufwerksbuchstaben zu und drücken Sie die Eingabetaste :
assign letter=X
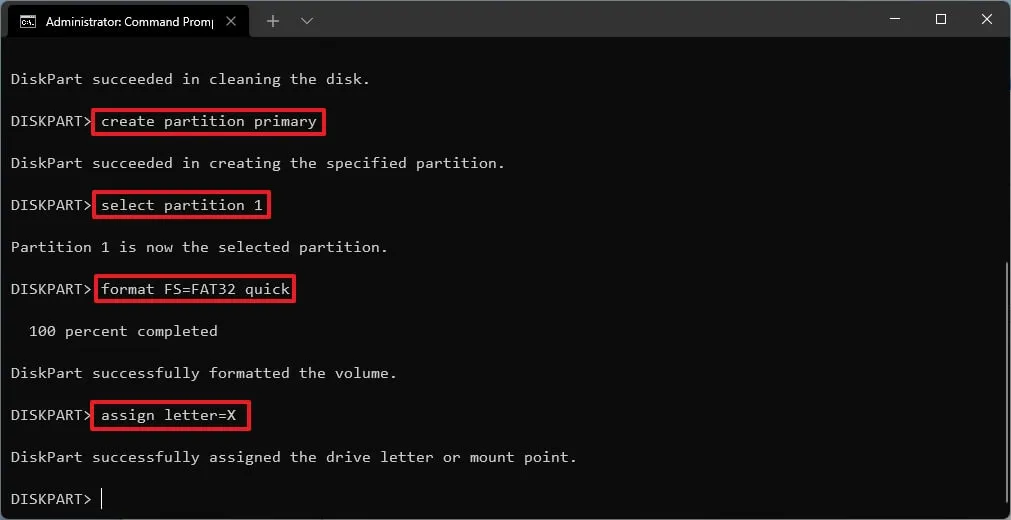
Ersetzen Sie X durch einen entsprechenden Buchstaben für Ihren Befehl.
-
Beenden Sie Diskpart, indem Sie diesen Befehl eingeben und die Eingabetaste drücken :
exit -
Mounten Sie die ISO-Datei mit diesem PowerShell-Befehl und drücken Sie die Eingabetaste :
PowerShell Mount-DiskImage -ImagePath "C:pathtoWindows11-24H2.iso"
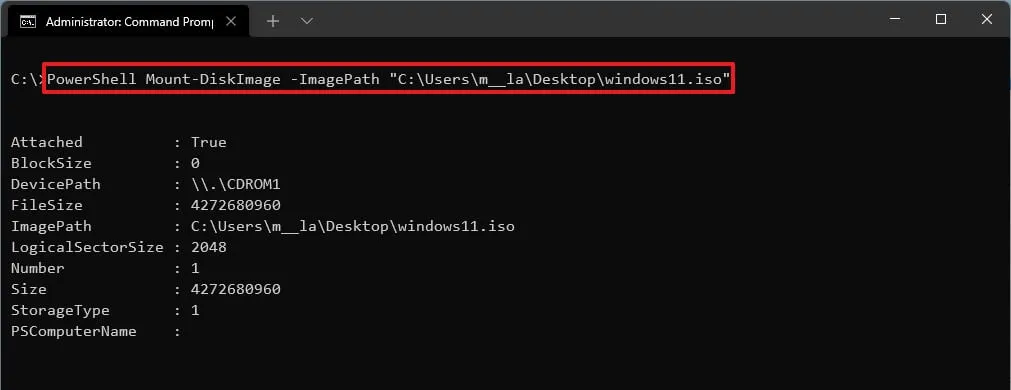
Aktualisieren Sie unbedingt den Pfad, unter dem Sie die Windows 11 24H2-ISO-Datei gespeichert haben.
-
Starten Sie Diskpart neu, indem Sie Folgendes eingeben und ausführen:
diskpart -
Identifizieren Sie den Buchstaben des gemounteten ISO-Laufwerks mit:
list volume -
Beenden Sie Diskpart mit:
exit -
Greifen Sie auf die ISO-Datei zu mit:
E: -
Navigieren Sie zum Ordner „boot“, indem Sie Folgendes eingeben:
cd boot -
Aktualisieren Sie den Bootcode für das USB-Laufwerk mit:
bootsect /nt60 X: -
Kopieren Sie alle Installationsdateien für das Windows 11 2024-Update mit:
xcopy E:*.* X: /E /F /H
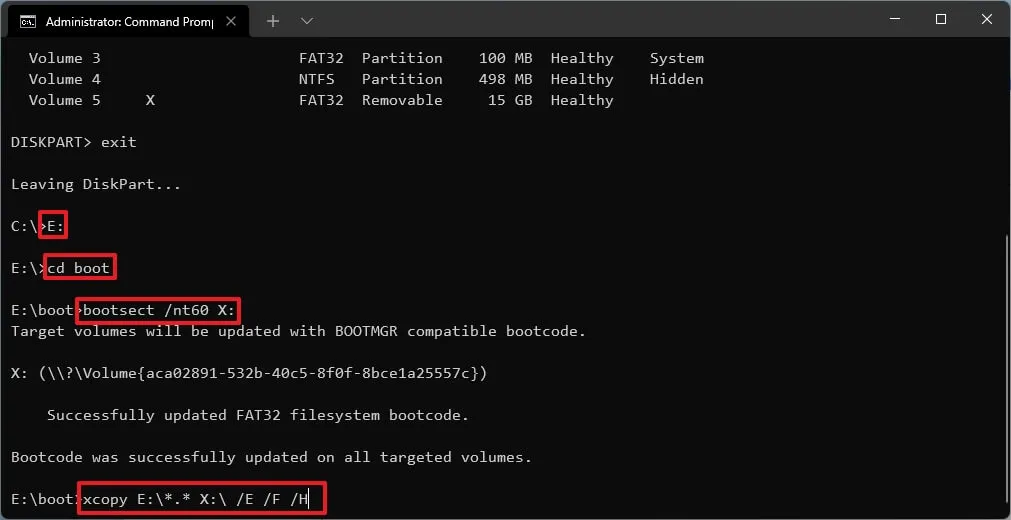
Stellen Sie sicher, dass Sie „E“ und „X“ für die entsprechenden Laufwerksbuchstaben der ISO-Datei bzw. des USB-Flash-Laufwerks vertauschen.
Nach diesen Schritten ist Ihr USB-Stick bereit für eine Neuinstallation von Windows 11 24H2 auf jedem unterstützten System.
Erstellen Sie mit dem Media Creation Tool einen bootfähigen USB-Stick für Windows 11 24H2
Um mit dem Media Creation Tool einen bootfähigen USB-Stick für Windows 11 24H2 zu erstellen, gehen Sie folgendermaßen vor:
-
Klicken Sie im Abschnitt „Installationsmedium für Windows 11 erstellen“ auf die Schaltfläche „Jetzt herunterladen “.
-
Doppelklicken Sie auf die Datei mediacreationtool.exe , um die Anwendung zu öffnen.
-
Drücken Sie die Schaltfläche Akzeptieren .
-
Klicken Sie auf Weiter .
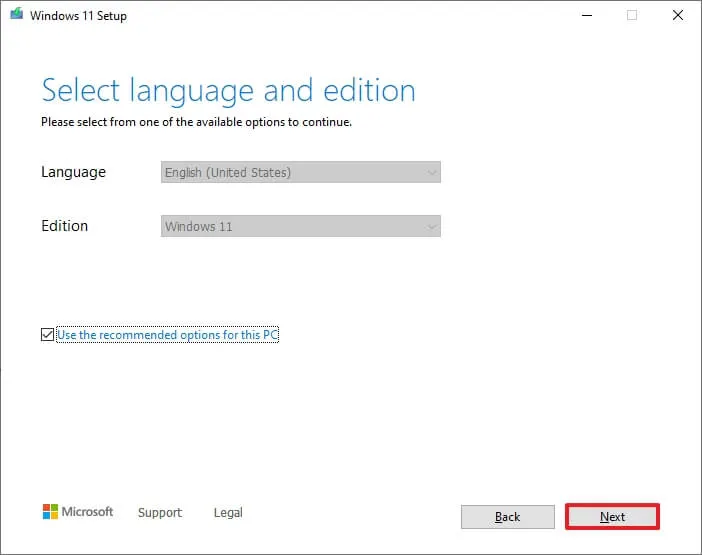 Kurzer Hinweis: Deaktivieren Sie die Option „ Empfohlene Optionen für diesen PC verwenden“, wenn Sie Sprache, Architektur und Edition zum Erstellen Ihres Windows 11 24H2 USB für einen anderen Computer angeben möchten.
Kurzer Hinweis: Deaktivieren Sie die Option „ Empfohlene Optionen für diesen PC verwenden“, wenn Sie Sprache, Architektur und Edition zum Erstellen Ihres Windows 11 24H2 USB für einen anderen Computer angeben möchten. -
Wählen Sie die Option „USB-Stick“ .
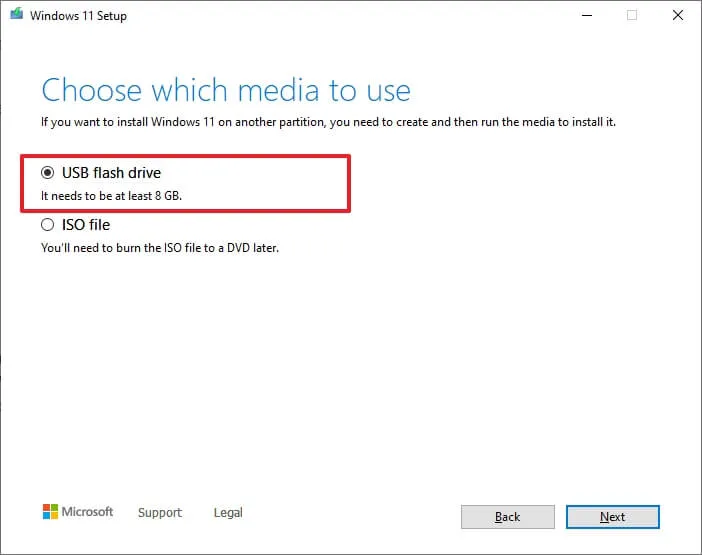
-
Drücken Sie Weiter .
-
Wählen Sie den USB-Speicherstick aus der Liste aus.
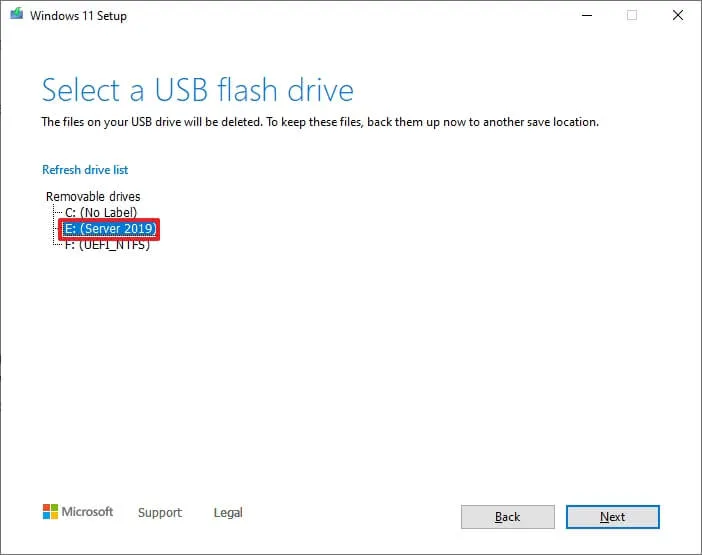
-
Klicken Sie auf Weiter .
-
Klicken Sie auf die Schaltfläche „Fertig stellen“ .
Sobald Sie diese Schritte abgeschlossen haben, ist Ihr USB-Laufwerk zum Booten und Installieren von Windows 11 24H2 gerüstet.
Update, 10. Oktober 2024: Dieser Leitfaden wurde überarbeitet, um ihn präziser zu gestalten und Verfahrensänderungen zu berücksichtigen.



Schreibe einen Kommentar